Att bemästra em-strecket: En komplett guide för olika plattformar
Korrekt användning av skiljetecken är avgörande för att säkerställa tydlighet och underlätta förståelsen av en text. Ett av de mest mångsidiga skiljetecknen är em-strecket (—), som kan användas för att länka samman tankar, skapa pauser eller till och med ersätta ord. Trots dess många användningsområden upplever många användare svårigheter med att snabbt och smidigt infoga em-strecket i sina texter, särskilt om de inte är bekanta med de specifika tangentbordsgenvägarna. Denna guide kommer att ge dig en detaljerad beskrivning av hur du enkelt kan skriva em-strecket på både macOS och Windows, samt några praktiska tips för att effektivisera din skrivprocess.
Viktiga punkter
- På macOS kan du infoga ett em-streck snabbt och enkelt med en enkel tangentbordskombination.
- Windows-användare kan använda siffertangentbordet för att infoga ett em-streck. Om din dator inte har ett siffertangentbord, kan du istället använda emoji-panelen.
Em-strecket (—) är ett flexibelt skiljetecken, men det saknas en dedikerad tangent eller tangentbordsgenväg för att infoga det på vare sig macOS eller Windows. Om du ofta använder em-streck i ditt skrivande, här är några enkla sätt att snabbt få in dem i din text.
Skriva em-streck på en Mac
Att skriva em-streck på en Mac är relativt enkelt. Du behöver bara trycka på Option + Shift + Bindestreck (-) för att infoga ett em-streck. Om du istället vill infoga ett en-streck, tryck på Option + Bindestreck (-). Denna metod är universell och fungerar i alla program.
Du kan också använda appen Teckenvisare på din Mac för att infoga ett em-streck. Gå till Redigera > Emoji och symboler i menyraden och klicka på den lilla visningsikonen i det övre högra hörnet. Välj sedan Skiljetecken, leta reda på symbolen för em-streck och dubbelklicka på den för att infoga den.
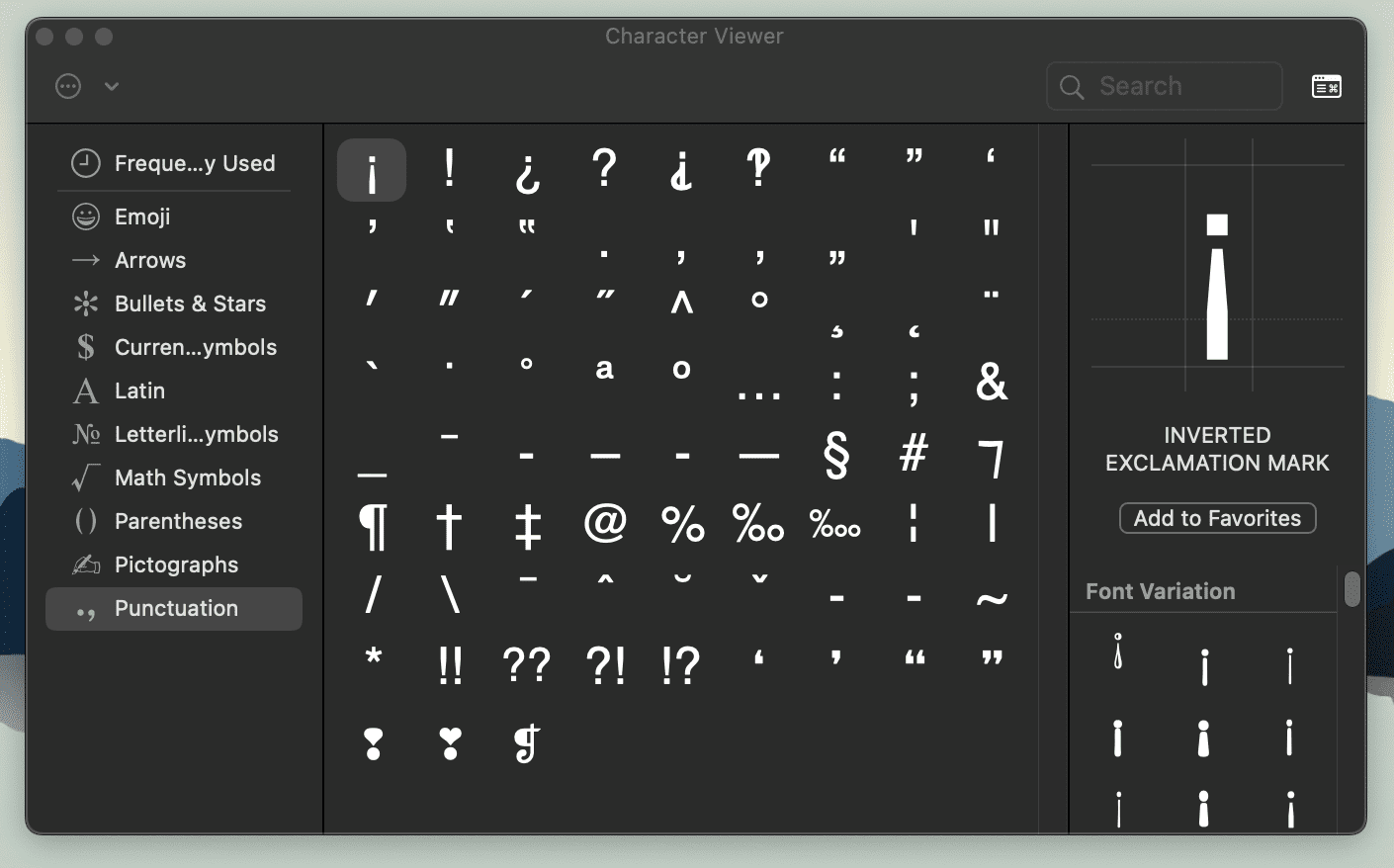
Ett annat alternativ är att automatisera processen genom att använda funktionen för textbyte i macOS. Gör så här:
- Gå till Systeminställningar > Tangentbord och scrolla ned till Textinmatning till höger.
- Klicka på Textersättningar och sedan på plustecknet (+).
- Skriv en fras i fältet Ersätt (till exempel, skriv emstr), och infoga ett em-streck i fältet Med.
- Klicka på Lägg till och sedan Klar för att spara inställningarna.
Du kan också gå till Inställningar > Tangentbord och klicka på Redigera bredvid Inmatningskällor. Aktivera alternativet Använd smarta citattecken och streck och klicka på Klar. Nu kan du skriva två bindestreck efter varandra för att infoga ett em-streck i appen Anteckningar eller andra textredigerare.
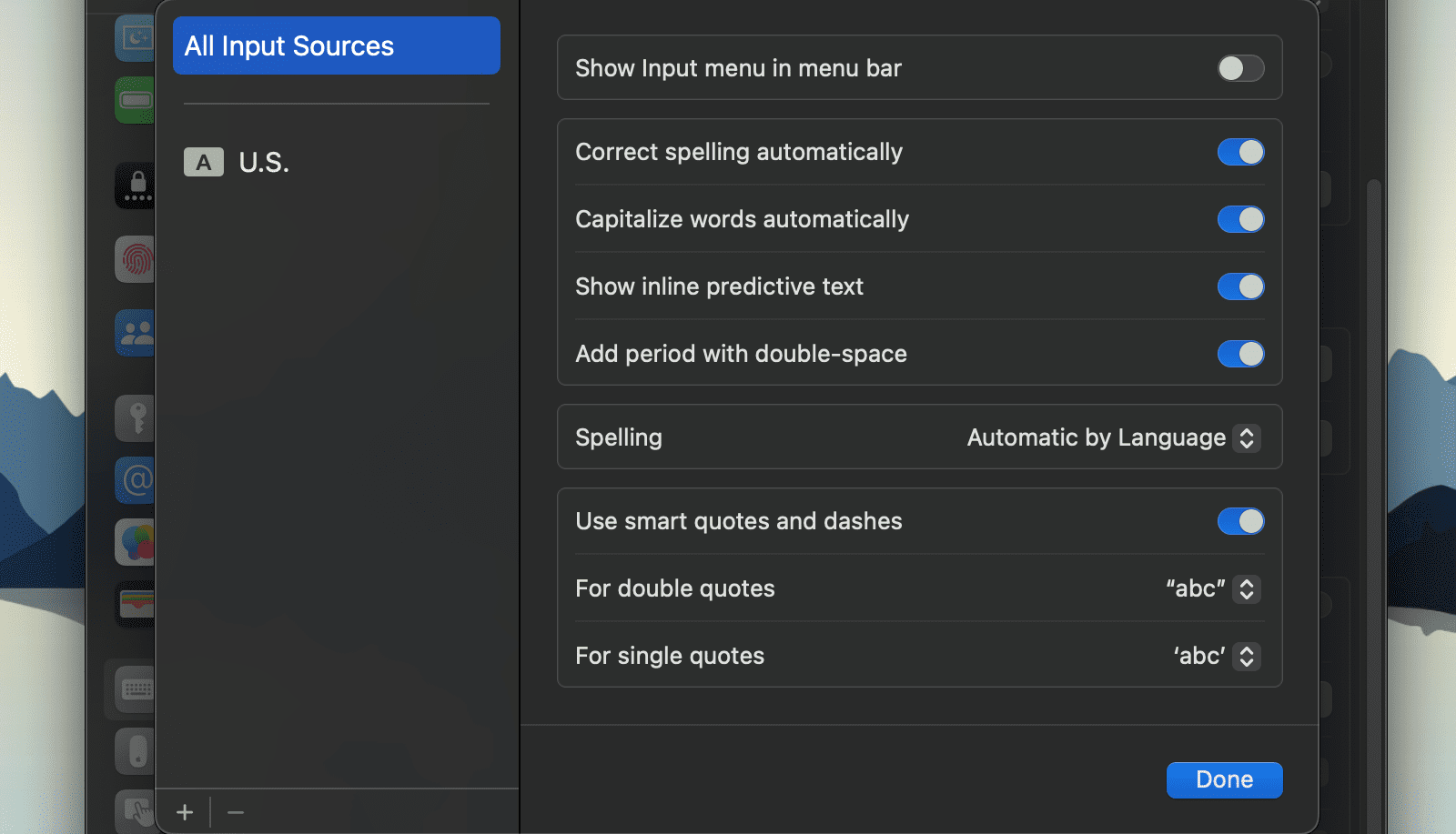
Skriva em-streck på Windows
Att skriva ett em-streck på Windows kan ibland kännas besvärligt, beroende på var du vill använda det. Windows-program som Word erbjuder en enklare metod genom att automatiskt konvertera två bindestreck till ett em-streck, men det fungerar inte i alla program.
Om tangentbordet har ett siffertangentbord, kan du hålla ner Alt-knappen och skriva 0151 (Alt + 0151) för att infoga ett em-streck. Denna metod fungerar dock inte med den övre sifferraden.
Ett annat sätt att infoga ett em-streck är att använda emoji-panelen i Windows. Tryck på Win + . (punkt) för att öppna emoji-panelen. Vissa tangentbord har en egen knapp för emoji-panelen. Skrolla ner till avsnittet Symboler och klicka på em-strecket för att infoga det. Du kan också gå till fliken Symboler för att hitta fler symboler.
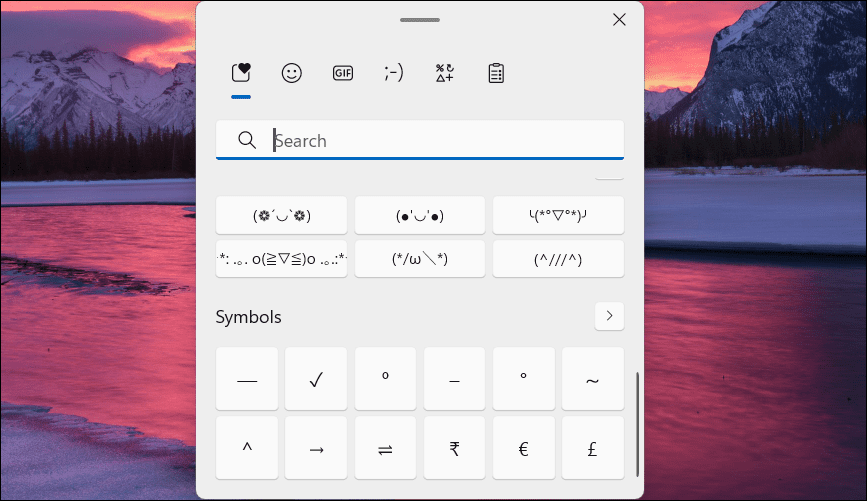
I Windows-program som Microsoft Word och Outlook kan du enkelt skapa em-streck genom att skriva två bindestreck mellan två ord.
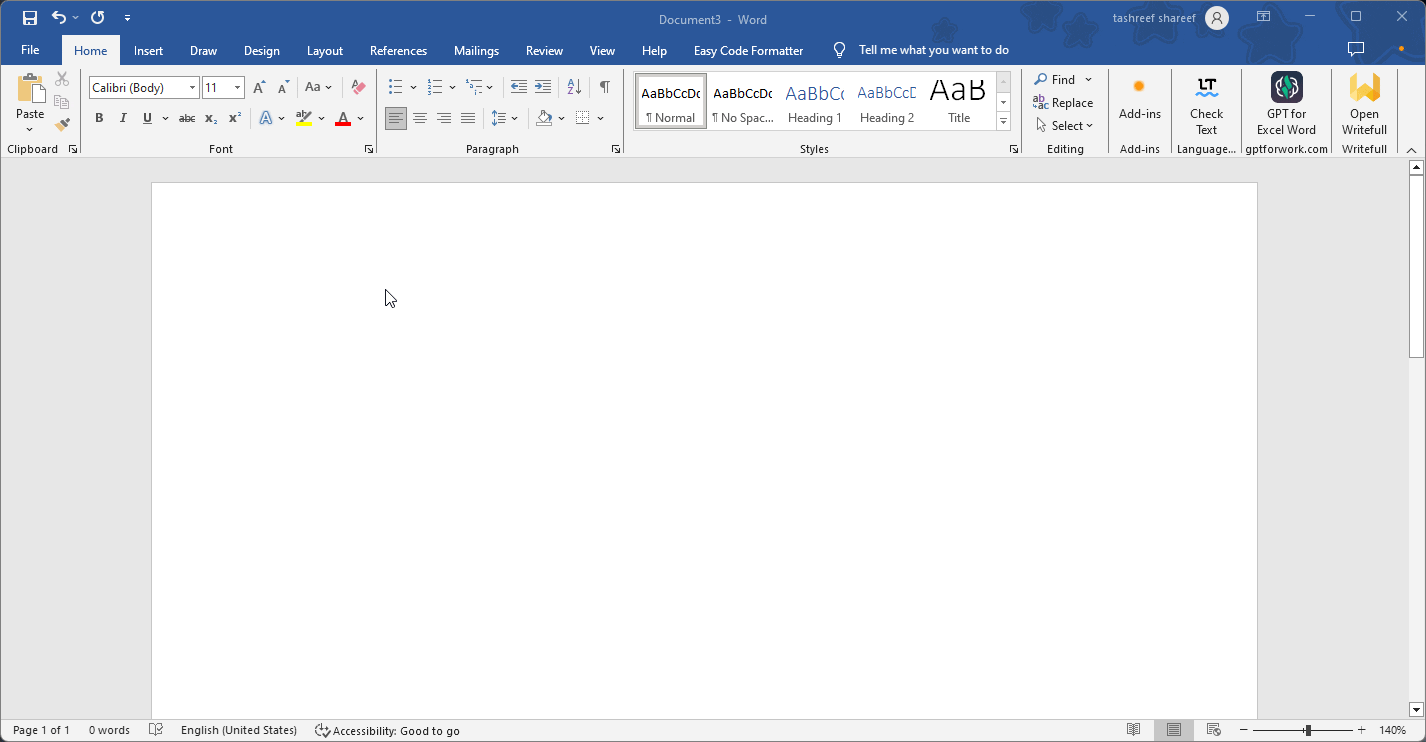
Den äldre appen Teckentabell är ett annat sätt att infoga ett em-streck i Windows. Klicka på Start, skriv Teckentabell och öppna den från sökresultaten. Skrolla ner och välj symbolen för em-streck. Klicka sedan på Kopiera.
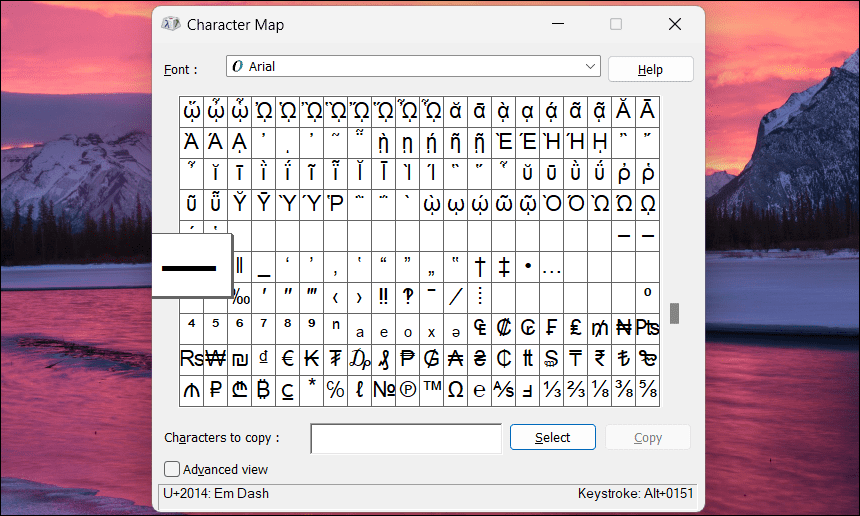
Trots de många olika sätten att skriva em-streck på Windows, är det bara metoden med emoji-panelen som fungerar genomgående i alla program. Ett snabbare alternativ är att använda en programvara för hantering av tangentbordsgenvägar, som Clavier+, för att skapa egna anpassade tangentbordsgenvägar och enkelt infoga ett em-streck (eller valfri symbol) direkt från ditt tangentbord.
Med tanke på hur ofta man behöver använda ett em-streck eller ett en-streck under skrivprocessen kan det verka lite krångligt i Windows. Vi hoppas dock att dessa tips har hjälpt dig att skriva em-streck utan att behöva kopiera och klistra in dem från andra källor, oavsett vilken plattform du använder.
Sammanfattning
Att infoga em-streck behöver inte vara komplicerat om du använder rätt metoder och knep. Oavsett om du är en Mac- eller Windows-användare finns det ett flertal sätt att snabbt infoga detta viktiga skiljetecken. Genom att lära dig tangentbordsgenvägar och använda de inbyggda funktionerna i din enhet, kan du effektivisera din skrivprocess och höja kvaliteten på din text.