Återställning av raderade appar på din Android-enhet
Känner du dig stressad när du råkat radera en app från din Android-telefon och nu försöker få tillbaka den? Oroa dig inte, det är betydligt enklare att återställa appar än att återställa foton eller annan data. Att få tillbaka dina appar är faktiskt ganska smidigt.
Det kan finnas flera anledningar till att du behöver återskaffa en app. Ibland raderar man appar i tron att man inte behöver dem, bara för att inse att de behövs senare, men man har glömt bort vad appen heter. Det kan också hända att man av misstag raderar en app, antingen själv eller någon annan med tillgång till enheten. Eller så har du kanske nyligen gjort en fabriksåterställning av telefonen, vilket innebär att alla dina installerade appar har raderats.
Oavsett anledning ska den här artikeln guida dig genom alternativen för att se dina nyligen raderade appar i Google Play och hur du eventuellt kan återställa dem tillsammans med den data de innehöll.
Hitta och återställ raderade appar via Google Play
Det mest direkta sättet att komma åt dina raderade appar är via en funktion som redan finns på din enhet. Google Play-appen sparar en historik över appar du har laddat ner, vilket gör att du kan se en lista över tidigare installerade program. Här är stegen du kan följa:
- Öppna Google Play-appen på din telefon eller surfplatta. Klicka på din profilbild, som du hittar i det övre högra hörnet av skärmen. Se till att du är inloggad med det Google-konto som du använde för att ladda ner apparna du vill återställa.
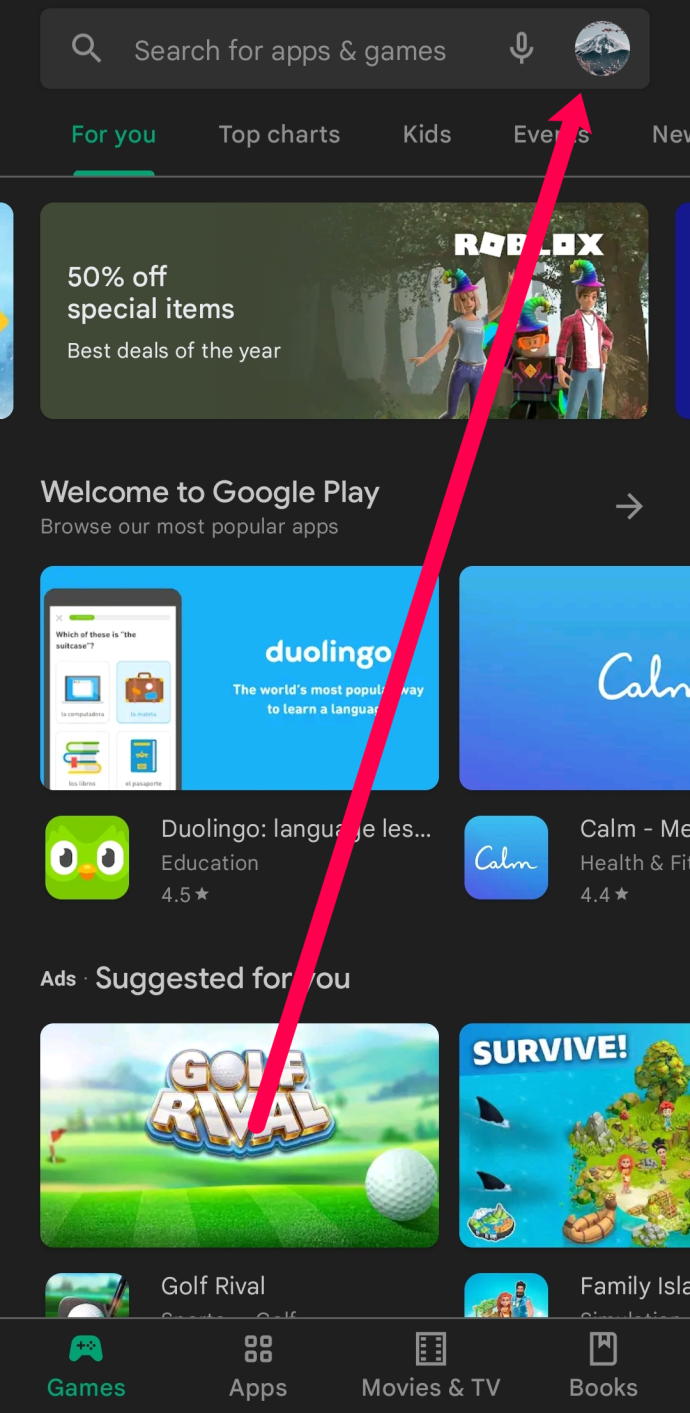
- I menyn som dyker upp, välj alternativet ”Hantera appar och enhet”. På vissa Android-enheter kan det stå ”Mina appar och spel” istället.
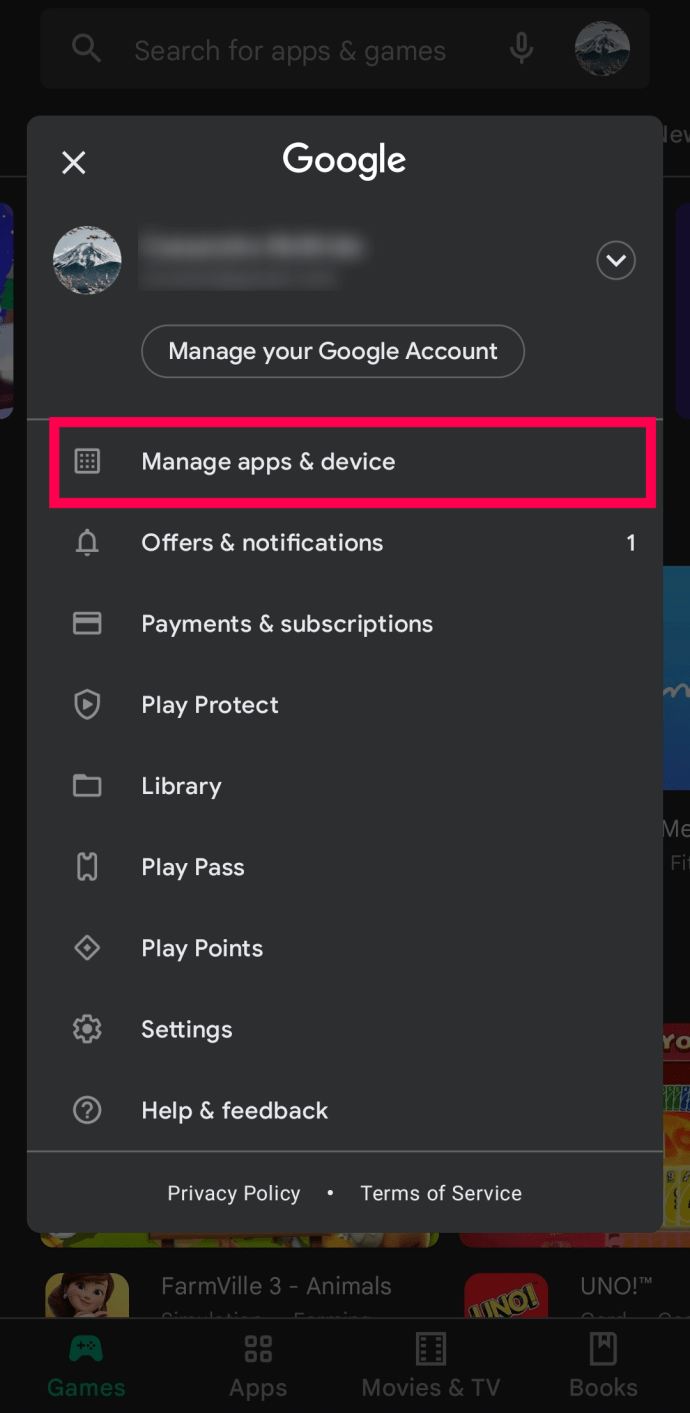
- På skärmen som nu visas, klicka på ”Hantera”, som vanligtvis finns högst upp.
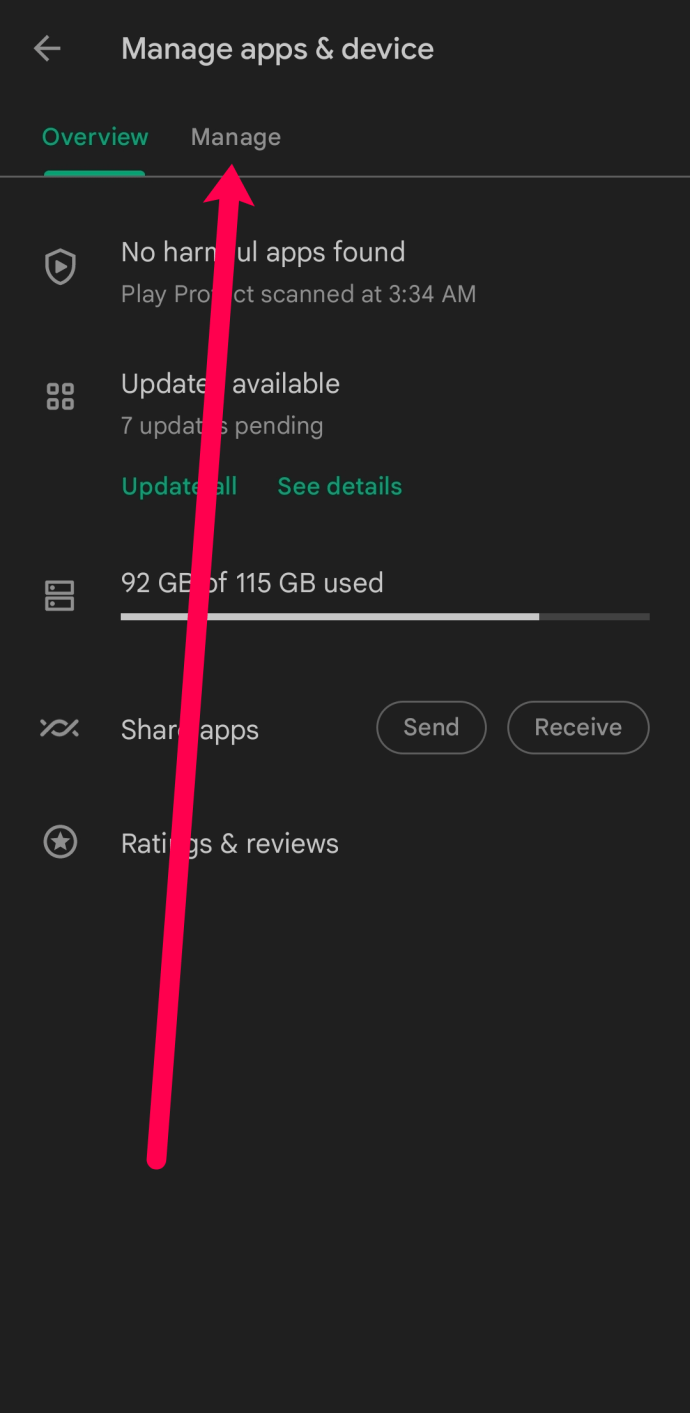
- Tryck på ”Installerade” som du hittar längst upp till vänster.
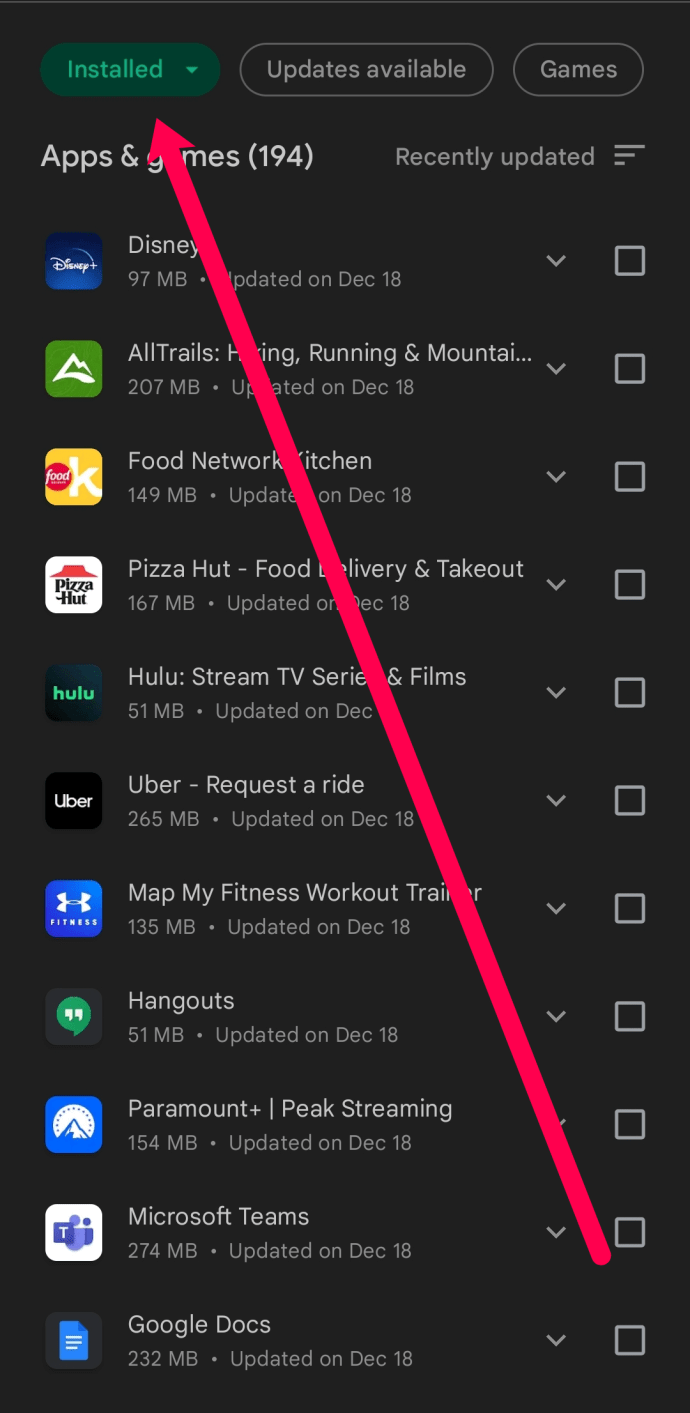
- En popup-meny kommer att visas längst ner på skärmen. Här väljer du ”Ej installerade”.
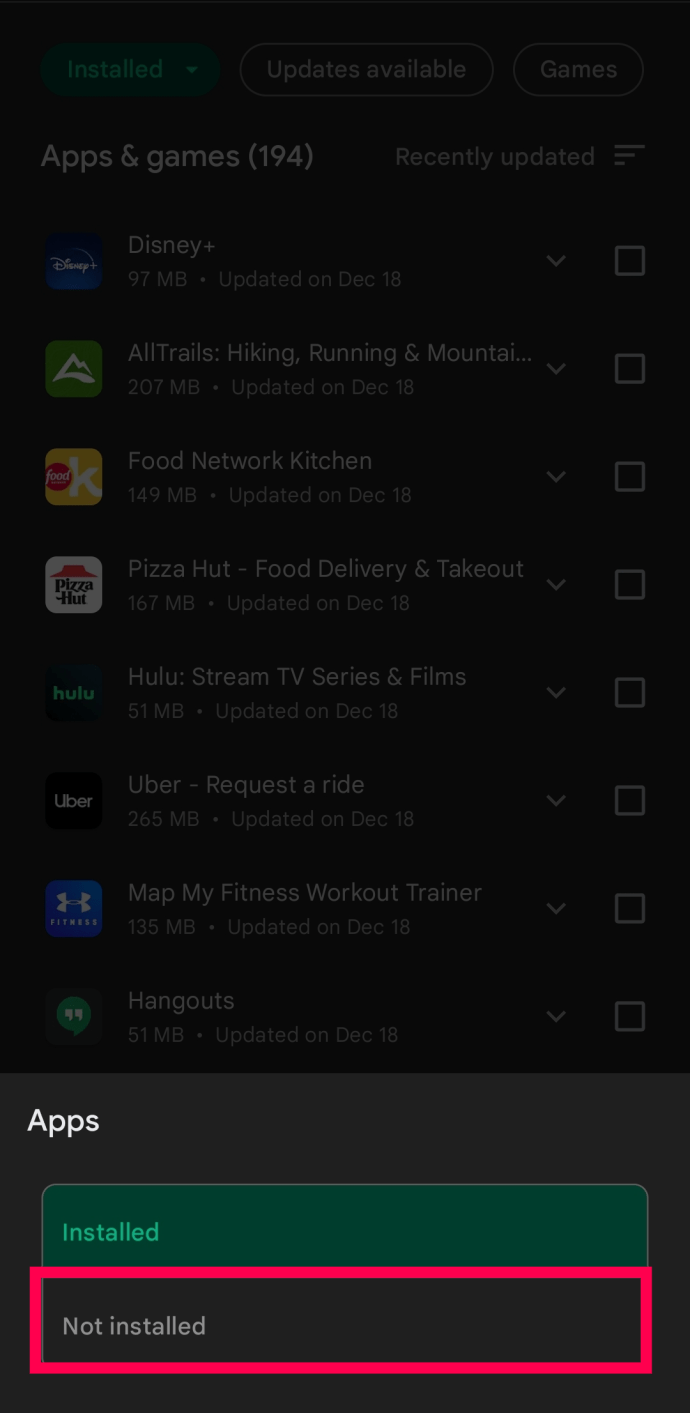
- Du kommer nu att se en lista över alla appar som är kopplade till ditt Google-konto.
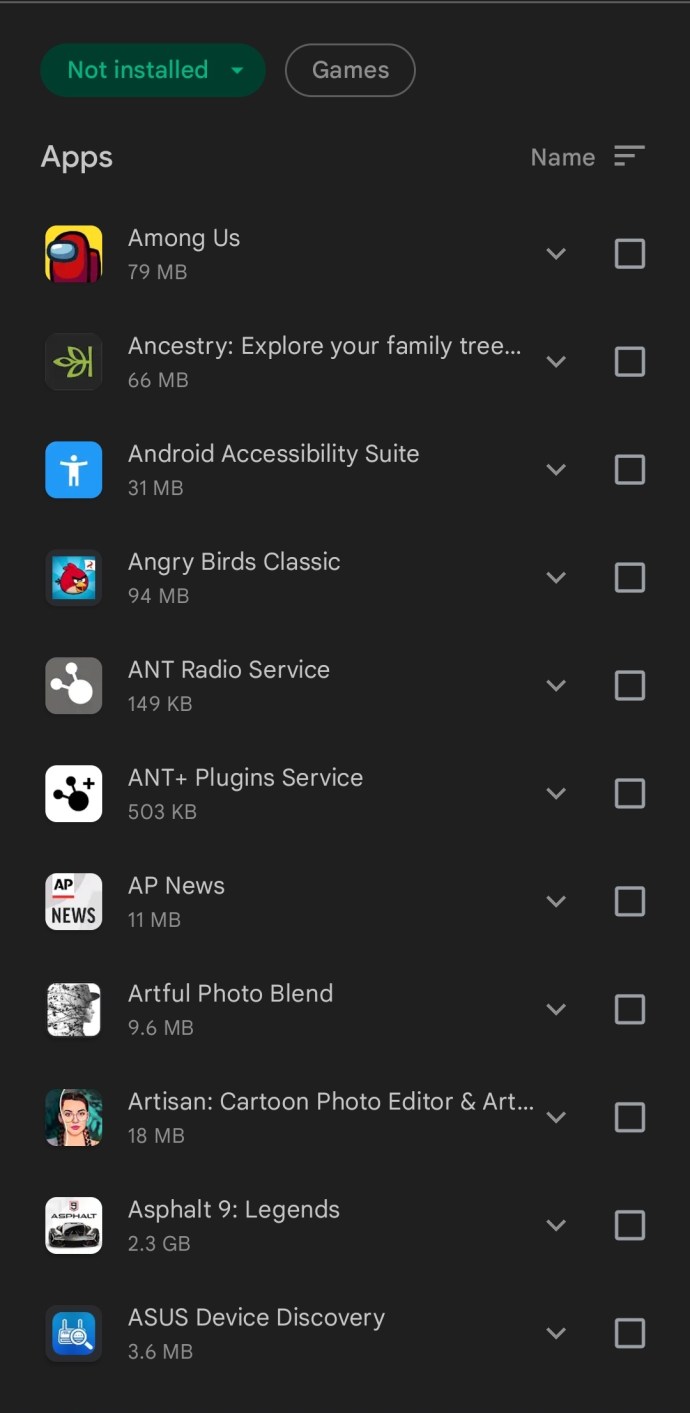
- För att sortera listan och enbart se dina nyligen borttagna appar, klicka på ”Namn”, som finns i det övre högra hörnet.
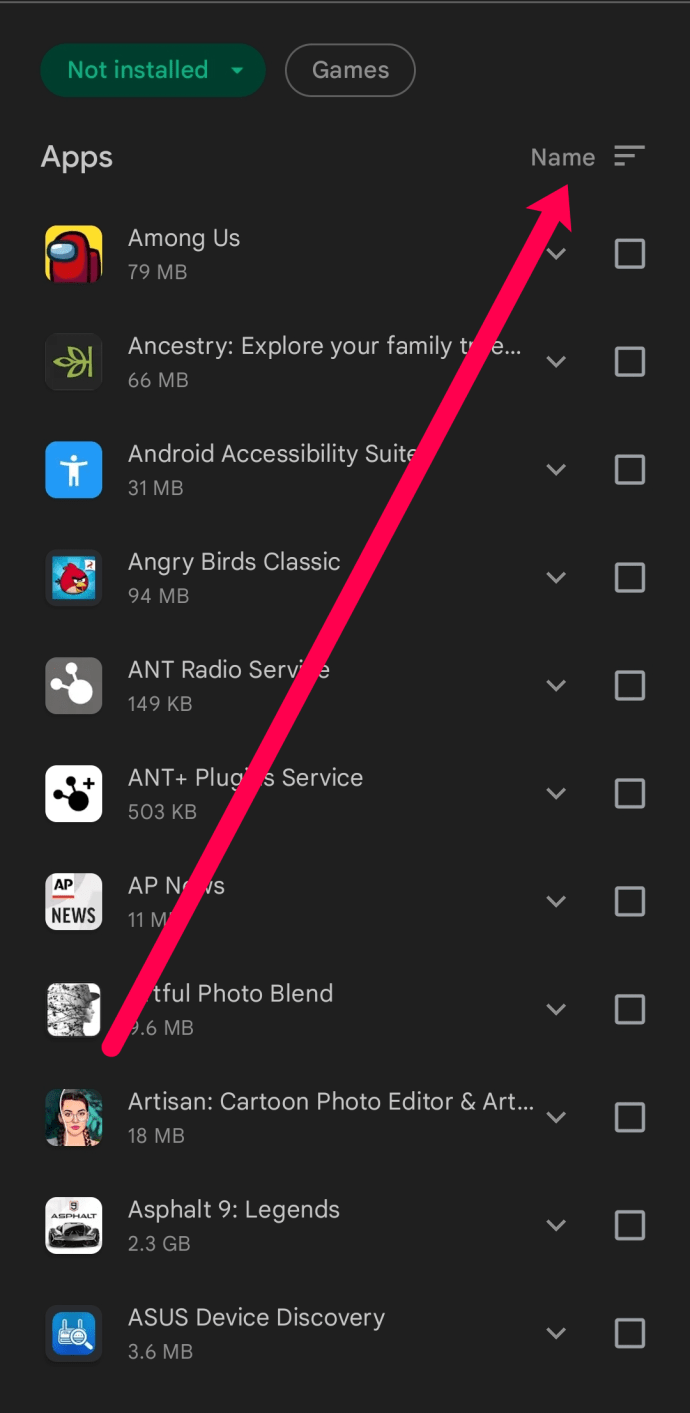
- Välj sedan ”Nyligen tillagda”. Det här filtrerar listan så att du ser de appar som du har raderat senast.
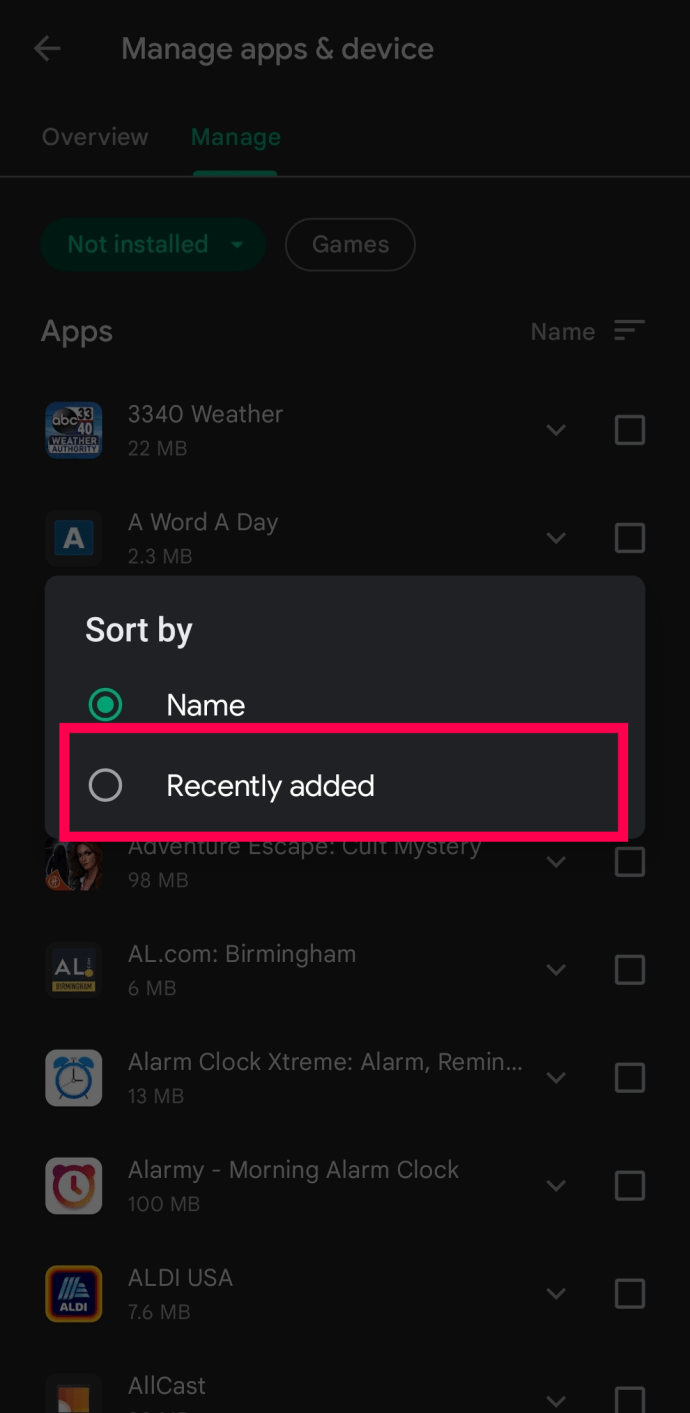
- Om du vill lägga tillbaka en app på din enhet markerar du rutan bredvid den appen och trycker på nedladdningsikonen, som du hittar i det övre högra hörnet.
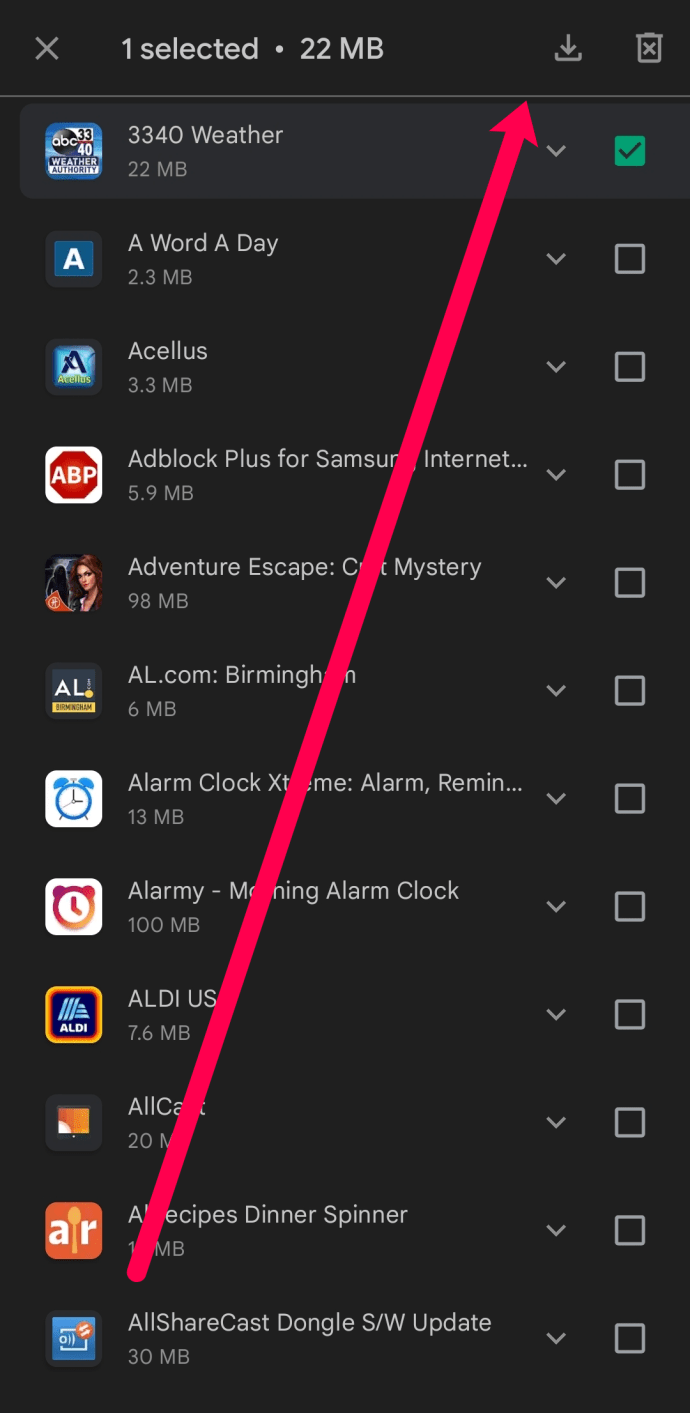
Det är värt att notera att applistan är knuten till ditt Google-konto och omfattar alla dina enheter, inte bara den du använder för tillfället. Listan inkluderar varje app du någonsin har laddat ner med kontot (så länge du inte har tagit bort dem från listan), vilket gör det till ett praktiskt verktyg.
Ytterligare en viktig sak att komma ihåg är att betalappar är kopplade till ditt Google-konto, så du kan använda dem på alla enheter som är anslutna till kontot, inte bara den enhet du använde för att köpa appen. Det betyder att du inte behöver betala för dem igen om du använder Google Play-biblioteket för att återställa köpta appar.
Återställning av raderade appar med hjälp av PhoneRescue
Om du vill gräva djupare i din enhets historik kan PhoneRescue vara ett användbart verktyg. Denna programvara kan återställa mycket mer än bara dina raderade appdata, den kan även hjälpa dig att få tillbaka annan raderad information. Tillverkaren påstår att programmet fungerar på de flesta Android-enheter. Programmet är gratis att testa, men för att kunna använda det fullt ut behöver du köpa en licens.
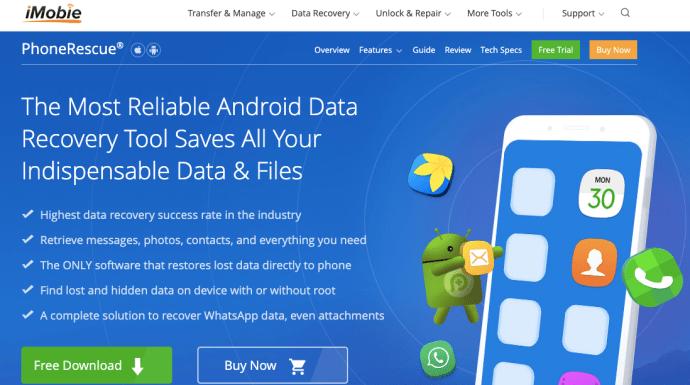
- Först måste du ladda ner PhoneRescue till din dator. Programvaran körs nämligen från din dator.
- Starta applikationen och du kommer att få några instruktioner om hur du använder programmet.
- Anslut din Android-enhet till datorn med en USB-kabel. Programmet kommer att be dig aktivera ”USB-felsökning” och ”rota din telefon”, men det kommer att guida dig genom stegen.
- När du är klar med förberedelserna kan du välja vilken typ av data du vill återställa. PhoneRescue kan komma åt många olika filtyper, men för app-relaterad data ska du kryssa i ”Appdokument”.
- Klicka sedan på ”Nästa”, och du kommer att få en fullständig rapport om vad som har återställts. Programmet låter dig återställa data direkt till din enhet, vilket sparar tid. Du kan komma att hitta data som inte är app-relaterat i listan också, men du borde kunna hitta de appar som du har tagit bort.

Hitta och återställ raderade appar via Galaxy Store
Om du inte använder en vanlig Android-telefon eller -surfplatta, utan en Samsung Galaxy-enhet, kan du hitta raderade appar i Galaxy Store. Förutsatt att du är inloggad på ditt Galaxy-konto, kan du hitta dina saknade appar där. Så här gör du:
- Sök efter ”Galaxy Store” genom att svepa uppåt från botten av skärmen eller trycka på ikonen ”Appar”. Skriv ”Galaxy Store” i sökfältet och välj appen.
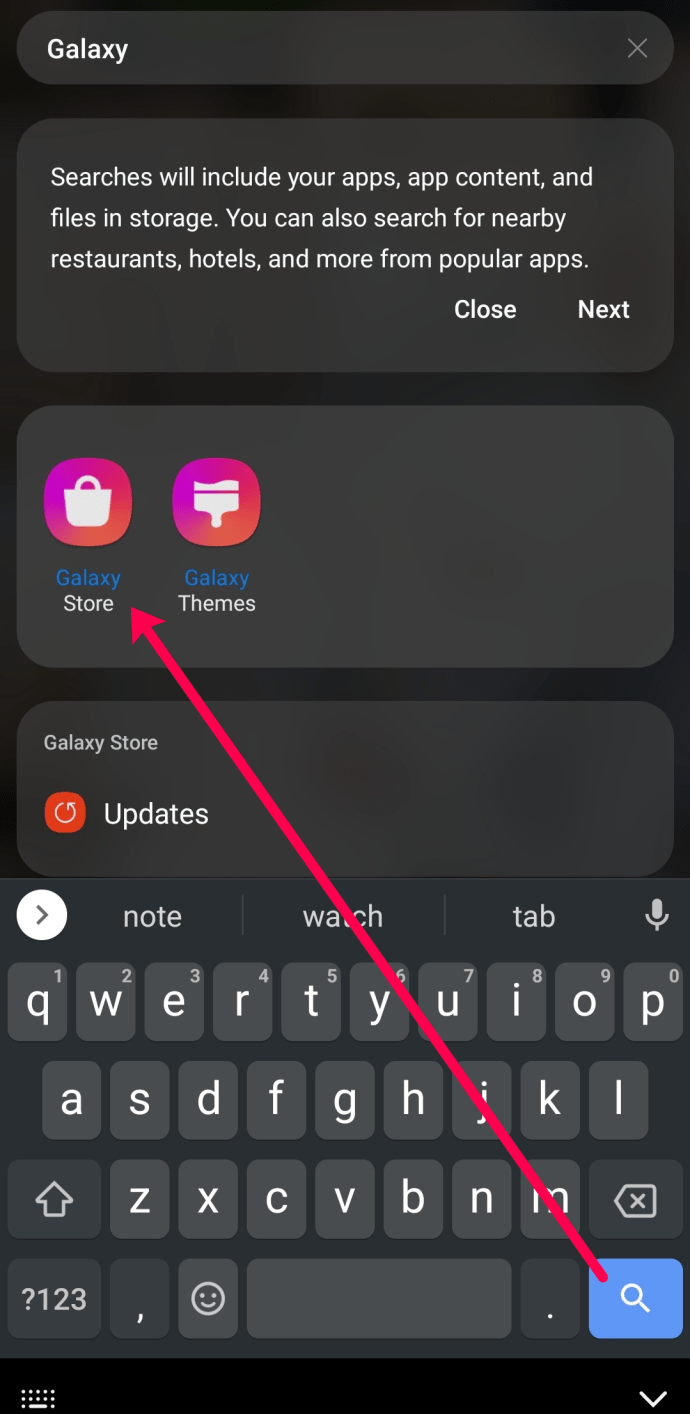
- Tryck på menyikonen (☰) som du hittar i det nedre högra hörnet.
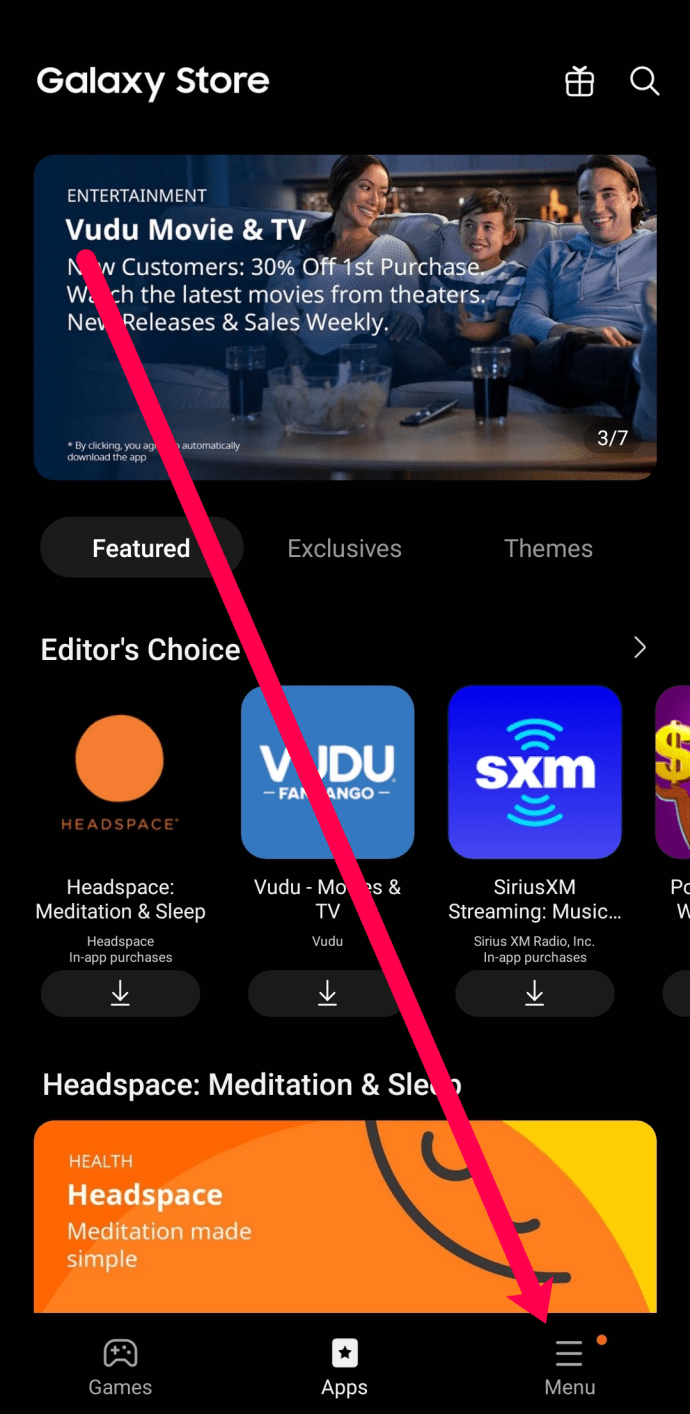
- Klicka på ”Mina appar”.
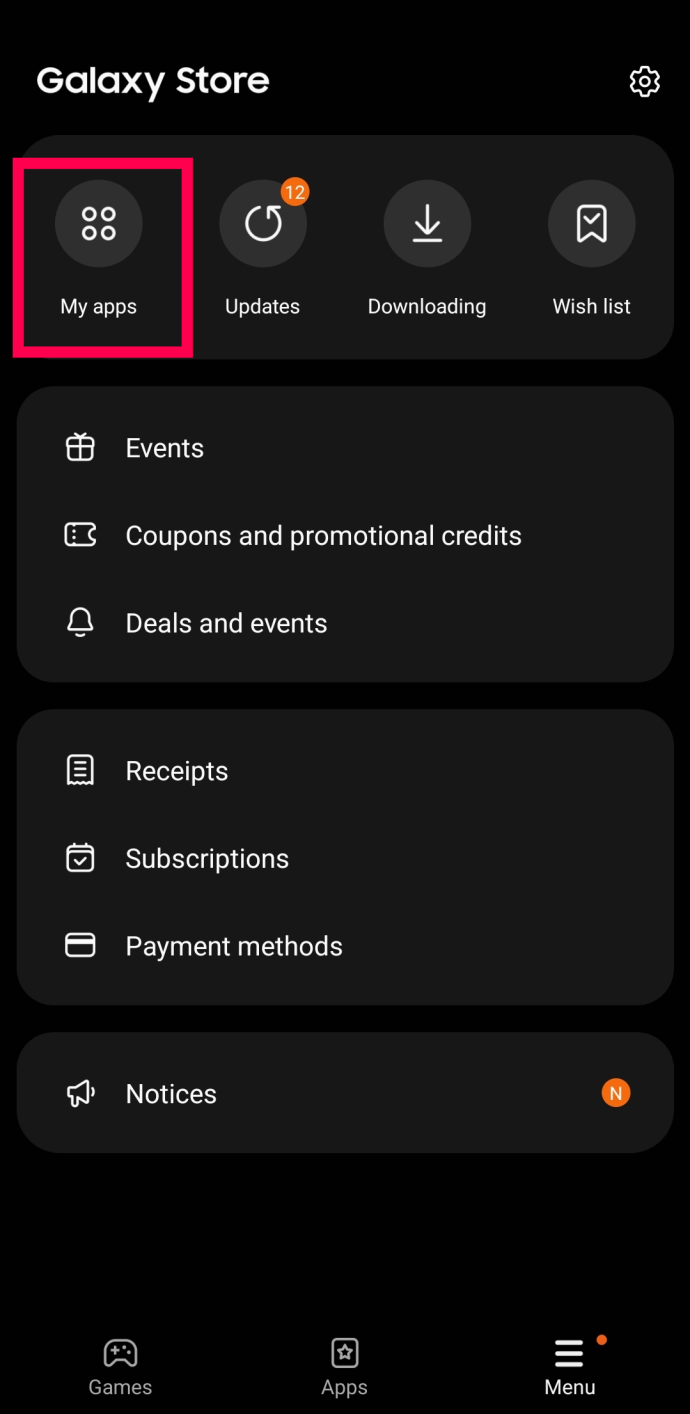
- För att snabba upp sökningen, stäng av ”Visa installerade appar”.
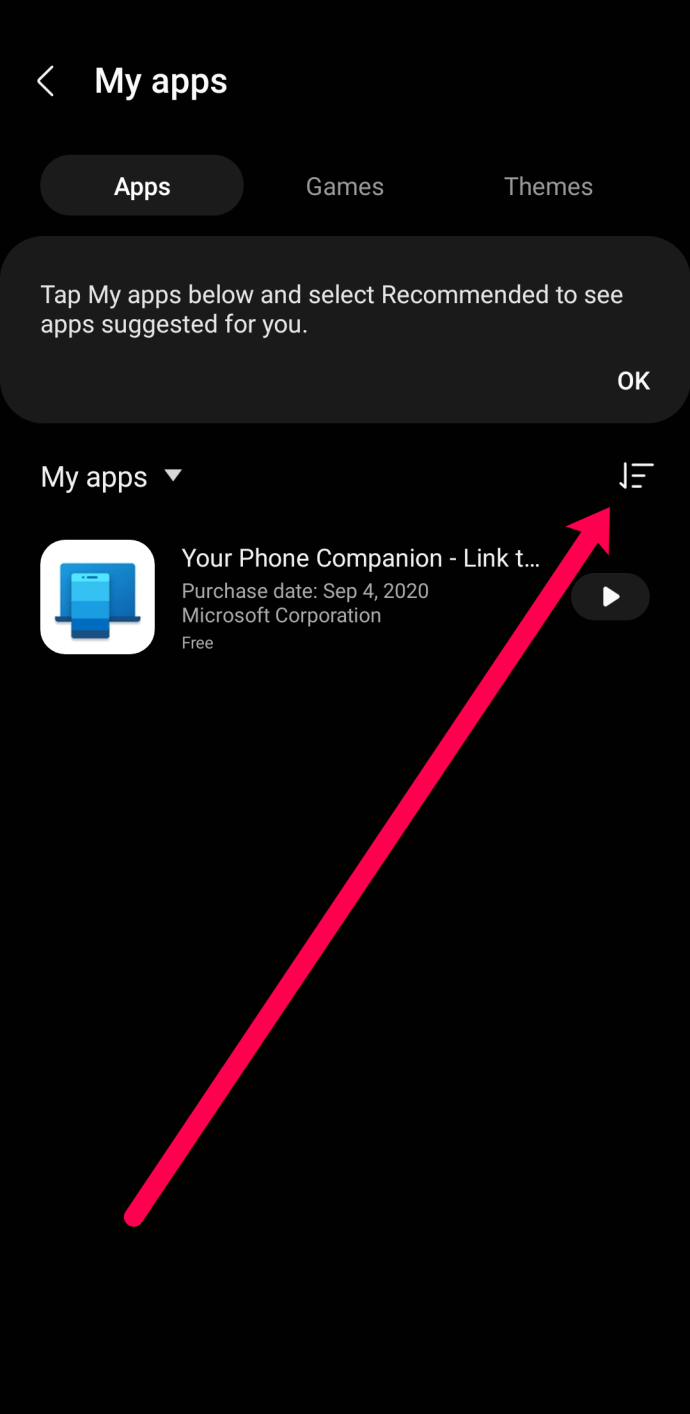
- Bläddra genom listan över appar och tryck på nedladdningsikonen för att återställa din app.
Om du vill installera om en app, tryck på den och välj ”Installera”.
Vad du ska göra om alla appar har försvunnit
Android OS kan ibland vara lite oförutsägbart. Om alla dina appar plötsligt försvinner kan det finnas flera anledningar till det. Den första är att du kanske har råkat radera dem alla av misstag.
För att kolla om det är orsaken, starta telefonen i ”felsäkert läge”. På de flesta Android-enheter kan du göra detta genom att hålla ned strömknappen tills avstängningsmenyn dyker upp, och sedan trycka länge på ”Stäng av” och välja ”Felsäkert läge” när det visas.
Din telefon kommer att startas om. Om alla dina appar dyker upp igen så har du ett mjukvaruproblem. Vanligtvis orsakas detta av en felaktig startapp (Launcher). I felsäkert läge går du in i telefonens inställningar och söker efter installerade startprogram. Om det är en du vill behålla, töm cachen och radera appdata och starta om telefonen. Om det är en du inte avsiktligt har laddat ned, avinstallera den. Efter det borde alla dina appar visas igen när du startar om din telefon.
När Google Play Butik raderats av misstag
Det är inte ovanligt att Google Play Butik plötsligt försvinner från din Android-enhet. Men den finns fortfarande kvar, då Google Play Butik är en förinstallerad app som du inte kan avinstallera helt från din enhet.
- Gå till ”Inställningar” på din telefon och tryck på ”Appar” eller ”Applikationer”, beroende på vilken version av Android du har.
- Sök efter och välj ”Google Play Butik” i listan över appar.
- Klicka sedan på ”Aktivera”. Google Play Butik kommer nu att synas på din startskärm igen.
Den vanligaste orsaken till att Play Butik försvinner är att den har inaktiverats på din enhet. Genom att aktivera den har du väckt den till liv igen.
Vanliga frågor om raderade Android-appar
Om du fortfarande har funderingar kring Android-appar, har vi samlat svaren här.
Jag hade en APK-fil, men nu hittar jag den inte. Vad har hänt?
APK-filer är Android Package Kits, eller filer som används för att installera appar. Många Android-användare laddar ner APK-filer för att få tillgång till appar som inte har släppts ännu, eller för att få mer frihet och funktionalitet än de övervakade apparna i Google Play Butik. Tyvärr finns det också APK-filer som används för olaglig piratkopiering, vilket innebär att dessa appar brukar tas bort från appbutiken.
Om du försöker återskaffa en APK-fil är det bästa att söka efter den aktuella appen eller en liknande med en sökmotor som Google eller DuckDuckGo. När du har hittat den kan du ladda ner den och installera den som vilken annan APK-fil som helst.
Hur hittar jag alla borttagna Android-appar, inte bara de från Play Butik?
Även om du kan använda alla metoder som beskrivits ovan för att ladda ner dina appar igen, kan det bli väldigt tidskrävande. Det bästa är att söka efter en säkerhetskopia och göra en fullständig systemåterställning. Det finns risker med detta, eftersom en fabriksåterställning innebär att all data kan försvinna, så se till att du har en aktuell säkerhetskopia först.
Gå till ”Inställningar” och tryck på ”Säkerhetskopiering” (detta kan se lite annorlunda ut beroende på tillverkaren). Samsung-användare letar efter ”Samsung Cloud-säkerhetskopia” och LG-användare bör ha ett liknande alternativ. Oavsett enhet ska alla Android-användare ha en Google-säkerhetskopia. Kontrollera att säkerhetskopian är aktuell, och att den innehåller dina appar, foton, dokument, kontakter och annat du vill bevara. Nu kan du göra en fabriksåterställning och sedan återställa din telefon, och alla dina appar ska finnas där igen.
Jag kan inte ladda ner en viss app. Vad kan vara felet?
Med tiden har Google ökat säkerheten och blivit mer noggrann med vilka appar som erbjuds i Play Butik. Om Google av någon anledning har bestämt sig för att inte stödja en viss app, kan du inte ladda ner den igen med metoderna som beskrivs ovan.
I det fallet kan du försöka hitta en liknande app, eller leta efter appen som en .APK-fil.
Sammanfattning om appar på Android
Sammanfattningsvis är det en god idé att ställa in enheten så att dina data säkerhetskopieras på Googles servrar. Det kommer att göra det mycket lättare att hitta förlorade appar om problem uppstår i framtiden.
Har du råkat radera en viktig systemapp? Försöker du få tillbaka en app och dess tillhörande filer? Dela gärna dina tankar och erfarenheter i kommentarerna nedan.