Viktiga Aspekter
- Genom att koppla samman skärmar med AMD Eyefinity skapas en enhetlig bildskärm, vilket förbättrar både effektiviteten och spelupplevelsen.
- Installationen är användarvänlig och görs via Windows skärminställningar och AMD:s mjukvara för en snabb sammankoppling av skärmar.
- Skräddarsydda skärmlayouter är möjliga med EyefinityPro.exe, och Eyefinity kan enkelt aktiveras eller avaktiveras.
Känns din dubbla skärmlösning begränsande? Har du någonsin fantiserat om att slå ihop dem till en enorm bildskärm? Om du har ett grafikkort från AMD, kan du förverkliga detta med bara ett klick.
Varför Skall Du Sammankoppla Dina Skärmar?
Värdet av ett stort skärmutrymme är svårt att överskatta. För en person som mig, som ofta jonglerar mellan studier, arbete, spel och musikskapande, är åtminstone två skärmar en nödvändighet. Att kombinera dessa till en enda enhetlig skärm ger ytterligare fördelar i olika situationer.
Till exempel, när jag arbetar i Ableton, ger en panoramavy över två sammankopplade skärmar mig möjligheten att överblicka hela låten, vilket förenklar hanteringen av ljudklipp utan att behöva scrolla eller byta fönster.
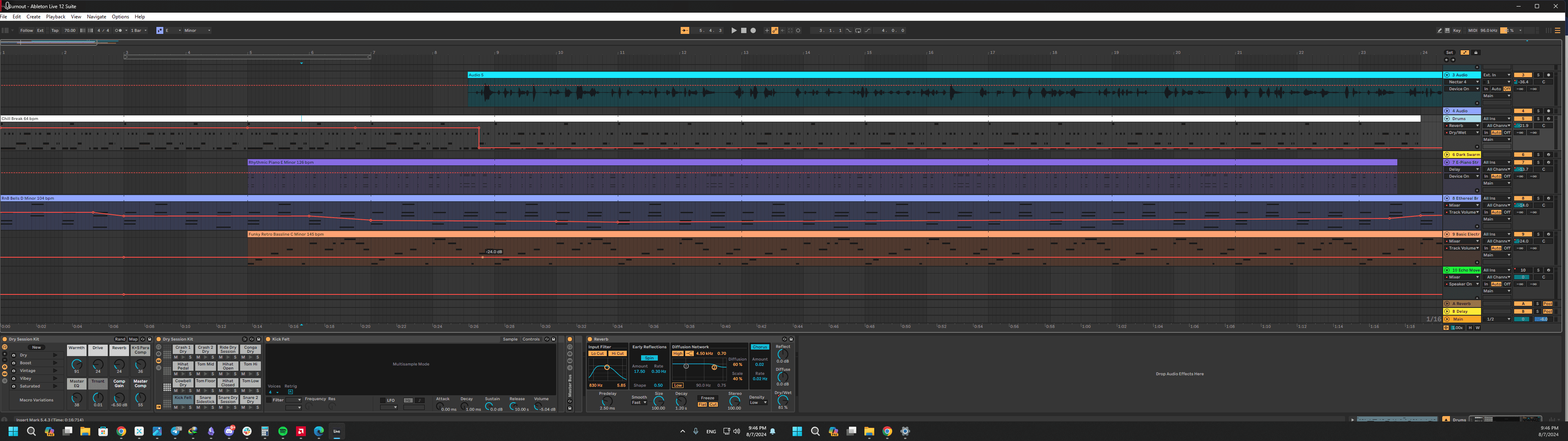
Fördelarna är lika tydliga inom spel, särskilt sport- och fightingspel som Mortal Kombat 11. En sammanslagen skärmmiljö ger en mer engagerande upplevelse där spelet inte är begränsat till en skärm. Spelkaraktärer och miljöer visas över en bredare yta, vilket ger mig en taktisk fördel och en fylligare visuell upplevelse.
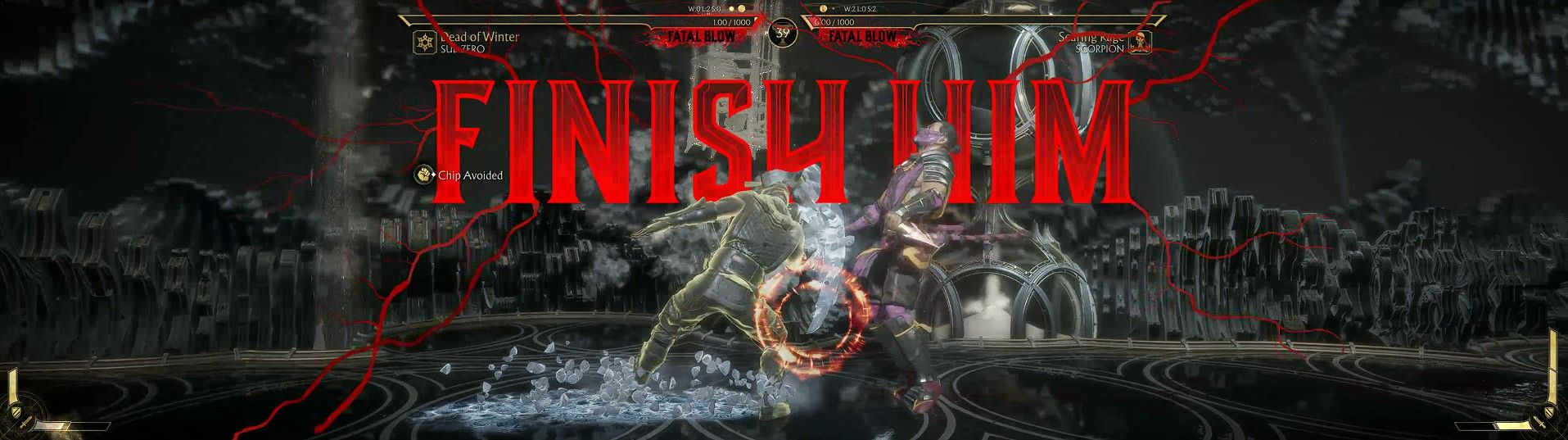
Jag använder två 27-tums välvda skärmar och ett AMD Radeon RX6700XT-kort. Jag hade kunnat köpa en ultrabred skärm istället, men jag föredrar flexibiliteten hos två separata skärmar. Tack vare AMD:s funktion AMD Eyefinity kan jag dock kombinera dem till en enda.
Denna teknik utnyttjar kraften i ett AMD-grafikkort för att sträcka ut en bild över flera skärmar, vilket ökar det visuella arbetsområdet. Eyefinity stödjer olika konfigurationer, från enkla lösningar med två skärmar till mer avancerade med sex eller fler, beroende på vad din GPU klarar och hur många anslutningar du har.
För att använda Eyefinity behöver du främst två saker: ett AMD-grafikkort som stöder Eyefinity (vilket de flesta moderna Radeon-korten gör) och minst två bildskärmar.
Ansluta Skärmar Med AMD Eyefinity
Att konfigurera flera skärmar som en enda display med AMD Eyefinity är en enkel process. Det är dock nödvändigt att du ställer in dina skärmar korrekt i Windows först. Om du redan använt flera skärmar är de förmodligen redan korrekt konfigurerade, men om du är osäker, följ dessa steg:
- Högerklicka på skrivbordet och välj ”Bildskärmsinställningar”. Här ser du en grafisk representation av dina skärmar.
- Dra och placera bildskärmarnas ikoner så att de motsvarar deras fysiska placering på skrivbordet.
- Se till att varje skärm är inställd på sin optimala upplösning för bästa bildkvalitet.
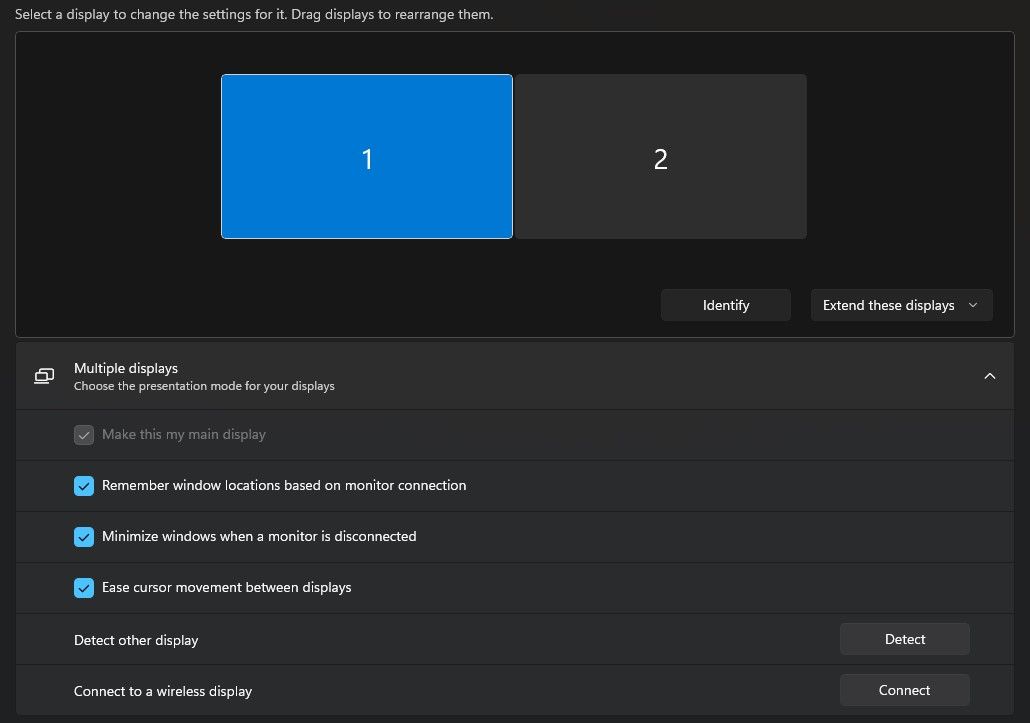
När den initiala konfigurationen i Windows är klar är nästa steg att använda AMD:s mjukvara för att sammanföra skärmarna:
- Högerklicka på skrivbordet och välj AMD-programvaran.
- I programvaran, klicka på kugghjulsikonen i det övre högra hörnet för att komma till inställningarna.
- Gå till fliken ”Bildskärm”.
- Scrolla ner och leta efter ”Eyefinity”.
- Klicka på ”Snabbinstallation”.
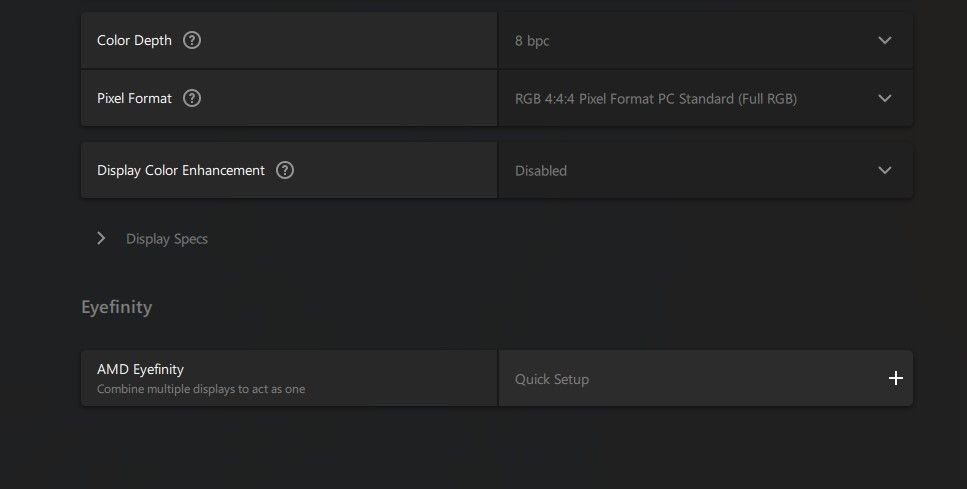
Programvaran kommer nu att känna igen dina anslutna skärmar och skapa en stor display. Dina skärmar kan komma att blinka några gånger under processen. Du kan gå tillbaka till separata skärmar genom att klicka på ”Ångra installation”.
Om det behövs kan du justera skärmarnas placering i Eyefinity-inställningarna för att se till att allt hamnar korrekt. Det bör noteras att AMD har tagit bort några mer avancerade inställningar från Eyefinity i de senaste uppdateringarna. De är dock fortfarande tillgängliga på datorn, även om de inte är listade. Du kan få tillgång till dem genom att:
- Gå till C:\Program Files\AMD\CNext\CNext.
- Leta reda på och öppna EyefinityPro.exe.
- Välj varje skärm för att justera rotation, horisontell och vertikal offset.
- Klicka på ”Skapa AMD Eyefinity-konfiguration”.
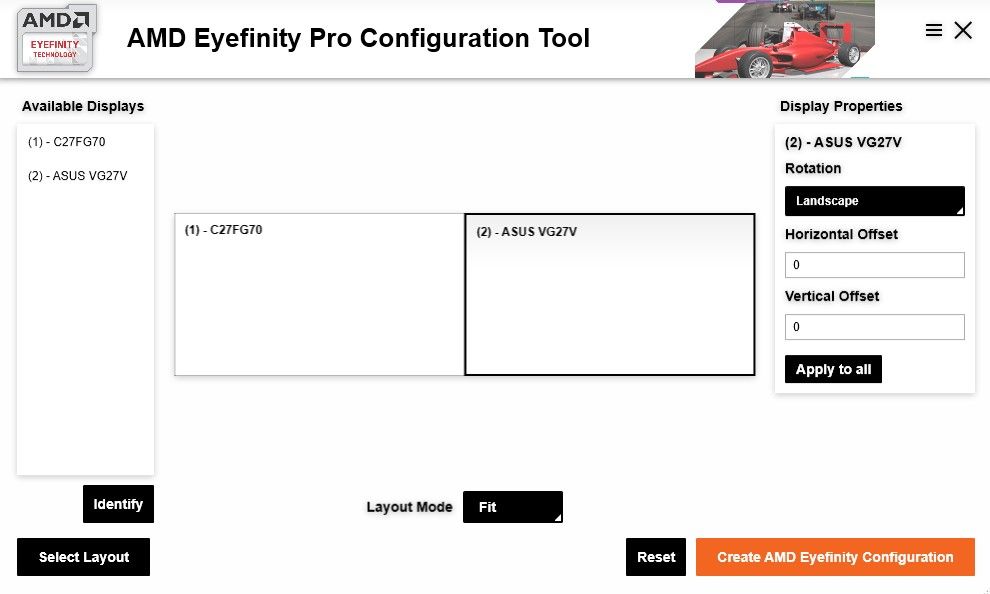
Precis som tidigare kommer dina skärmar att blinka och sedan slås ihop. Den här gången kommer de att ha de inställningar du har angett. Kom ihåg att avbryta installationen från AMD Radeon-kontrollpanelen.
Jag vill dock inte att mina skärmar alltid ska vara sammankopplade. När jag studerar, till exempel, och behöver min Obsidian-vault, föreläsnings-PDF, bilder från undervisningen och en referensbok framför mig, föredrar jag separata skärmar. Här är ett tips för att slippa aktivera Eyefinity varje gång:
- Gå till fliken ”Spel” i AMD-programvaran.
- Välj ett spel eller en app.
- Aktivera ”Starta med AMD Eyefinity”.
På detta sätt kommer dina skärmar att bete sig som vanligt, och Eyefinity kommer att aktiveras automatiskt när du startar den valda appen eller spelet.
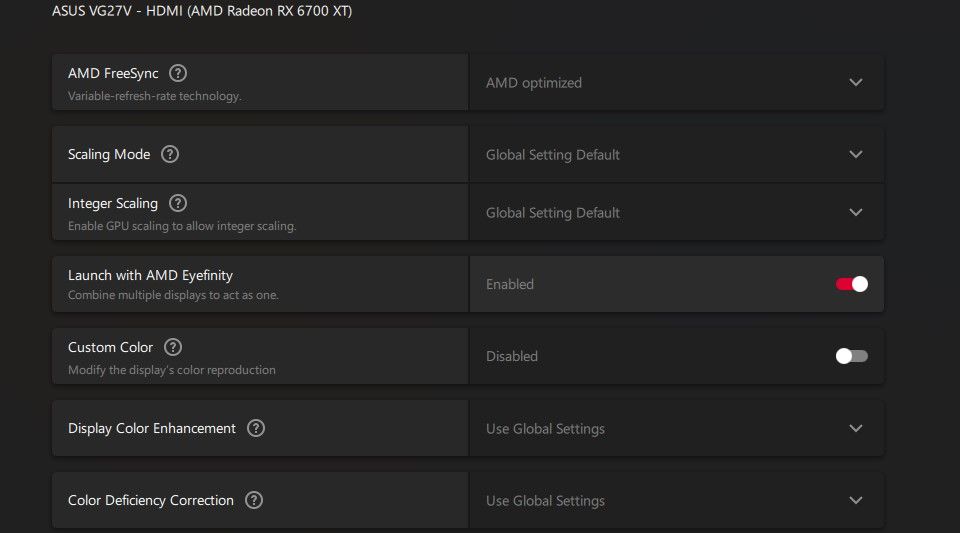
Att kombinera flera skärmar till en stor display med AMD Eyefinity har verkligen förbättrat min visuella upplevelse. Oavsett om jag skapar musik i Ableton eller spelar Mortal Kombat 11, är fördelarna med en större och enhetlig skärmyta tydliga. Det är först med Eyefinity jag känner att jag utnyttjar mina båda skärmar till fullo.