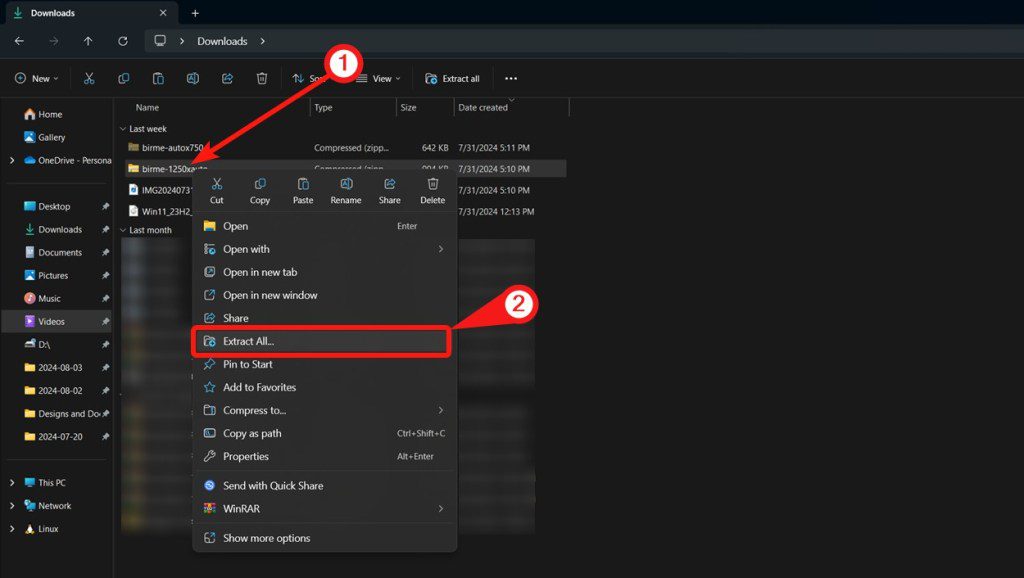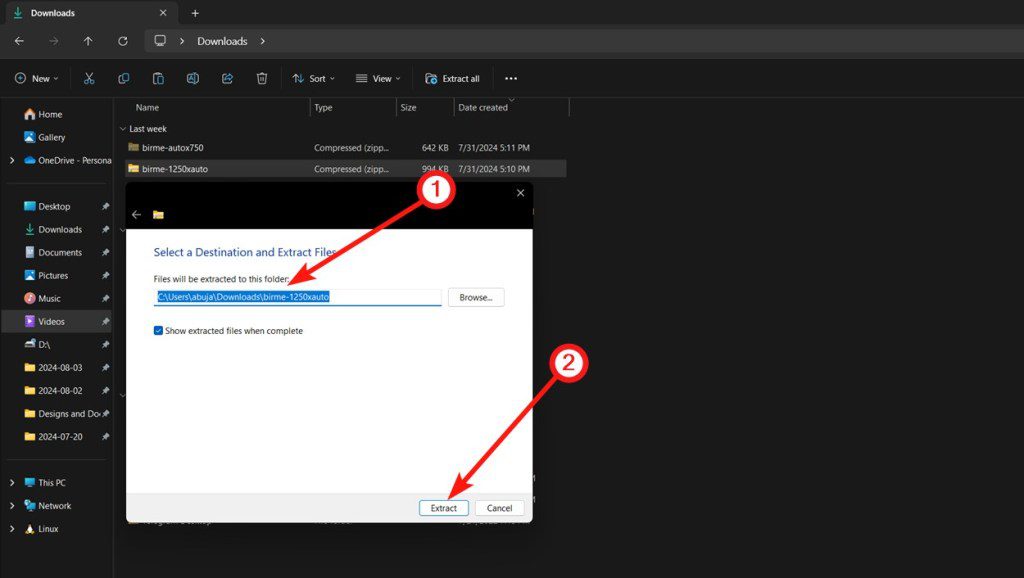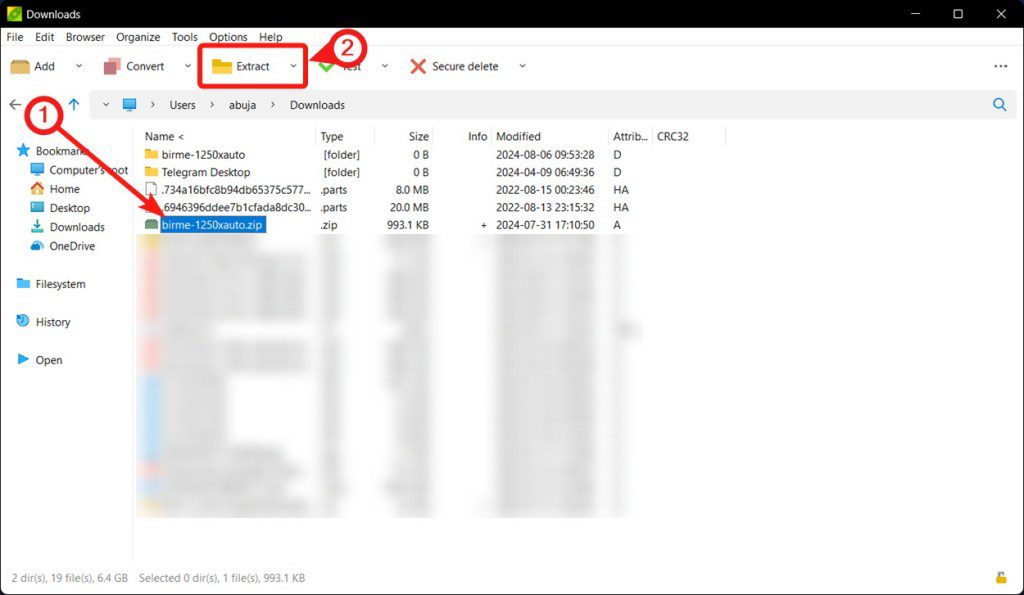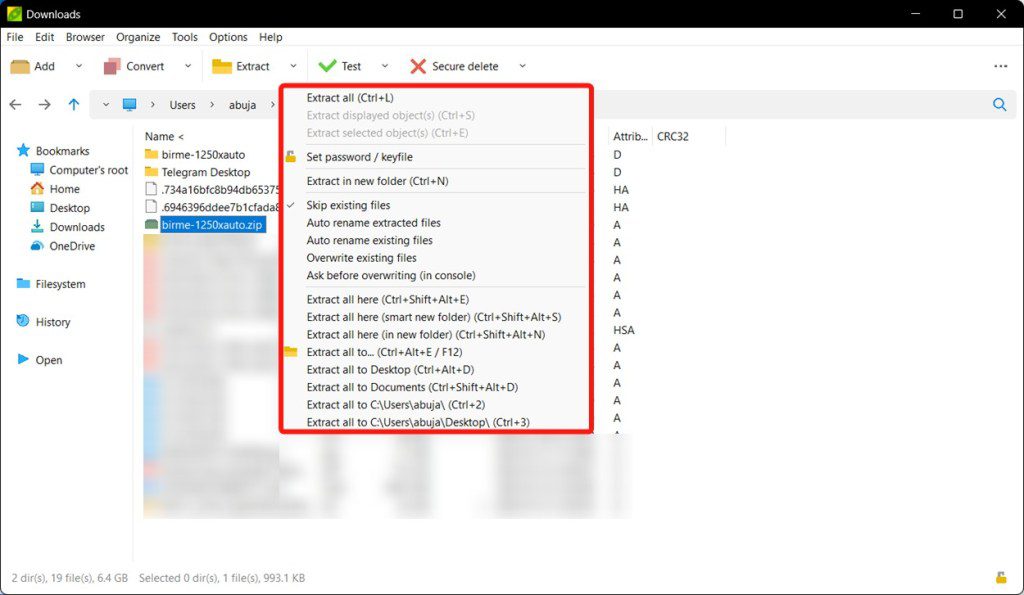Att hantera komprimerade filer, som zip-filer, är en vanlig uppgift för Windows-användare. Operativsystemet erbjuder, genom sitt intuitiva gränssnitt, flera enkla metoder för att extrahera innehållet i dessa filer. Utöver det grafiska gränssnittet finns det också andra verktyg, inklusive kommandotolken, som underlättar uppackningen. Denna artikel ger en översikt över hur du kan packa upp filer i Windows med olika metoder.
Uppackning av filer i Windows
Det finns flera sätt att extrahera filer från ett komprimerat arkiv i Windows. Nedan beskrivs några av de mest användarvänliga metoderna.
Metod 1: Använda Utforskaren
- Starta Utforskaren via Startmenyn.
- Leta reda på den zip-fil du vill extrahera. Oftast finns dessa filer i mappen ”Hämtade filer”.
- Högerklicka på filen. En kontextmeny öppnas, välj ”Extrahera alla…”.
- I dialogrutan som visas, ange var de extraherade filerna ska placeras. Klicka sedan på ”Extrahera”.
- Öppna den mapp du valde för att se de extraherade filerna.
Denna metod är ofta det enklaste sättet att extrahera filer. Om den av någon anledning inte fungerar finns alternativa lösningar.
Metod 2: Använda Kommandotolken
Kommandotolken i Windows kan utföra en mängd operationer med hjälp av textbaserade kommandon. Så här kan du packa upp filer via Kommandotolken.
- Navigera till den plats där zip-filen finns. Högerklicka i ett tomt utrymme och välj ”Öppna i terminal”.
- Ett terminalfönster öppnas i den aktuella katalogen.
- Använd kommandot
tar -xf zipfil.zipför att extrahera innehållet i zip-filen. - Ersätt ”zipfil.zip” med det faktiska namnet på din zip-fil. Tryck sedan på Enter.
Metod 3: Använda PeaZip
PeaZip är en kostnadsfri och öppen källkod-applikation som erbjuder avancerade funktioner. Den kan fungera som ett alternativ till Utforskaren om du behöver mer flexibilitet.
- Ladda ner installationsfilen för Windows från PeaZip’s officiella GitHub-sida.
- Installera appen och starta den.
- Leta reda på din zip-fil i PeaZip.
- Markera filen och klicka på knappen ”Extrahera” i menyraden.
- Alternativt kan du använda tangentbordsgenvägarna Ctrl + Alt + E eller F12 för att starta extraktionen.
- Klicka på ”OK” i den dialogruta som dyker upp.
När du extraherar en zip-fil kan du expandera ”Extrahera”-knappen för att välja alternativ som ”Extrahera allt här”, ”Extrahera till…”, etc.
Alternativa program för filuppackning i Windows
Windows erbjuder grundläggande funktionalitet för zip-filer, vilket brukar räcka för de flesta användare. Om du behöver mer avancerade funktioner, som justering av komprimeringsgraden, konvertering mellan format eller analys av innehållet, kan ett specialiserat verktyg vara lämpligt.
Det finns många utmärkta gratisverktyg som kan hantera detta. Vi har redan nämnt PeaZip; här är några fler alternativ:
- 7-Zip: Ett populärt och kraftfullt alternativ.
- WinRAR: Ett kommersiellt verktyg med en gratis provperiod.
Har du lyckats packa upp dina filer med hjälp av denna guide? Lämna dina frågor i kommentarsfältet.
Sammanfattning: Att extrahera filer i Windows kan göras på flera olika sätt, via Utforskaren, Kommandotolken eller dedikerade program som PeaZip. Oavsett vilken metod du väljer är det en enkel process att hantera komprimerade filer. För avancerade behov kan dedikerade program erbjuda den funktionalitet du behöver för en effektiv filhantering.