Att stänga av datorn är en grundläggande åtgärd, men att ständigt navigera via Startmenyn kan upplevas som omständligt. Om du söker ett smidigare sätt att göra detta, kan du enkelt skapa en särskild genväg för avstängning direkt på ditt Windows 11-skrivbord eller i aktivitetsfältet. Den här guiden visar hur du steg för steg skapar en avstängningsknapp och hur du konfigurerar kortkommandon för ännu snabbare åtkomst. Genom att följa dessa instruktioner kan du spara tid och effektivisera avstängningsprocessen, så att du istället för att klicka dig igenom menyer kan stänga av datorn med ett enda klick eller ett knapptryck.
Skapa en avstängningsknapp på skrivbordet
För att skapa en ”Stäng av”-genväg på ditt Windows 11-skrivbord krävs ingen extra programvara. Det är lika enkelt som att lägga till vilken annan ikon som helst. Istället för att ange en sökväg, anger du ett kommando för genvägen.
Så här skapar du en genväg för avstängning i Windows:
- Högerklicka på en ledig plats på skrivbordet.
- Välj Nytt och därefter Genväg.
- I textrutan för plats, ange
shutdown /s /t 0och klicka på Nästa. - Ge genvägen ett passande namn, till exempel Avstängning.
- Klicka på Slutför för att bekräfta.
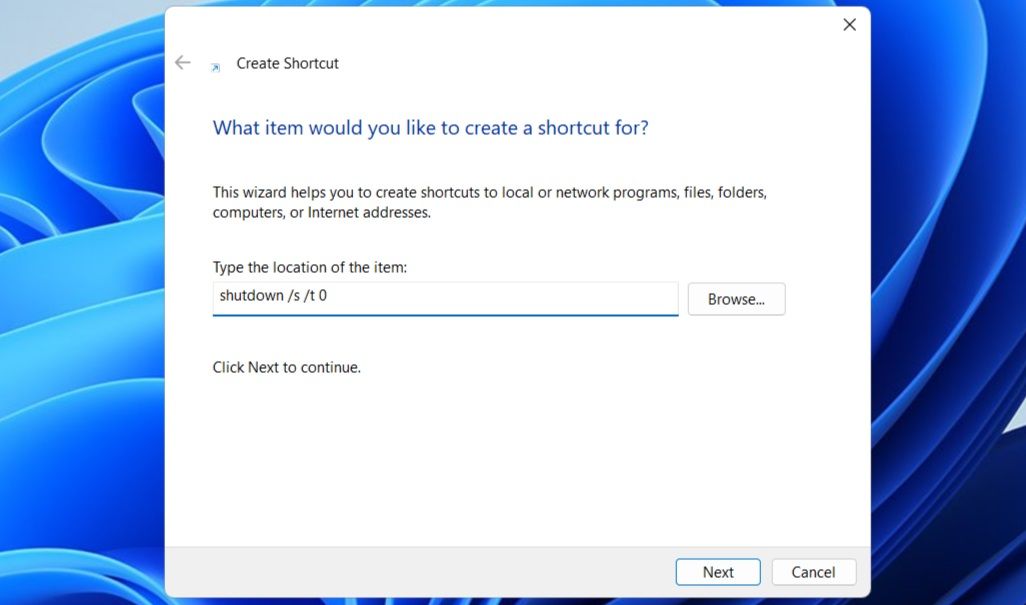
Klart! Nu kan du dubbelklicka på den nyskapade genvägen för att snabbt stänga av datorn. Som standard ser avstängningsknappen ut som vilken annan genväg som helst, men du kan anpassa ikonen för att minska risken för att klicka på den av misstag. Följ dessa steg för att göra det:
- Högerklicka på avstängningsgenvägen och välj Egenskaper.
- Under fliken Genväg, klicka på Ändra ikon.
- I dialogrutan som öppnas, välj den ikon du föredrar och klicka på OK.
- Klicka på Tillämpa och sedan OK för att spara dina ändringar.
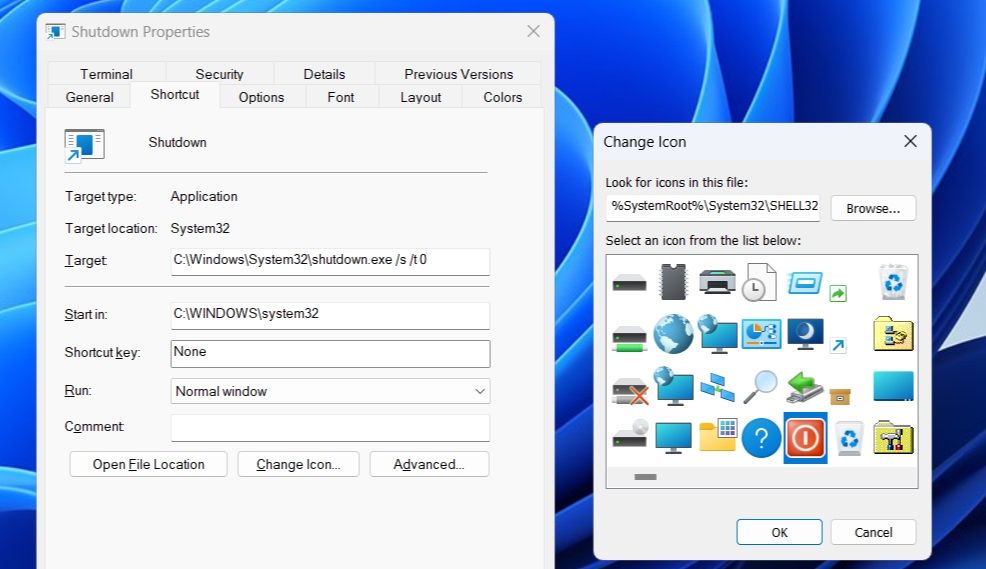
Du kan även hämta och använda egna ikoner från webbplatser som IconArchive om de standardikoner som finns inte passar dina önskemål. Ladda först ned den ikon du vill använda. Därefter, upprepa stegen ovan och klicka på Bläddra i dialogrutan ”Ändra ikon” för att välja och använda den nya ikonen.
På samma sätt kan du lägga till genvägar för omstart och viloläge på skrivbordet. Du behöver dock ange olika kommandon i textrutan när du skapar genvägen. Här är de kommandon som du behöver ange för omstart respektive viloläge:
- Omstart:
shutdown /r /t 0 - Viloläge:
rundll32.exe powrprof.dll,SetSuspendState 0,1,0
Fäst avstängningsgenvägen i aktivitetsfältet
Föredrar du att ha en ”Stäng av”-knapp i aktivitetsfältet? I så fall kan du enkelt fästa din avstängningsknapp där. Högerklicka på knappen, välj Visa fler alternativ och sedan Fäst i aktivitetsfältet.
När det är gjort kan du, om du vill, ta bort genvägen från skrivbordet. Högerklicka på avstängningsgenvägen på skrivbordet och välj Ta bort (papperskorgssymbolen).
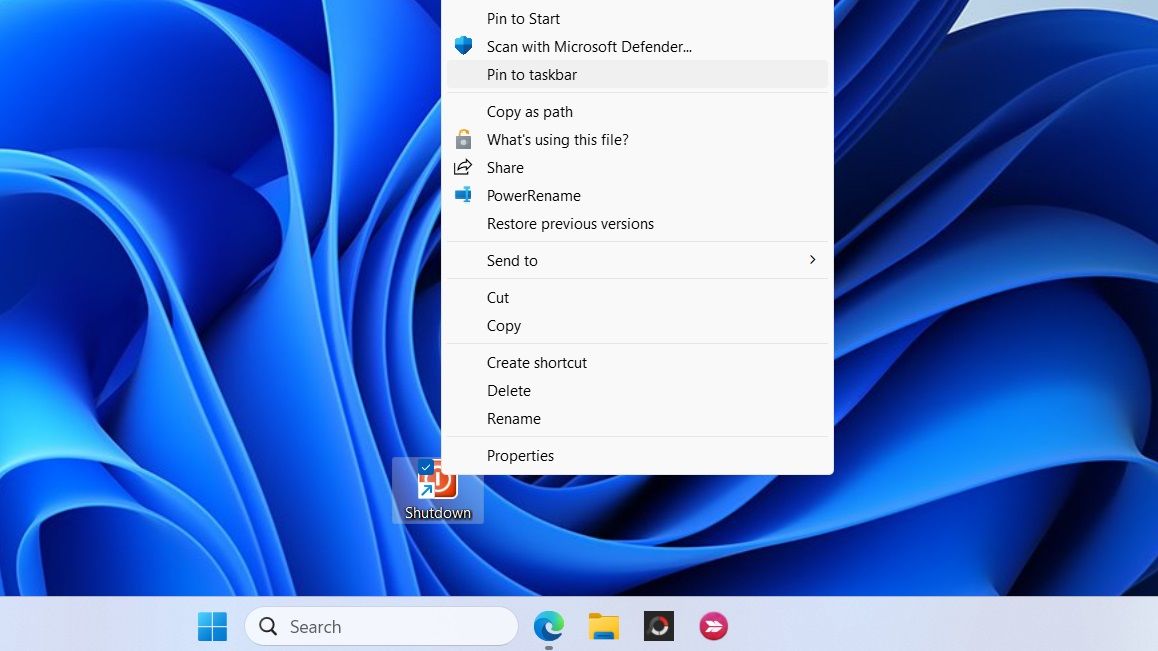
Skapa ett kortkommando för avstängningsknappen
Om du föredrar att använda kortkommandon, kan du även stänga av din Windows 11-dator snabbt med en tangentkombination. För att göra detta behöver du tilldela ett kortkommando till genvägen på skrivbordet. Så här gör du:
- Högerklicka på avstängningsknappen på skrivbordet och välj Egenskaper.
- Gå till fliken Genväg och klicka i fältet Kortkommando.
- Tryck på den tangentkombination du vill använda.
- Klicka på Tillämpa och sedan OK.
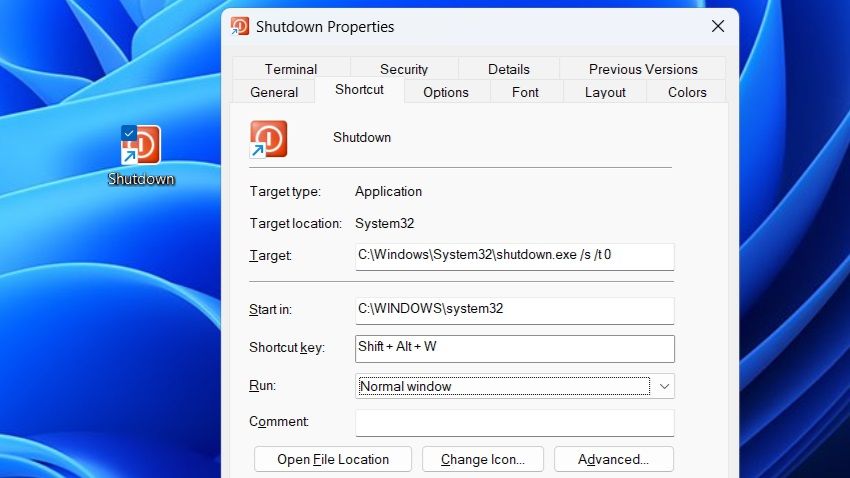
När du har genomfört stegen ovan, kan du enkelt trycka på den tilldelade tangentkombinationen för att stänga av din Windows-dator. Det är bäst att undvika att använda en tangentkombination som du kan råka trycka på av misstag. Tänk även på att genvägen måste finnas kvar på skrivbordet för att kortkommandot ska fungera, så ta inte bort avstängningsknappen från skrivbordet.
Trots att det är enkelt att stänga av Windows 11 via Startmenyn, kan det vara betydligt smidigare att lägga till en avstängningsgenväg på skrivbordet eller i aktivitetsfältet. Dessutom, om du vill stänga av datorn utan att använda musen, kan ett kortkommando för avstängningsknappen vara mycket praktiskt.