Appar på din iPhone måste be om tillstånd innan de kan komma åt dina data, men har du någonsin gått med på en begäran om tillstånd bara för att ompröva den senare? Ta tillbaka kontrollen över din data genom att granska dina sekretessinställningar.
Det här handlar också om mer än appar. Din iPhone låter dig begränsa annonsspårningen som är tillgänglig för appar, vilket hindrar dem från att visa riktade annonser för dig.
Innehållsförteckning
Hur iPhone Privacy Fungerar
Apples stela inställning till iPhone-integritet är betryggande, och ger dig de verktyg du behöver för att övervaka exakt vad dina appar vet om dig. När som helst kan du inaktivera en apps åtkomst till din plats, kamera, mikrofon och annan potentiellt känslig information.
Appar ber alltid om lov. Om du laddar ner en kameraapp behöver den åtkomst till din kamera för att fungera. Detta tar formen av ett handlingsbart popup-fönster där du kan bevilja eller avslå begäran.
Så här designade Apple sekretess för att fungera på iOS-operativsystemet. Du måste manuellt ge åtkomst till information och tjänster, som din plats, kamera, mikrofon, hälsodata och till och med ditt Apple Music-bibliotek. Dessa sekretessförfrågningar inkluderar andra appar, som påminnelser, kalender och kontakter.

Apple gjorde detta för att göra det enkelt att hantera din personliga information. Alla appar behöver inte tillgång till allt de begär för att fungera. Du vill inte nödvändigtvis att alla appar ska skicka push-meddelanden till dig, övervaka din plats eller lyssna på din mikrofon.
Det här handlar dock inte bara om appar. Det finns andra viktiga alternativ du bör kontrollera, inklusive annonsspårning, tangentbordsåtkomst och sekretessalternativ för webbläsare. Det finns inget paranoid med att vara integritetsmedveten.
Hur du ändrar vad dina appar kan komma åt
Du kan styra vilka appar som har åtkomst till från appen Inställningar. I appen Inställningar, scrolla ned och tryck på ”Sekretess” för att visa en lista över privata typer av data, som platstjänster, kontakter och foton. Tryck på var och en av dessa för att se en lista över appar som har begärt åtkomst. Tryck på reglaget för att bevilja eller återkalla åtkomst till alla appar som du tycker passar.
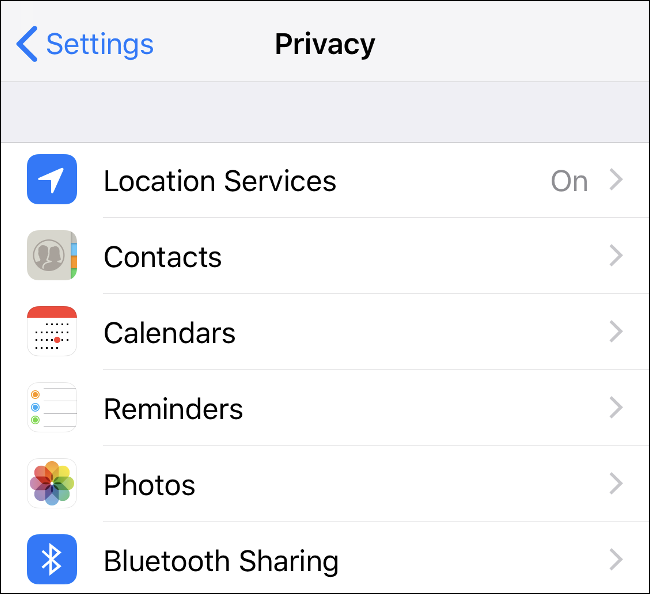
Medan du granskar dina sekretessinställningar, bestäm om en app kräver att tjänsten körs. En app som Shazam behöver tillgång till din mikrofon för att fungera, men Instagram behöver inte tillgång till dina kontakter om du inte uttryckligen försöker hitta vänner.
Om du återkallar åtkomst till vissa tjänster kan det få konsekvenser för den aktuella appen. Om du till exempel inaktiverar Facebooks åtkomst till din kamera hindrar Facebook-kameran från att fungera, men det påverkar inte appens kärnfunktioner.
Hur man ändrar vilka appar som kan komma åt din plats
Under Inställningar > Sekretess finns ett avsnitt som heter Platstjänster. Det är här du styr vilka appar som har åtkomst till din plats. Det skiljer sig lite från de andra inställningarna eftersom det finns tre alternativ:
Aldrig: Appen kan inte komma åt din plats alls.
När du använder appen: Appen har bara åtkomst till din plats när den är öppen på skärmen framför dig.
Alltid: Appen kan fråga din plats i bakgrunden.

Du hittar också symboler bredvid några av apparna, som liknar iOS Location Services-ikonen (en pil som pekar mot nordväst). Detta kan hjälpa dig att förstå vilka appar som använder din plats:
Ihålig lila pil: Appen kan ta emot din plats under vissa förhållanden.
Fast lila pil: Appen har nyligen använt din plats.
Fast grå pil: Appen har använt din plats någon gång under de senaste 24 timmarna.
Om du ser en app som du inte använder så mycket som visar en heldragen pil, kanske du vill avbryta åtkomsten till din plats (eller överväga att ta bort appen). Den ihåliga pilen relaterar ofta till appar som använder geofencing, körs via widgets eller Apple Watch-appar (som Weather).
Hur man ändrar vilka kontakter som kan komma åt din plats
Du kan dela din plats med andra Apple-användare via iMessage. För att göra det, öppna Meddelanden och välj en kontakt som använder iMessage (dina chattbubblor kommer att vara blå, inte gröna). Tryck på kontaktens namn högst upp på skärmen och välj sedan ”Info”. Tryck på ”Dela min plats” för att dela i en timme, en dag eller på obestämd tid.
Det kan vara lätt att glömma vem du har delat din plats med, så du kan granska detta under Inställningar > Sekretess > Platstjänster. Tryck på ”Dela min plats” för att få upp en lista med kontakter som kan spåra din GPS-position i nästan realtid. Du kan inaktivera inställningen helt genom att växla mellan ”Dela min plats” eller trycka på ”Från” för att välja en annan Apple-enhet att sända från.

Du kan återkalla åtkomst till din plats genom att trycka på en kontakt, rulla till botten av posten och trycka på ”Sluta dela min plats.” Du kan också använda Hitta mina vänner app för att spåra och hantera platsdelning med kontakter.
Hur man ändrar vilka systemtjänster som använder din plats
Gå till Inställningar> Sekretess, scrolla ner till botten av listan och tryck på ”Systemtjänster.” Du kommer att se en lista över tjänster som för närvarande använder din plats. Du kan stänga av någon av dessa, men de flesta användare bör lämna dem aktiverade.
Menyn ”Betydande platser” kommer sannolikt att vara av särskilt intresse. Det här är en lista över platser som din iPhone lagrar för att ”ge användbar platsrelaterad information i kartor, kalender, foton och mer.” Denna information är krypterad och otillgänglig för Apple, men den används av din enhet för att ge förslag som rör trafik, restid med mera.
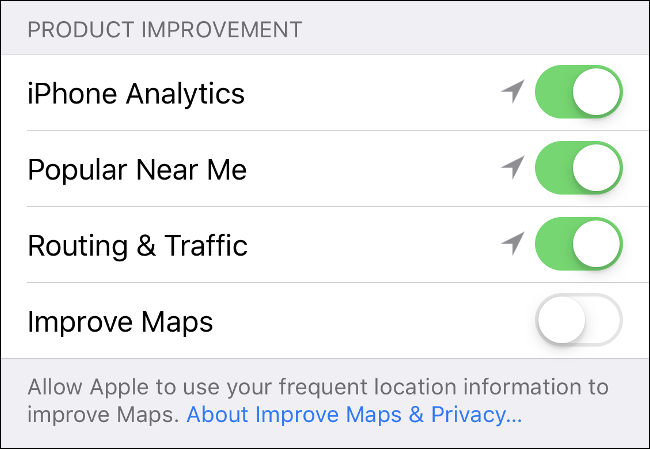
Nedanför finns avsnittet ”Produktförbättring”, som använder din plats för att förbättra Apples tjänster. Denna information är inte krypterad och måste göras tillgänglig för Apple (anonymt) för att vara användbar för dem. Känn dig fri att inaktivera alla tjänster du inte är bekväm med.
Hur man ändrar vilka appar som skickar meddelanden till dig
Aviseringar är inte ett stort sekretessproblem, men de kan vara irriterande. De kan också ge bort information till alla som läser över din axel. Du kan gå till Inställningar > Aviseringar för att inaktivera åtkomst till dina aviseringar per app.

Lås din låsskärm
Under Inställningar > Aviseringar kan du också ändra hur varje avisering visas på din låsskärm. Välj en app som du har aktiverat aviseringar för och leta efter alternativet ”Visa förhandsvisningar”. Det bästa alternativet här är att välja ”När upplåst” så att förhandsvisningar endast visas när din enhet är upplåst med Face ID eller Touch ID.
Om du hellre vill att vissa meddelanden aldrig når låsskärmen, avmarkera ”Låsskärm” under avsnittet Varningar.

Du kan också inaktivera Siri-åtkomst på låsskärmen under Inställningar > Siri. Som standard kommer Siri inte att ge bort för mycket från låsskärmen innan du begär att du låser upp din enhet. För absolut sinnesfrid kan du inaktivera Siri-åtkomst till låsskärmen via växeln ”Tillåt Siri när låst”.
Hur man hanterar tangentbordsåtkomst från tredje part
Tangentbord från tredje part utgör ingen integritetsrisk om du inte ger tangentbordsutvecklaren ”Full Access”. Full åtkomst tillåter att allt du skriver med ett tangentbord från tredje part skickas till apputvecklaren. Det krävs för att vissa tangentbord ska fungera till fullo, men det kan ge bort personlig information, lösenord eller till och med kreditkortsuppgifter.

Om du har några tangentbord från tredje part installerade kommer de att listas under Inställningar > Allmänt > Tangentbord. Tryck på ”Tangentbord” högst upp i menyn för att se en lista över alla som är installerade. Tryck på en så ser du alternativet ”Tillåt full åtkomst”, som du kan aktivera eller inaktivera. Tänk på att vissa tangentbord inte fungerar utan den här inställningen aktiverad.
Granska dina Safari-sekretessinställningar
Safari är standardwebbläsaren på din iPhone. Du hittar dess sekretessinställningar under Inställningar > Safari. Standardinställningar är lämpliga för de flesta användare, eftersom Safari försöker begränsa spårning över flera webbplatser och visar en varning för bedräglig webbplats för flaggade domäner.
Du kan gå ett steg längre genom att inaktivera alla cookies. Om du gör detta måste du logga in på tjänsterna oftare och vissa funktioner – som kundvagnar – kommer inte att finnas kvar mellan sessionerna. Du kan också inaktivera mikrofon- och kameraåtkomst, även om webbplatser kommer att visa en extra uppmaning som begär åtkomst om det behövs.

Kom ihåg att om du använder en annan webbläsare (som Chrome) kommer dessa inställningar inte att gälla. Safari respekterar dock din integritet på ett sätt som borde tillfredsställa de flesta användare. Om du vill ha en som går ännu längre, överväg:
DuckDuckGo sekretesswebbläsare: Den här sökmotorns webbläsare för iOS och Android blockerar alla tredjepartscookies, rangordnar webbplatser baserat på deras sekretesspolicyer och tvingar fram krypterad anslutning. Det tar också bort Google till förmån för DuckDuckGo.
Ghostery privat webbläsare: Det började som en webbläsartillägg, men Ghostery finns nu tillgänglig som en privat webbläsare för iOS och Android. Det lovar att visa vem som spårar dig. Det ger också kontroller för att blockera spårare, privat sökning med Cliqzoch skydd mot potentiella nätfiskeattacker.
Onion Browser: Anslut direkt till Tor och surfa privat på internet. Blockera webbplatsspårare, skript och cookies. Tvinga säkra anslutningar och få tillgång till .onion-webbplatser som endast är tillgängliga via Tor. Ta reda på mer om Tor och hur det fungerar.
Blockera telefonnummer, meddelanden och FaceTime
Ibland innebär att ta kontroll över din iPhone-integritet att blockera någon du inte längre vill prata med. Du kan förhindra en kontakt från att skicka telefonsamtal, FaceTime-samtal eller meddelanden till dig genom att blockera den som ringer. Om den som ringer har kopplat sitt nummer till FaceTime kommer FaceTime-samtal att blockeras, men du kan också behöva blockera alla e-postadresser som inte är kopplade till deras nummer.
För att blockera ett nummer som du inte har sparat, starta telefonappen och tryck på fliken ”Senaste”. Hitta numret du vill blockera och tryck på informationsknappen (”i”) bredvid det. På nästa skärm väljer du ”Blockera den här uppringaren.” Du kan göra samma sak under FaceTime-appen, eller genom att hitta en kontakt som du har sparat under Kontakter och trycka på ”Blockera den här uppringaren” längst ned i posten.

Du kan när som helst kontrollera vem du har blockerat under Inställningar > Telefon > Samtalsblockering och identifiering. Du kan också komma åt menyn ”Blockerad” under Inställningar > FaceTime och inställningar > Meddelanden.
Även om appar för spamsamtal och SMS-övervakning finns, kan det finnas en avvägning mellan sekretess. Genom att använda tjänster som Hej!, tillåter du att en del av dina data ses av en tredje part. Men som iPhone Settings-appen uttrycker det, ”appar för samtalsblockering och identifiering kan inte komma åt någon information om dina inkommande samtal.” Om du är trött på att bli spammad men inte vill installera en annan app är det bästa rådet att sluta svara i telefonen (nej, verkligen).
Begränsa annonsspårning i Apple Apps
Apple driver inte längre en fristående reklamplattform. iAd-plattformen stängdes 2016. Apple skickar dock fortfarande riktade annonser via vissa appar, inklusive App Store, Apple News och Stocks-appen.
Gå till menyn Inställningar > Sekretess, bläddra till botten av listan och tryck sedan på ”Reklam”. Om du begränsar annonsspårning kommer Apple att inaktivera intressebaserade riktade annonser. Detta innebär att annonserna du får kommer att vara mindre relevanta. Tryck på ”Återställ reklamidentifierare” för att börja om med ett rent blad.

Nyfiken på vad Apple använder för att visa dig annonser? Relevant information inkluderar enheten, din plats, vad du har sökt efter i App Store, vilken typ av artiklar du läser i Nyheter, aktier du är intresserad av, vad du laddar ner från något av Apples skyltfönster och till och med ditt namn och adress. Du kan inte välja bort detta helt, tyvärr.
Du kan dock inaktivera platsbaserade Apple-annonser under Inställningar > Sekretess > Systemtjänster. Som namnet antyder använder platsbaserade annonser din nuvarande plats för att skicka relevanta annonser till dig.
Justera hur information delas med Apple
Analyser används för att förbättra Apples programvara. Anonym information samlas in om enhetsanvändning, fel och diagnostik. Apple använder denna information för att uppdatera eller skapa ny programvara och enheter. Apputvecklare kan också samla in data om appkrascher och allmän användning.
För att ändra någon av dessa inställningar, gå till Inställningar > Sekretess, bläddra till botten av listan och tryck sedan på ”Analytics.” Tryck på ”Analytics Data” för att se en daglig rapport. Du hittar information där om din användning, inklusive operatören du använder, vilka komplikationer du använder på din Apple Watch och bakgrundsprocesserna som används av din iPhone.

Apple lovar att den här informationen är anonym, men du kan fortfarande välja bort allt du känner dig obekväm med att dela.
iPhone-sekretess blir bättre i iOS 13
Om du trodde att Apples integritetskontroller redan var ganska robusta, förebådar iOS 13 en ny tid av iPhones integritet och säkerhet. Överst på listan finns en ”Logga in med Apple”-funktion som, till skillnad från liknande funktioner från Google och Facebook, inte kommer att samla information om dig. Du kan till och med välja att dela en unik e-postadress med en app istället för din vanliga e-postadress. Apple är ett hårdvaruföretag, så det ser inget värde i att ha sin kunds information.
Det finns också förbättrad skärmning av störande samtal, inklusive möjligheten att blockera alla inkommande samtal från okända nummer. Apple implementerar också äntligen möjligheten att ge din tillåtelse till en app bara en gång, plus kartor över platser som spåras av appar som har tillgång till din plats.
Förväntas släppas hösten 2019, iOS 13 ser ganska fantastiskt ut.

