Om du har köpt en ny bärbar dator som kör Windows 11 måste du vilja kontrollera grafikkortets detaljer för att veta om den kan hantera dina spel- eller kreativa behov. Du kan kolla in grafikkortets minne, tillsammans med GPU-temperaturen och realtidsprestandan för grafikkortet. All denna information hjälper dig att mäta kapaciteten hos din GPU, så att när du spelar eller använder ett intensivt program som en videoredigerare, kommer du att vara medveten om dess gräns. Så på den noten, låt oss lära oss hur du kontrollerar ditt grafikkort på Windows 11.
Innehållsförteckning
Kontrollera vilket grafikkort du använder i Windows 11 (2022)
Här har vi inkluderat fem olika metoder för att kontrollera vilken GPU du använder på din Windows 11 PC. Från GPU-temperatur till VRAM, vi har nämnt sätt att kontrollera allt i Windows 11. Så låt oss dyka in
Kontrollera ditt grafikkort i Windows 11 med Task Manager
I Windows 11 kan du enkelt hitta information om ditt grafikkort från Aktivitetshanteraren. Du behöver bara öppna Aktivitetshanteraren i Windows 11 och flytta till fliken ”Prestanda”. Så här går du tillväga:
1. Använd Windows 11-kortkommandot ”Ctrl + Shift + Esc” för att öppna Aktivitetshanteraren. Gå här till fliken ”Prestanda”. Om du är på den omgjorda Task Manager, hittar du den under hamburgermenyn till vänster.
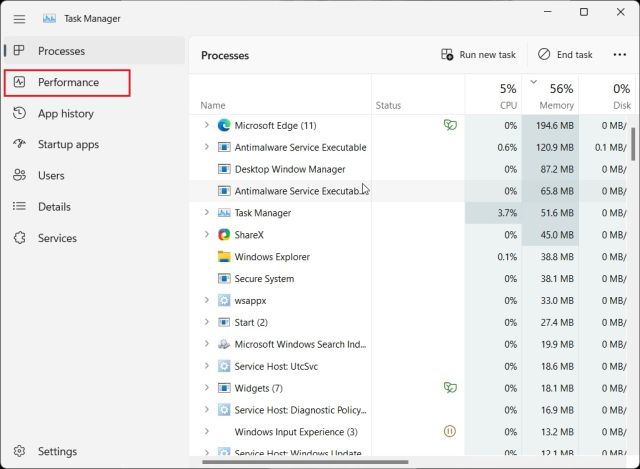
2. Gå nu till avsnittet GPU för att få detaljerad information. Här betyder ”GPU 0” integrerad GPU, och ”GPU 1” är den externa GPU. Om jag går till avsnittet ”GPU 0” hittar du namnet på ditt integrerade grafikkort i det övre högra hörnet tillsammans med GPU-temperatur och minnesinformation.
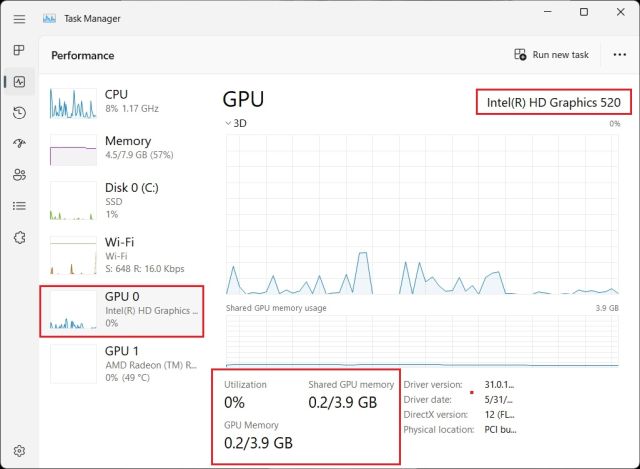
3. När du flyttar till ”GPU 1” visas mitt externa GPU-kort, och du kan hitta GPU:s namn i det övre högra hörnet här också. Precis nedanför hittar du grafikkortets ”Dedikerade GPU-minne” på Windows 11. Så här kan du kontrollera vilket grafikkort du har på Windows 11 tillsammans med grafikminne.
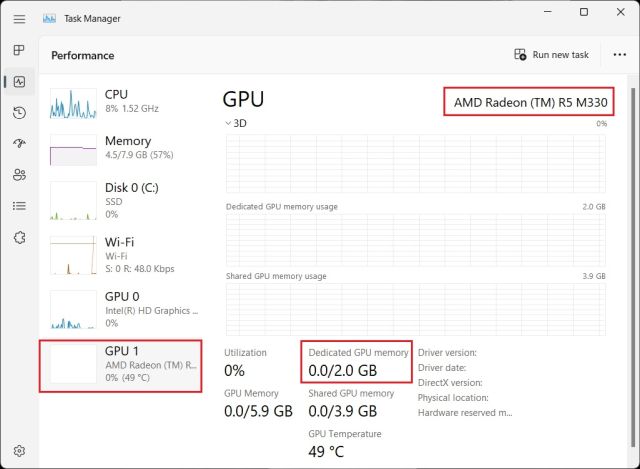
Kontrollera ditt grafikkort i Windows 11 från Windows-inställningar
1. Förutom Aktivitetshanteraren kan du också kontrollera dina grafikkortsdetaljer i Windows 11 från sidan Inställningar. Tryck på ”Windows + I” för att öppna sidan Inställningar och flytta till avsnittet ”Display” under ”System” från den högra rutan.
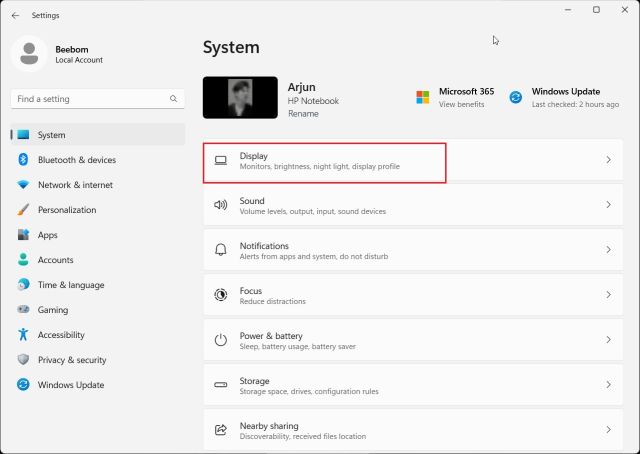
2. Klicka sedan på ”Avancerad visning”.
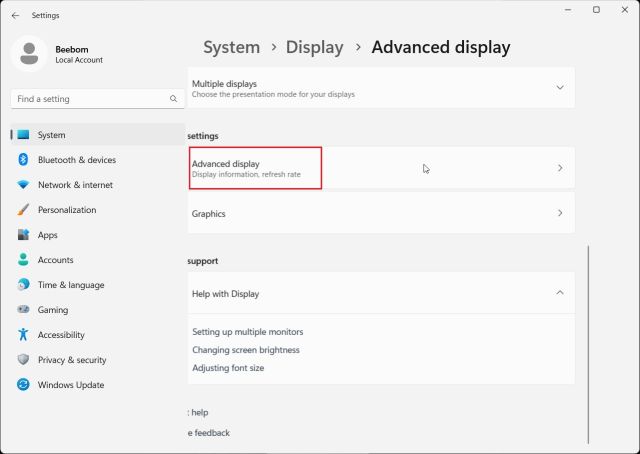
3. Därefter klickar du på ”Visa adapteregenskaper för bildskärm 1”.
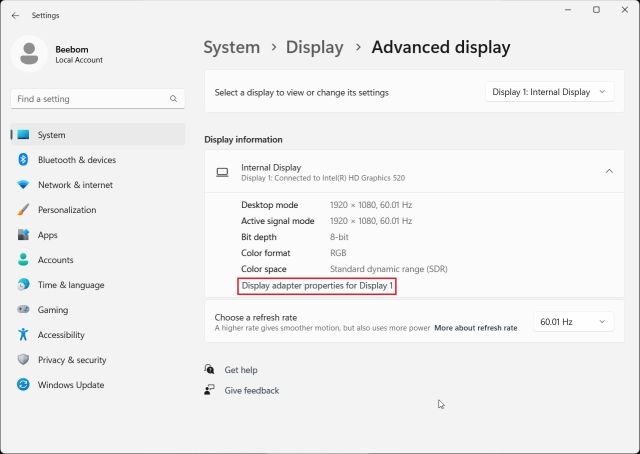
4. Detta kommer att visa detaljerna om det integrerade grafikkortet, tillsammans med minnesinformationen för din Windows 11-dator. Om du använder ett skrivbord med endast ett externt grafikkort, kommer det att visa dessa detaljer här.
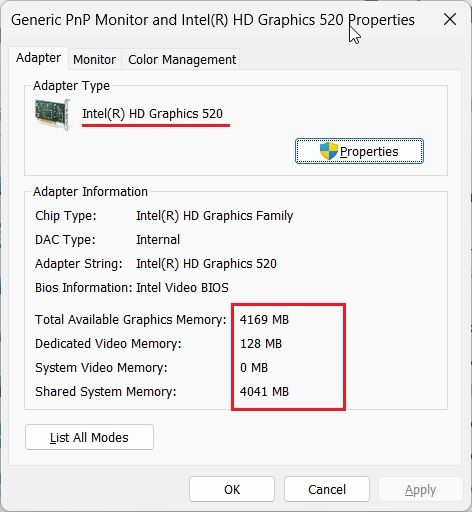
Kontrollera ditt grafikkort på Windows 11 från DirectX Diagnostic Tool
1. Windows 11 låter dig också kontrollera GPU-detaljerna från det inbyggda DirectX Diagnostic Tool. Tryck bara på ”Windows + R” för att öppna Kör-prompten. Här skriver du dxdiag och trycker på Enter.
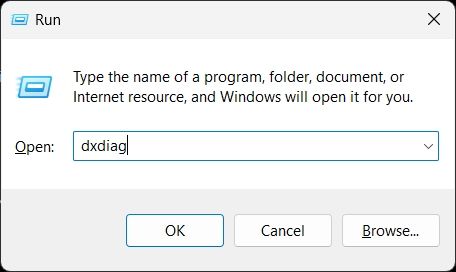
2. Detta öppnar DirectX Diagnostic Tool. Gå nu till fliken ”Visa” och du hittar information om det integrerade grafikkortet. Du kan hitta GPU-namnet och minnesinformation här. Du kommer bara att se den dedikerade GPU-informationen här om du använder en stationär dator.
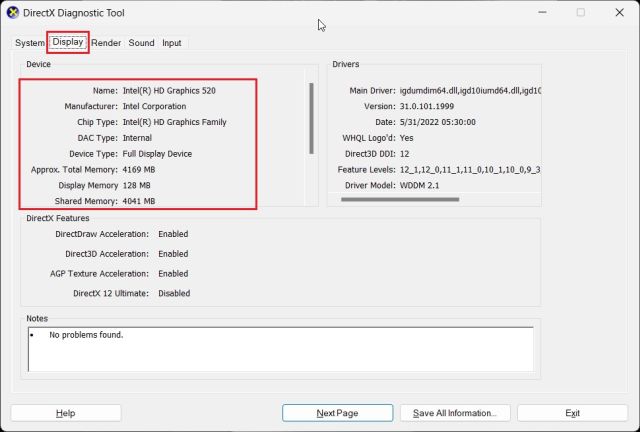
3. För att kontrollera det externa GPU-kortet på bärbara datorer med Windows 11, gå till fliken ”Render”, så hittar du GPU-namnet här. ”Display Memory” är det faktiska grafikkortsminnet i GPU:n.
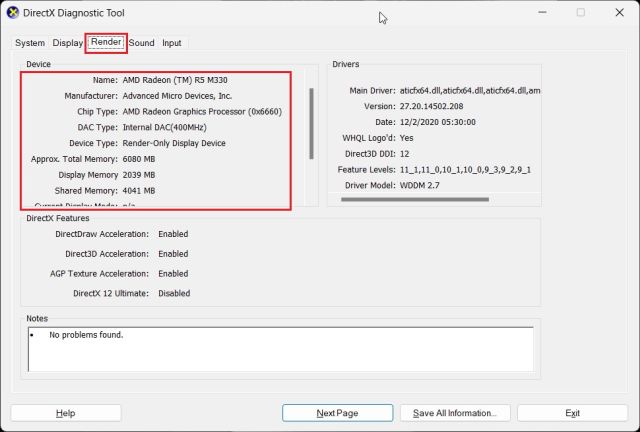
Kontrollera ditt GPU-kort i Windows 11 från Enhetshanteraren
1. Grafikkortsinformation är också tillgänglig på Windows 11 via Enhetshanteraren. Tryck på ”Windows + X” för att öppna snabblänksmenyn och klicka på ”Enhetshanteraren”.
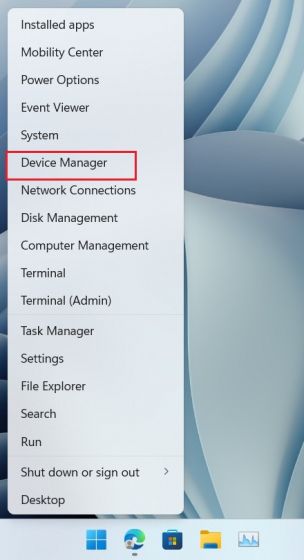
2. Dubbelklicka sedan på ”Display adapters” för att expandera menyn. Här hittar du namnet på de grafikkort som finns på din PC. Till exempel har jag en Intel integrerad GPU och en AMD Radeon GPU på min bärbara dator.
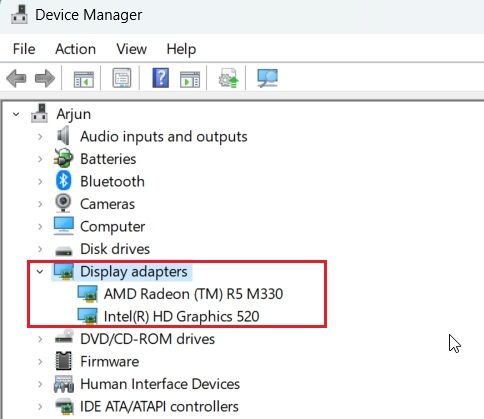
Kontrollera ditt grafikkort i Windows 11 från systeminformation
1. Slutligen kan du identifiera grafikkortsinformationen för din Windows 11-dator med hjälp av appen Systeminformation. Tryck på Windows-tangenten en gång och skriv ”system”. Öppna nu ”Systeminformation”.
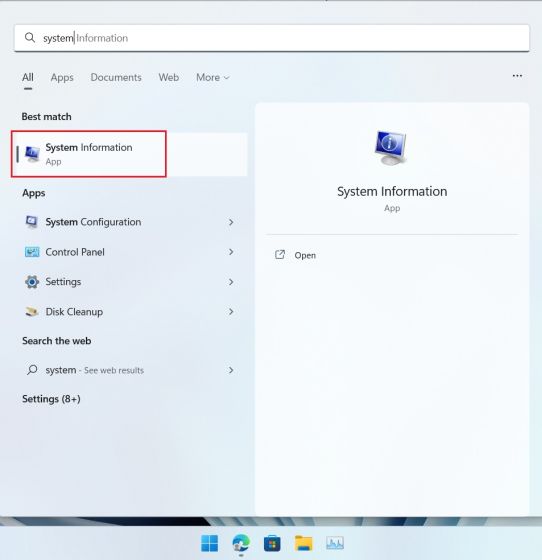
2. Navigera sedan till Komponenter -> Visa i den vänstra sidofältet.
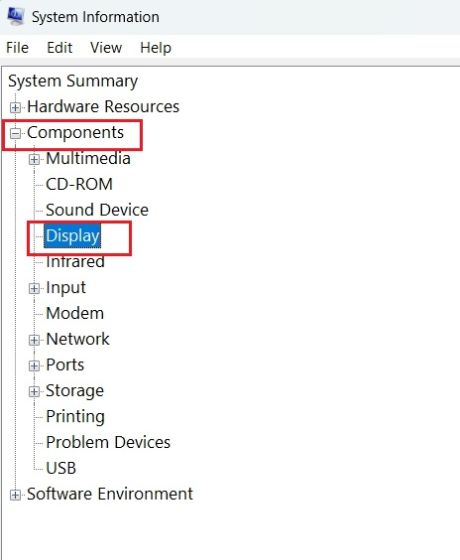
3. På höger sida kan du kontrollera informationen om både interna och dedikerade grafikkort på Windows 11. Tillsammans med GPU-namnet kan du också hitta ”Adapter RAM”, som i princip är ditt grafikkortsminne.
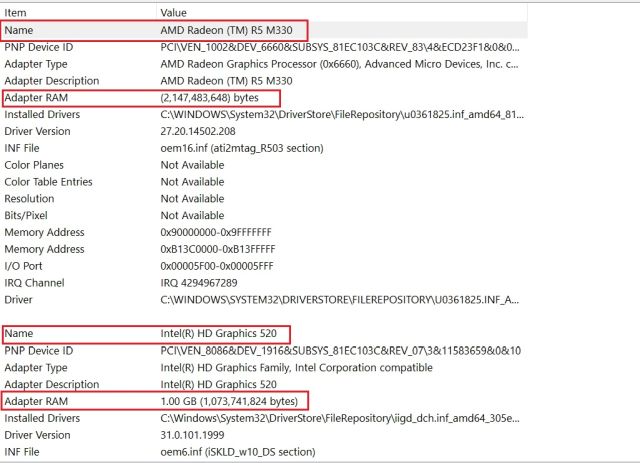
Kontrollera GPU-minnet på Windows 11
Så det här är de fem sätten du kan använda för att kontrollera GPU-namnet och minnet på Windows 11. Jag har inkluderat steg för både integrerade och externa GPU:er tillsammans med hur du kontrollerar grafikkortsminnet på Windows 11-datorer. Hur som helst, det är allt från oss. Om du vill kontrollera CPU-temperaturen på din Windows 11-dator, följ vår guide som är länkad här. Och för att stresstesta GPU:n på din Windows-dator, gå till vår artikel för att hitta den kurerade listan över program. Slutligen, om du har några frågor, låt oss veta i kommentarsektionen nedan.

