Har du nyligen skaffat en ny laptop med Windows 11? Då är det förmodligen intressant för dig att granska detaljerna kring ditt grafikkort. Det hjälper dig att avgöra om det klarar av de spel eller kreativa uppgifter du tänkt använda datorn till. Du kan kontrollera grafikkortets minne, GPU-temperaturen och prestandan i realtid. Den här informationen ger dig en bra uppfattning om vad din GPU klarar av, så du vet var gränsen går när du spelar eller använder krävande program som videoredigerare. Låt oss nu se hur du kontrollerar ditt grafikkort i Windows 11.
Ta reda på vilket grafikkort du använder i Windows 11 (2022)
Nedan följer fem olika sätt att ta reda på vilken GPU din Windows 11-dator använder. Vi visar hur du kan kontrollera allt från GPU-temperatur till VRAM i Windows 11. Nu kör vi!
Kontrollera grafikkortet via Aktivitetshanteraren i Windows 11
I Windows 11 är det enkelt att hitta information om grafikkortet via Aktivitetshanteraren. Du behöver bara öppna den och gå till fliken ”Prestanda”. Så här gör du:
1. Använd kortkommandot ”Ctrl + Shift + Esc” för att öppna Aktivitetshanteraren. Gå till fliken ”Prestanda”. Om du använder den nya designen av Aktivitetshanteraren hittar du den under hamburgermenyn till vänster.
2. I avsnittet GPU hittar du detaljerad information. ”GPU 0” avser det integrerade grafikkortet och ”GPU 1” det externa. Under ”GPU 0” visas namnet på ditt integrerade grafikkort längst upp till höger, samt GPU-temperatur och minnesinformation.
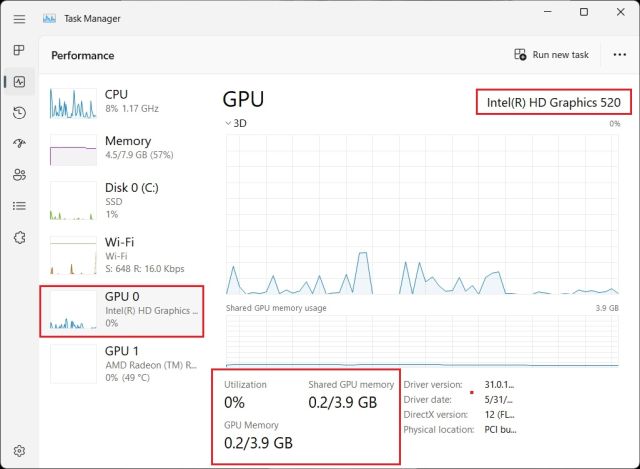
3. Under ”GPU 1” visas ditt externa grafikkort, och även här hittar du namnet längst upp till höger. Direkt under det ser du grafikkortets ”Dedikerade GPU-minne” i Windows 11. På det här sättet ser du enkelt vilket grafikkort du har och hur mycket minne det har.
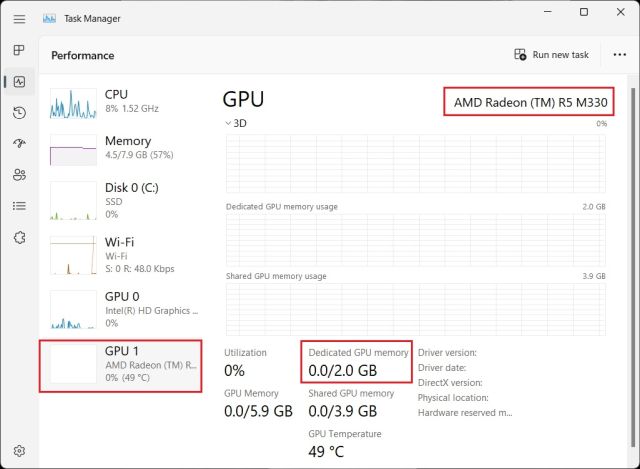
Kontrollera grafikkortet via Windows Inställningar i Windows 11
1. Förutom Aktivitetshanteraren kan du även se grafikkortets detaljer via Inställningar i Windows 11. Tryck på ”Windows + I” för att öppna Inställningar och gå till avsnittet ”Bildskärm” under ”System” i den högra rutan.
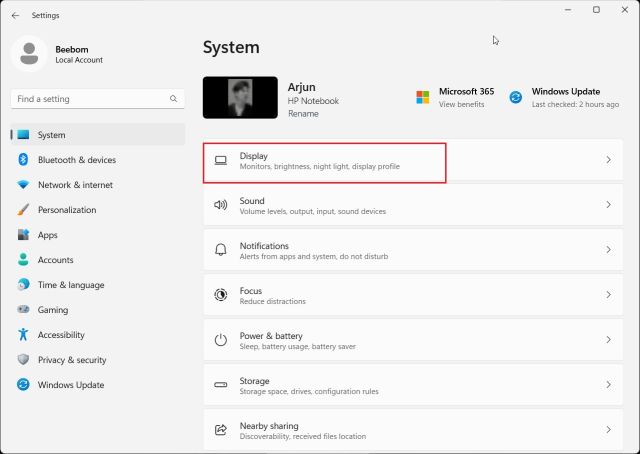
2. Klicka sedan på ”Avancerad visning”.
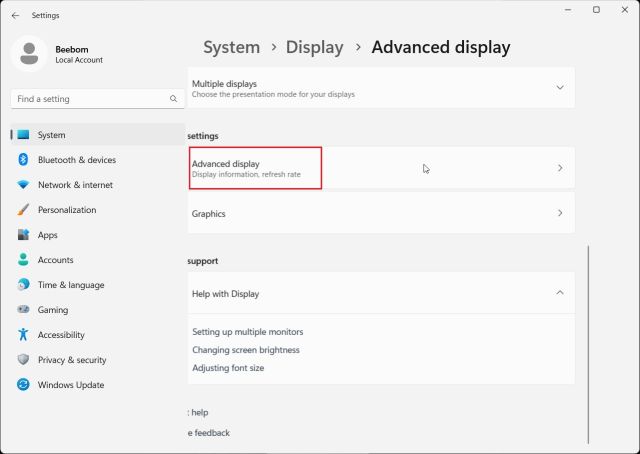
3. Klicka därefter på ”Visa adapteregenskaper för bildskärm 1”.
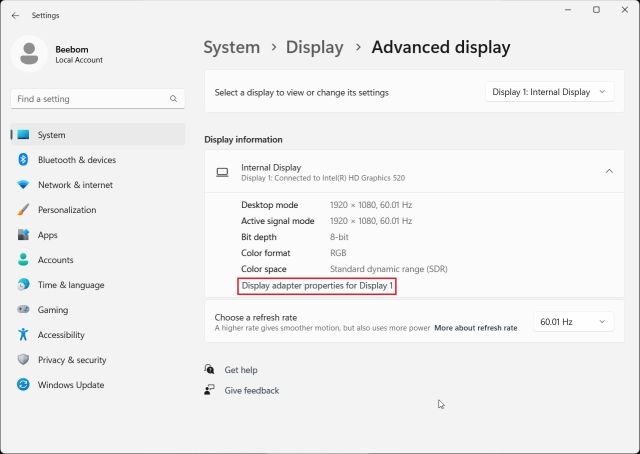
4. Nu visas detaljer om det integrerade grafikkortet, samt minnesinformation för din Windows 11-dator. Om du använder en stationär dator med endast ett externt grafikkort visas dess information här istället.
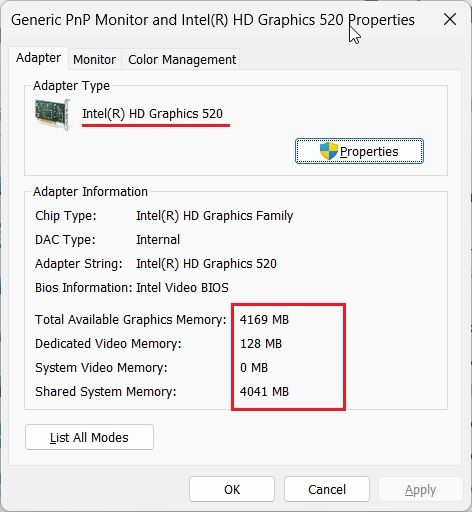
Kontrollera grafikkortet med DirectX Diagnostic Tool i Windows 11
1. Windows 11 låter dig även kontrollera GPU-informationen med det inbyggda verktyget DirectX Diagnostic Tool. Tryck på ”Windows + R” för att öppna dialogrutan Kör. Skriv ”dxdiag” och tryck på Enter.
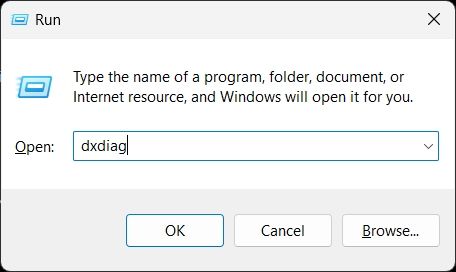
2. Nu öppnas DirectX Diagnostic Tool. Gå till fliken ”Bildskärm” så hittar du information om det integrerade grafikkortet. Här finns GPU-namn och minnesinformation. Du ser bara information om det dedikerade grafikkortet här om du använder en stationär dator.
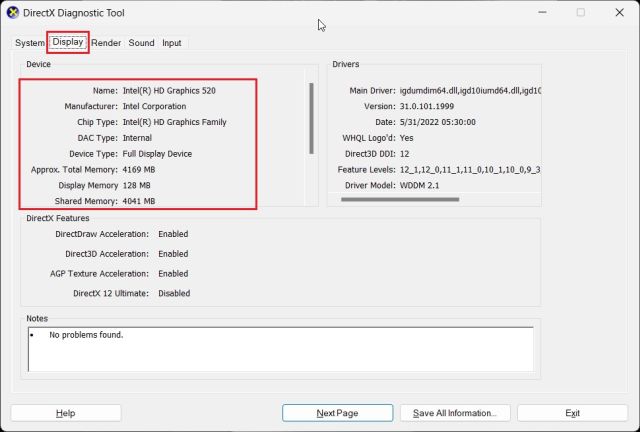
3. För att kontrollera det externa grafikkortet på bärbara datorer med Windows 11, gå till fliken ”Render” där du hittar GPU-namnet. ”Display Memory” är det faktiska grafikkortsminnet i GPU:n.
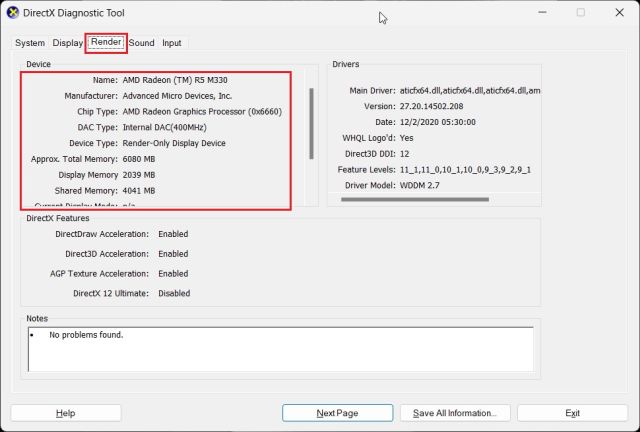
Kontrollera grafikkortet via Enhetshanteraren i Windows 11
1. Information om grafikkortet finns också i Enhetshanteraren i Windows 11. Tryck på ”Windows + X” för att öppna snabbmenyn och klicka på ”Enhetshanteraren”.
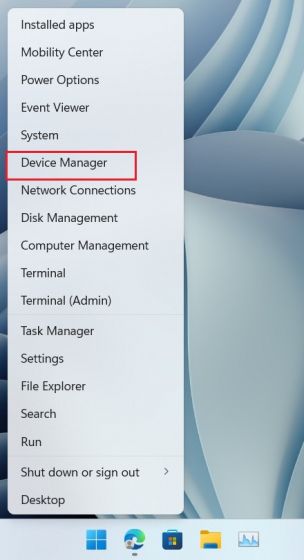
2. Dubbelklicka sedan på ”Bildskärmskort” för att expandera menyn. Här visas namnen på grafikkorten i din dator. I exemplet visas ett integrerat Intel-grafikkort och ett AMD Radeon-grafikkort i en bärbar dator.
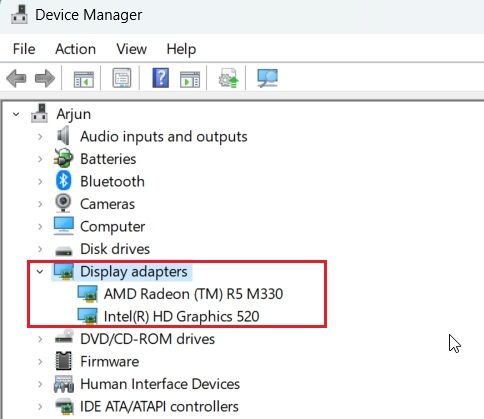
Kontrollera grafikkortet med Systeminformation i Windows 11
1. Slutligen kan du ta reda på information om grafikkortet i Windows 11 med hjälp av appen Systeminformation. Tryck en gång på Windows-tangenten och skriv ”system”. Öppna ”Systeminformation”.
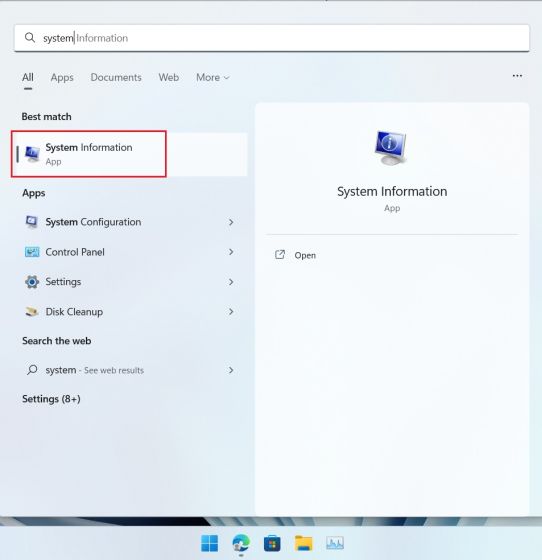
2. Gå sedan till Komponenter -> Bildskärm i vänstra menyn.
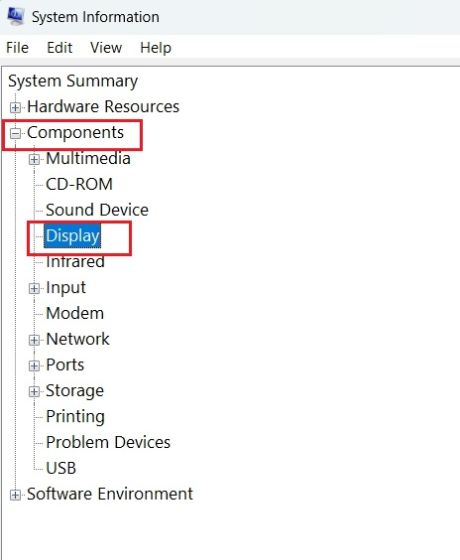
3. Till höger visas information om både interna och dedikerade grafikkort. Förutom GPU-namnet ser du också ”Adapter-RAM”, vilket i princip är grafikkortets minne.
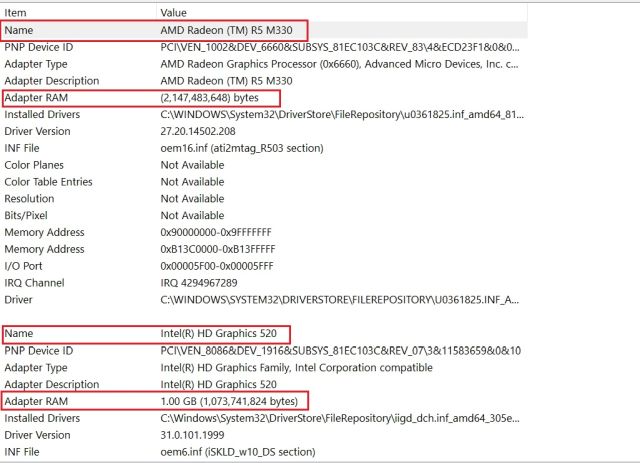
Kontrollera GPU-minnet i Windows 11
Det här var fem sätt att kontrollera GPU-namn och minne i Windows 11. Vi har beskrivit stegen för både integrerade och externa GPU:er, samt hur du kontrollerar grafikkortets minne. Det var allt för den här gången. Om du vill kontrollera CPU-temperaturen i din Windows 11-dator kan du följa vår guide här. För att stresstesta GPU:n i din Windows-dator kan du kolla in vår artikel med en lista över rekommenderade program här. Om du har några frågor får du gärna skriva i kommentarsfältet nedan.