En utförlig handledning för installation och ominstallation av grafikdrivrutiner i Windows
Korrekta grafikdrivrutiner är avgörande för optimal prestanda och stabilitet på din dator. Om din grafikkort plötsligt slutar fungera eller visar grafikrelaterade problem, är det sannolikt drivrutinsproblem. Grafikdrivrutiner är programvara som möjliggör kommunikation mellan operativsystemet och grafikhårdvaran. Problem med dessa drivrutiner kan ha en negativ inverkan på din totala användarupplevelse. Därför är det viktigt att veta hur man korrekt installerar och ominstallerar dem. I den här artikeln går vi igenom de viktigaste stegen och metoderna för att avinstallera och installera om dina grafikdrivrutiner på ett smidigt sätt.
Kort sammanfattning
- Ladda ner dina nya grafikdrivrutiner, starta om din dator och koppla från internet innan du installerar om drivrutinerna.
- Avinstallera dina gamla drivrutiner med Windows Enhetshanteraren eller Display Driver Uninstaller.
- Installera sedan grundläggande drivrutiner via Windows Enhetshanteraren eller ladda ner tillverkarens drivrutiner från deras officiella webbplatser.
Problem med grafikdrivrutiner blir ofta uppenbara direkt. Tyvärr kan uppdateringar av grafikdrivrutiner ibland leda till sådana problem. Här är de inledande stegen för att installera om grafikdrivrutiner och metoderna du kan använda för att börja om från början.
Välj lämplig metod för installation eller avinstallation av drivrutiner
Innan du avinstallerar och installerar om dina grafikdrivrutiner är det viktigt att bestämma vilka metoder du vill använda. Det finns två installationsalternativ: att använda tillverkarens egna installationsprogram eller att installera om drivrutinerna via Windows Enhetshanterare.
Windows Enhetshanterare är det enklaste verktyget att använda, men det har en stor nackdel: det söker efter Windows-certifierade drivrutiner, och många pålitliga drivrutiner är inte alltid certifierade. Om du planerar att installera tillverkarens drivrutiner bör du enbart använda Enhetshanteraren för att avinstallera dina befintliga drivrutiner.
Om du ska använda Windows Enhetshanterare för att installera om dina grafikdrivrutiner, behöver du inte avinstallera dem först.
För installation av tillverkarens drivrutiner är det ofta bäst att välja en ren installation. De flesta drivrutiner som laddas ner från tillverkarnas officiella webbplatser inkluderar en användarvänlig installationsguide. Följ anvisningarna och din nya drivrutin är installerad på bara några minuter.
Avinstallation av drivrutinerna är vanligtvis mycket enklare. I de flesta fall är det bäst att avinstallera dem via Windows Enhetshanterare. Men om du har en besvärlig drivrutin som vägrar att försvinna, kan Display Driver Uninstaller (DDU) hjälpa dig att bli av med den helt och hållet.
Avinstallera dina grafikdrivrutiner med Windows Enhetshanterare
Enhetshanteraren är ett av många verktyg för att konfigurera anslutna enheter, och det låter dig uppdatera, återställa och radera drivrutiner. Sök efter ”Enhetshanteraren” i sökfältet och öppna verktyget.
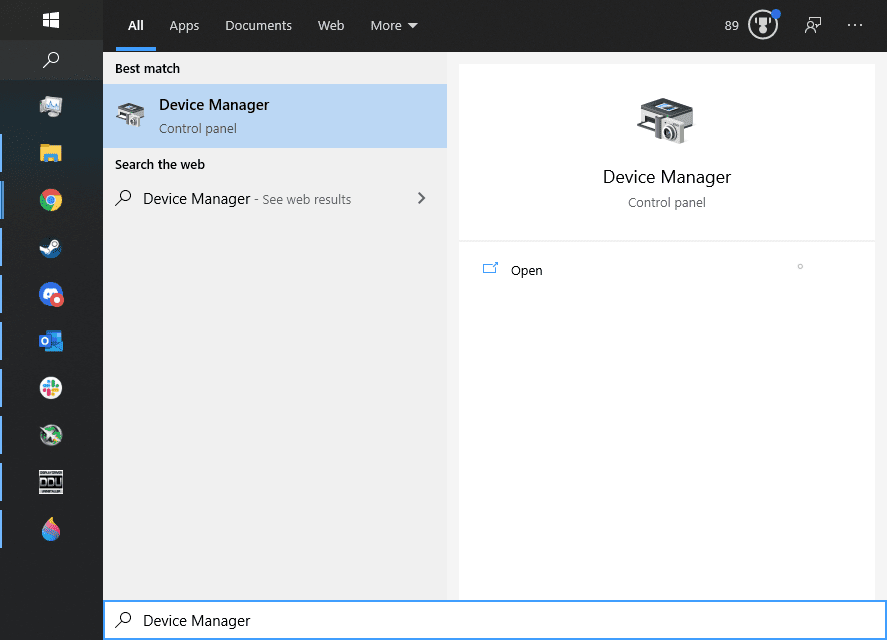
Navigera till ”Bildskärmskort”, högerklicka på din grafikprocessor och välj ”Egenskaper”.
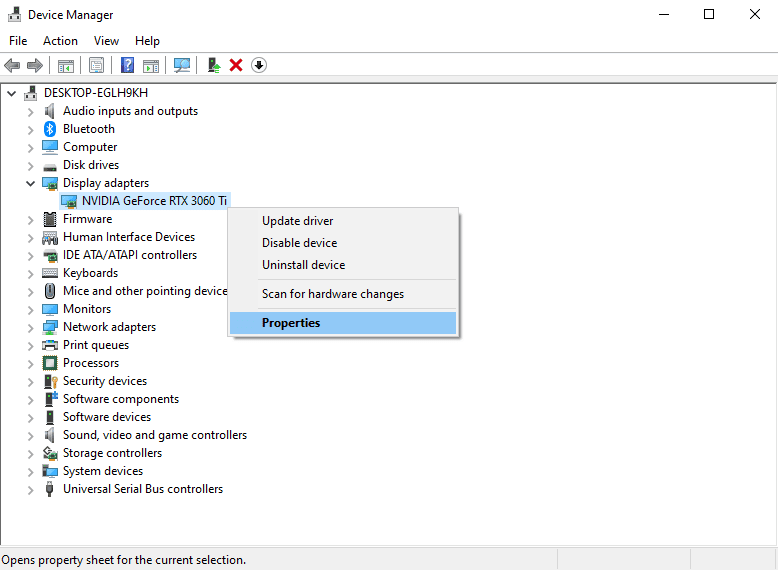
Härifrån går du till fliken ”Drivrutin”. På den fliken hittar du alternativ för att ”Uppdatera drivrutin”, ”Återställ drivrutin” och ”Avinstallera enhet”.
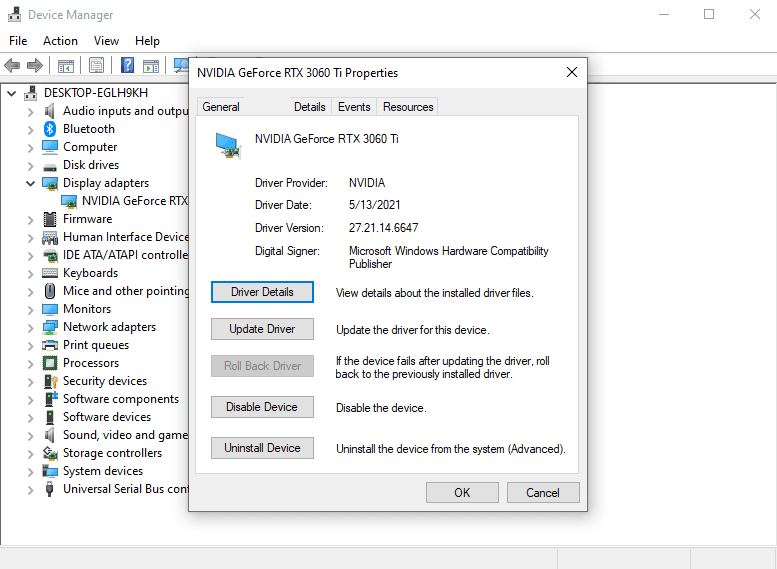
Radering av drivrutiner är en valbar funktion under det sista alternativet.
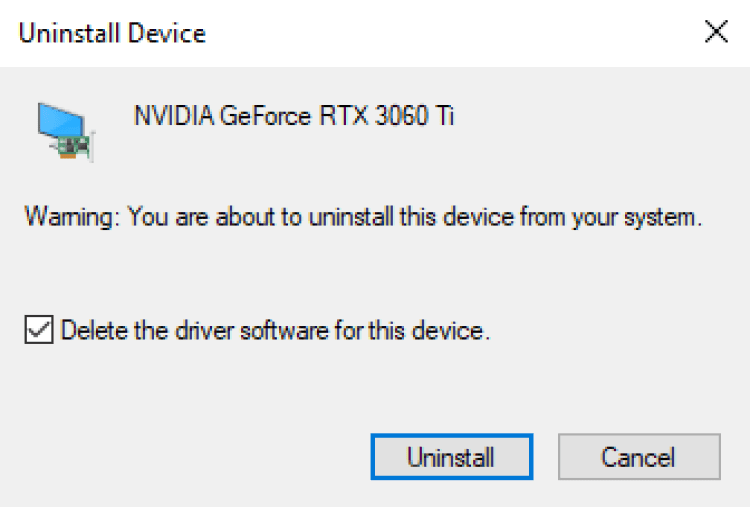
Det är allt! När du klickar på ”Avinstallera” kommer din gamla grafikdrivrutin att tas bort från datorn. Om den inte avinstalleras helt kan du behöva använda Display Driver Uninstaller för att avsluta processen.
Ta bort envisa grafikdrivrutiner med Display Driver Uninstaller
Display Driver Uninstaller (DDU) är det föredragna verktyget för många PC-entusiaster. Det är ett tredjepartsprogram från Wagnardsoft som stöder avinstallation av drivrutiner för AMD-, Nvidia- och Intel-grafikkort. DDU är mycket grundlig och tar bort allt, eller nästan allt, som rör grafikdrivrutiner.
För att få tag på DDU, gå till Wagnardsofts webbplats och välj den post med det senaste datumet. Just nu är den senaste versionen 18.0.4.0, som du ser här:
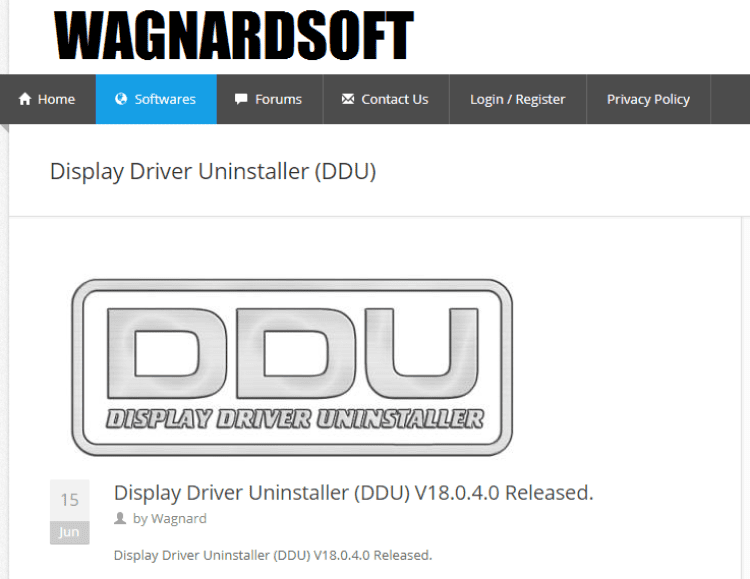
Klicka på ”Klicka här för nedladdning & support”. Du kommer då till ytterligare en sida där det står ”Officiell nedladdning här”. Klicka på det för att starta nedladdningen. Du får en körbar fil – kör den och klicka på ”Extrahera”.
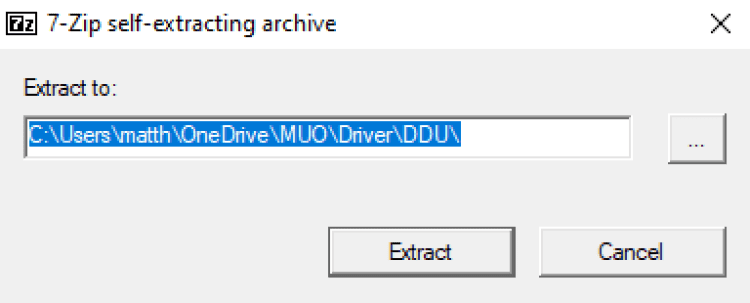
Du bör få en mapp med namnet något i stil med ”DDU v18.0.4.0”, beroende på versionsnummer. Mappen ser ut så här:
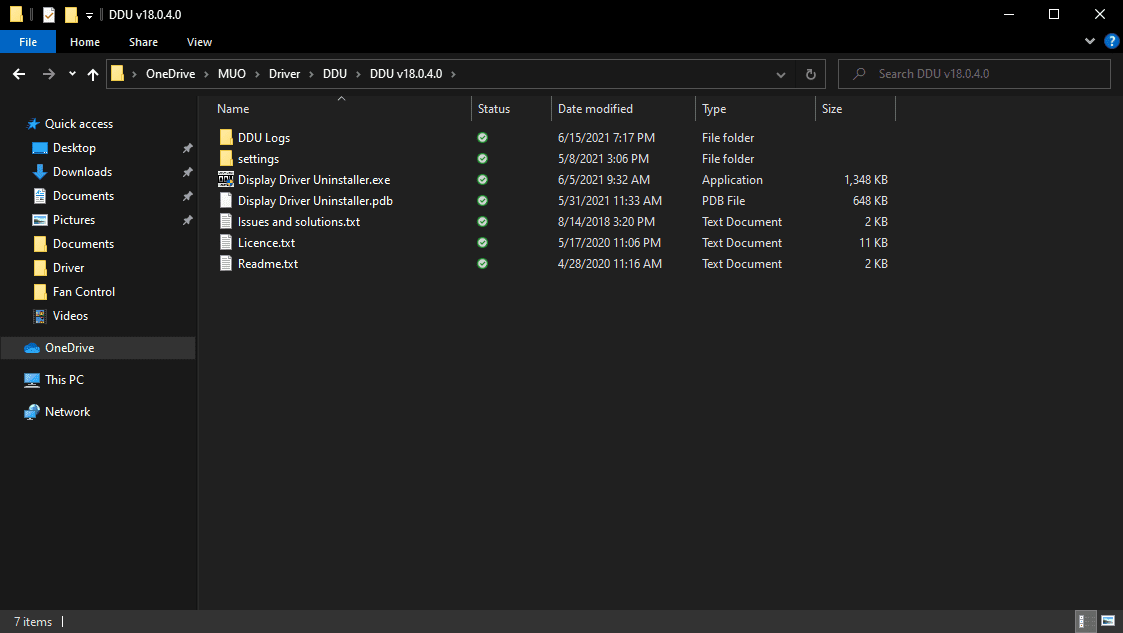
För att köra DDU, öppna mappen och kör ”Display Driver Uninstaller.exe”. Innan du gör något kan programmet av säkerhetsskäl stänga vissa andra appar och visa dig den här listan med alternativ:
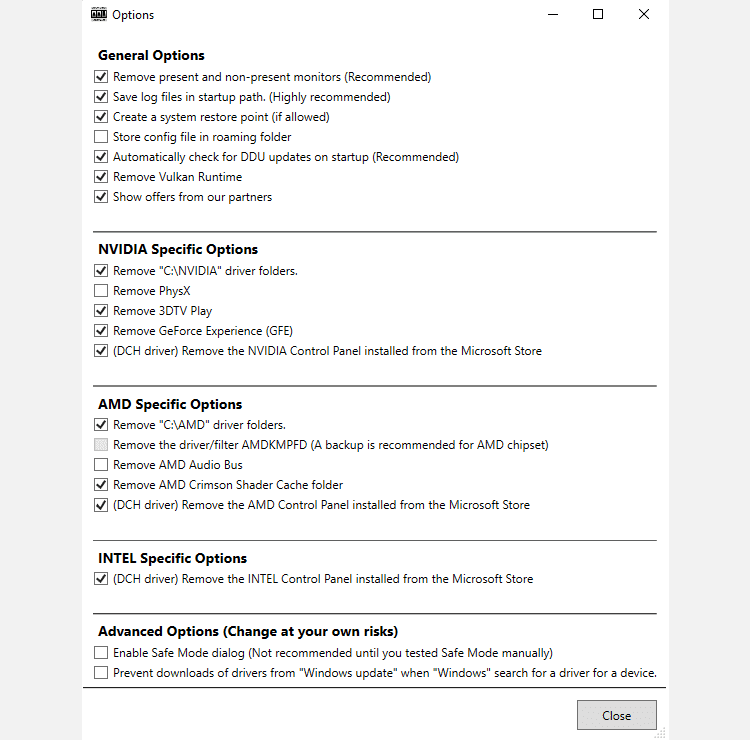
Klicka på ”Stäng”. Om du inte är i felsäkert läge rekommenderar DDU att du startar om i felsäkert läge innan du tar bort drivrutiner. Men felsäkert läge är inte nödvändigt för att ta bort drivrutiner. Nästa steg är att klicka på ”Välj enhetstyp” och välja ”GPU”.
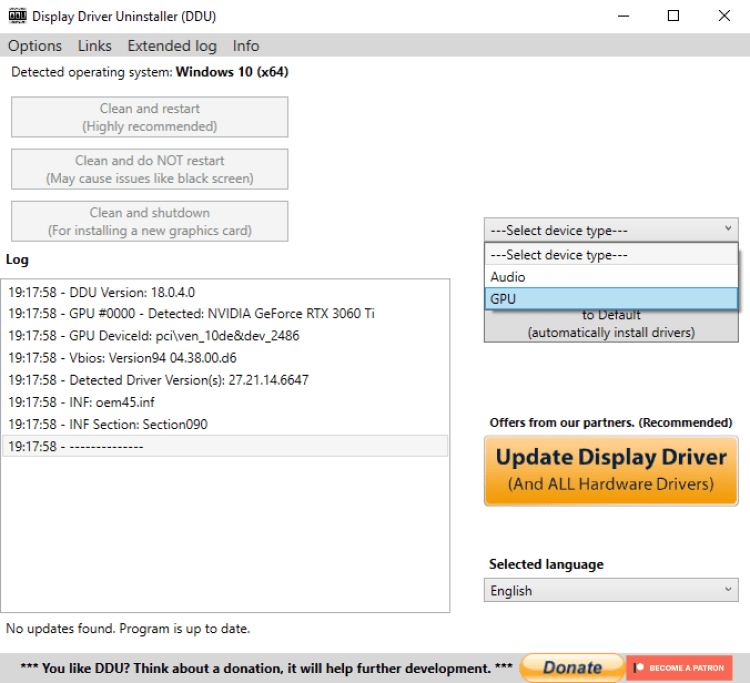
Som standard väljer DDU en av dina grafikdrivrutiner att rensa, vilket kan vara problematiskt om du har flera grafikkort. Om DDU har valt fel grafikdrivrutiner automatiskt, klickar du på ”AMD”, ”Nvidia” eller ”Intel” och väljer rätt tillverkare.
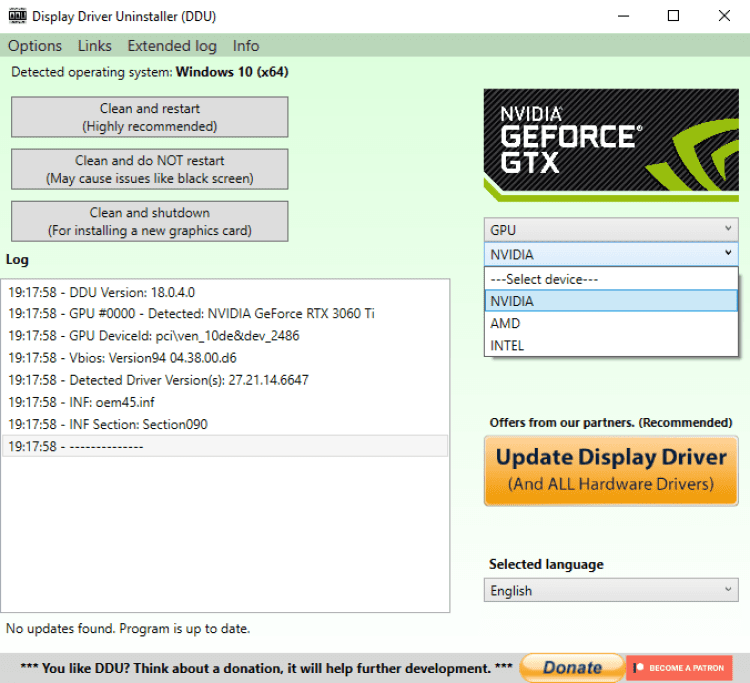
Till sist trycker du bara på ”Rensa och starta om”. DDU tar bort drivrutinerna och startar om datorn automatiskt.
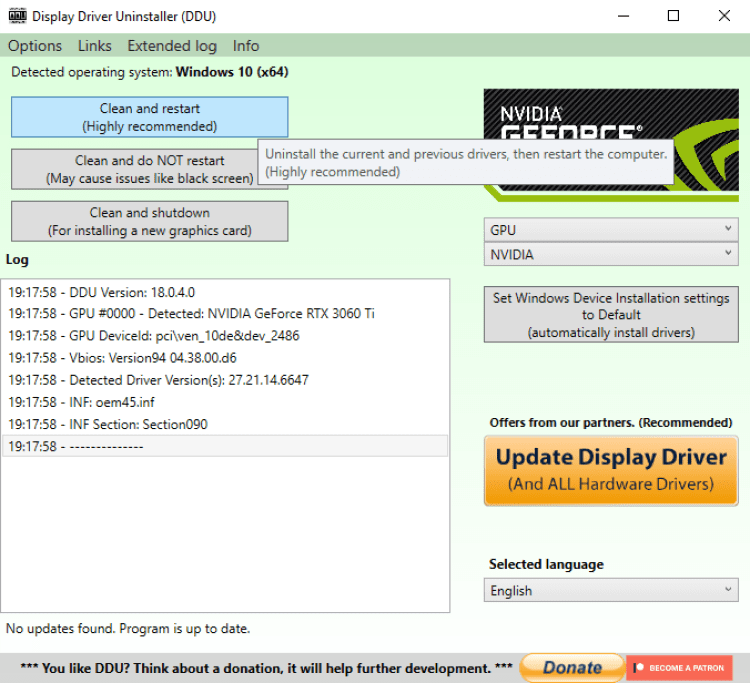
Wagnardsoft rekommenderar inte att du använder DDU varje gång du uppdaterar drivrutiner, men det kan vara ett bra sista alternativ för att åtgärda problem som du misstänker kan vara drivrutinsrelaterade. Det är också användbart om du byter från en grafikkortstillverkare till en annan.
Installera nya grafikdrivrutiner med tillverkarens installationsprogram
De flesta grafikdrivrutiner gör jobbet, men för att få ut mesta möjliga prestanda från din dator är det bäst att använda tillverkarens drivrutiner. Om du har byggt din egen stationära dator, ska du gå direkt till AMD:s, Nvidias eller Intels webbplats för att ladda ner drivrutiner.
Om du har köpt en OEM-dator kan du använda drivrutiner direkt från AMD, Nvidia eller Intel, men det är bättre att leta efter OEM-levererade drivrutiner.
Både AMD och Nvidia erbjuder alternativ för ren installation när du installerar deras grafikdrivrutiner. För AMD-användare, kör bara drivrutinen och följ instruktionerna. Så småningom får du se det här fönstret:
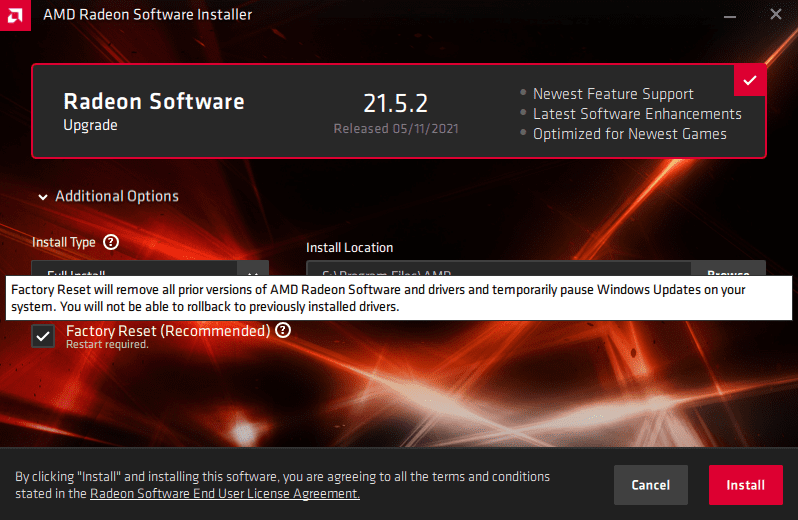
Alternativet ”Fabriksåterställning” bör vara valt som standard. Du behöver bara följa resten av instruktionerna och vänta på att processen ska slutföras. Det finns även ett separat program som heter AMD Cleanup Utility, även om det troligen är smidigare att göra en fabriksåterställning i drivrutinsguiden.
Nvidias rena installation finns också i installationsguiden, men det är lite mer komplicerat att hitta den. När du har startat installationsguiden för dina Nvidia-drivrutiner, måste du välja antingen ”Nvidia Graphics Driver och GeForce Experience” eller ”Nvidia Graphics Driver”. Klicka sedan på ”Godkänn och fortsätt”.
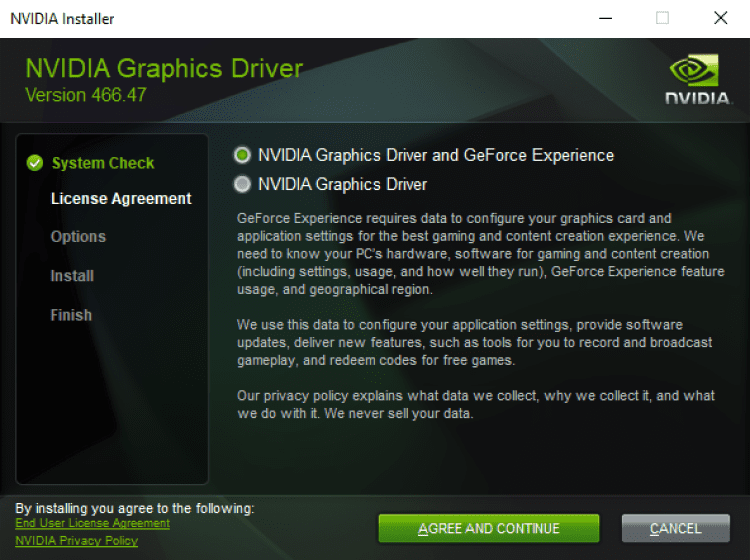
Nästa steg är att välja ”Anpassad (avancerad)”.
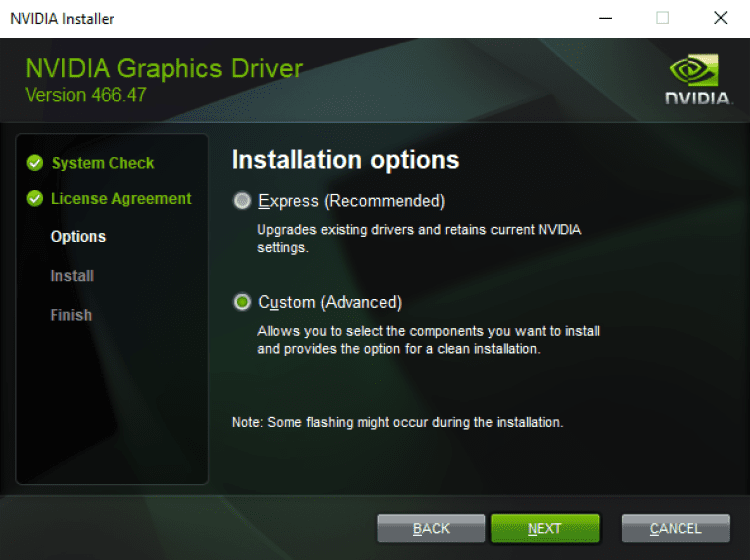
Markera ”Utför en ren installation” och välj ”Nästa”.
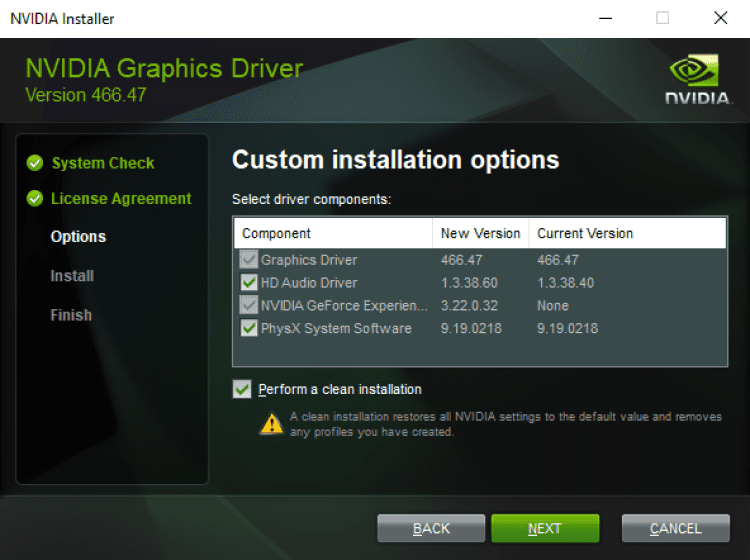
Och det är allt! Klicka dig igenom resten av guiden som vanligt, vänta på att installationen ska slutföras, och du är klar!
Uppdatera dina grafikdrivrutiner med Windows Enhetshanterare
Enhetshanteraren är praktisk för att återställa drivrutiner (vilket gör att du kan gå tillbaka till en tidigare version), men den har inte de bästa uppdateringsmetoderna. Den automatiska metoden söker efter Windows-certifierade drivrutiner, vilket innebär att du kan missa några av de bättre drivrutinerna som tillhandahålls av företag som AMD och Nvidia.
Ändå kan Enhetshanteraren vara praktisk för att installera om dina grafikdrivrutiner om du vill göra det enkelt. Börja med att öppna Enhetshanteraren och expandera avsnittet ”Bildskärmskort”.
Under den här rubriken bör du se din grundläggande grafikdrivrutin. Om du har avinstallerat den, prova att starta om datorn – Windows bör installera om drivrutinen automatiskt när datorn startar igen.
Nästa steg är att högerklicka på grafikdrivrutinen och välja ”Uppdatera drivrutin” från alternativen. Klicka sedan på ”Sök automatiskt efter drivrutiner” och vänta på att Windows ska hitta den bästa nya grafikdrivrutinen för ditt system.
Om det finns tillgängliga uppdateringar för din grafikdrivrutin, installeras de automatiskt på systemet. Annars meddelar Windows att du redan har den senaste versionen av drivrutinen installerad. Det är allt du behöver göra.
Det är värt att notera att när du installerar dina grafikdrivrutiner med Windows Enhetshanterare får du inte de avancerade programmen för grafikhantering som medföljer dem. Tyvärr installerar Windows inte dessa. Det finns versioner av apparna i Windows Store, men det är troligen bättre att hämta dem direkt från källan.
Sammanfattningsvis måste du ta bort dina gamla drivrutiner med Windows Enhetshanterare eller Display Driver Uninstaller. När du har gjort det är det lika enkelt att återställa maximal grafikprestanda som att installera rätt tillverkares drivrutin.