Att uppgradera din dator till den senaste versionen av Windows är verkligen rätt drag för att hänga med i de senaste framstegen, men till skillnad från tidigare versioner av Windows är Windows 11 lite snobbigt.
Jag har lyckats installera Windows 10 på datorer som knappt kunde starta upp det. Men Windows 11 vägrade bokstavligen att installera på min 7:e generationens Core i7 PC. Lika mycket av ett ”är jag inte tillräckligt bra för dig längre?!” Det var så enkelt att lösa problemet som att aktivera vissa funktioner.
Den verkliga utmaningen för mig var att installera Windows 11 på mycket äldre datorer, inklusive en andra generationens PC med äldre BIOS. Tack och lov, efter en veckas experiment och formatering av data på två av mina datorer två gånger (oavsiktligt), körs alla mina tre datorer för närvarande på Windows 11.
Idag kommer jag att dela alla metoder jag använde som framgångsrikt installerade Windows 11 på alla mina nya och äldre datorer. Så, dessa metoder kommer att fungera om du har en inte så gammal dator som blev avvisad av Windows 11 eller om du vill tvinga installation av Windows 11 på en riktigt gammal dator bara för att kolla in de spännande nya funktionerna.
Och var säker, jag har bara valt de metoder som inte kommer att ha någon skadlig inverkan på din dator, som att förlora data.
Innehållsförteckning
Förstå PC-begränsningar som inte stöds
Även om Windows 11 kan fungera på de flesta datorer som inte stöds, betyder det inte att det kommer att fungera perfekt. Beroende på PC kanske vissa av funktionerna inte fungerar korrekt, eller så kan Windows skadas eller inte fungera. Microsoft rekommenderar inte heller installera Windows 11 på enheter som inte stödsoch det finns ingen garanti för att sådana enheter kommer att få alla framtida uppdateringar.
Så kom ihåg dessa konsekvenser innan du installerar Windows 11 på din dator som inte stöds, eftersom ingen kommer att ta ansvar för eventuella skador på din data eller enhet.
Från min personliga erfarenhet har Windows 11 fungerat perfekt på alla mina datorer under de veckor jag har använt det. Jag behåller dock ingen kritisk data på de enheter som inte stöds eftersom jag inte litar på säkerheten och stabiliteten.
Aktivera TPM 2.0 och säker start
Innan jag berättar om lösningarna för att installera Windows 11 på enheter som inte stöds, är det bra att se till att din dator inte stöds. Många av de nyare datorerna som ser ett fel som inte stöds beror vanligtvis på att stödet för TPM 2.0 och Secure Boot saknas.
I de flesta fall är dessa två funktioner tillgängliga på datorn men är inaktiverade som standard. Så allt du behöver göra är att aktivera dem och sedan försöka installera Windows 11.
Tyvärr kan jag inte ge exakta instruktioner för att aktivera båda dessa alternativ eftersom de är aktiverade i BIOS, som skiljer sig från tillverkare till tillverkare. Men jag kommer fortfarande att ge instruktioner som borde fungera för de flesta datorer.
Först måste du komma åt BIOS, vilket du kan göra genom att upprepade gånger trycka på F10, F2, F12, F1 eller DEL medan datorn startar. Vilken tangent du behöver trycka på beror på PC-tillverkaren. Till exempel använder HP-datorer F12-tangenten.
Väl inne hittar du både TPM 2.0 och Secure Boot under Säkerhet-menyn. På vissa datorer kan alternativet Secure Boot finnas under Boot-menyn. Se till att du väljer ”Spara ändringar och avsluta” när du stänger BIOS för att tillämpa ändringarna.
Ladda ner Windows 11 ISO-fil
Följande metoder behöver en Windows 11 ISO-fil för att fungera. Om du inte har testat att installera Windows 11 ännu eller har skapat en startbar enhet med Windows 11-medieskapandeverktyget istället för att använda ISO, måste du ladda ner Windows 11 ISO för att följa nedanstående metoder.
Du kan enkelt ladda ner Windows 11 ISO-fil från Microsofts webbplats. Bläddra bara ned och klicka på Ladda ner under avsnittet Ladda ner Windows 11 Disk Image (ISO). Du måste välja ditt Windows-språk efteråt för att få länken för att ladda ner det.
Metod #1: Redigera registret för att kringgå kravkontrollen
Om du inte har något emot att bråka i Windows-registret är detta förmodligen den enklaste lösningen som inte kräver ett verktyg från tredje part. Beroende på din dator kan du förhindra att Windows 11 kontrollerar specifika krav genom att skapa en post i registret.
Du måste göra olika poster beroende på vilka funktioner din dator redan stöder. Jag ska förklara dem nedan:
Varning: Att göra en felaktig inmatning i registret kan skada din dator, inklusive Windows-korruption eller dataförlust. Så innan du gör ändringarna nedan heller manuell säkerhetskopiering av registret eller använd en registerrensare för att automatiskt säkerhetskopiera och återställa den.
Förbigå TPM 2.0 och CPU-kravskontroll
Om din dator har TPM 1.2-stöd men saknar CPU-krav eller TPM 2.0-stöd, måste du göra nedanstående ändring i registret:
Öppna registret genom att antingen söka i Windows-sökningen eller använda ett körkommando genom att trycka på Windows+R-tangenterna och skriva regedit i dialogrutan Kör.
Flytta här till den här platsen HKEY_LOCAL_MACHINE > SYSTEM > Inställningar > MoSetup. Du kan också kopiera/klistra in den nedan nämnda platsen i sökfältet högst upp i registergränssnittet för att direkt leda till denna plats.
HKEY_LOCAL_MACHINESYSTEMSetupMoSetup
Medan MoSetup-mappen är vald högerklickar du på det tomma vita utrymmet i den högra panelen och väljer DWORD-värde (32-bitars) från alternativet Nytt.
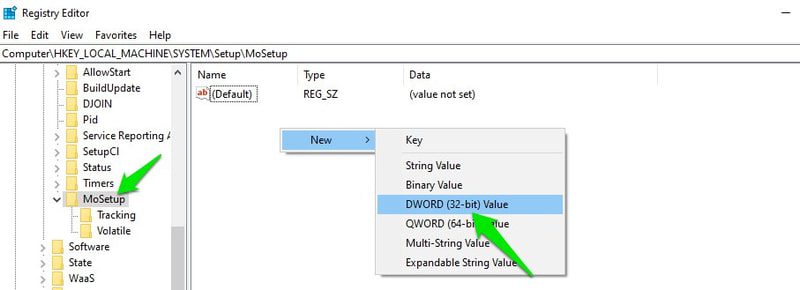
En ny post kommer att skapas. Namnge posten AllowUpgradesWithUnsupportedTPMOrCPU och dubbelklicka sedan på den och välj dess värde som 1.
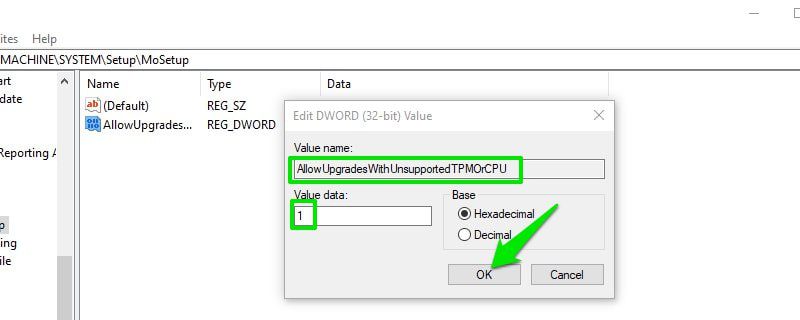
Fortsätt nu och installera Windows 11 med en startbar USB eller monterad ISO. TPM 2.0 och CPU-begränsningen kommer inte att störa.
Gå förbi TPM eller säker startkontroll
Om din dator inte stöder TPM och säker start måste du skapa två poster i registret. Låt oss se hur man gör det:
I registret, flytta till platsen HKEY_LOCAL_MACHINE > SYSTEM > Inställningar. Du kan också kopiera/klistra in den nedan nämnda sökvägen i registrets sökfält:
HKEY_LOCAL_MACHINESYSTEMSetup
Högerklicka på Inställningar och välj Ny > Nyckel för att skapa en ny post under den och namnge den nya posten LabConfig.
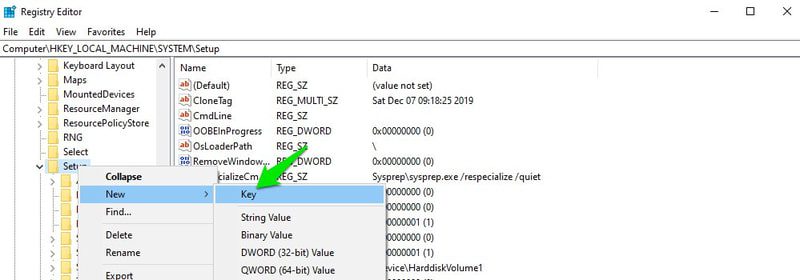
Medan LabConfig är markerat högerklickar du på ett tomt utrymme i den högra panelen och väljer DWORD (32-bitars)-värde från alternativet Nytt.
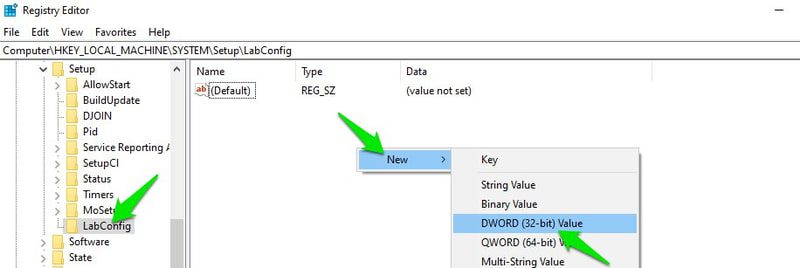
Namnge denna post BypassTPMCheck och dubbelklicka sedan på den och ändra dess värde till 00000001.

Detta kommer att inaktivera TPM-kontrollen, men du måste skapa en annan post här för Secure Boot-kontrollen.
Högerklicka igen i det tomma vita utrymmet i LabConfig och välj DWORD-värde (32-bitars) från alternativet Nytt.
Namnge den BypassSecureBootCheck och dubbelklicka på den och ställ också in dess värde till 00000001.

Nu kommer installationsprocessen för Windows 11 inte att söka efter TPM 2.0 och säker start.
Metod #2: Skapa startbar USB utan kravkontroll
Om du inte kan eller inte vill redigera registret kan du också skapa en startbar Windows 11 USB eller DVD som inte söker efter stöd för TPM 2.0 eller Secure Boot. Det här alternativet är också mycket bättre om du behöver installera Windows 11 på flera datorer som inte stöds, eftersom du inte behöver ändra varje dator för att göra den kompatibel med Windows 11.
För att göra detta måste du använda det populära verktyget för att skapa startbara USB-enheter, Rufus. Utvecklarna av Rufus har gjort ett nytt alternativ tillgängligt för att skapa Windows 11 startbar USB där den tar bort funktionen som söker efter TPM och Secure Boot-stöd. Så här använder du det:
Se till att du har Windows 11 ISO i handen och ladda sedan ner Rufus.
Anslut en USB-enhet på minst 8 GB i din PC och starta sedan Rufus-appen. I avsnittet Enhet kommer den anslutna USB-enheten att väljas automatiskt.
I avsnittet Startval, klicka på Välj och hitta och öppna sedan Windows 11 ISO som du laddade ner.
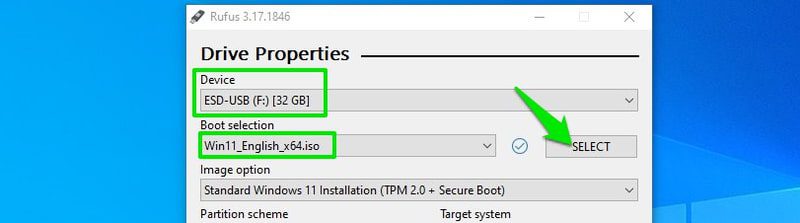
En ny bildalternativsektion kommer att visas. Välj här Utökad Windows 11-installation.
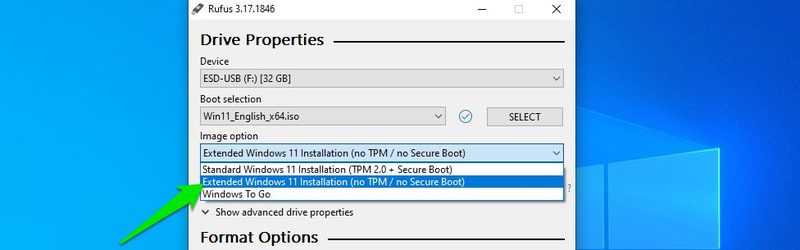
Därefter väljer du MBR- eller GPT-partitionsschema beroende på din PC:s diskpartitionsschema.
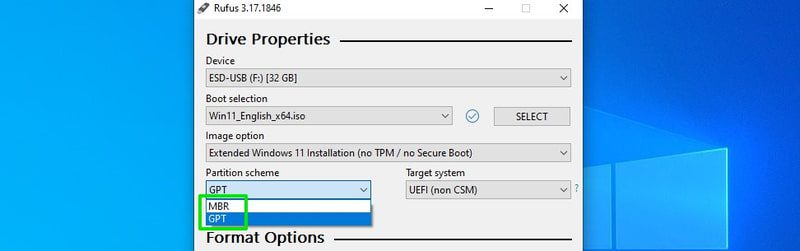
Resten av alternativen är inte obligatoriska att justera för att få detta att fungera, men du kan göra ändringar om du vet vad du gör.
Tryck nu på START-knappen och appen kommer att skapa en startbar USB-enhet som inte letar efter stöd för TPM eller Secure Boot. Du kan använda det för att antingen uppgradera det nuvarande systemet eller vilken annan dator som helst.
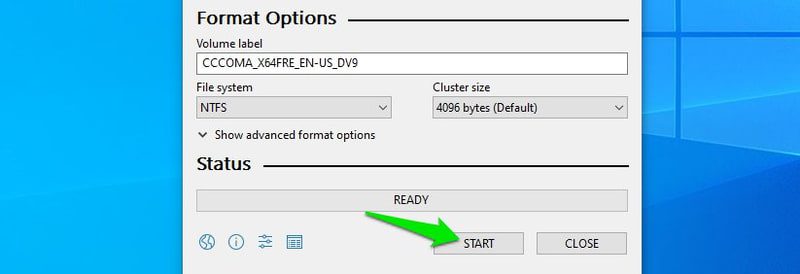
Metod #3: Redigera Windows 10 startbar USB-enhet
Den här metoden är svår och risk för fel, men det är den enda metoden för att installera Windows 11 på mycket gamla datorer med äldre BIOS. Vi kommer att använda en Windows 10 startbar USB-enhet och redigera den för att installera Windows 11 istället. Installationsprogrammet kommer att tro att det installerar Windows 10 och letar efter samma krav, men Windows 11 kommer att installeras istället.
Innan jag berättar processen, bör du veta att du bara kan använda den här processen för att uppgradera din nuvarande version av Windows. Du kan inte använda den här processen för att installera Windows i en dual-boot-installation eller starta en dator med USB och installera Windows 11.
Jag har framgångsrikt uppgraderat både Windows 10 och Windows 7 med den här processen. I en dual-boot-installation, se bara till att du följer denna process i den Windows-version som du vill uppgradera. Låt oss börja:
Jag antar att du redan har Windows 11 ISO-filen med dig, så vad du behöver nu är en Windows 10 startbar USB-enhet.
Att skapa en startbar Windows 10-enhet är väldigt enkelt, anslut bara en 8GB eller större USB-enhet till din PC och ladda ner Windows 10 verktyg för att skapa media. Verktyget för att skapa media laddar automatiskt ner Windows 10 och skapar den startbara enheten.
När en startbar USB har skapats, följ stegen nedan precis som jag säger.
Steg 1: Du måste montera Windows 11 ISO först. I Windows 8, 8.1 eller 10 kan du högerklicka på filen och välja Montera. På äldre versioner måste du använda monteringsprogram från tredje part som WinCDEmu.
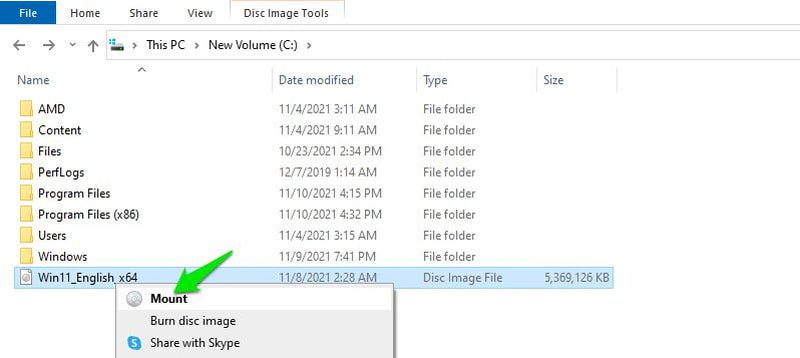
Steg 2: När det är monterat, gå till källmappen i Windows 11 och kopiera (Ctrl+C) en fil med namnet install.wim.
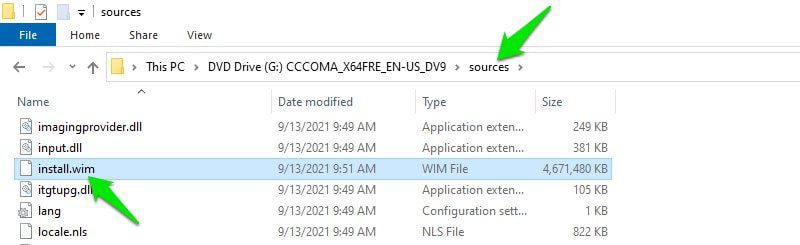
Steg 3: Öppna nu den startbara Windows 10 USB-enheten i filutforskaren och flytta till dess källmapp.
Steg 4: Ta här bort filen install.esd och klistra in filen install.wim som du just kopierade. Om Windows ger ett felmeddelande om att filen är för stor för att flyttas måste du konvertera din USB till NTFS-filsystemet först.
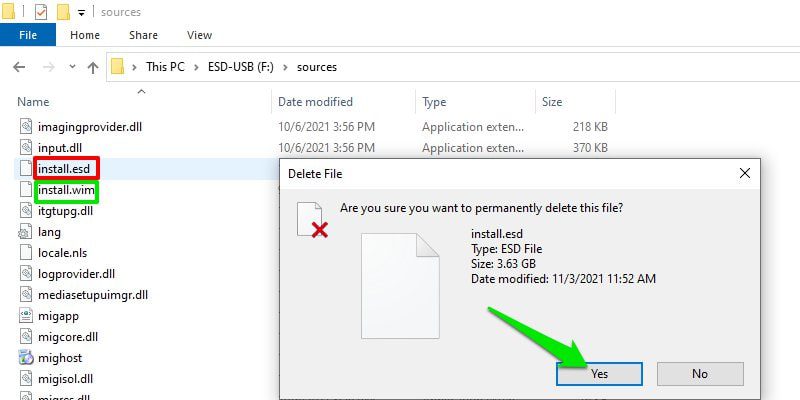
Steg 5: Kör nu installationsfilen för Windows 10 inuti USB-enheten.
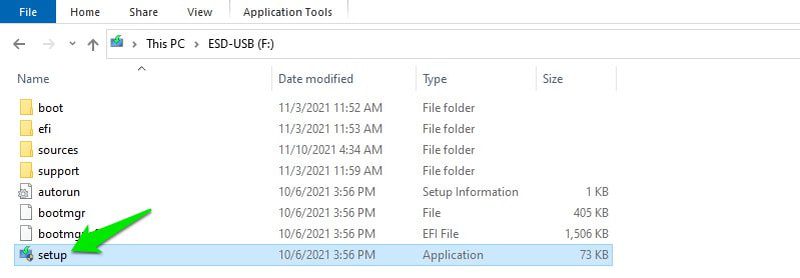
Steg 6: Klicka på Ändra hur Windows Setup laddar ner uppdateringar och välj Inte just nu.
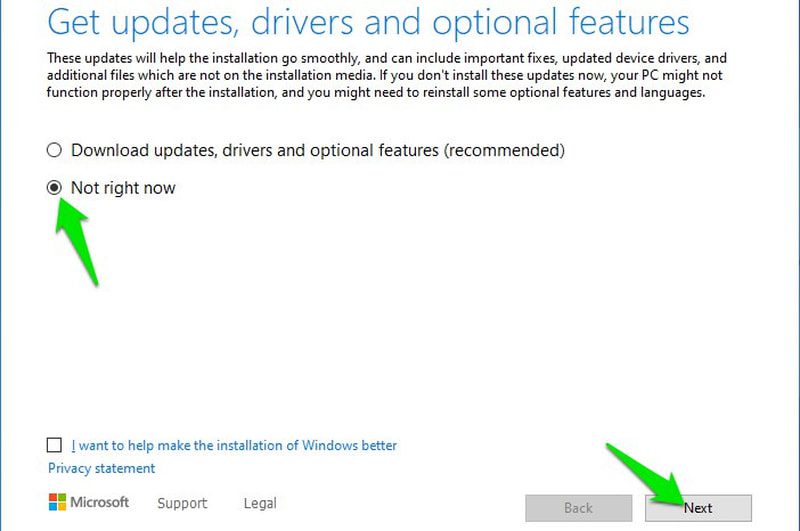
Steg 7: Klicka på Nästa och Windows kommer att be att acceptera villkoren och sedan berätta vilken version av Windows 11 som kommer att installeras och vilken data du vill behålla.
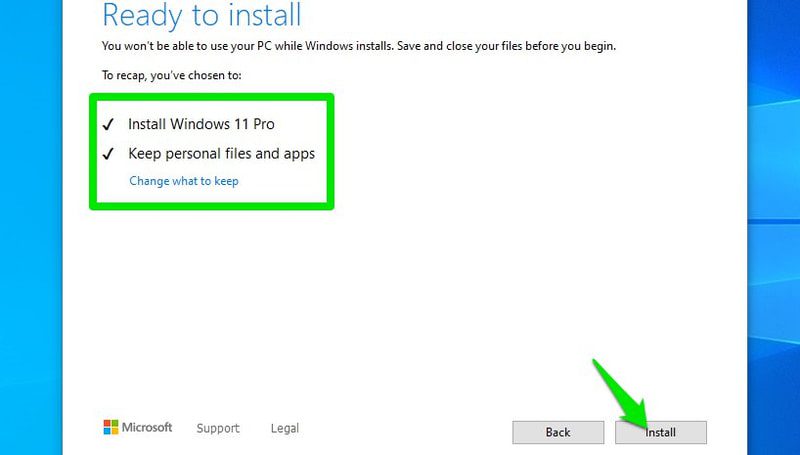
Steg 8: När du har gjort ditt val kommer Windows att gå igenom installationsprocessen och sedan starta om datorn. När den startar om kommer den att be dig att antingen uppgradera nuvarande Windows eller installera den på en ny enhet. Se till att du väljer uppgradera nuvarande Windows här.
Det är allt. Windows installationsprocessen startar. Även om processen kommer att säga ”installera Windows 10”, kommer Windows 11 att installeras.
Obs: Detta är ett inofficiellt hack, så det kommer med begränsningen att inte kunna installera Windows 11 genom att starta upp datorn med USB. Detta är anledningen till att jag instruerade dig att välja att uppgradera nuvarande Windows när du tillfrågades efter omstarten istället för att välja att installera i en ny enhet. Annars kommer det bara att ge ett enhetsfel, och du måste starta om processen inifrån Windows.
Avslutar 👨💻
Jag tycker personligen att den andra metoden är den bästa eftersom den automatiskt kan hantera allt komplicerat arbete och du behöver inte ta någon risk att göra ändringar på din dator. Även om ingenting fungerar för dig, kommer den tredje metoden att fungera så länge din dator klarar av att installera Windows 10.
Installerade det? Ingen förbättra din Windows 11-upplevelse med dessa registerhack.
Du kanske också är intresserad av Varför du ska bygga en PC.

