Uppgradera till Windows 11: Utmaningar och lösningar
Att gå över till den senaste versionen av Windows är ett naturligt steg för att hålla sig uppdaterad med den tekniska utvecklingen. Men Windows 11, till skillnad från sina föregångare, ställer högre krav på hårdvaran.
Jag har själv lyckats installera Windows 10 på datorer som knappt klarade av det, medan Windows 11 initialt vägrade att installeras på min dator med en 7:e generationens Core i7-processor. Det kändes nästan som att datorn inte ansågs tillräckligt bra. Som tur var, visade sig lösningen vara enkel: att aktivera vissa specifika funktioner.
Den verkliga utmaningen för mig var att installera Windows 11 på betydligt äldre datorer, inklusive en dator med en andra generationens processor och äldre BIOS. Efter en veckas experimenterande och oavsiktlig formatering av data på två av mina datorer (två gånger!), körs nu alla mina tre datorer med Windows 11.
I den här artikeln delar jag med mig av alla de metoder jag använde för att lyckas installera Windows 11 på både nyare och äldre datorer. Dessa metoder kommer att fungera oavsett om du har en dator som inte är alltför gammal som nekades av Windows 11, eller om du vill tvinga installationen av Windows 11 på en riktigt gammal dator bara för att testa de nya funktionerna.
Jag vill också betona att jag enbart valt metoder som inte har någon negativ inverkan på din dator, som till exempel att förlora data.
Förstå begränsningar hos datorer som inte stöds
Även om Windows 11 kan fungera på de flesta datorer som inte formellt stöds, betyder det inte att det kommer att fungera felfritt. Beroende på datorn kan vissa funktioner fungera felaktigt, eller så kan Windows skadas eller sluta fungera. Microsoft rekommenderar inte heller att installera Windows 11 på enheter som inte uppfyller minimikraven, och det finns ingen garanti för att sådana enheter kommer att få framtida uppdateringar.
Var medveten om dessa konsekvenser innan du installerar Windows 11 på din dator som inte stöds, eftersom ingen kommer att ta ansvar för eventuella skador på din data eller enhet.
Enligt min erfarenhet har Windows 11 fungerat utmärkt på alla mina datorer under de veckor jag har använt det. Jag lagrar dock ingen kritisk data på de enheter som inte stöds, eftersom jag inte helt litar på deras säkerhet och stabilitet.
Aktivera TPM 2.0 och Säker start
Innan jag går in på lösningar för att installera Windows 11 på enheter som inte stöds, är det viktigt att konstatera varför din dator inte anses stött. Många nyare datorer som stöter på felmeddelanden om att de inte stöds, beror vanligtvis på att stöd för TPM 2.0 och Säker start saknas.
I de flesta fall är dessa funktioner tillgängliga på datorn men inaktiverade som standard. Allt du behöver göra är att aktivera dem och sedan försöka installera Windows 11.
Tyvärr kan jag inte ge exakta instruktioner för hur du aktiverar dessa alternativ eftersom det görs i BIOS, vilket varierar mellan olika tillverkare. Jag kommer dock att ge instruktioner som bör fungera för de flesta datorer.
Först måste du komma åt BIOS, vilket du kan göra genom att upprepade gånger trycka på F10, F2, F12, F1 eller DEL medan datorn startar. Vilken tangent du behöver trycka på beror på datortillverkaren. HP-datorer använder exempelvis F12-tangenten.
Väl inne i BIOS hittar du både TPM 2.0 och Säker start under säkerhetsmenyn. På vissa datorer kan alternativet Säker start finnas under startmenyn. Se till att du väljer ”Spara ändringar och avsluta” när du lämnar BIOS för att tillämpa ändringarna.
Ladda ner Windows 11 ISO-fil
De följande metoderna kräver en Windows 11 ISO-fil för att fungera. Om du inte redan har testat att installera Windows 11 eller skapat en startbar enhet med verktyget för att skapa Windows 11-media istället för att använda ISO, måste du ladda ner Windows 11 ISO för att kunna följa nedanstående metoder.
Du kan enkelt ladda ner Windows 11 ISO-filen från Microsofts webbplats. Scrolla ner och klicka på ”Ladda ner” under avsnittet ”Ladda ner Windows 11 diskavbildning (ISO)”. Du behöver välja ditt Windows-språk efteråt för att få nedladdningslänken.
Metod 1: Redigera registret för att kringgå kravkontrollen
Om du inte har något emot att göra ändringar i Windows-registret, är detta förmodligen den enklaste lösningen och kräver inga verktyg från tredje part. Beroende på din dator, kan du förhindra att Windows 11 kontrollerar specifika krav genom att skapa en post i registret.
Du måste göra olika inmatningar beroende på vilka funktioner som din dator redan stöder. Jag ska förklara dem nedan:
Varning: Felaktiga ändringar i registret kan skada din dator, inklusive Windows-korruption eller dataförlust. Innan du gör ändringarna nedan, bör du antingen säkerhetskopiera registret manuellt eller använda en registerrensare för att automatiskt säkerhetskopiera och återställa det.
Kringgå TPM 2.0 och CPU-kravkontroll
Om din dator har TPM 1.2-stöd men saknar CPU-krav eller TPM 2.0-stöd, måste du göra följande ändring i registret:
Öppna registret genom att antingen söka i Windows sökfunktion eller använda kommandot ”kör” genom att trycka på Windows+R-tangenterna och skriva ”regedit” i dialogrutan.
Navigera till följande plats: HKEY_LOCAL_MACHINE > SYSTEM > Setup > MoSetup. Du kan också kopiera/klistra in den nedan angivna platsen i sökrutan längst upp i registerfönstret för att direkt navigera dit.
HKEY_LOCAL_MACHINESYSTEMSetupMoSetup
Med mappen ”MoSetup” vald, högerklicka i det tomma vita utrymmet i den högra panelen och välj ”DWORD-värde (32-bitar)” från alternativet ”Nytt”.
En ny post kommer att skapas. Namnge posten ”AllowUpgradesWithUnsupportedTPMOrCPU” och dubbelklicka sedan på den. Ändra dess värde till ”1”.
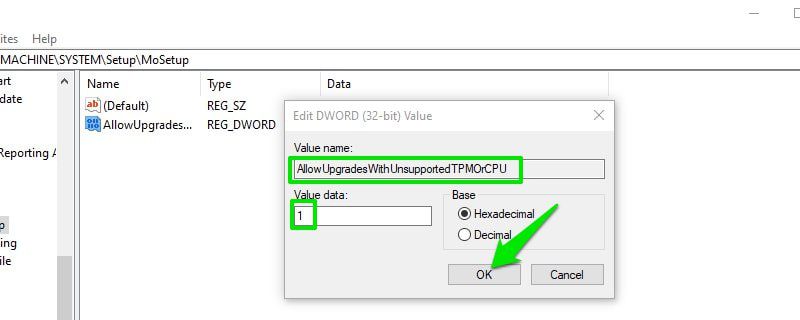
Fortsätt nu och installera Windows 11 med en startbar USB eller monterad ISO. TPM 2.0 och CPU-begränsningen kommer inte att störa processen.
Kringgå TPM eller Säker start-kontroll
Om din dator inte stöder TPM och Säker start, måste du skapa två poster i registret. Så här gör du:
I registret, navigera till platsen HKEY_LOCAL_MACHINE > SYSTEM > Setup. Du kan också kopiera/klistra in den nedan angivna sökvägen i registrets sökruta:
HKEY_LOCAL_MACHINESYSTEMSetup
Högerklicka på ”Setup” och välj ”Ny” > ”Nyckel” för att skapa en ny post under den. Namnge den nya posten ”LabConfig”.
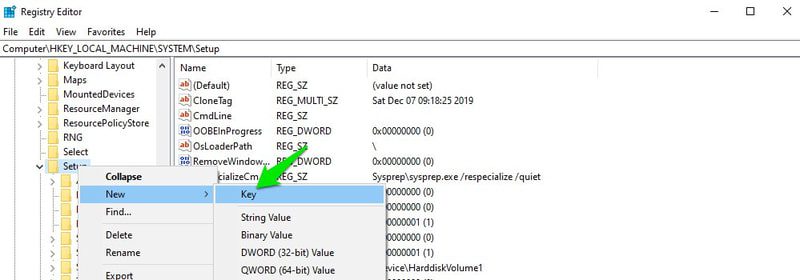
Med ”LabConfig” markerad, högerklicka i ett tomt utrymme i den högra panelen och välj ”DWORD (32-bitars)-värde” från alternativet ”Nytt”.
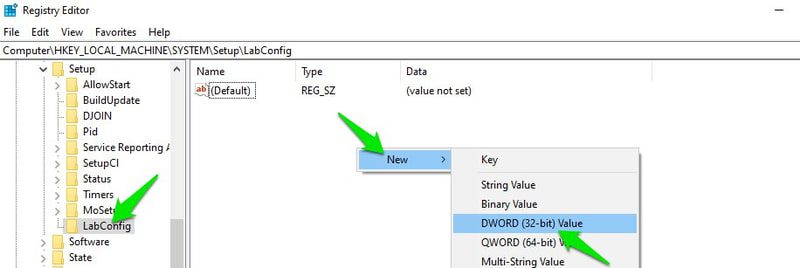
Namnge denna post ”BypassTPMCheck” och dubbelklicka sedan på den. Ändra dess värde till ”00000001”.

Detta inaktiverar TPM-kontrollen. Nu måste du skapa en annan post här för Säker start-kontrollen.
Högerklicka igen i det tomma vita utrymmet i ”LabConfig” och välj ”DWORD-värde (32-bitars)” från alternativet ”Nytt”.
Namnge den ”BypassSecureBootCheck”, dubbelklicka på den och ändra även dess värde till ”00000001”.

Installationsprocessen för Windows 11 kommer nu inte att söka efter TPM 2.0 och Säker start.
Metod 2: Skapa startbar USB utan kravkontroll
Om du inte kan eller vill redigera registret, kan du också skapa en startbar Windows 11 USB eller DVD som inte söker efter stöd för TPM 2.0 eller Säker start. Detta alternativ är också bättre om du behöver installera Windows 11 på flera datorer som inte stöds, eftersom du då inte behöver ändra varje dator för att göra den kompatibel med Windows 11.
För att göra detta behöver du använda det populära verktyget för att skapa startbara USB-enheter, Rufus. Utvecklarna av Rufus har lagt till ett nytt alternativ för att skapa Windows 11 startbar USB, där den tar bort funktionen som söker efter TPM och Säker start-stöd. Så här använder du det:
Se till att du har Windows 11 ISO och ladda sedan ner Rufus.
Anslut en USB-enhet på minst 8 GB till din dator och starta Rufus-appen. I avsnittet ”Enhet” kommer den anslutna USB-enheten att väljas automatiskt.
I avsnittet ”Startval”, klicka på ”Välj” och leta upp och öppna Windows 11 ISO-filen som du laddade ner.
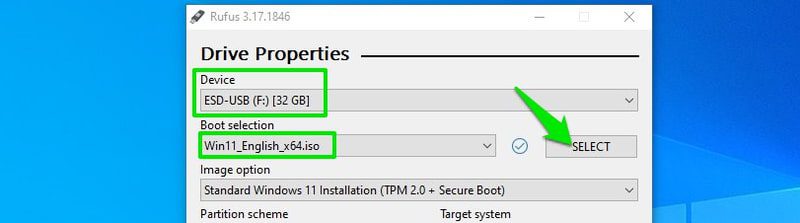
En ny sektion ”Bildalternativ” kommer att visas. Välj ”Utökad Windows 11-installation”.
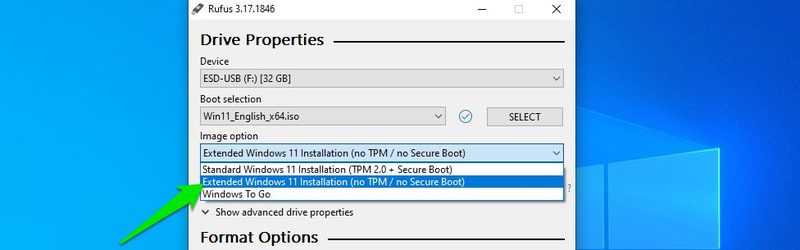
Därefter väljer du MBR eller GPT-partitionschema beroende på din dators diskpartitionschema.
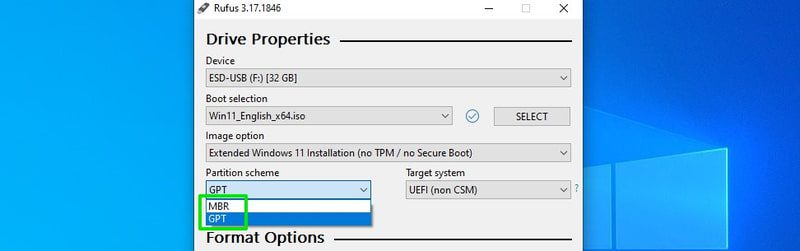
Resten av alternativen behöver inte justeras för att få detta att fungera, men du kan göra ändringar om du vet vad du gör.
Tryck nu på ”START”-knappen. Appen kommer att skapa en startbar USB-enhet som inte letar efter stöd för TPM eller Säker start. Du kan använda den för att antingen uppgradera det nuvarande systemet eller installera det på en annan dator.
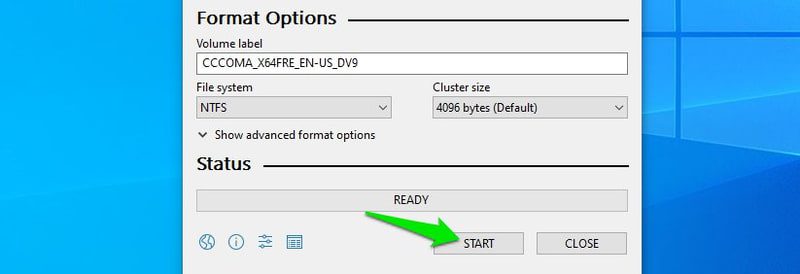
Metod 3: Redigera Windows 10 startbar USB-enhet
Denna metod är svår och kan leda till fel, men det är den enda metoden för att installera Windows 11 på mycket gamla datorer med äldre BIOS. Vi kommer att använda en startbar Windows 10 USB-enhet och redigera den för att installera Windows 11 istället. Installationsprogrammet kommer att tro att det installerar Windows 10 och letar efter samma krav, men Windows 11 kommer att installeras.
Innan jag beskriver processen, bör du veta att du endast kan använda denna process för att uppgradera din nuvarande Windows-version. Du kan inte använda den här metoden för att installera Windows i en dual-boot-installation eller starta en dator med USB och installera Windows 11.
Jag har lyckats uppgradera både Windows 10 och Windows 7 med denna metod. Vid en dual-boot-installation, se bara till att du följer denna process i den Windows-version som du vill uppgradera. Låt oss börja:
Jag antar att du redan har Windows 11 ISO-filen. Det du behöver nu är en startbar Windows 10 USB-enhet.
Att skapa en startbar Windows 10-enhet är mycket enkelt. Anslut bara en 8 GB eller större USB-enhet till din dator och ladda ner verktyget för att skapa Windows 10-media. Verktyget laddar automatiskt ner Windows 10 och skapar den startbara enheten.
När en startbar USB har skapats, följ stegen nedan exakt som jag säger.
Steg 1: Du måste montera Windows 11 ISO först. I Windows 8, 8.1 eller 10 kan du högerklicka på filen och välja ”Montera”. I äldre versioner måste du använda monteringsprogram från tredje part som WinCDEmu.
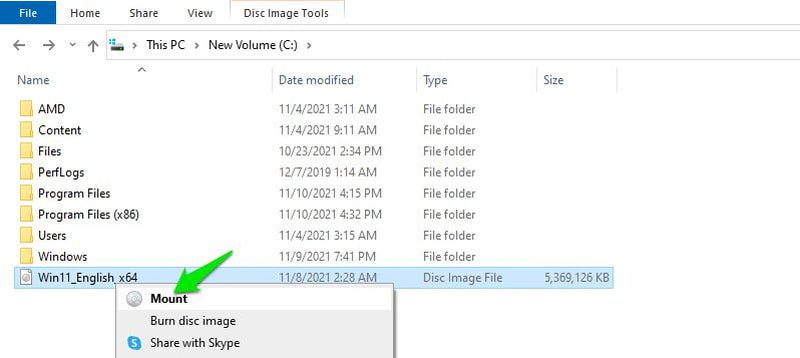
Steg 2: När den är monterad, gå till mappen ”sources” i Windows 11 och kopiera (Ctrl+C) filen som heter ”install.wim”.
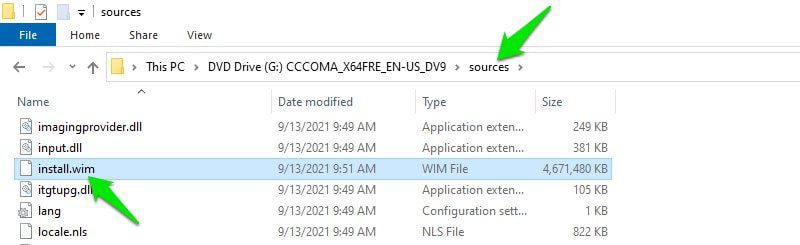
Steg 3: Öppna nu den startbara Windows 10 USB-enheten i filutforskaren och gå till dess källmapp.
Steg 4: Ta bort filen ”install.esd” och klistra in filen ”install.wim” som du nyss kopierade. Om Windows visar ett felmeddelande om att filen är för stor för att flyttas, måste du konvertera din USB till NTFS-filsystemet först.
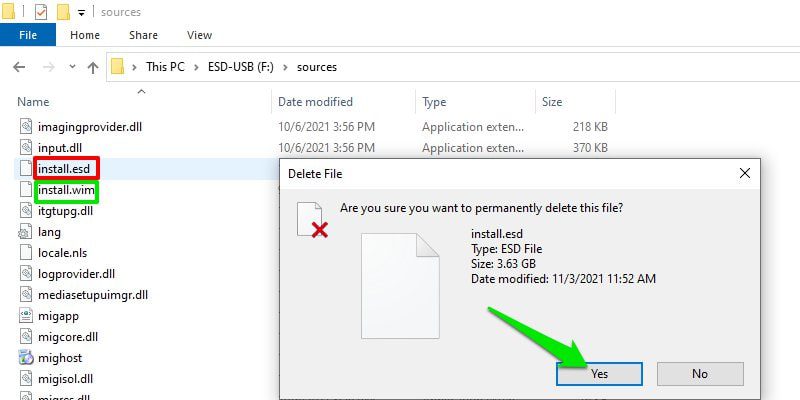
Steg 5: Kör nu installationsfilen för Windows 10 inuti USB-enheten.
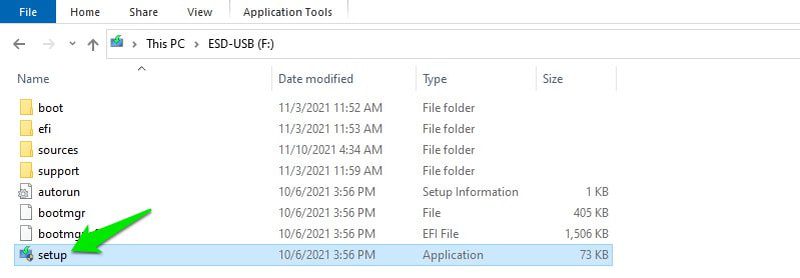
Steg 6: Klicka på ”Ändra hur Windows Setup laddar ner uppdateringar” och välj ”Inte just nu”.
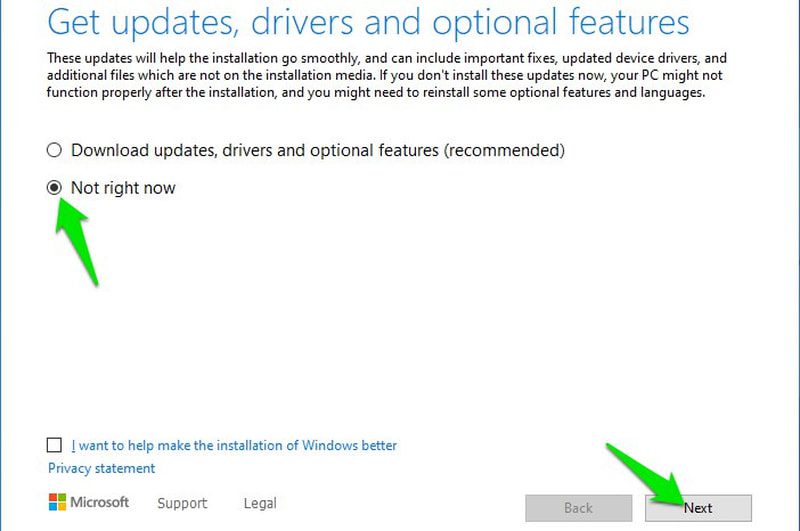
Steg 7: Klicka på ”Nästa”. Windows kommer att be dig godkänna villkoren och sedan berätta vilken version av Windows 11 som kommer att installeras och vilken data du vill behålla.
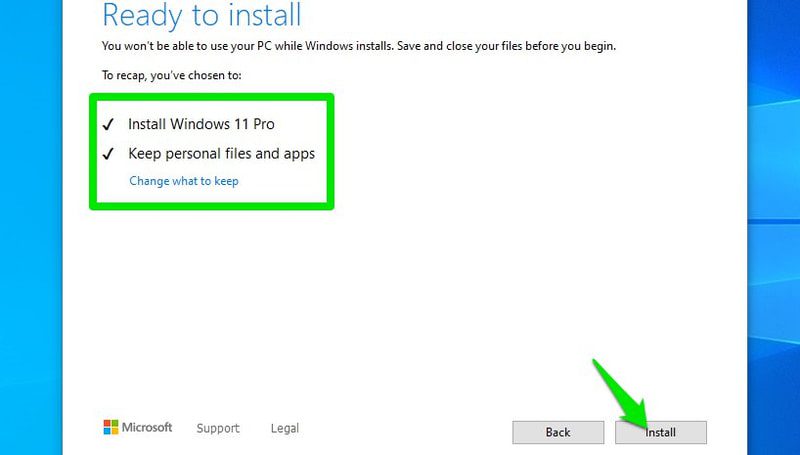
Steg 8: När du har gjort dina val, kommer Windows att gå igenom installationsprocessen och sedan starta om datorn. När den startar om kommer den att be dig att antingen uppgradera nuvarande Windows eller installera den på en ny enhet. Se till att du väljer ”uppgradera nuvarande Windows”.
Det är allt. Installationsprocessen för Windows startar. Även om processen kommer att säga ”installera Windows 10”, kommer Windows 11 att installeras.
Obs: Detta är en inofficiell metod, så det finns en begränsning att man inte kan installera Windows 11 genom att starta datorn med USB. Det är därför jag bad dig att välja att uppgradera nuvarande Windows efter omstarten istället för att välja att installera på en ny enhet. Annars kommer det att visa ett enhetsfel och du måste starta om processen inifrån Windows.
Sammanfattning 👨💻
Jag tycker personligen att den andra metoden är den bästa, eftersom den automatiskt kan hantera allt komplicerat arbete och du inte behöver riskera att göra ändringar på din dator. Även om ingenting fungerar för dig, kommer den tredje metoden att fungera så länge din dator klarar av att installera Windows 10.
Har du installerat det? Här är några registerhacks för att förbättra din Windows 11-upplevelse.
Du kanske också är intresserad av varför du bör bygga en egen PC.