En fråga som ofta uppstår när man pratar om Chromebooks är om de fungerar på samma sätt som vanliga bärbara datorer som kör Windows, macOS eller Linux.
För att svara på detta är Chromebooks en typ av bärbar dator designad för att köra ChromeOS, ett lätt operativsystem som använder webbläsaren Google Chrome som sitt huvudsakliga användargränssnitt.
ChromeOS använder Googles API:er och kommer integrerat med Googles applikationer. ChromeOS stöder även Android-appar.
Även om Chromebooks inte har någon större skillnad när det gäller utseende och känsla jämfört med andra bärbara datorer, kommer de med mindre kraftfull hårdvara. Detta beror på att ChromeOS är utformat för att använda molnbaserade tjänster och molnberäkning snarare än lokalt installerad programvara som Windows, Linux eller macOS.
Eftersom de har mindre kraftfull hårdvara har Chromebooks fördelen att de är budgetvänliga. Medan de bästa bärbara datorerna kostar mer än 1 000 USD vid releasetillfället, kostar Chromebooks i toppklass mindre än 500 USD, med en majoritet av Chromebooks som kostar mindre än 300 USD.
Chromebooks kan användas för att surfa, spela, titta på eller streama media, fjärrinlärning, grundläggande foto- och videoredigering och använda webbaserade applikationer. Om det här är de uppgifter du vanligtvis gör på din bärbara dator och du har lite behov av lokalt tillgänglig programvara, kan en Chromebook vara allt du behöver.
Intressant nog är ChromeOS i sig ett Linux-baserat operativsystem eftersom det använder Linux-kärnan, som fungerar som en mellanhand mellan hårdvara och mjukvara på datorer. Kärnan möjliggör kommunikation mellan hårdvaran och mjukvaran. ChromeOS är byggt ovanpå Gentoo Linux-distribution.
Det är dock viktigt att notera att ChromeOS inte följer värdena för GNU, som är en fri programvarurörelse som tillhandahåller fri programvara, som är en nyckelkomponent i Linux-distributioner.
ChromeOS har stängd kod och är inte gratis och öppen källkod. Den är inte heller kompatibel med GNU-programvara. Linux-operativsystem är baserade på Linux-kärnan och använder GNU-programvara för att tillhandahålla gratis programvara med öppen källkod till användare.
Linux-operativsystem har sedan dess fått en stor gemenskap av användare. Detta beror på att operativsystemets natur med öppen källkod möjliggör kontinuerlig utveckling och förbättring av dess användare.
Linux-operativsystem är också säkra, lätta, flexibla, mycket anpassningsbara och erbjuder ett brett utbud av distributioner att välja mellan.
Innehållsförteckning
Fördelar med att köra Linux på en Chromebook

Även om Chromebooks är designade för att köra ChromeOS, är det möjligt att installera Linux i en Chromebook. Några av fördelarna med att installera Linux i en Chromebook inkluderar:
- Tillgång till ett brett utbud av programvara – Linux-operativsystem har massor av gratis och öppen källkod med avancerade funktioner. Sådan programvara kan utföra funktioner som foto- och videoredigering, programmering och till och med redigering av dokument. Ofta har lokalt installerad programvara fler funktioner jämfört med dess webbaserade motsvarigheter. Genom att installera programvara lokalt låser du upp alla dessa avancerade funktioner.
- Bättre säkerhet och stabilitet – Linux-operativsystem är kända för att vara mycket stabila, säkra och inte mottagliga för skadlig programvara. Så mycket som ChromeOS har inbyggd säkerhet, kan användare lämnas exponerade när deras version inte längre stöds av Google. I sådana fall säkerställer installationen av Linux att din Chromebook förblir säker.
- Använd din Chromebook utan internet – Chromebooks är bättre lämpade för webbapplikationer. Om du inte har en konstant internetanslutning kan en Chromebook bli väldigt begränsande. Genom att installera Linux på din Chromebook kan du dock använda din enhet fullt ut utan internetanslutning.
- Gör din Chromebook anpassningsbar – Anpassningsnivån som är tillgänglig för användare som använder Chrome OS på en Chromebook är mycket begränsad. Å andra sidan tillåter Linux-operativsystem användare att justera och anpassa sitt operativsystem efter deras behov. Detta tillåter användare att skapa en bättre användarupplevelse som passar dem. Genom att installera Linux i en Chromebook kan användare använda anpassningsbarheten som följer med Linux.
Användare som är intresserade av att helt enkelt lära sig Linux kanske tycker att det är ett billigare alternativ att installera det på en Chromebook. Programmerare kan också dra nytta av att installera Linux eftersom de har mer tillgång till den programvara som behövs för mjukvaruutveckling.
Dual-boot Linux med ChromeOS
Dubbelstart avser att ha två operativsystem installerade på en enhet, och användare väljer det operativsystem de vill använda vid uppstart. I det här fallet kommer Chromebook att ha både Linux och ChomeOS installerade.
Chromebooks är inte utformade för att hantera dubbelstart, Google stöder inte det, och det gör inte heller Chromebook-maskinvarutillverkare.
När du försöker dubbelstarta ChromeOS med ett annat operativsystem kommer du att stöta på problem som att mikrofonen eller tangentbordet inte fungerar, din enhet blir väldigt långsam, garantin ogiltigförklaras, begränsat communitystöd bland människor som fortfarande gör det här, och du riskerar att möta din enhet.
Dubbelstart med ChromeOS i en Chromebook är också utmanande på grund av ChromeOS karaktär, som tar upp hela hårddiskutrymmet när du försöker dubbelstarta med ett annat operativsystem.
Dual booting var dock fortfarande möjlig genom projekt som Chrx och GalliumOS, som är en Linux-distribution för Chromebooks. Dessa projekt har dock övergivits sedan dess, och det närmaste och bättre alternativet är att använda Crouton.
Så mycket som det inte skapar en äkta dual boot-miljö, kommer du att kunna använda Linux inuti ChromeOS och växla mellan Ubuntu och ChromeOS när du vill.
För att göra detta måste du först aktivera utvecklarläget på din Chromebook. Utvecklarläget ger dig root-åtkomst till din Chromebook, så att du kan installera appar från andra källor förutom bara Play Butik, och det låter dig också dubbelstarta din Chromebook.
Det är dock viktigt att notera att aktivering av utvecklarläge gör din Chromebook mindre säker och raderar även all data på din Chromebook. Säkerhetskopiera därför all data som du inte vill förlora. Så här aktiverar du utvecklarläget på din Chromebook:
1. Tryck på ESC + Uppdatera + strömbrytare. Detta kan göras när din Chromebook är på eller av, och det tar dig till återställningsskärmen

2. Tryck på CTRL + D på återställningsskärmen som visas
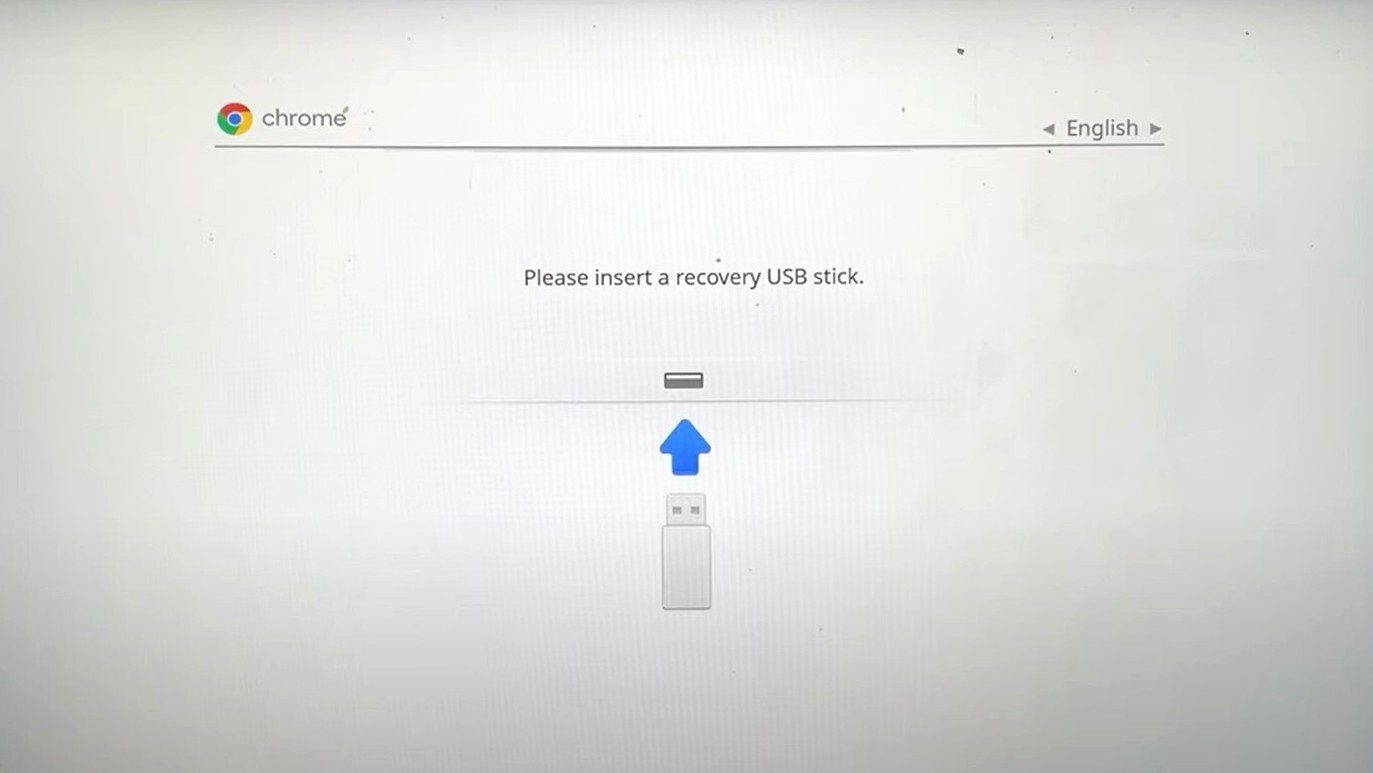
3. Tryck på Enter för att stänga av OS-verifiering
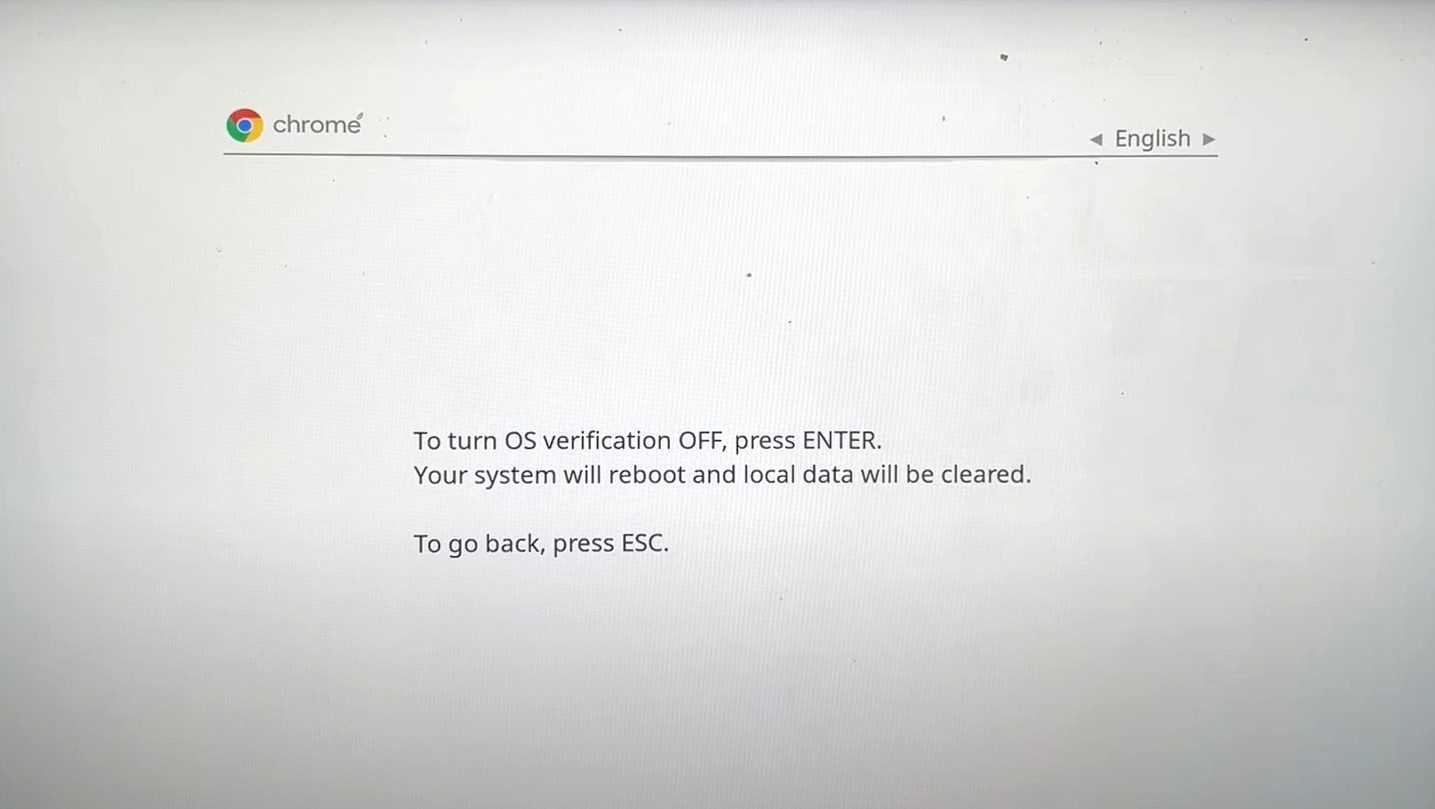
4. Med OS-verifiering av, tryck på CTRL + D på nästa skärm.
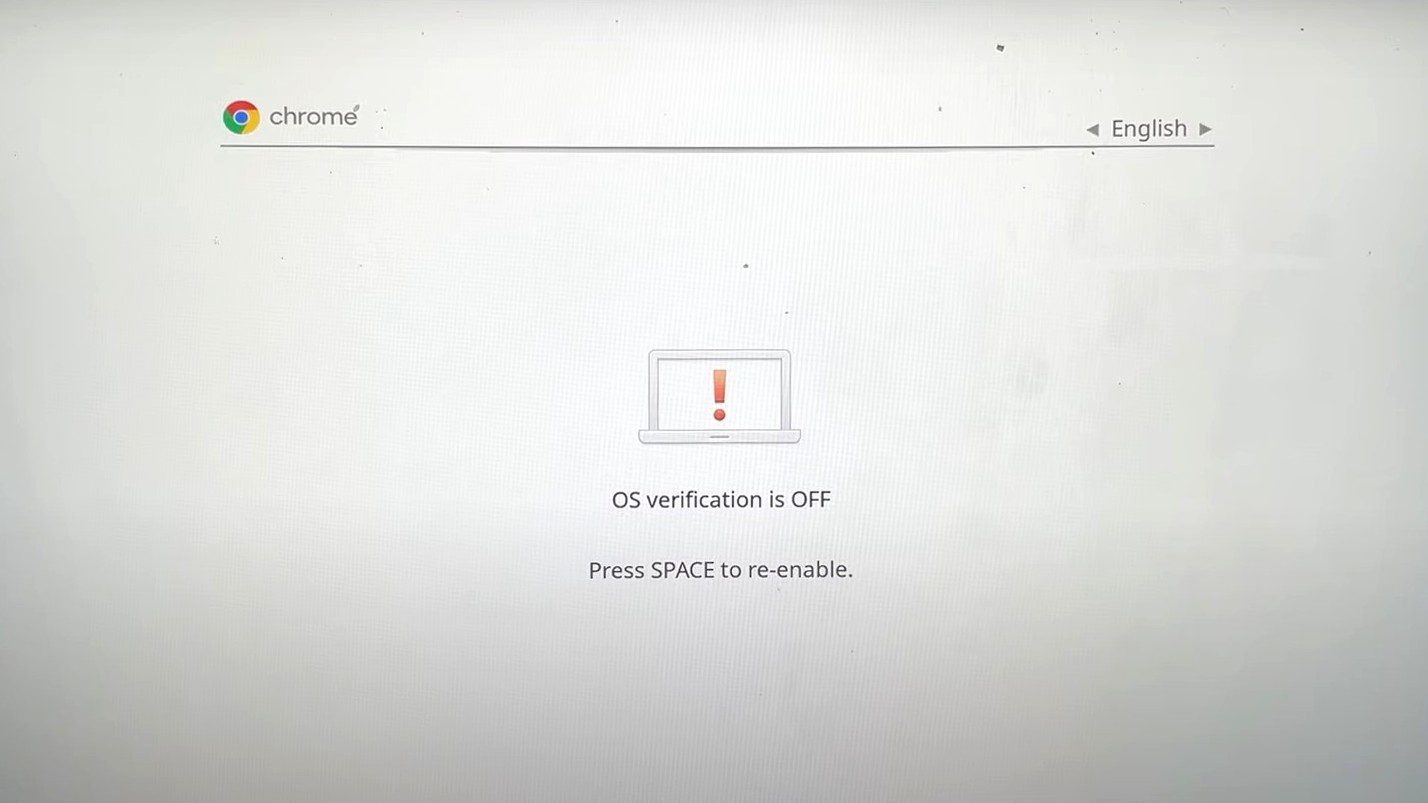
5. Din Chromebook startar processen med att aktivera utvecklarläget. Övergången till utvecklarläge tar lite tid. Ha tålamod medan din Chromebook aktiverar utvecklarläget.
6. När du är klar med övergången till utvecklarläge klickar du på Kom igång för att börja konfigurera din Chromebook och gå igenom installationsprocessen.
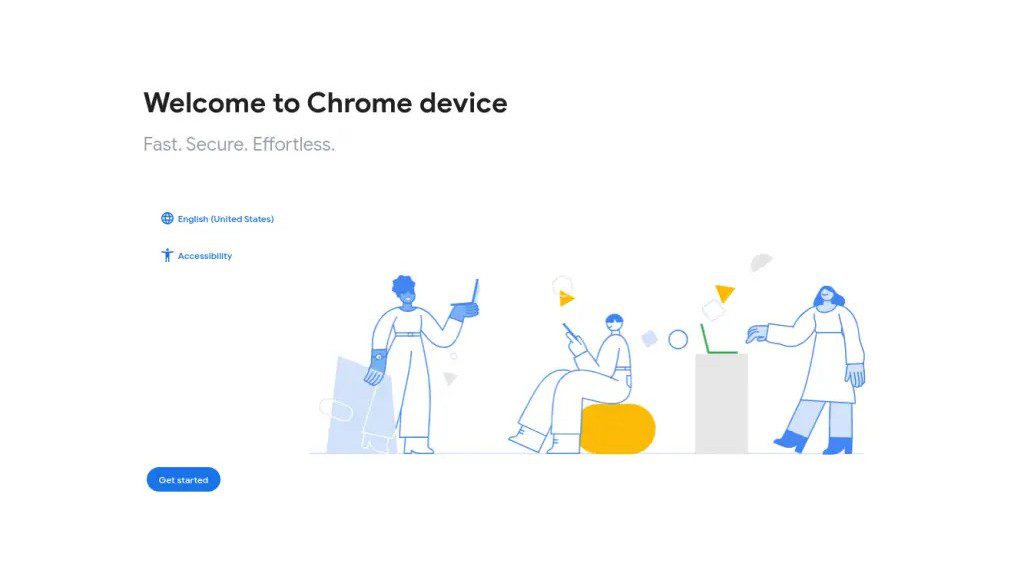
När utvecklarläget har aktiverats är nästa steg att installera Ubuntu med Crouton. Att göra detta:
1. Gå till Crouton GitHubs sida och ladda ner Crouton genom att klicka på nedladdningslänken. Du kan också klicka här för att ladda ner Crouton direkt. Det nedladdade skriptet ska finnas i mappen Nedladdningar.
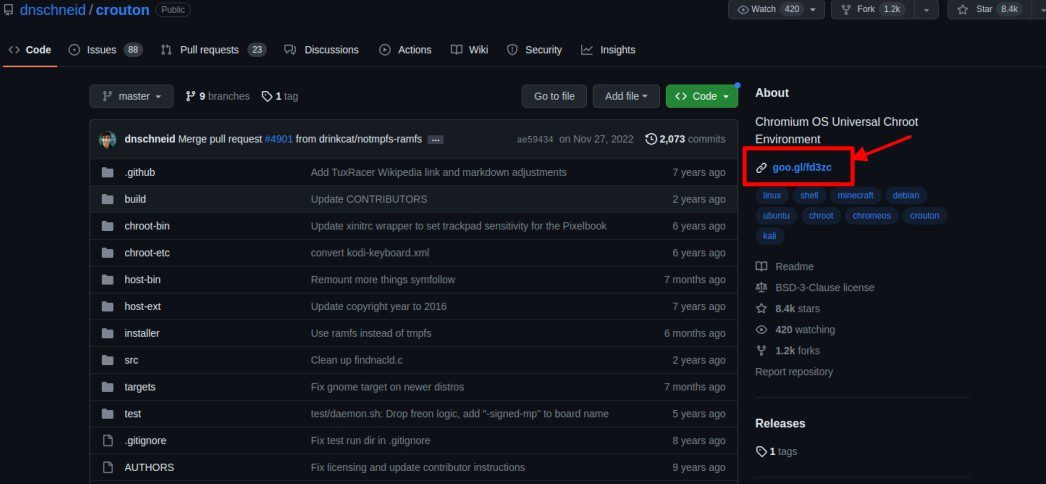
2. Tryck på CTRL + ALT + T för att öppna ChromeOS-skalet. I skalet anger du följande kommando och trycker på enter
shell
3. Ange följande kommando för att kopiera Crouton-installationsprogrammet till en plats där det kan köras
sudo install -Dt /usr/local/bin -m 755 ~/Downloads/crouton
4. För att köra Croutons installationsprogram, skriv in följande rad och tryck på Enter
sudo crouton -t xfce
Vänta tills nedladdningen och installationen har slutförts och ange ett användarnamn och lösenord när du uppmanas att göra det.
5. För att börja använda Ubuntu, skriv in följande rad och tryck på Enter
sudo startxfce4
Med Ubuntu nu installerat tillsammans med ChromeOS kan du växla mellan de två operativsystemen genom att trycka på CTRL + ALT+ Skift + Bakåt eller CTRL + ALT + Skift+Framåt
Ta bort Chrome OS och installera Linux
För att göra detta, se först till att utvecklarläget är aktiverat på din Chromebook. Precis som dubbelstart fungerar den här processen på Intel-baserade Chromebooks med SSD-lagring och över 64 GB ledigt lagringsutrymme. Du behöver också en flashdisk med en startbar Linux-distribution, helst Ubuntu 18.04 eller senare versioner.
Återigen, detta är något som Chromebooks inte är designade för att göra, och du riskerar att mura din Chromebook eller behöva upprepa med olika Linux-distributioner för att hitta det som fungerar för dig.
1. Tryck på CTRL + ALT + T för att öppna ChromeOS-skalet, även känt som crosh
2. Skriv in följande rad och tryck på Enter för att starta skalet
shell
3. Ange följande kommando och tryck på Enter. Det här kommandot laddar ner ett skript som låter oss modifiera en Chromebooks firmware:
cd;bash ˂(curl https://johnlewis.ie/flash_cb_fw.sh)
4. När nedladdningen är klar kommer du till en sådan skärm. Tryck på Enter för att fortsätta
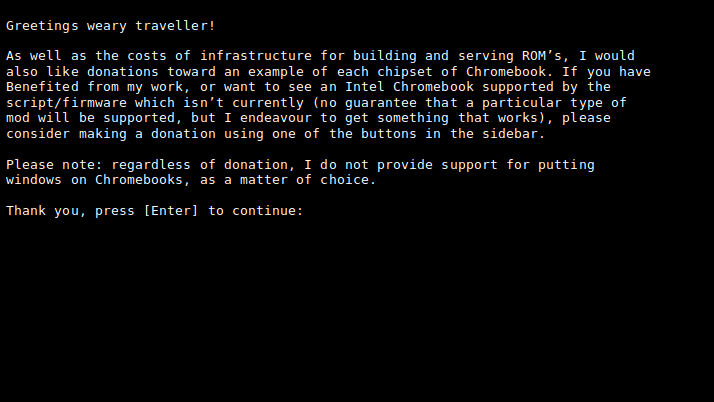
5. Välj alternativet för att ändra din Chromebook RW_LEGACY genom att skriva 1 och trycka på Retur
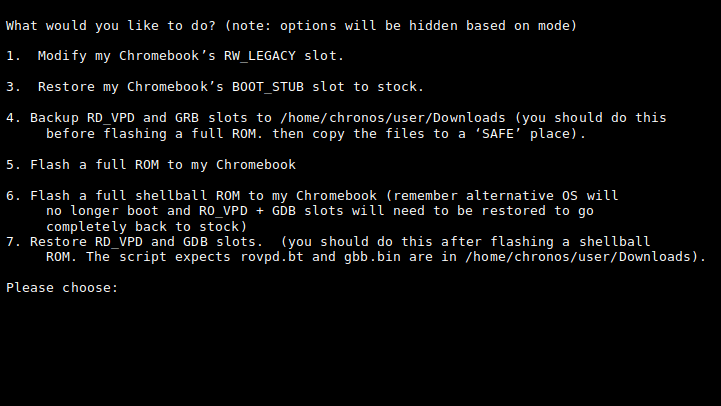
6. Skriv in texten som visas igen och tryck på Enter. Detta är för att bekräfta att om något fel inträffar och din Chromebook-klossar tar du fullt ansvar för det. När du har tryckt på Retur väntar du på att processen är klar, stänger sedan av din Chromebook och sätter på den igen.
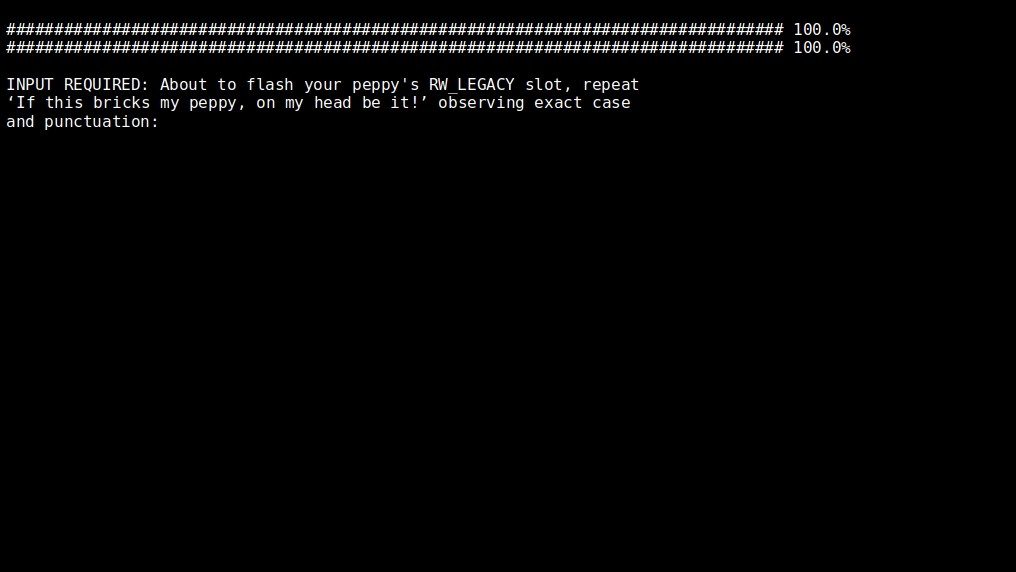
7. När din Chromebook är på, tryck på CTRL + D för att komma förbi återställningsskärmen och ladda Chrome OS
8. Tryck på CTRL + ALT + F2, vilket tar dig till en inloggningsskärm. Ange följande kommando och tryck på Enter för att logga in
chronos
9. Ange följande kommando för att låta dig starta från en USB-enhet
sudo crossystem dev_boot_usb=1 dev_boot_legacy=1
10. Stäng av din Chromebook genom att ange följande kommando och trycka på Retur
sudo poweroff
11. Anslut din USB-enhet till ett startbart Ubuntu-operativsystem och sätt sedan på din Chromebook som tar dig till återställningsskärmen.
12. På återställningsskärmen trycker du på CTRL + L för att komma till BIOS istället för att starta upp Chrome OS
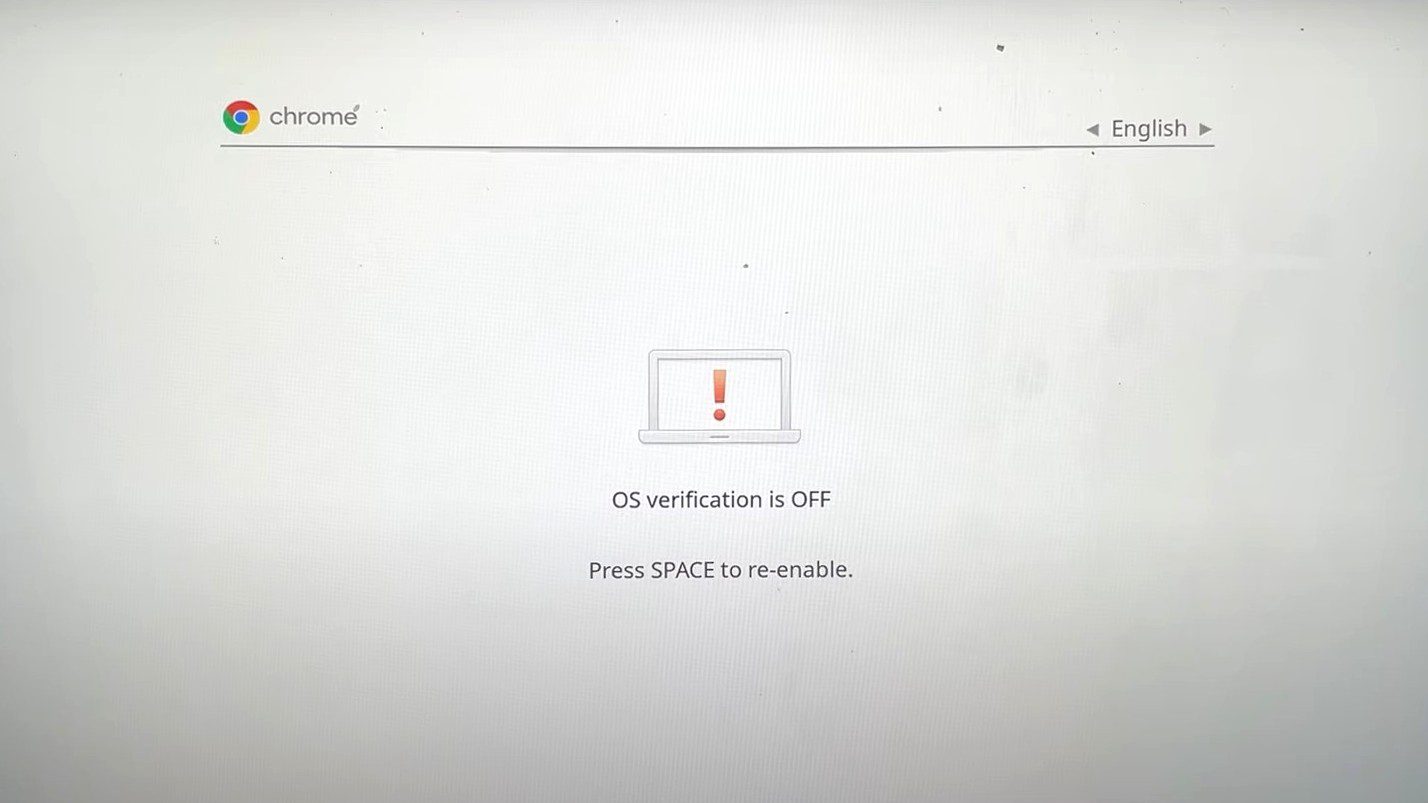
13. Tryck på ESC för att visa startmenyn
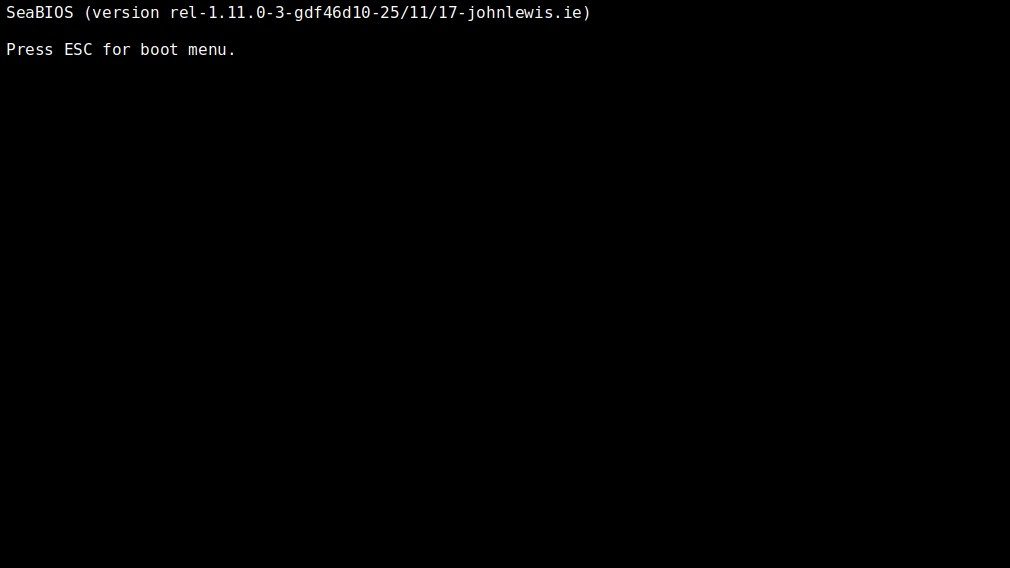
14. Din Chromebook visar sedan platser där den kan startas från. Välj din USB-enhet med det startbara Ubuntu OS och tryck sedan på Enter. I det här fallet skriver vi 2 och trycker på Retur
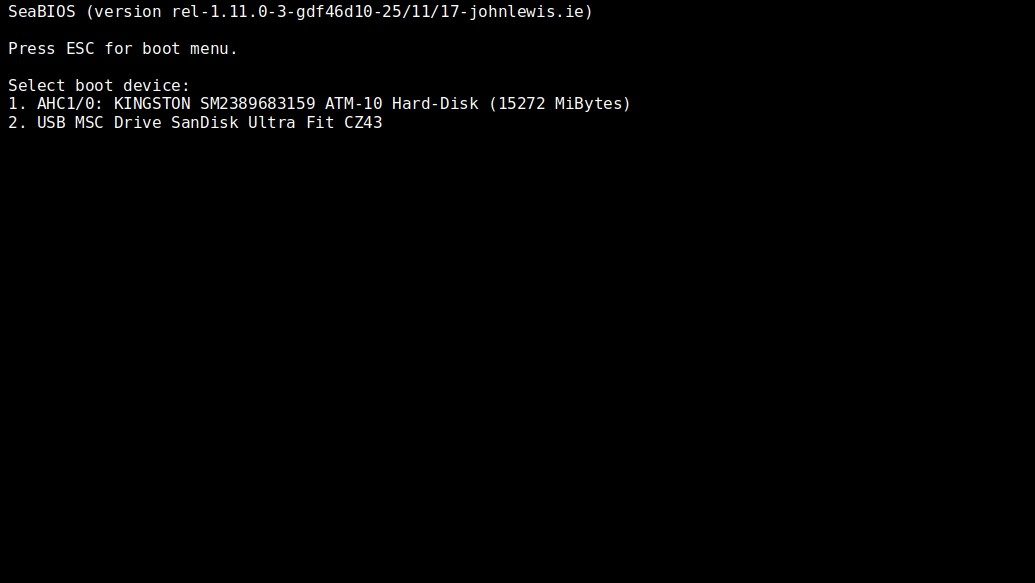
15. Tryck på Retur på nästa skärm för att starta Ubuntu
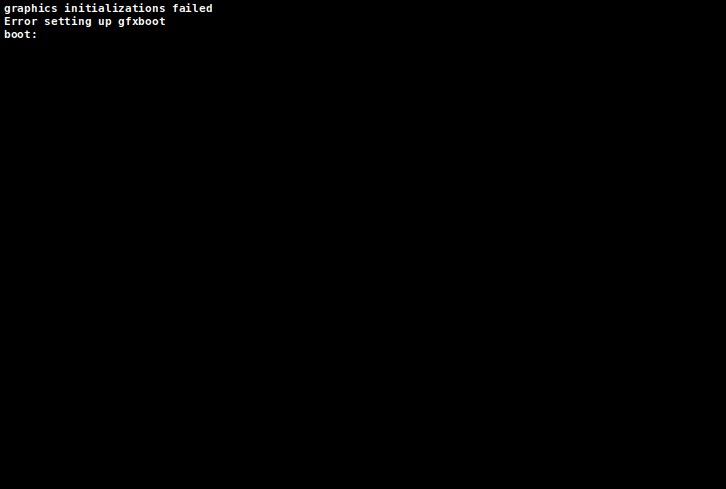
16. Vänta tills Ubuntu har avslutat uppstarten för att ställa in den och börja använda den

Installerar Linux i Chrome OS
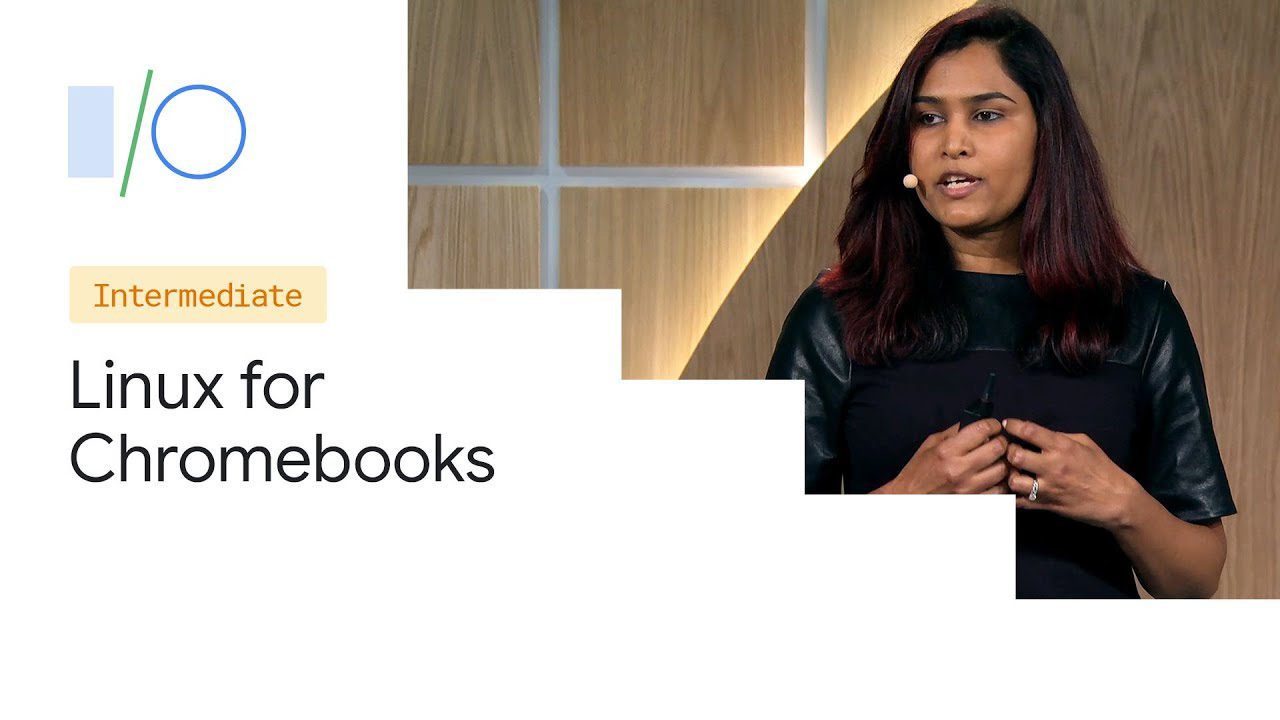
Alla Chromebooks som lanserats efter 2019 har stöd för Linux(Beta), som även kallas Crostini. Vissa Chromebooks som släpptes före 2019 har dock stöd för den här funktionen. Listan över sådana Chromebooks finns här.
Crostini är särskilt fördelaktigt för utvecklare som använder Chromebooks. Funktionen tillåter användare att installera och köra Linux-appar för utveckling, såsom Linux-kodredigerare, IDE:er och Linux-kommandoradsverktyg på en Chromebook. Användare kan sedan köra sina Linux-appar i ChromeOS.
Jämfört med andra metoder som belysts tidigare är detta ett mycket säkrare sätt att använda Linux i Chrome OS, och Google erbjuder stöd för Crostini som en funktion som gör att användare kan använda Linux på sina Chromebooks.
Så här installerar du Linux inuti ChromeOS:
1. Klicka på tiden längst ned till höger på din Chromebook
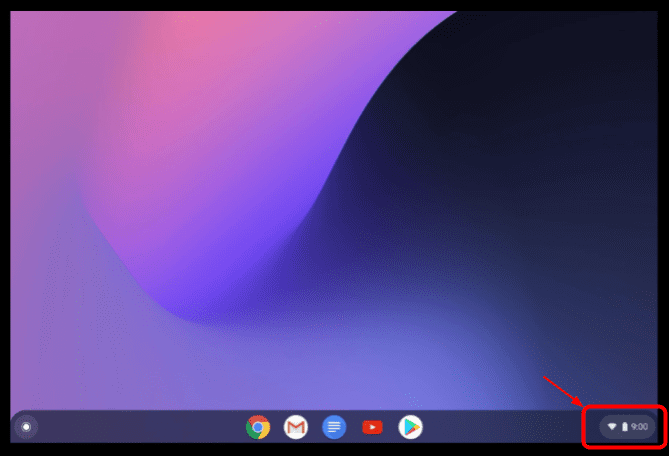
2. Klicka på kugghjulsikonen för att öppna fönstret Inställningar
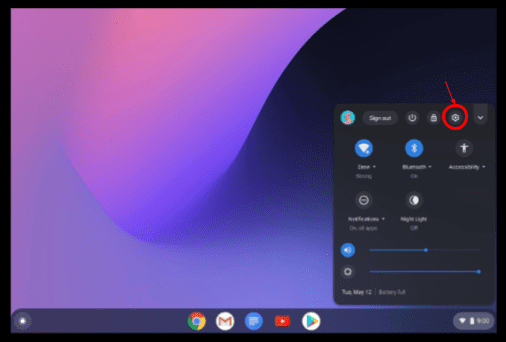
3. På sidan Inställningar klickar du på Avancerat
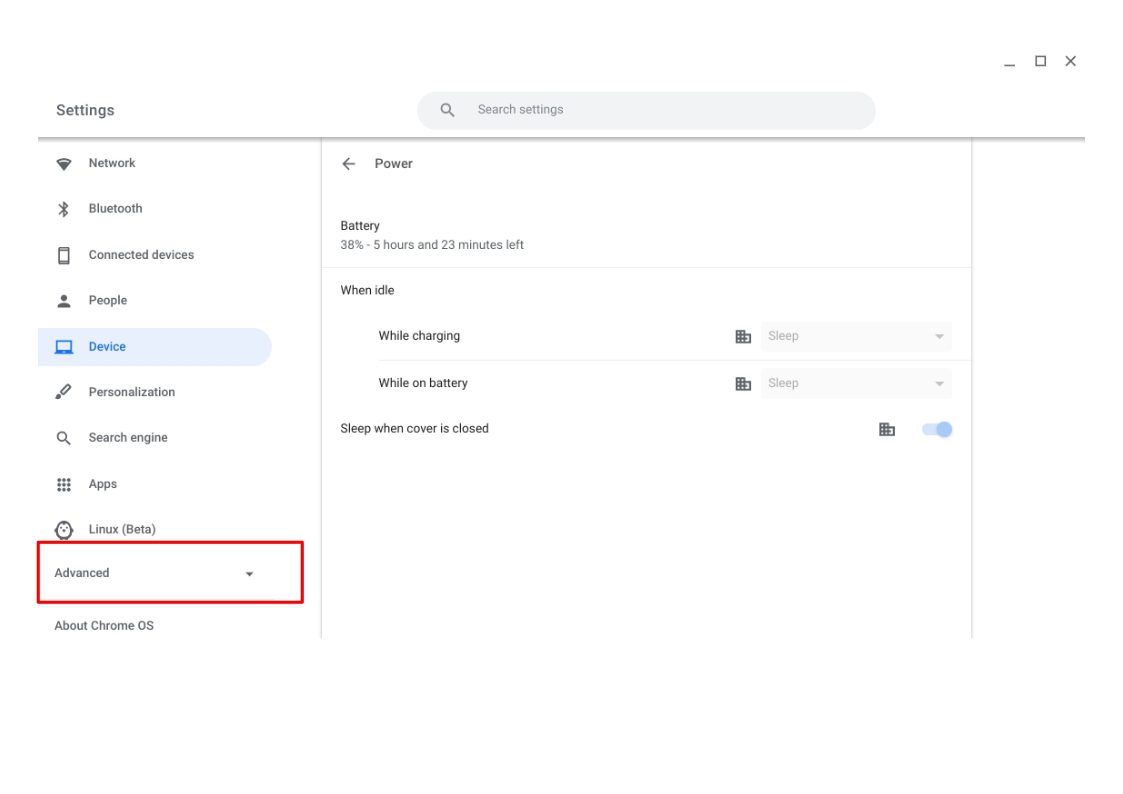
4. Klicka på Utvecklare och välj sedan Aktivera

5. Klicka på Nästa i det visade fönstret för att ställa in Linux Development Environment
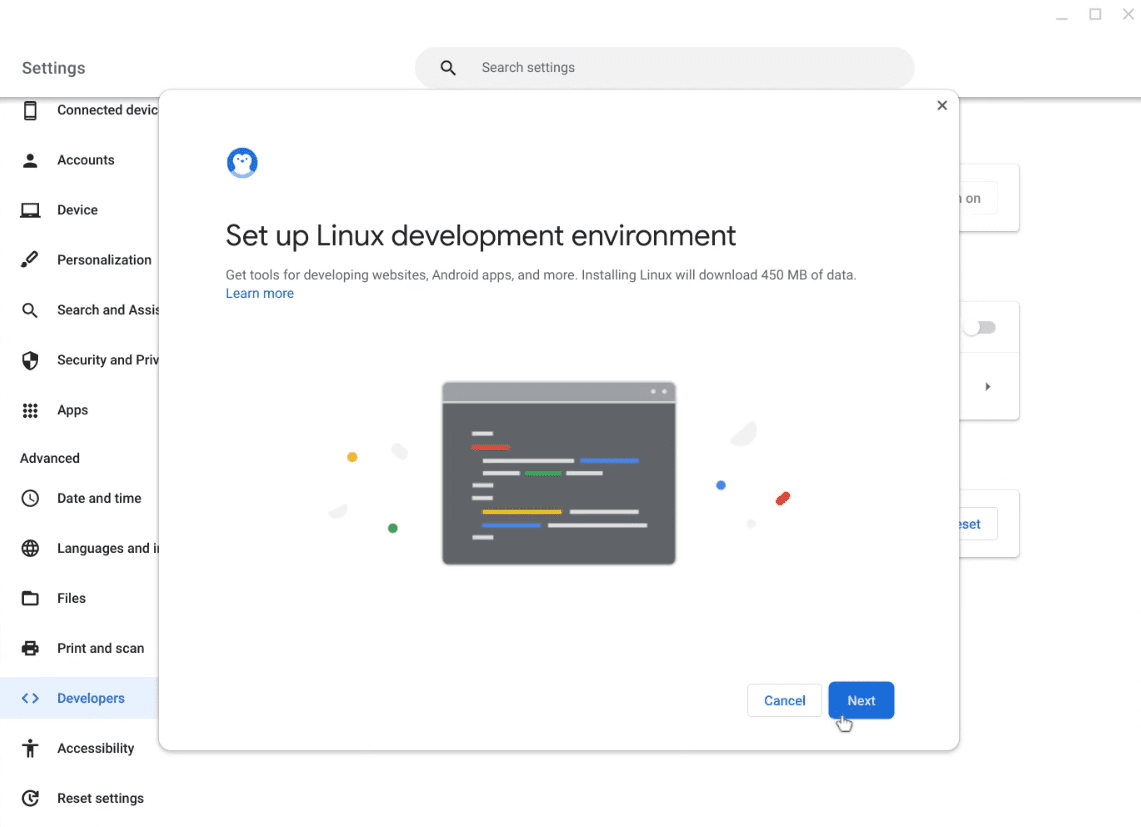
6. Ange det användarnamn du vill använda och klicka på Installera. Som standard väljs en rekommenderad diskstorlek på den här sidan. Du kan anpassa den här storleken om du vill, men du behöver inte.
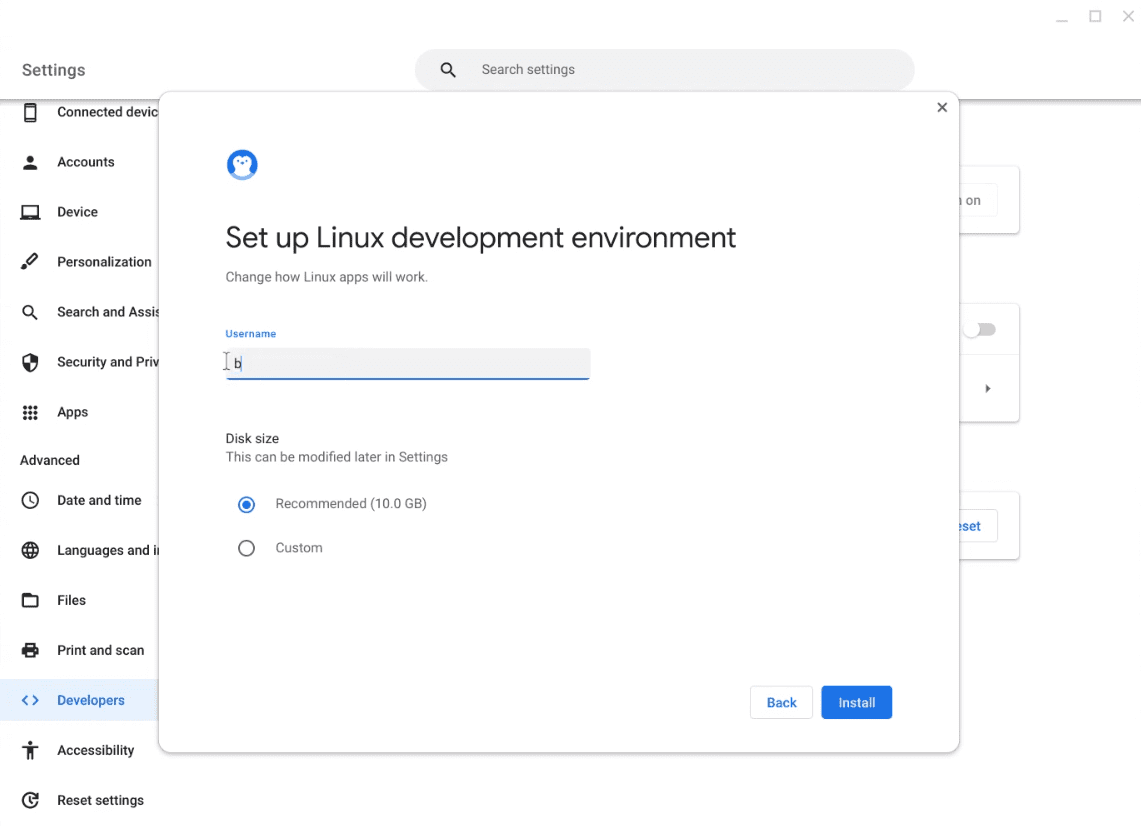
7. Vänta tills installationsprocessen är klar, varefter ett terminalfönster öppnas
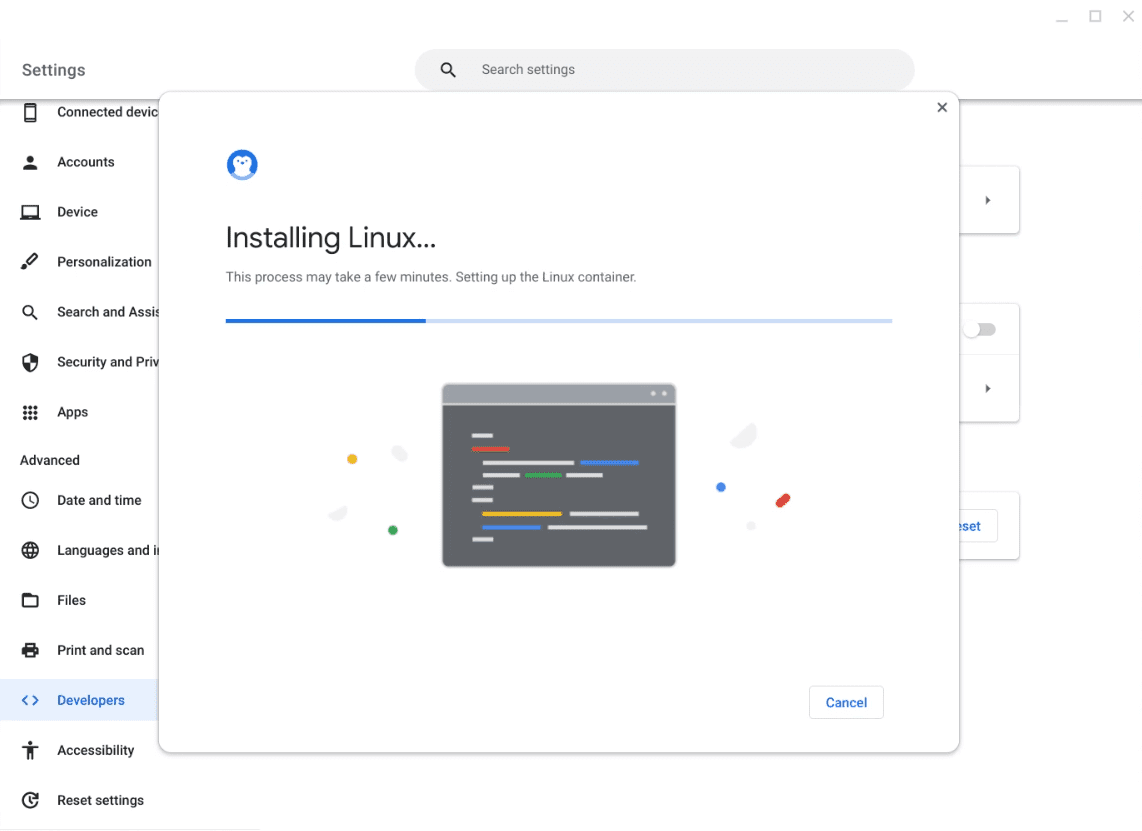
8. Högerklicka på terminalfönstret på hyllan och välj Pin för att fästa Linux-terminalen på hyllan. Detta kommer att möjliggöra enkel åtkomst till Linux-terminalen i framtiden.
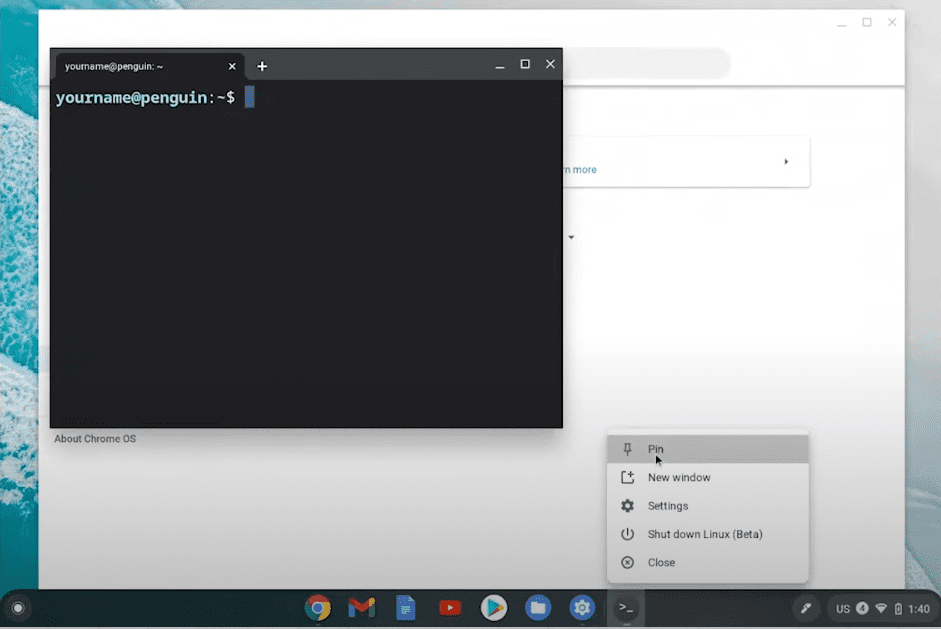
Med terminalen öppen kan du nu börja använda Linux i ChromeOS.
Slutsats
Chromebooks är ett utmärkt budgetvänligt alternativ till konventionella bärbara datorer. Chromebooks är fullproppade med funktioner som är särskilt tillgodosedda för användare som är anslutna till internet och använder webbapplikationer utan behov av lokalt installerad programvara.
Genom att installera Linux i en Chromebook kan du inte bara utöka funktionerna i dessa redan kraftfulla enheter, utan du kanske bara kan blåsa nytt liv i den om Google slutar stödja din Chromebook.
Dessutom kan utvecklare dra nytta av att installera Linux på sina Chromebooks, vilket ger dem tillgång till programvara som behövs för programmering.
Du kan också utforska några av de bästa VPN-tjänsterna för Chromebook.
