En vanlig fråga som dyker upp i diskussioner om Chromebooks är huruvida de fungerar på samma sätt som traditionella bärbara datorer med Windows, macOS eller Linux.
För att klargöra detta, Chromebooks är en sorts bärbara datorer som är specialdesignade för att köra ChromeOS, ett lättviktsoperativsystem där webbläsaren Google Chrome fungerar som det primära användargränssnittet.
ChromeOS nyttjar Googles API:er och levereras med integrerade Google-applikationer. Dessutom har ChromeOS stöd för Android-applikationer.
Trots att Chromebooks utseende och känsla inte skiljer sig avsevärt från andra bärbara datorer, har de en mindre kraftfull hårdvarukonfiguration. Detta beror på att ChromeOS är anpassat för att utnyttja molnbaserade tjänster och molnbearbetning istället för lokalt installerad mjukvara som i Windows, Linux eller macOS.
Den mindre kraftfulla hårdvaran gör att Chromebooks är mer ekonomiska. Medan toppmodeller av bärbara datorer kan kosta över 10 000 kronor vid lansering, ligger priset för de bästa Chromebooks under 5 000 kronor, och majoriteten kostar mindre än 3 000 kronor.
Med Chromebooks kan du surfa på nätet, spela spel, se på film och strömma media, studera på distans, utföra grundläggande foto- och videoredigering samt använda webbaserade applikationer. Om dessa är de aktiviteter du oftast utför på din dator och du inte har stort behov av lokalt installerad mjukvara, kan en Chromebook vara tillräcklig.
Intressant nog är ChromeOS i grunden ett Linux-baserat operativsystem då det bygger på Linux-kärnan, som agerar som en brygga mellan hårdvara och mjukvara i datorer. Kärnan möjliggör kommunikation mellan hårdvara och mjukvara. ChromeOS är byggt ovanpå Gentoo Linux-distributionen.
Det är dock viktigt att notera att ChromeOS inte följer GNU:s värderingar, en fri programvarurörelse som tillhandahåller gratis programvara, vilket är en nyckelkomponent i Linux-distributioner.
ChromeOS är sluten källkod och inte gratis eller öppen källkod. Det är inte heller kompatibelt med GNU-programvara. Linux-operativsystem bygger på Linux-kärnan och använder GNU-programvara för att erbjuda gratis programvara med öppen källkod till användarna.
Linux-operativsystem har skapat en stor användarbas. Detta tack vare dess öppna källkod, som möjliggör kontinuerlig utveckling och förbättring av användarna själva.
Linux-operativsystem är kända för att vara säkra, smidiga, flexibla, mycket anpassningsbara och erbjuder ett brett utbud av distributioner att välja bland.
Fördelar med att köra Linux på en Chromebook

Även om Chromebooks är avsedda att köra ChromeOS, är det möjligt att installera Linux på dem. Några av fördelarna med att göra detta inkluderar:
- Tillgång till ett brett utbud av programvara – Linux-operativsystem har ett stort utbud av gratis programvara med öppen källkod och avancerade funktioner. Denna typ av programvara kan utföra uppgifter som foto- och videoredigering, programmering och dokumenthantering. Ofta har lokalt installerad programvara fler funktioner än dess webbaserade motsvarigheter. Genom att installera programvara lokalt får du tillgång till alla dessa avancerade funktioner.
- Ökad säkerhet och stabilitet – Linux-operativsystem är kända för sin stabilitet, säkerhet och motståndskraft mot skadlig programvara. Även om ChromeOS har inbyggda säkerhetsfunktioner, kan användare bli utsatta när deras version inte längre stöds av Google. Installation av Linux säkerställer att din Chromebook förblir säker.
- Använd din Chromebook utan internet – Chromebooks är mest lämpade för webbapplikationer. Om du inte har en stadig internetanslutning kan Chromebooks bli begränsande. Genom att installera Linux kan du däremot använda din enhet fullt ut utan internetanslutning.
- Anpassa din Chromebook – Möjligheterna att anpassa Chromebooks med ChromeOS är begränsade. Linux-operativsystem ger däremot användarna möjlighet att finjustera sitt operativsystem efter behov. Detta skapar en mer personlig användarupplevelse. Genom att installera Linux kan du dra nytta av den anpassningsbarhet som Linux erbjuder.
Användare som är intresserade av att lära sig Linux kan finna att det är ett ekonomiskt alternativ att installera det på en Chromebook. Programmerare kan också dra nytta av installationen av Linux, då de får tillgång till de verktyg som behövs för mjukvaruutveckling.
Dual-boot Linux med ChromeOS
Dual-boot innebär att ha två operativsystem installerade på en enhet, där användaren vid uppstart kan välja vilket operativsystem hen vill använda. I detta fall skulle en Chromebook ha både Linux och ChromeOS installerat.
Chromebooks är inte gjorda för att hantera dual-boot och varken Google eller Chromebook-tillverkarna stöder detta.
Försök att dual-boota ChromeOS med ett annat operativsystem kan leda till problem som att mikrofon eller tangentbord inte fungerar, att enheten blir långsam, garantin upphör att gälla, begränsat stöd från communityn, och risken för att enheten går sönder.
Dual booting med ChromeOS i en Chromebook är utmanande även på grund av ChromeOS natur, då det tar upp hela hårddiskutrymmet vid försök att dual-boota med ett annat operativsystem.
Dual booting var dock tidigare möjligt via projekt som Chrx och GalliumOS, en Linux-distribution för Chromebooks. Dessa projekt har emellertid lagts ner och det närmaste och bättre alternativet är att använda Crouton.
Även om Crouton inte skapar en äkta dual-boot-miljö, kan du köra Linux inuti ChromeOS och växla mellan Ubuntu och ChromeOS när som helst.
För att göra detta måste du först aktivera utvecklarläget på din Chromebook. Utvecklarläget ger dig root-åtkomst till din Chromebook, vilket gör att du kan installera appar från andra källor än Play Butik, och det möjliggör även dual-boot.
Det är dock viktigt att notera att aktivering av utvecklarläget gör din Chromebook mindre säker och raderar även all data på enheten. Säkerhetskopiera därför all data som du vill behålla. Så här aktiverar du utvecklarläget på din Chromebook:
1. Tryck på ESC + Uppdatera + strömbrytare. Detta kan göras med Chromebook på eller av, vilket tar dig till återställningsskärmen.

2. Tryck på CTRL + D på återställningsskärmen.
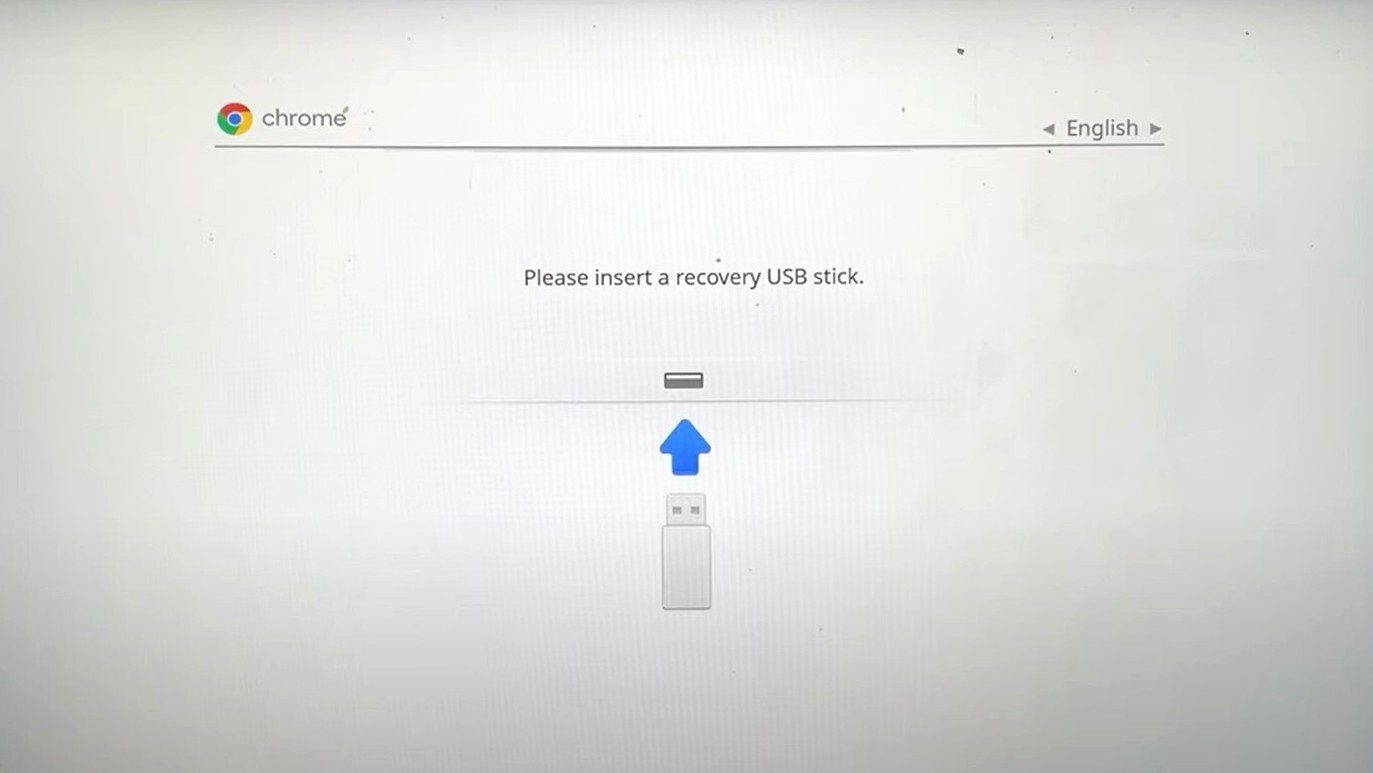
3. Tryck på Enter för att stänga av OS-verifiering.
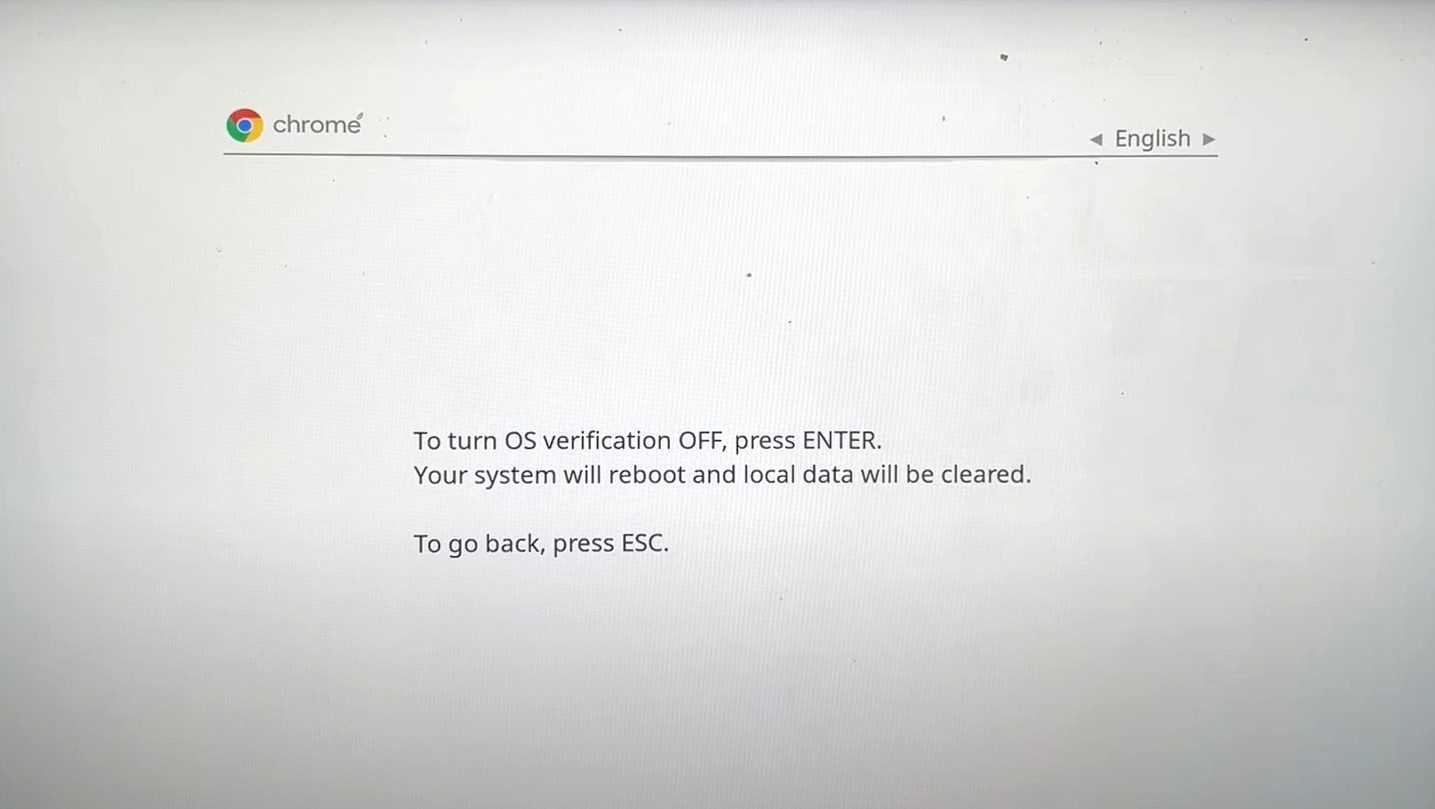
4. Med OS-verifiering av, tryck på CTRL + D på nästa skärm.
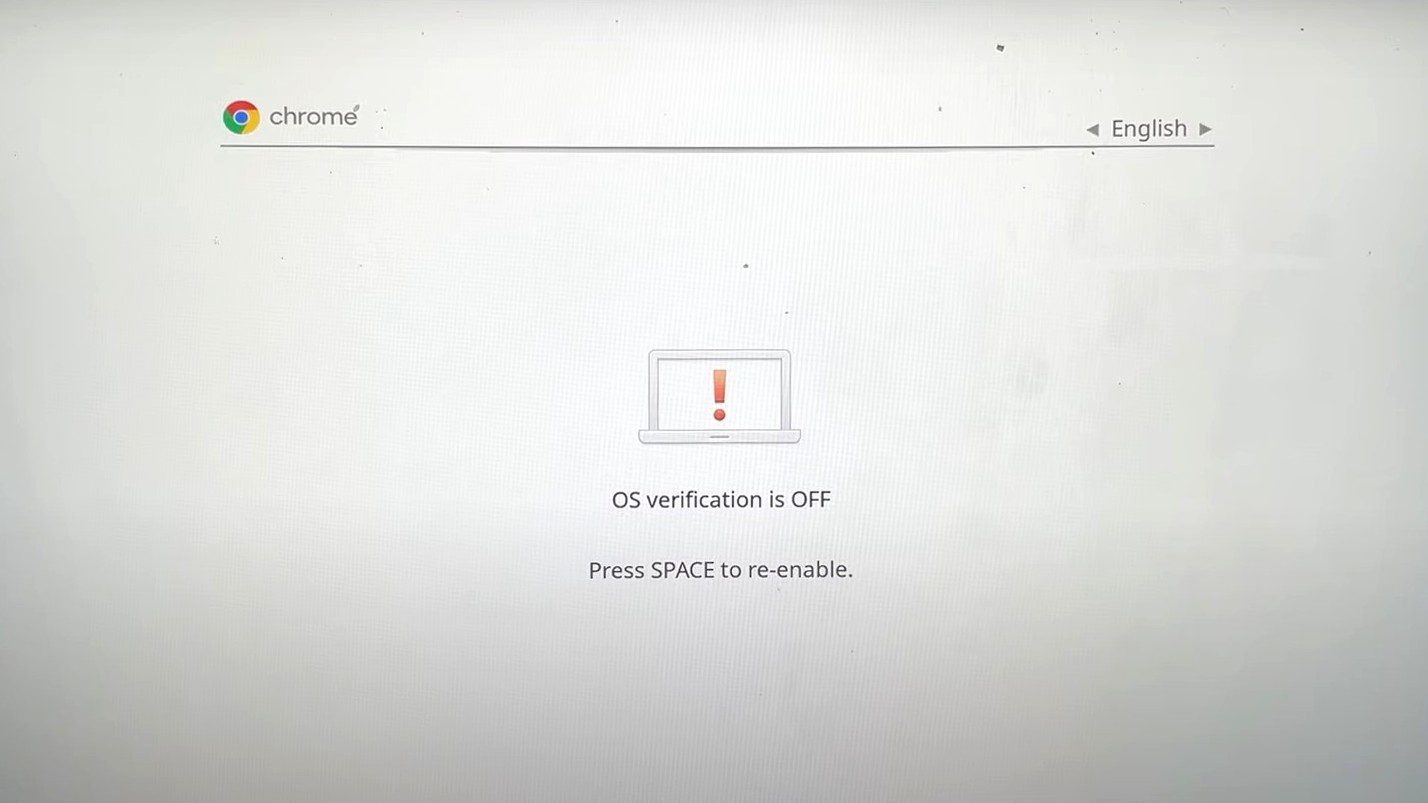
5. Din Chromebook påbörjar aktiveringen av utvecklarläget. Detta kan ta lite tid. Ha tålamod medan Chromebooken genomför aktiveringen.
6. När utvecklarläget är aktiverat, klicka på Kom igång för att börja konfigurera din Chromebook och gå igenom installationsprocessen.
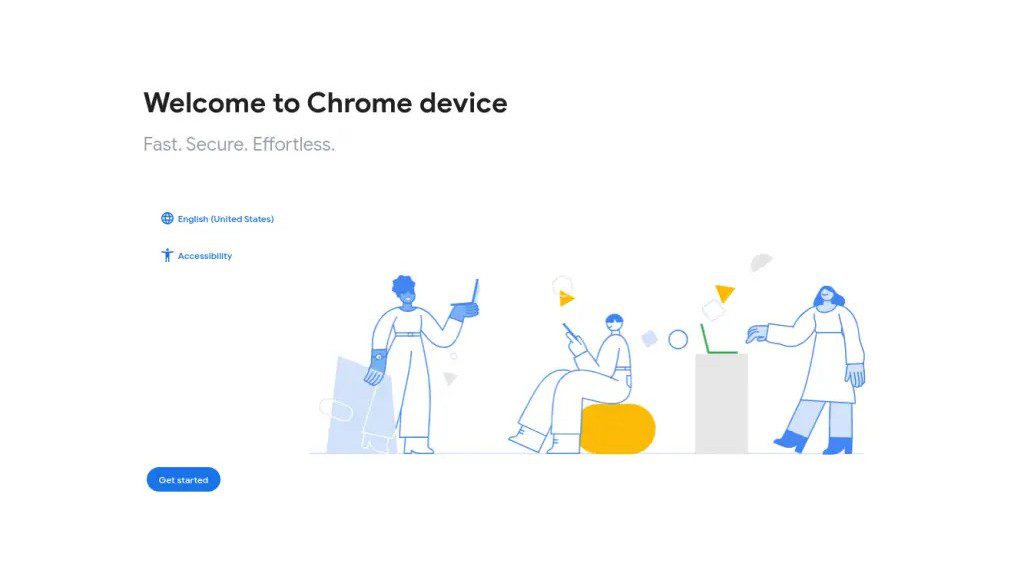
När utvecklarläget är aktiverat, är nästa steg att installera Ubuntu med Crouton. Gör så här:
1. Gå till Croutons GitHub-sida och ladda ner Crouton via nedladdningslänken. Du kan också klicka här för att ladda ner Crouton direkt. Det nedladdade skriptet bör finnas i mappen Nedladdningar.
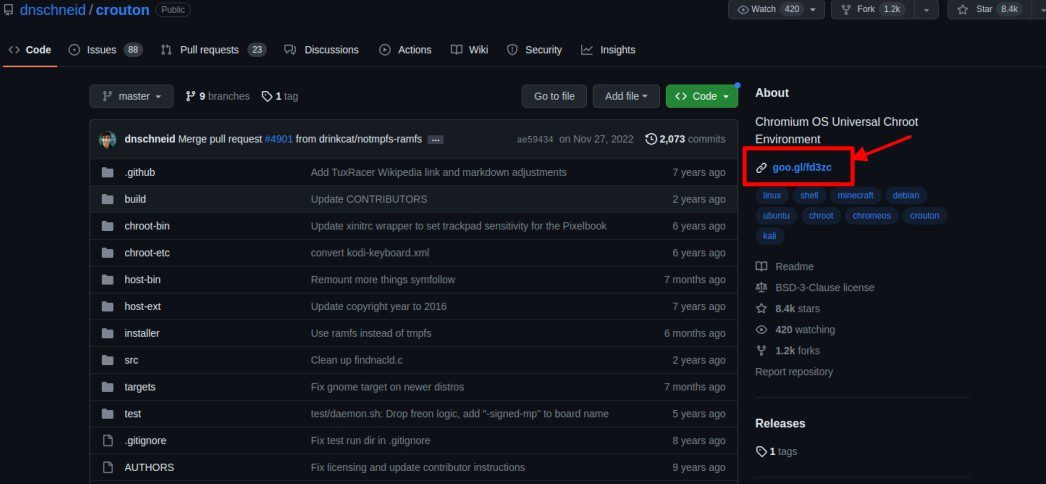
2. Tryck på CTRL + ALT + T för att öppna ChromeOS-skalet. I skalet anger du följande kommando och trycker på enter:
shell
3. Ange följande kommando för att kopiera Crouton-installationsprogrammet till en plats där det kan köras:
sudo install -Dt /usr/local/bin -m 755 ~/Downloads/crouton
4. För att köra Croutons installationsprogram, skriv in följande rad och tryck på Enter:
sudo crouton -t xfce
Vänta tills nedladdningen och installationen är slutförd och ange ett användarnamn och lösenord när du uppmanas att göra det.
5. För att börja använda Ubuntu, skriv in följande rad och tryck på Enter:
sudo startxfce4
Med Ubuntu nu installerat tillsammans med ChromeOS, kan du växla mellan operativsystemen genom att trycka på CTRL + ALT+ Skift + Bakåt eller CTRL + ALT + Skift+Framåt.
Ta bort Chrome OS och installera Linux
För att göra detta, måste du först se till att utvecklarläget är aktiverat på din Chromebook. Precis som dual-boot, fungerar denna process på Intel-baserade Chromebooks med SSD-lagring och mer än 64 GB ledigt utrymme. Du behöver även ett USB-minne med en startbar Linux-distribution, helst Ubuntu 18.04 eller senare versioner.
Återigen, det här är inte något Chromebooks är gjorda för att göra, och du riskerar att skada din Chromebook eller behöva upprepa processen med olika Linux-distributioner för att hitta en som fungerar.
1. Tryck på CTRL + ALT + T för att öppna ChromeOS-skalet, även kallat crosh.
2. Skriv in följande rad och tryck på Enter för att starta skalet:
shell
3. Ange följande kommando och tryck på Enter. Detta kommando laddar ner ett skript som gör det möjligt att modifiera en Chromebooks firmware:
cd;bash ˂(curl https://johnlewis.ie/flash_cb_fw.sh)
4. När nedladdningen är klar visas en liknande skärm. Tryck på Enter för att fortsätta.
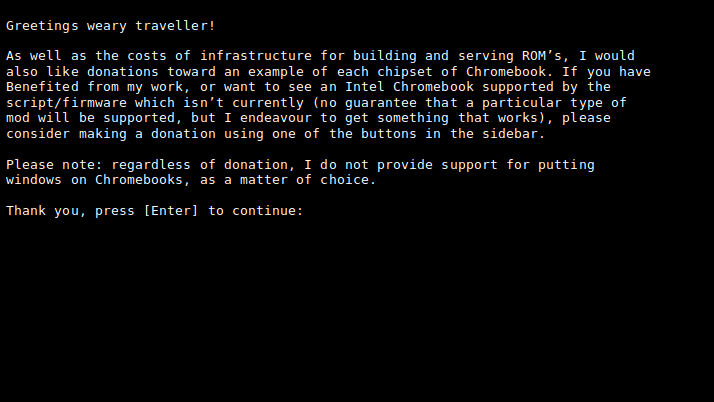
5. Välj alternativet för att ändra din Chromebook RW_LEGACY genom att skriva 1 och trycka på Enter.
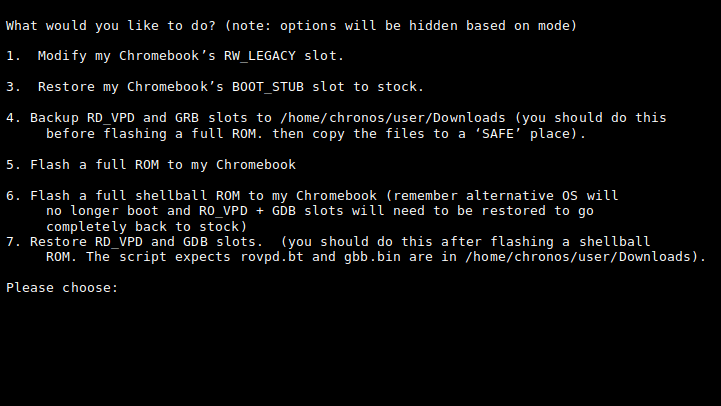
6. Skriv in texten som visas igen och tryck på Enter. Detta är för att bekräfta att du tar fullt ansvar om något går fel och din Chromebook skadas. Efter att du har tryckt på Enter väntar du tills processen är klar, stänger sedan av din Chromebook och sätter på den igen.
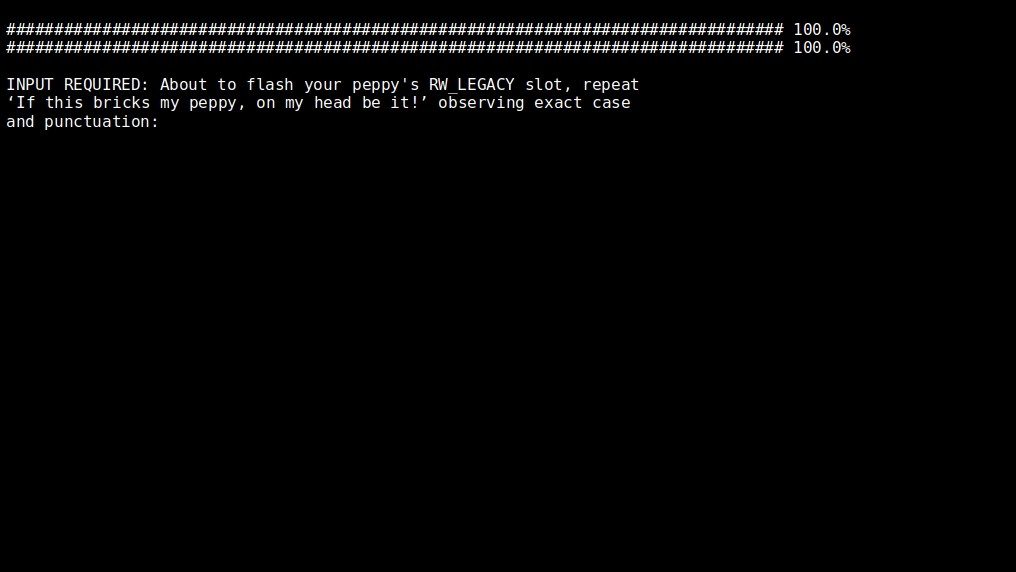
7. När din Chromebook är på, trycker du på CTRL + D för att komma förbi återställningsskärmen och ladda Chrome OS.
8. Tryck på CTRL + ALT + F2, vilket tar dig till en inloggningsskärm. Ange följande kommando och tryck på Enter för att logga in:
chronos
9. Ange följande kommando för att starta från en USB-enhet:
sudo crossystem dev_boot_usb=1 dev_boot_legacy=1
10. Stäng av din Chromebook genom att ange följande kommando och trycka på Enter:
sudo poweroff
11. Anslut din USB-enhet med ett startbart Ubuntu-operativsystem och sätt sedan på din Chromebook. Detta tar dig till återställningsskärmen.
12. På återställningsskärmen trycker du på CTRL + L för att komma till BIOS istället för att starta ChromeOS.
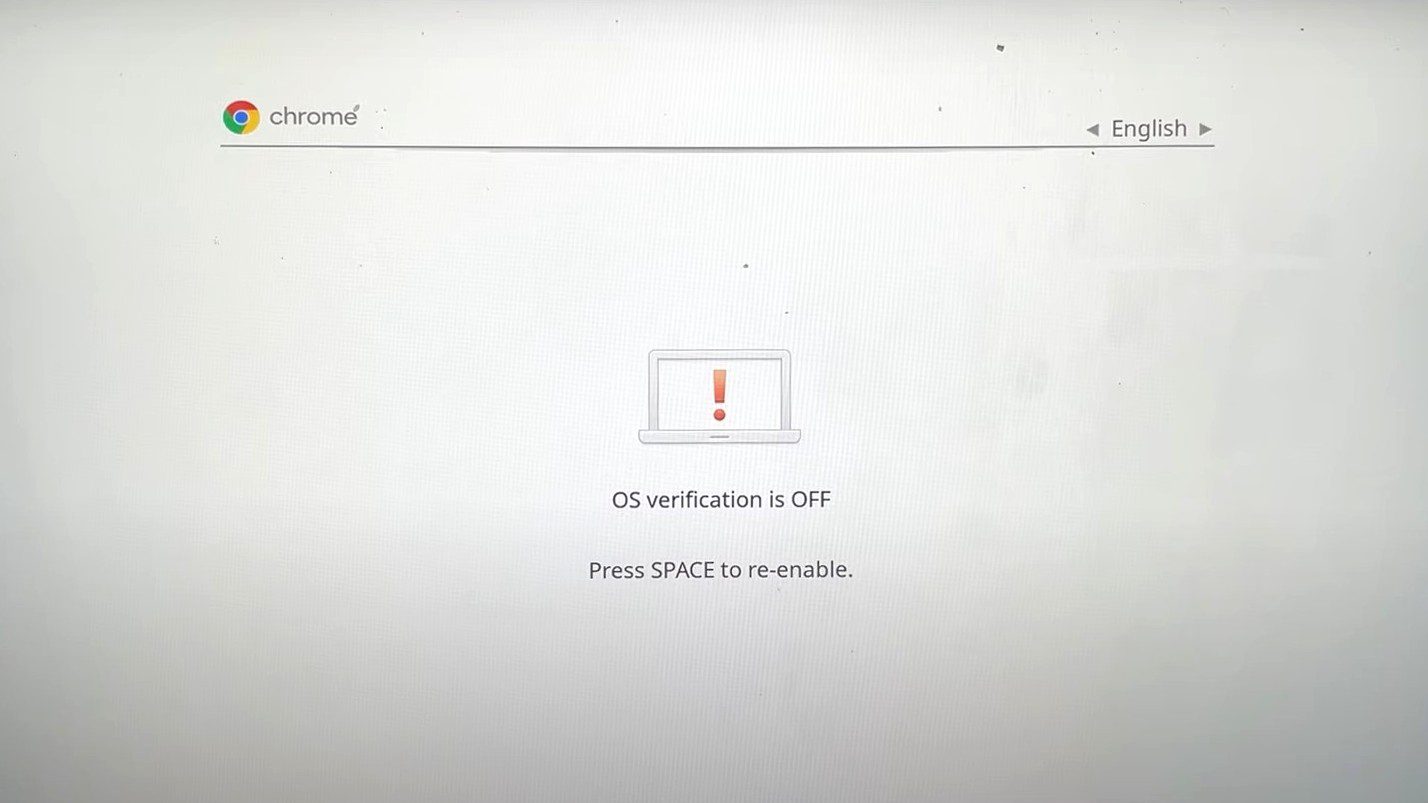
13. Tryck på ESC för att visa startmenyn.
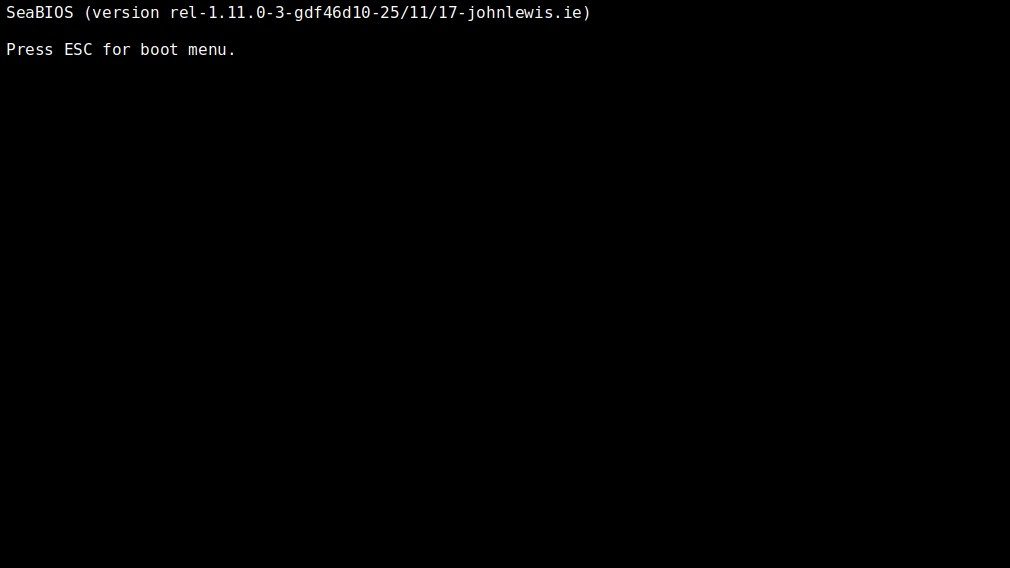
14. Din Chromebook visar sedan de platser där den kan startas från. Välj din USB-enhet med det startbara Ubuntu-operativsystemet och tryck sedan på Enter. I detta fall skriver vi 2 och trycker på Enter.
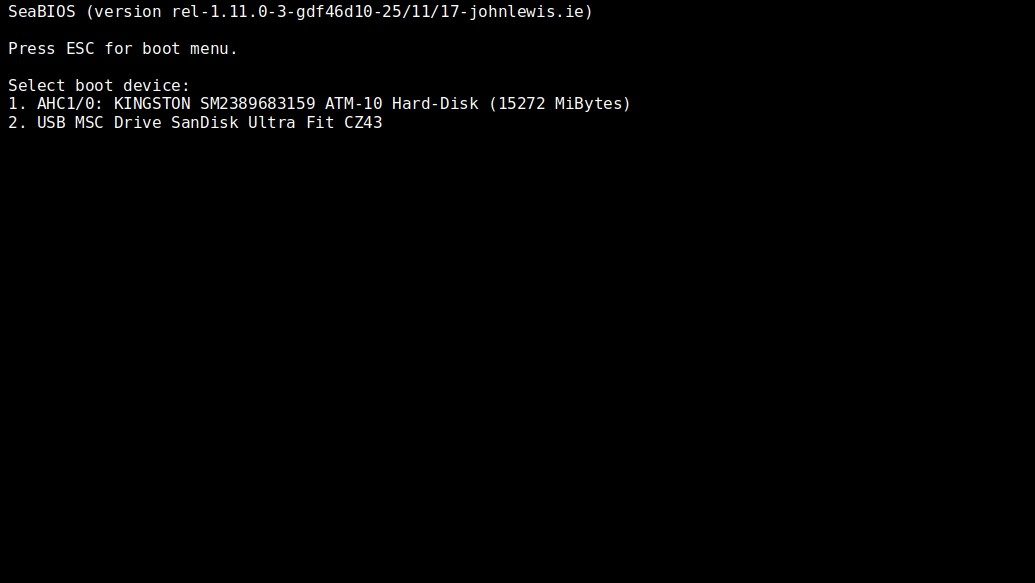
15. Tryck på Enter på nästa skärm för att starta Ubuntu.
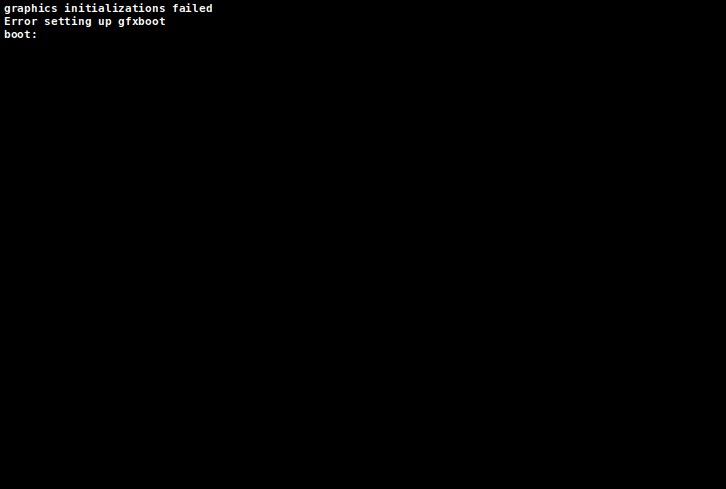
16. Vänta tills Ubuntu har slutfört uppstarten så du kan ställa in det och börja använda det.

Installera Linux i Chrome OS
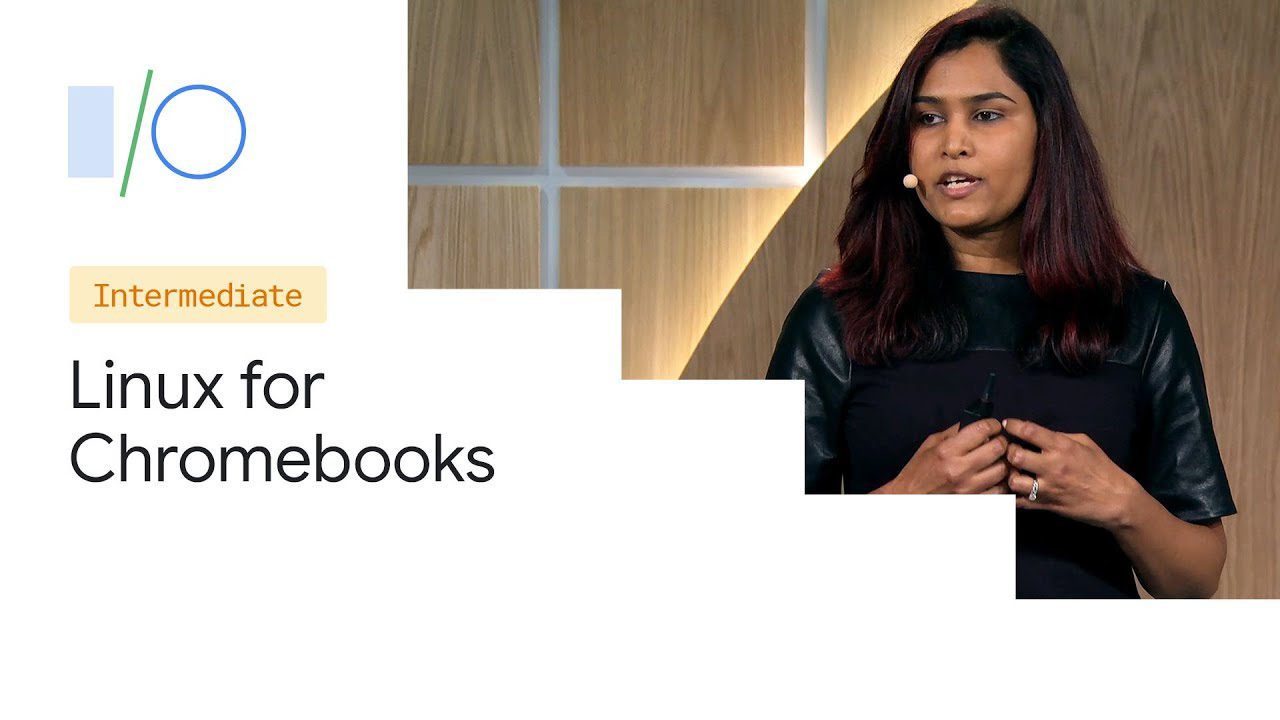
Alla Chromebooks som har lanserats efter 2019 har stöd för Linux (Beta), även kallat Crostini. Vissa Chromebooks som lanserades före 2019 stöder också denna funktion. En lista över dessa Chromebooks finns här.
Crostini är särskilt användbart för utvecklare som använder Chromebooks. Funktionen gör att användare kan installera och köra Linux-applikationer för utveckling, som Linux-kodredigerare, IDE:er och Linux-kommandoverktyg, på en Chromebook. Användare kan sedan köra sina Linux-applikationer i ChromeOS.
Jämfört med de tidigare beskrivna metoderna är detta ett säkrare sätt att använda Linux i ChromeOS, och Google stöder Crostini som en funktion som gör det möjligt för användare att använda Linux på sina Chromebooks.
Så här installerar du Linux inuti ChromeOS:
1. Klicka på tiden längst ned till höger på din Chromebook.
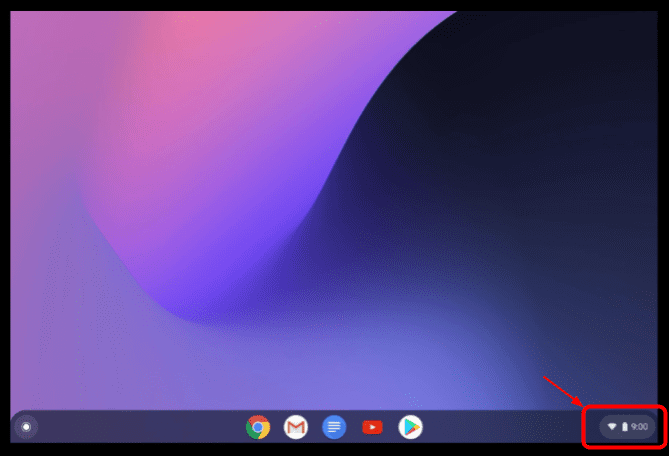
2. Klicka på kugghjulsikonen för att öppna fönstret Inställningar.
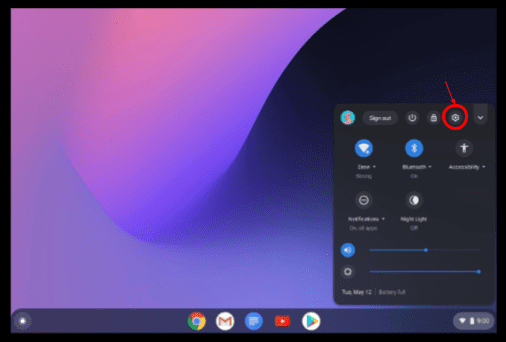
3. På sidan Inställningar klickar du på Avancerat.
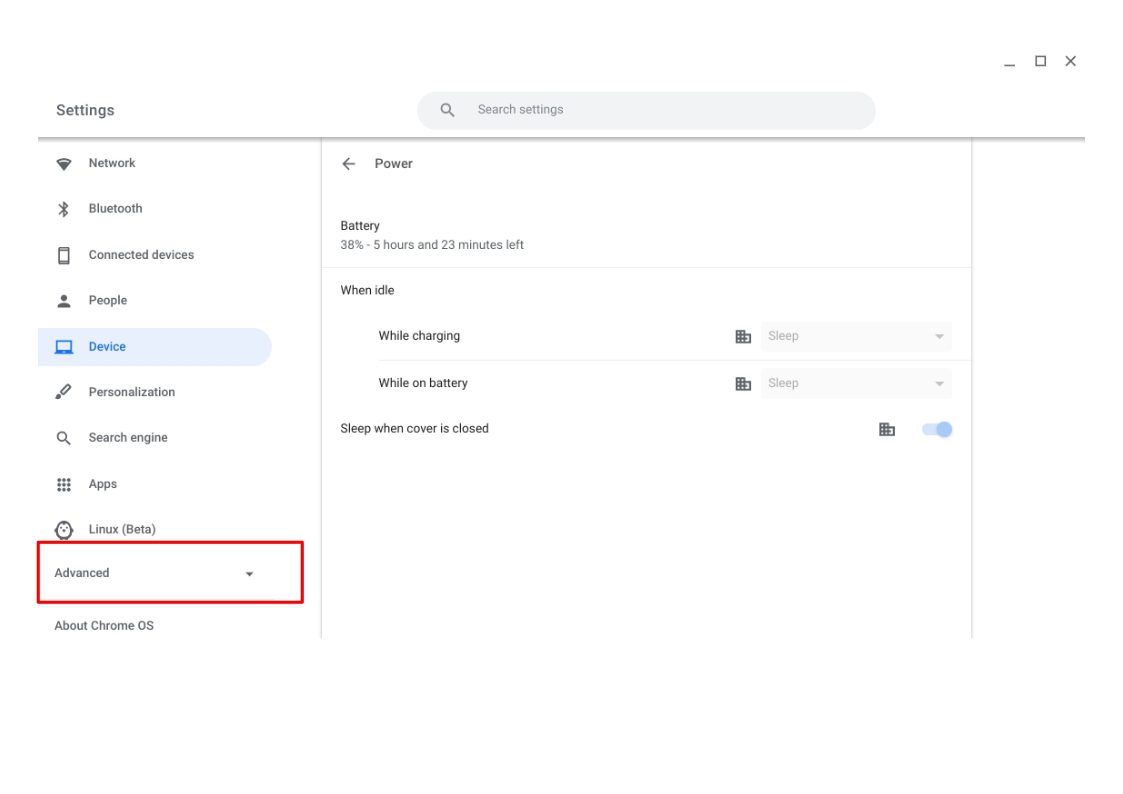
4. Klicka på Utvecklare och välj sedan Aktivera.

5. Klicka på Nästa i fönstret som visas för att ställa in Linux Development Environment.
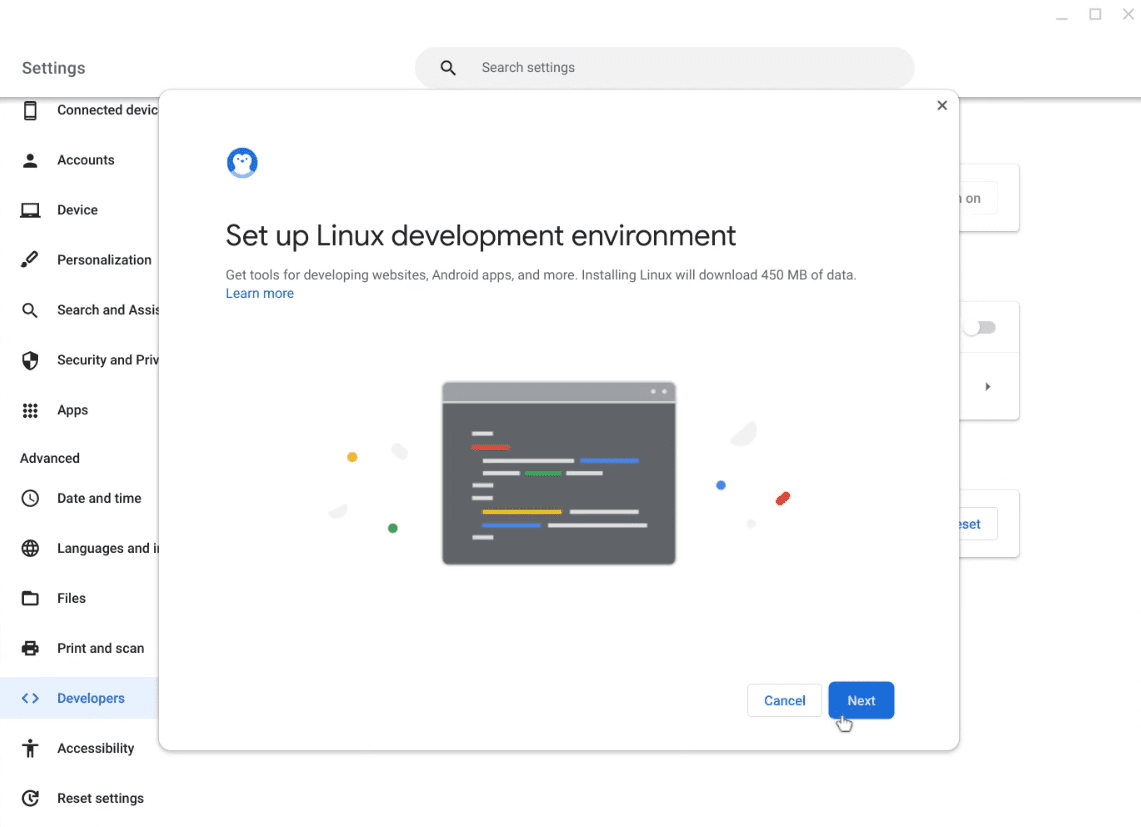
6. Ange det användarnamn du vill använda och klicka på Installera. Som standard väljs en rekommenderad diskstorlek på den här sidan. Du kan anpassa denna storlek om du vill, men det är inte nödvändigt.
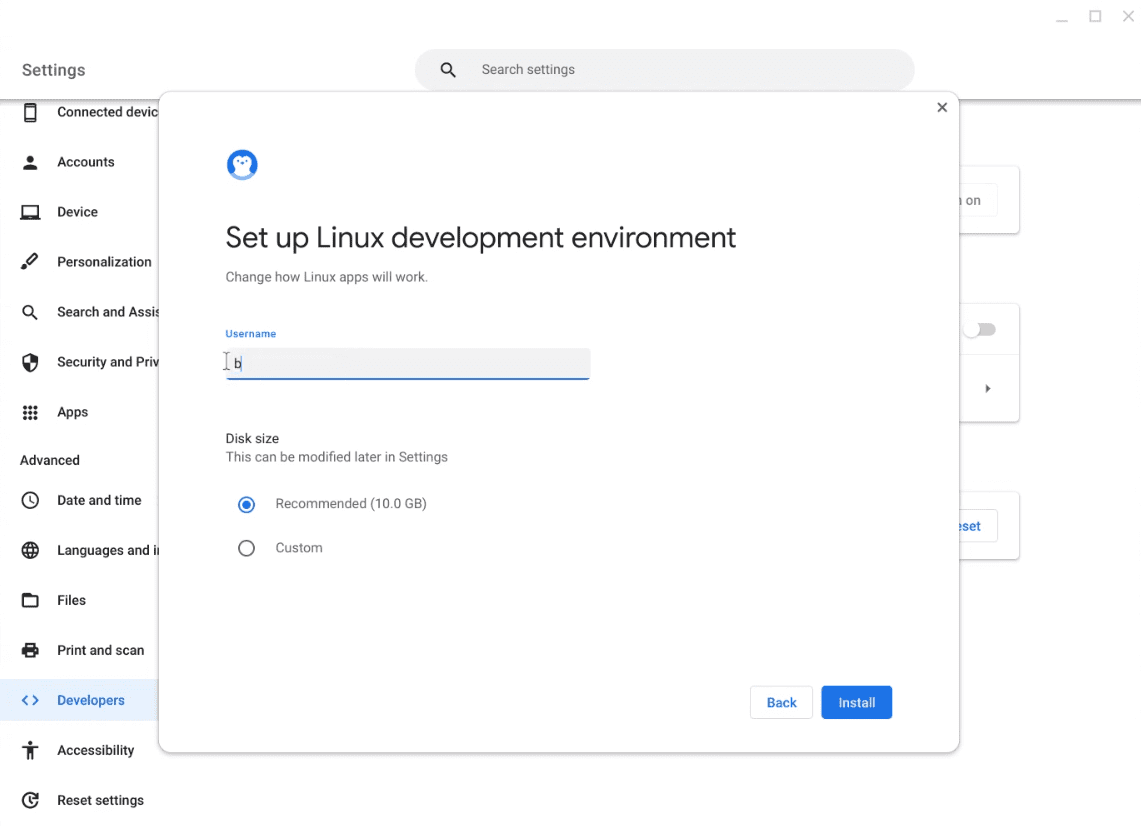
7. Vänta tills installationsprocessen är slutförd, därefter öppnas ett terminalfönster.
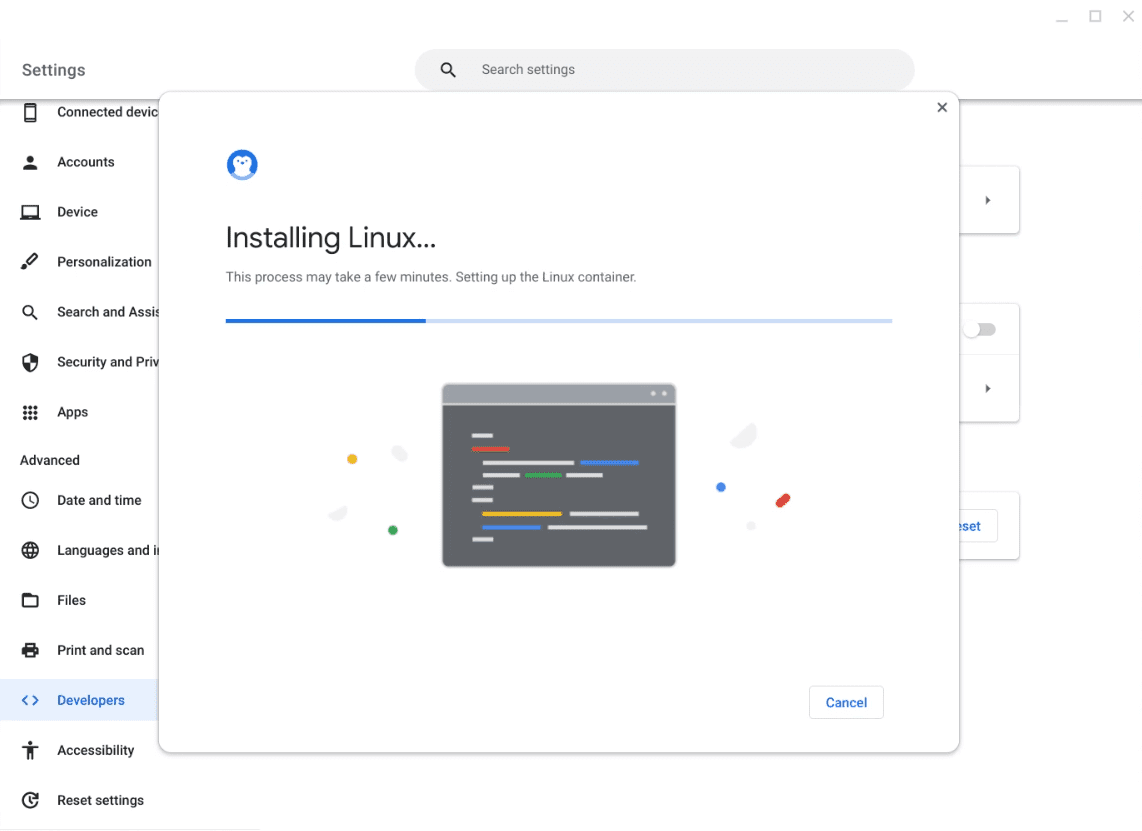
8. Högerklicka på terminalfönstret i hyllan och välj Fäst för att fästa Linux-terminalen i hyllan. Detta ger enklare åtkomst till Linux-terminalen i framtiden.
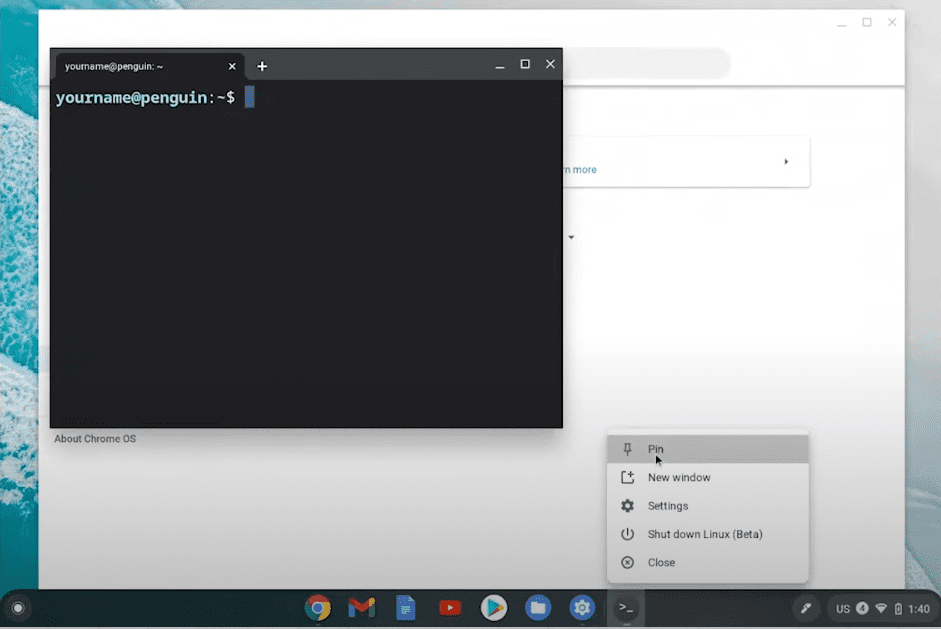
När terminalen är öppen kan du börja använda Linux i ChromeOS.
Slutsats
Chromebooks är ett utmärkt och prisvärt alternativ till traditionella bärbara datorer. De är fullpackade med funktioner som är speciellt anpassade för användare som är uppkopplade till internet och som använder webbapplikationer utan behov av lokalt installerad programvara.
Genom att installera Linux i en Chromebook kan du inte bara utöka funktionaliteten i dessa redan kraftfulla enheter, utan du kan också blåsa nytt liv i dem om Google slutar ge stöd till din Chromebook.
Dessutom kan utvecklare dra nytta av installationen av Linux på sina Chromebooks, då de får tillgång till mjukvara som behövs för programmering.
Du kan även läsa mer om de bästa VPN-tjänsterna för Chromebook.