Från och med Windows 10s maj 2019-uppdatering använder inloggningsskärmen den suddiga ”Fluent Design”-transparensen som finns i aktivitetsfältet, Start-menyn och på andra ställen. Om du vill se bakgrunden på din låsskärm tydligt, så här inaktiverar du oskärpan.
Om du inaktiverar låsskärmen hoppar Windows 10 direkt till inloggningsskärmen istället och kringgår den. Med den senaste uppdateringen har bakgrundsbilden blivit förvrängd till oigenkännlighet på grund av transparenseffekten ”akryl” som används i hela Windows. Beroende på vilken version av Windows 10 du har, kommer dessa metoder att förtydliga din bakgrund.
Innehållsförteckning
Det enkla sättet: Inaktivera Transparency System-Wide
Om du inte gillar utseendet på transparenseffekten kan du enkelt stänga av den för alla aspekter av Windows 10. Detta kommer att inaktivera den inte bara på låsskärmen utan också på aktivitetsfältet och ända ner till kalkylatorn eller människor appar. Denna metod är en allt-eller-inget-metod och bör endast inaktiveras om du inte gillar utseendet någonstans på skrivbordet.
Öppna appen Inställningar och gå till Inställningar > Anpassning, eller högerklicka på ett tomt utrymme på skrivbordet och klicka sedan på ”Anpassa.”
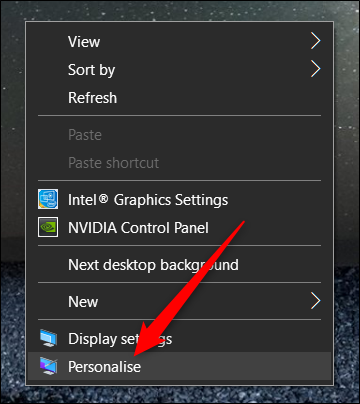
Välj ”Färger” till vänster i fönstret Inställningar, scrolla ner tills du ser alternativet märkt ”Transparenseffekter” och ställ sedan in det på ”Av”.

För att ångra den här ändringen och aktivera transparenseffekten på Windows 10 kan du gå tillbaka hit och växla den här funktionen till ”På”.
Hemanvändare: Inaktivera bakgrundsoskärpa via registret
Om du har Windows 10 Home, måste du redigera Windows-registret för att göra dessa ändringar. Du kan också göra det på detta sätt om du har Windows 10 Professional eller Enterprise, men känner dig mer bekväm med att arbeta i registret i motsats till Group Policy Editor. (Om du har Pro eller Enterprise rekommenderar vi dock att du använder den enklare grupprincipredigeraren, som beskrivs i nästa avsnitt.
Standardvarning: Registereditorn är ett kraftfullt verktyg och missbruk av det kan göra ditt system instabilt eller till och med inoperabelt. Detta är ett ganska enkelt hack, och så länge du håller dig till instruktionerna borde du inte ha några problem. Som sagt, om du aldrig har arbetat med det tidigare, överväg att läsa om hur du använder Registerredigeraren innan du börjar. Och säkerhetskopiera definitivt registret (och din dator!) innan du gör ändringar.
Du bör också skapa en systemåterställningspunkt innan du fortsätter. Det är aldrig en dålig idé och kunde inte skada att göra en manuellt – på så sätt, om något går fel, kan du alltid rulla tillbaka.
Öppna sedan Registereditorn genom att trycka på Windows+R på tangentbordet, skriv ”regedit” i rutan och tryck på Retur.

Navigera till följande nyckel i det vänstra sidofältet, eller klistra in den direkt i adressfältet högst upp:
HKEY_LOCAL_MACHINESOFTWAREPoliciesMicrosoftWindows
Högerklicka på Windows-tangenten, välj Ny > Nyckel, döp den sedan till ”System” och tryck på Enter.

Du ska inte behöva starta om datorn för att denna ändring ska träda i kraft. Tryck bara på Windows+L för att låsa din dator så ser du inloggningsskärmen med bakgrundsbilden i full fokus, ingen oskärpa.

För att ångra denna ändring kan du bara återvända hit, hitta värdet ”DisableAcrylicBackgroundOnLogon” och ta bort det eller ställa in det på ”0”.
Ladda ner vårt One-Click Registry Hack
Istället för att redigera registret själv kan du ladda ner vårt registerhack ”Disable Background Blur”. Öppna bara den nedladdade .zip-filen, dubbelklicka på filen ”DisableBackgroundBlur.reg” och acceptera att lägga till informationen i ditt register. Vi har också inkluderat en ”EnableBackgroundBlur.reg”-fil som du kan använda om du vill ångra din ändring senare.
Du behöver inte starta om datorn. Ändringen bör träda i kraft omedelbart och du kommer att se den nästa gång du låser din dator (tryck på Windows+L).
Dessa .reg-filer ändrar bara samma registerinställningar som vi beskrev ovan. Om du vill se vad den här eller någon annan .reg-fil kommer att göra innan du kör den, kan du högerklicka på filen .reg och välja ”Redigera” för att öppna den i Anteckningar. Du kan enkelt göra dina egna registerhack.

Pro- och företagsanvändare: Inaktivera bakgrundsoskärpa via gruppolicy
Om du använder Windows 10 Professional eller Enterprise är det enklaste sättet att inaktivera bakgrundsoskärpa genom att använda den lokala grupprincipredigeraren. Det är ett ganska kraftfullt verktyg, så om du aldrig har använt det förut är det värt att ta lite tid att lära dig vad det kan göra. Dessutom, om du är på ett företagsnätverk, gör alla en tjänst och kolla med din administratör först. Om din arbetsdator är en del av en domän, är det också troligt att den är en del av en domängrupppolicy som kommer att ersätta den lokala grupppolicyn.
Du bör också skapa en systemåterställningspunkt innan du fortsätter. Det är aldrig en dålig idé när man pysslar och det kan inte skada att göra en manuellt – på så sätt, om något går fel, kan du alltid rulla tillbaka.
Starta först grupppolicyredigeraren genom att trycka på Windows+R, skriv ”gpedit.msc” i rutan och tryck på Retur.

Navigera till Datorkonfiguration > Administrativa mallar > System > Logga in.
Leta upp ”Visa tydlig inloggningsbakgrund” i den högra rutan och dubbelklicka på den.

Ställ in ”Visa tydlig inloggningsbakgrund” till ”Aktiverad” och klicka sedan på ”OK”. Du måste starta om datorn innan ändringen träder i kraft.

Om du har inaktiverat låsskärmen innan du aktiverar den här inställningen i grupprincipredigeraren, kommer Windows av någon anledning att återställa den till standard-på igen. Allt du behöver göra för att kringgå låsskärmen är att gå igenom vår guide och lägga till registervärdet igen.
För att återställa denna inställning till standard, gå tillbaka hit, dubbelklicka på ”Visa ren inloggningsbakgrund” till ”Inaktiverad” eller ”Inte konfigurerad.”

