Inaktivera ”Fortsätt där du slutade” i Microsoft Office
Microsoft Office levereras med ett flertal aktiverade standardfunktioner, bland annat funktionen ”Fortsätt där du slutade”. Medan vissa användare uppskattar den här funktionen, kan andra finna den mindre användbar. Om du vill stänga av den, kan du göra det genom att justera ett par inställningar i Windows-registret.
Funktionen ”Fortsätt där du slutade” återför dig, som namnet antyder, till den exakta plats i ett dokument där du befann dig när du senast stängde det. Om du till exempel arbetade på sida 32 i ett Word-dokument när du stängde programmet, kommer du nästa gång du öppnar dokumentet att återvända till sida 32, med markören placerad på samma ställe.
Microsoft har inte inkluderat något direkt alternativ för att inaktivera denna funktion i själva Office-paketet. För att stänga av den måste du göra en ändring i registret.
Varning: Registereditorn är ett kraftfullt verktyg och felaktig användning kan leda till instabilitet eller allvarliga problem med ditt system. Den här ändringen är relativt enkel och om du följer anvisningarna noggrant bör det inte uppstå några problem. Om du däremot aldrig har arbetat med registret tidigare, rekommenderas det att du först läser på om hur Registereditorn fungerar. Det är även starkt rekommenderat att du säkerhetskopierar registret (och gärna hela datorn) innan du gör några ändringar.
Börja med att trycka på Windows-tangenten + R för att öppna dialogrutan ”Kör”. Skriv sedan regedt32.exe och klicka på ”OK”.
Detta öppnar Registereditorn. Navigera nu till följande sökväg:
HKEY_CURRENT_USER\Software\Microsoft\Office\16.0\Word\Reading Locations
Observera att ”16.0” i sökvägen kan variera beroende på vilken version av Office du använder. Om du har Office 2013, bör du leta efter ”15.0” istället.
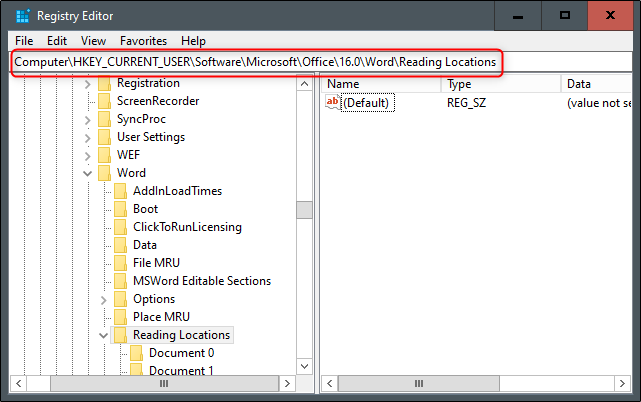
Här hittar du nyckeln som hanterar ”Fortsätt där du slutade”-funktionen. Om du raderar den här nyckeln kommer funktionen bara att stängas av tillfälligt, eftersom nyckeln genereras automatiskt vid nästa omstart av datorn.
För att inaktivera funktionen permanent, högerklickar du på mappen ”Läsplatser” och väljer ”Behörigheter” i snabbmenyn.
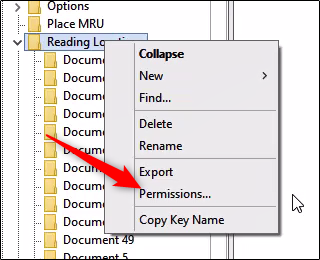
Fönstret ”Behörigheter för Läsplatser” kommer nu att visas. Klicka på knappen ”Avancerat”.
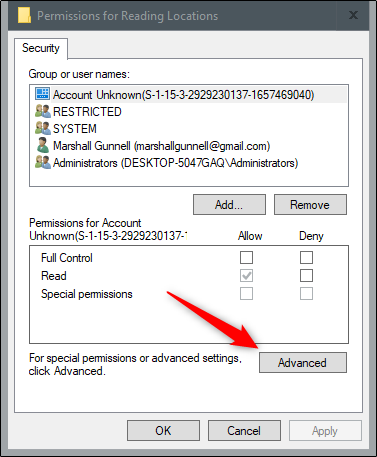
Dialogrutan ”Avancerade säkerhetsinställningar för Läsplatser” visas. Längst ner markerar du kryssrutan bredvid ”Ersätt alla behörighetsposter för underordnade objekt med ärvbara behörighetsposter från detta objekt”.
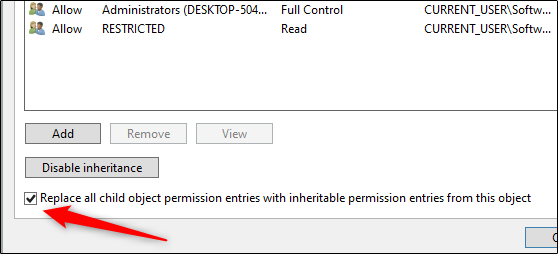
Klicka på ”Tillämpa”. En säkerhetsvarning kommer att dyka upp. Läs meddelandet och klicka sedan på ”Ja” för att fortsätta.
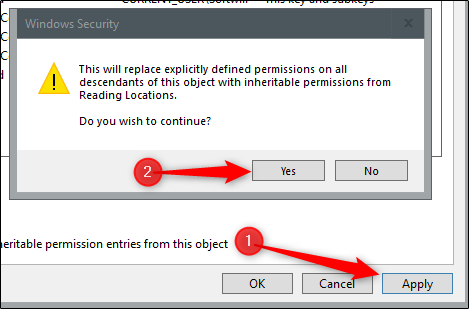
Du kan nu klicka på ”OK” och stänga Registereditorn.
För att säkerställa att funktionen är inaktiverad, starta om datorn och öppna Word. Nu borde funktionen vara permanent inaktiverad.