Windows 10 kommer med en dedikerad bildmapp där alla dina bilder med rätta ska lagras. Men tyvärr är det notoriskt svårt att hålla alla dina bilder på ett ställe. Till exempel kan foton som du har laddat ner från internet fastna i ”Nedladdningar”. Andra gånger hamnar de kapslade i en serie mappar. Så, finns det ett sätt att hitta alla foton som sparats på din Windows 10-enhet?
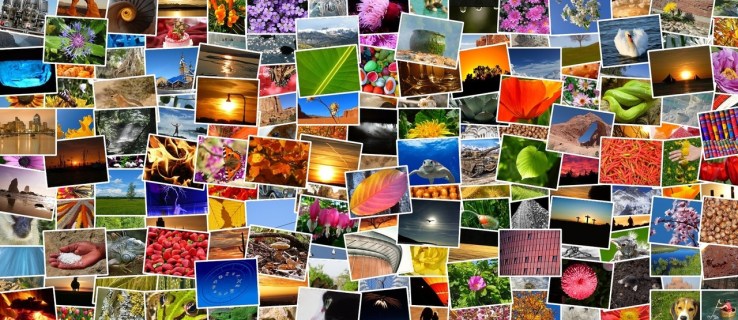
Du kommer att bli lättad över att lära dig att det verkligen finns ett sätt. I den här artikeln kommer vi att visa dig hur du hittar alla bilder på din Windows 10-enhet med bara några enkla klick.
Innehållsförteckning
Varför är det svårt att hålla bilder på ett ställe i Windows 10?
Windows 10 kommer med ett antal funktioner som verkligen skiljer det från äldre operativsystem i Windows-serien. Men trots allt det positiva verkar det som att utvecklarna på Microsoft inte riktigt har kommit på ett sätt att säkerställa att alla dina bilder sparas på en plats. Windows 10 lagrar dina foton på olika platser beroende på var de kom ifrån.
Men det är inte helt Windows fel. Vissa appar och tjänster från tredje part är delvis ansvariga för problemet. Några försöker hålla det snyggt, men andra som Dropbox, OneDrive och vissa fotoredigeringsappar kan ha bilder i sina egna mappar. I slutändan har du bilder utspridda över olika fack på din hårddisk, och att hitta dem kan vara en uppförsbacke.
Men det är inte bara undergång och dysterhet. Du kan faktiskt hitta alla dina foton manuellt eller till och med använda Windows 10 fotoappen. Den enda varningen är att processen kan ta ett tag, speciellt om du har hundratals eller tusentals bilder.
Så här hittar du alla dina bilder på din Windows 10-enhet
Windows 10 Photos-appen kanske inte är perfekt, men det är verkligen en fotohanteringsapp på toppnivå. Till exempel har Photos en ansiktsanalysalgoritm som gör att den kan gruppera bilder av en enda person. De kallar det People-funktionen. Funktionen är praktisk när du behöver hitta alla foton på en specifik person. Tänk på att manuellt försöka hitta alla bröllopsfoton med brudgummen, till exempel.
Så kan Foton verkligen hålla alla dina bilder på ett ställe? Det är högst osannolikt, men det är verkligen den bäst lämpade fotosökaren på Windows 10. Så här kan du använda den för att hitta foton lagrade på flera platser:





För att rulla igenom dina foton ännu snabbare kan du minska storleken på fotominiatyrer genom att klicka på den mest uppdelade rektangulära ikonen i det övre högra hörnet.
Hur man hittar alla foton lagrade på en Windows 10-dator
Om appen Foton inte fungerar för dig, oroa dig inte. Det finns ett annat knep du kan använda för att hitta alla foton som är lagrade på din enhet:





Det kanske bästa med detta tillvägagångssätt är det faktum att det söker efter bilder sparade i alla format. Det inkluderar JPEG, PNG, PDF, GIF, BMP och andra. I sökresultaten kan du ta reda på platsen för en fil genom att helt enkelt högerklicka på den och sedan klicka på Öppna filplats.
Hur du hittar alla dina foton manuellt
Istället för att försöka uppfinna hjulet på nytt i din sökning kan du göra saker manuellt:




Ytterligare vanliga frågor
Hur hittar jag dolda bilder på min dator?
Windows 10 Photos-appen är ett otroligt kraftfullt verktyg när du behöver hitta dolda bilder på din PC. Dess algoritmer visar bilder från flera platser på en enda samling.
1. För att använda Foton, klicka på Windows-ikonen i det nedre vänstra hörnet och välj sedan Foton från Start-menyn.
2. Alla bilder på din dator kommer att vara tillgängliga med appen.
Hur kan jag hålla ordning på mina foton i Windows 10?
• Tagga alltid importerade foton
När du importerar foton från din kamera eller någon annan lagringsenhet kommer Windows alltid att be dig att tagga dina filer. Du bör alltid ta tillfället i akt och skriva några ord som hjälper dig att komma ihåg vad den där satsen med bilder handlade om.
• Separera filer manuellt från olika fotograferingar
Lägg inte bara alla dina foton i en mapp. Skapa istället en ny mapp för varje fotosession och ge den ett unikt namn.
• Byt alltid namn på dina foton
Istället för att spara dina foton i deras autogenererade kameranamn som DG121, DG123, DG124 och så vidare, försök att komma på minnesvärda, meningsfulla namn. Om du till exempel var på semester på Bahamas kan du byta namn på dina foton till Bahamas1, Bahamas2, Bahamas, 3 och så vidare.
En enkel sökning
Windows 10 kanske inte erbjuder den perfekta lösningen, men det är ändå utrustat med funktioner som, när de används tillsammans, kan hjälpa dig att hämta alla bilder du någonsin har sparat på din Windows 10-enhet. Att använda appen Foton fungerar för de flesta, men även om det inte fungerar för dig är du nu medveten om flera alternativa verktyg – allt tack vare den här artikeln. Och ingenting hindrar dig från att hoppa direkt in för att utföra en sökning.
Vilken metod använder du för att hitta dolda eller felplacerade bilder på din PC? Dela dina tankar i kommentarsfältet nedan.

