Även om du kan aktivera flikar i File Explorer på Windows 11, vad händer om du vill använda öppna alla appar som flikar i ett enda fönster, oavsett inbyggt stöd? Jo, en app som heter United Sets låter dig gruppera flera fönster som flikar i Windows 11. Du kan i princip aktivera flikar för alla appar i Windows 11, och det fungerar utmärkt. Detta program med öppen källkod drar fördel av den outgivna Sets-funktionen som först sågs i en Windows 10 Insider-build tidigare 2017. Så om du är någon som vill gruppera relevanta appar i ett enda fönster som flikar på din Windows 11-dator, detta guiden är för dig.
Innehållsförteckning
Gruppera flera appar som flikar i Windows 11 (2022)
Vi har inkluderat instruktionerna om hur du grupperar flera öppna fönster som flikar i Windows 11 i den här artikeln. Förutom det har vi också nämnt våra tankar om United Sets programvara och hur den kan förbättras. Som sagt, låt oss dyka in.
Aktivera flikar för flera Windows i Windows 11
1. Gå först vidare och installera United Sets från Microsoft Store (Fri). Du kan också ladda ner den från GitHub länk här.
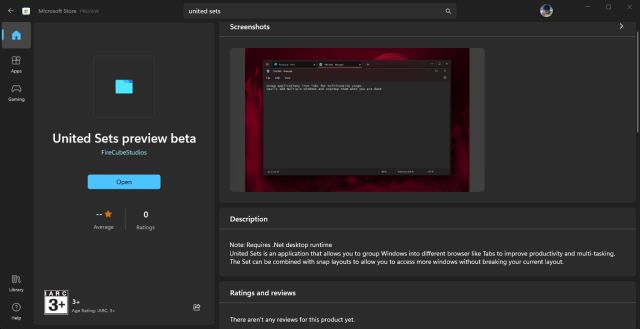
2. När du väl har öppnat det kan programmet säga att du inte har det nödvändiga .NET-ramverket. Klicka på ”Ladda ner”, som tar dig till den officiella webbplatsen, och sedan laddar den automatiskt ned filen. Installera nu .NET-ramverket på din Windows 11-dator.
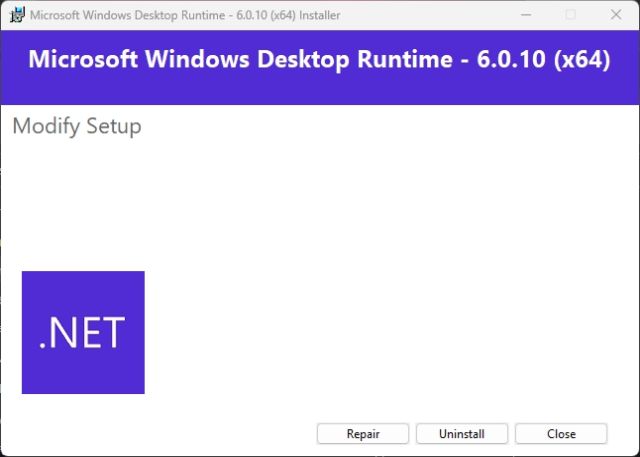
3. Efter installationen öppnar du United Sets och går igenom introduktionsinställningarna.
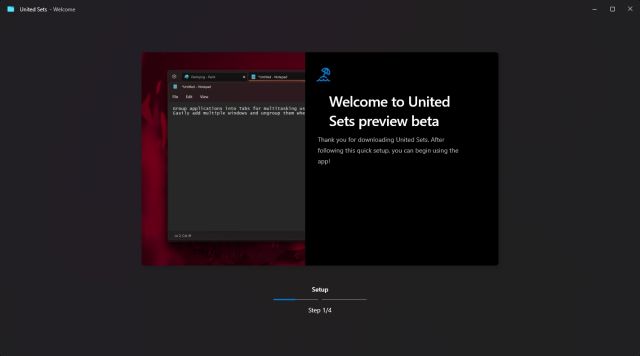
4. Slutligen är United Sets redo att användas. Klicka nu på ikonen ”+” i det övre vänstra hörnet för att börja använda den.
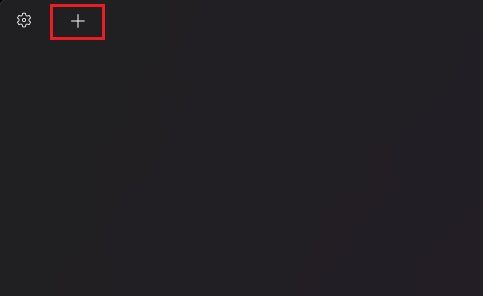
5. För att gruppera ett fönster som en flik, välj ett fönster för att göra det aktivt och tryck sedan på ”Tab”. Automatiskt flyttas fönstret till United Sets som en flik. Som du kan se här grupperade jag Anteckningar som en flik i appen.
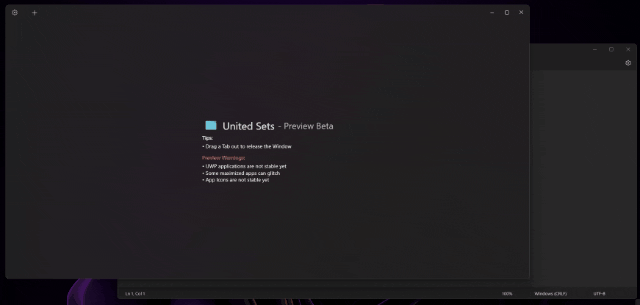
6. Jag kan följa samma steg för att lägga till ett nytt program i United Sets. Som du märker kan jag nu komma åt flera program i samma fönster utan att behöva växla mellan flera fönster. Detta bör öka produktiviteten för många användare med flera gånger.
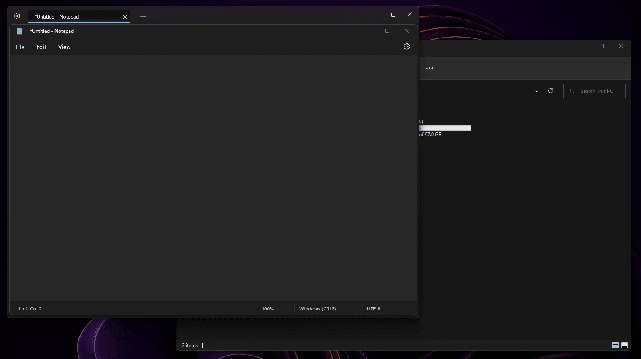
7. För att ta bort ett fönster från flikgruppen, dra helt enkelt ut fliken från United Sets, så blir det återigen ett vanligt fönster. Faktum är att du också kan dra flikarna åt vänster eller höger för att ordna om flikarna när det passar dig.
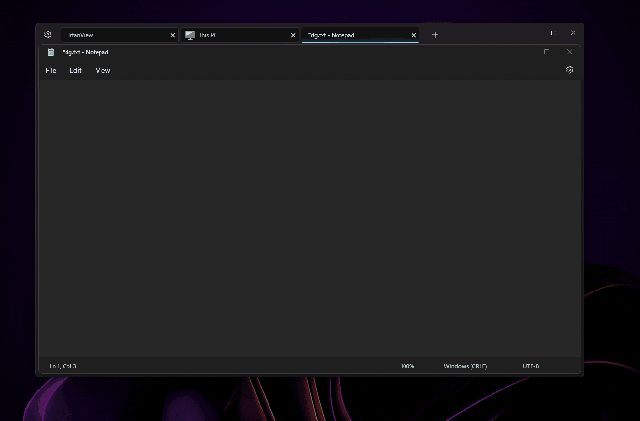
8. Jag använde till och med United Sets-appen med den nya flikarna File Explorer, och det fungerade bra. Jag kunde öppna flera flikar under File Explorer, som satt under United Sets som en enda flik. Ganska coolt, eller hur?
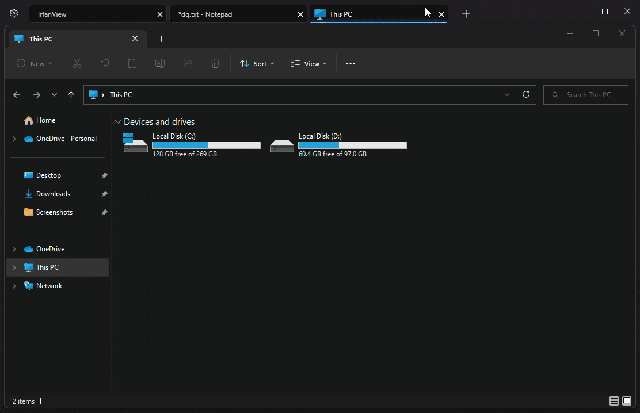
United Sets för Windows 11: Första intryck
Eftersom United Sets för närvarande är i beta, finns det några buggar som är på förväntade rader. Men när programmet fungerar som det är tänkt känns det bara förtjusande. Möjligheten att gruppera flera fönster och program under ett enda fönster som flikar är en spelväxlare.
Du behöver inte längre jonglera mellan flera fönster, och du kan lägga till dem i United Sets för att använda dem sida vid sida, tillsammans med andra program. Men jag skulle ha älskat det ännu mer om du kunde dra fönster till United Sets för att lägga till programmet som en flik. Det nuvarande tillvägagångssättet att trycka på Tab-tangenten känns lite ointuitivt.
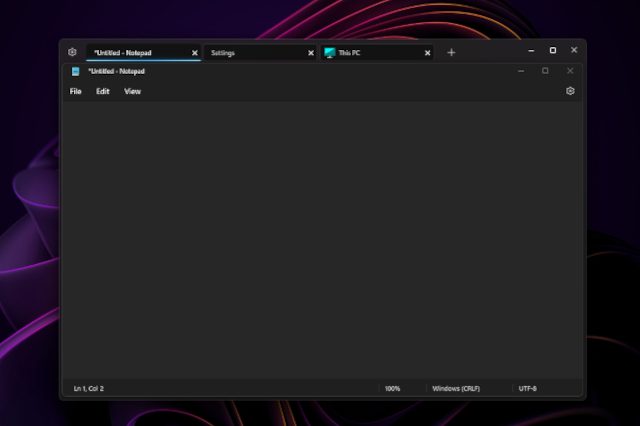
Bortsett från det frös programmet några gånger men fungerade bra med populära appar som Anteckningar, File Explorer, Microsoft Store, Command Prompt och mer. Observera att UWP-appar kan få problem med United Sets. Förutom det kanske vissa ikoner inte visas på fliken, vilket inte är så stor sak. Sammantaget är United Sets en lovande ny app för att förbättra multitasking och produktivitet, men den kräver en hel del buggfixar och finslipning innan den blir ett tillförlitligt verktyg för dagligt bruk.
Använd alla program som flikar i Windows 11
Så det är så här du kan aktivera flikfunktionen för alla program i Windows 11. Som vi nämnde ovan fungerar appen för det mesta, men den behöver buggfixar för att få en smidigare upplevelse utan några problem. Hur som helst, det finns ett annat nytt Windows 11-verktyg som nyligen har dykt upp ur det blå. Ja, det är Microsoft PC Manager. Om du vill installera Microsoft PC Manager på Windows 11/10, kolla vår länkade handledning. Och för att snabbt extrahera text från bilder på Windows 11/10, ungefär som Google Lens och Apples Live Text, har vi en guide för det också. Slutligen, om du har några frågor, låt oss veta i kommentarsektionen nedan.

