Att ha kontroll över sitt OneDrive-utrymme är vitalt för att säkerställa att dina filer synkroniseras utan problem och för att undvika att viktiga e-postmeddelanden med bifogade filer missas. När ditt OneDrive-utrymme är fullt, upphör filsynkroniseringen, vilket i sin tur kan orsaka att Outlook ignorerar e-postmeddelanden med bifogade filer. För att undvika dessa problem är det essentiellt att snabbt frigöra utrymme så att nya filer och e-postmeddelanden kan synkroniseras. I denna artikel kommer vi att guida dig genom effektiva metoder för att frigöra lagringsutrymme i ditt OneDrive, finjustera dina synkroniseringsinställningar och ta säkerhetskopior av dina data. Genom att följa stegen nedan kan du optimera din OneDrive-användning och säkerställa att du alltid har tillräckligt med lagringsutrymme för dina filer.
1. Rensa OneDrives papperskorg
Varje gång du raderar en fil från ditt OneDrive-konto, flyttas den till papperskorgen. Eftersom filer i papperskorgen fortsätter att räknas in i ditt OneDrive-utrymme, är det viktigt att regelbundet tömma den. OneDrive sparar raderade filer i papperskorgen i 30 dagar, men du har möjlighet att manuellt ta bort dem för att omedelbart frigöra utrymme.
För att tömma papperskorgen, högerklicka på OneDrive-ikonen i Windows aktivitetsfält (vanligtvis i nedre högra hörnet) och välj ”Papperskorg”. Om du inte har installerat skrivbordsappen, logga in på OneDrive via webbläsaren och klicka på papperskorgsikonen i vänstra navigationsmenyn.
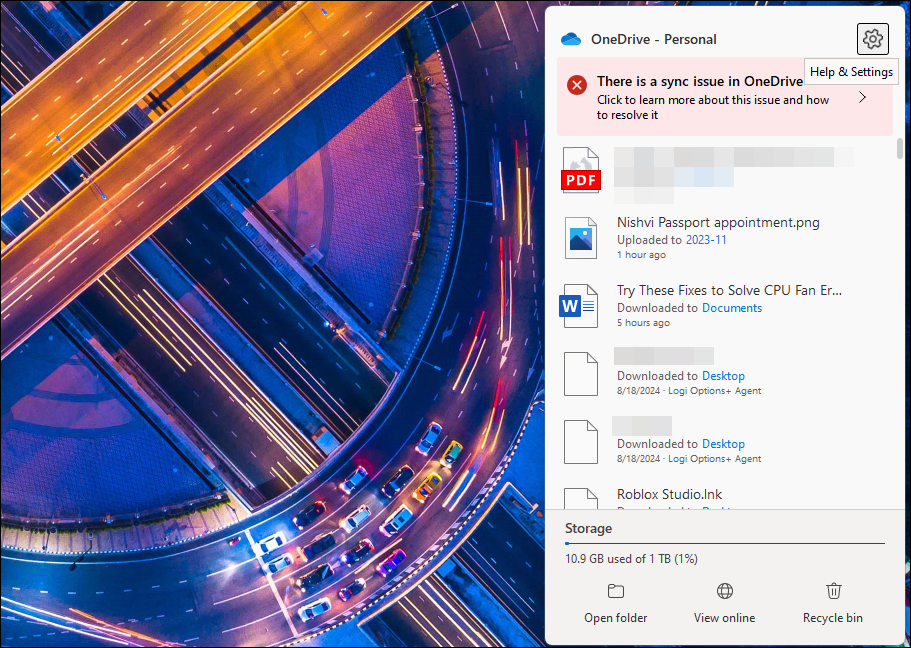
Gå igenom innehållet i din papperskorg för att försäkra dig om att du inte av misstag tar bort något viktigt. För att ta bort alla objekt, klicka på ”Töm papperskorgen” under sökfältet högst upp. Alternativt kan du välja enskilda objekt och klicka på ”Ta bort” för att permanent radera dem.
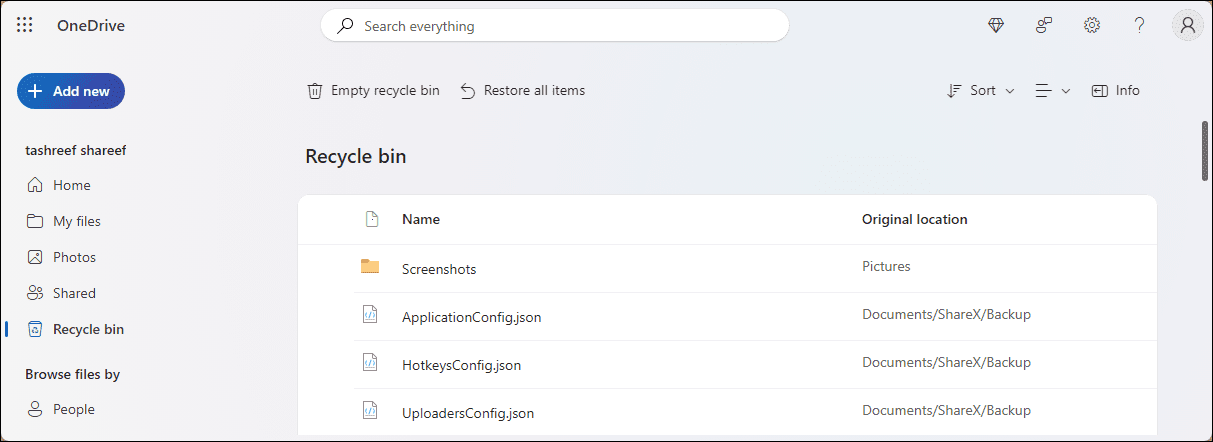
Du kan också hantera papperskorgen via OneDrive-appen på din smartphone. I Android-versionen, gå till fliken ”Jag” längst ner och tryck på ”Papperskorg”. Välj sedan ”Ta bort alla” för att tömma papperskorgen. I iOS, tryck på profilikonen i övre vänstra hörnet, välj ”Papperskorg”, markera de filer du vill ta bort och tryck på ”Ta bort”.
2. Radera stora och onödiga filer
Efter att papperskorgen är tömd, är det dags att ta reda på vilka filer som tar upp mest utrymme. Använd alternativet ”Hantera lagring” i OneDrive för att identifiera vilka filer som belastar utrymmet mest. För att komma åt detta alternativ, högerklicka på OneDrive-ikonen i aktivitetsfältet och välj ”Inställningar”. I det nedre vänstra hörnet, klicka på ”Hantera lagring”. Detta kommer att öppna ditt OneDrive-konto i webbläsaren.
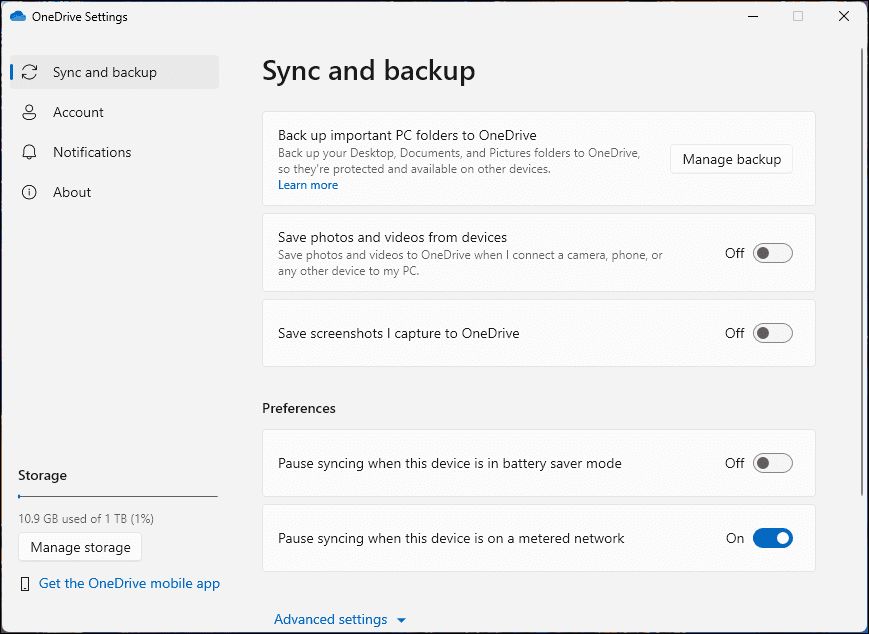
Om du inte har skrivbordsappen, logga in på OneDrive via webbläsaren, klicka på ”Inställningar” (kugghjulsikonen) i övre högra hörnet och välj ”Alternativ” under OneDrive-inställningar.
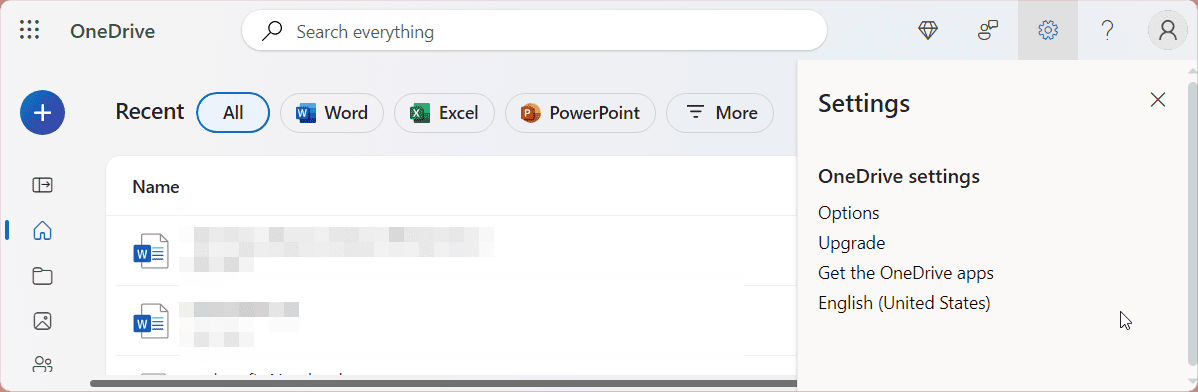
Sidan för lagringsöversikt visar hur mycket av ditt OneDrive-utrymme som används av filer och Outlook-bilagor. Klicka på OneDrive-länken och vänta tills din lista med filer och mappar visas.
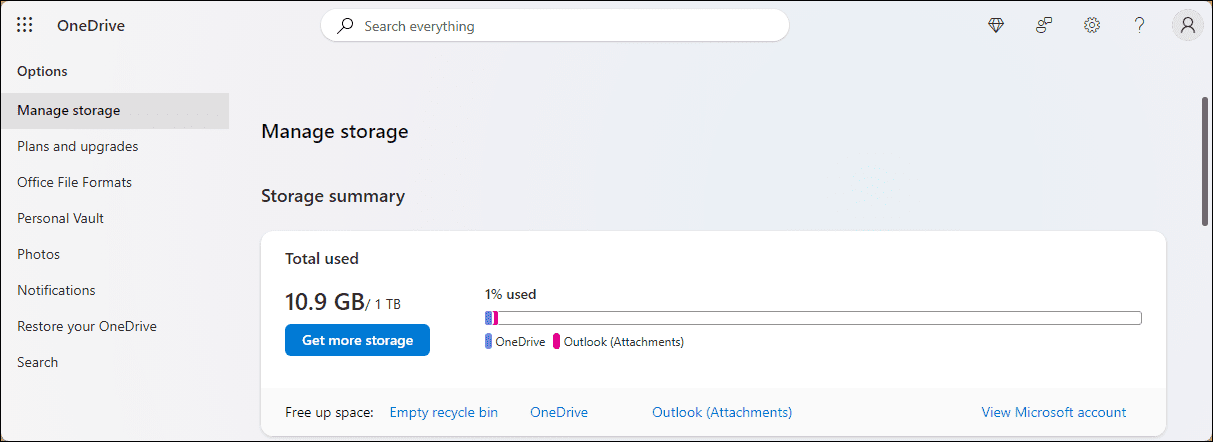
Som standard sorterar OneDrive listan efter de största filerna i ditt konto. Tanken är att identifiera stora filer som är mindre viktiga och som du kan ta bort eller flytta till en annan plats.
Säkerhetskopiera filer till din lokala enhet
Om du raderar en fil från ditt OneDrive-konto via webbläsaren, raderas den även från din OneDrive-mapp på din dator eller smartphone, och vice versa. Om du har en fil eller mapp i OneDrive som du inte längre vill lagra i molnet men ändå vill behålla en lokal kopia, behöver du flytta den från OneDrive-mappen innan du raderar den.
För att skapa en säkerhetskopia, dubbelklicka på OneDrive-ikonen i aktivitetsfältet för att öppna OneDrive-mappen. Gå igenom dina filer och mappar, välj de filer du vill säkerhetskopiera, tryck på Ctrl + C för att kopiera och flytta dem sedan till en annan mapp på din enhet.
Nu, i OneDrive via webbläsaren, välj de filer du vill radera och klicka på ”Radera” i det övre vänstra hörnet. Klicka på ”Radera” igen för att bekräfta åtgärden. När du har raderat filerna, töm papperskorgen igen för att permanent radera dem och återfå lagringsutrymme. Om du stöter på problem med att radera vissa filer, läs vår guide om hur du åtgärdar problem med att radera filer i OneDrive.
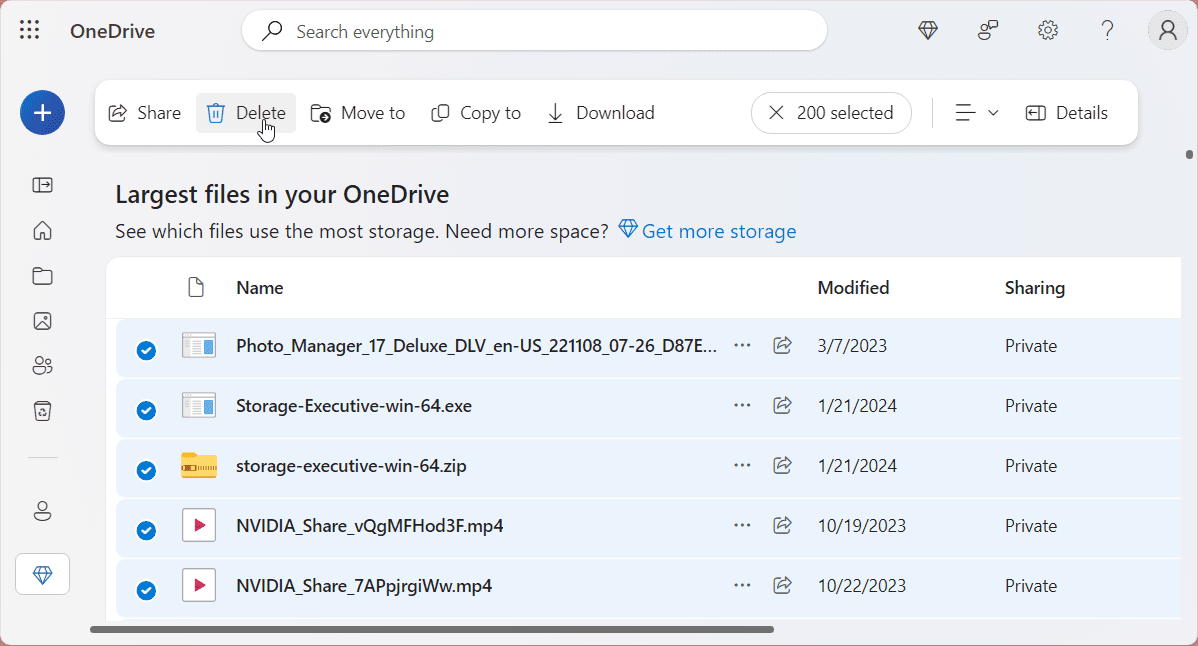
Kom ihåg att bilder också kan ta upp mycket utrymme i OneDrive. För att rensa upp i ditt fotobibliotek, öppna alternativet ”Bilder” i vänstra rutan, välj de bilder du vill radera och tryck på ”Radera”.
3. Optimera dina OneDrive-synkroniseringsinställningar
Som standard synkroniserar OneDrive standardmappar på din dator, inklusive Dokument, Skrivbord och Bilder. Genom att optimera dina OneDrive-synkroniseringsinställningar kan du säkerställa att endast viktiga objekt lagras i molnet. För att aktivera selektiv synkronisering, följ dessa steg:
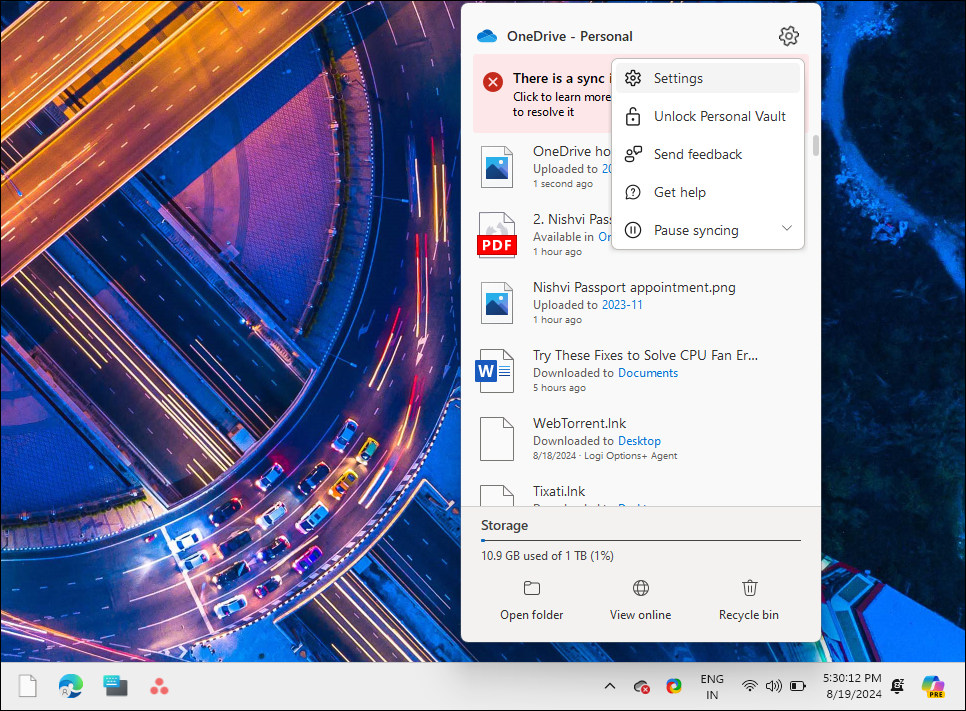
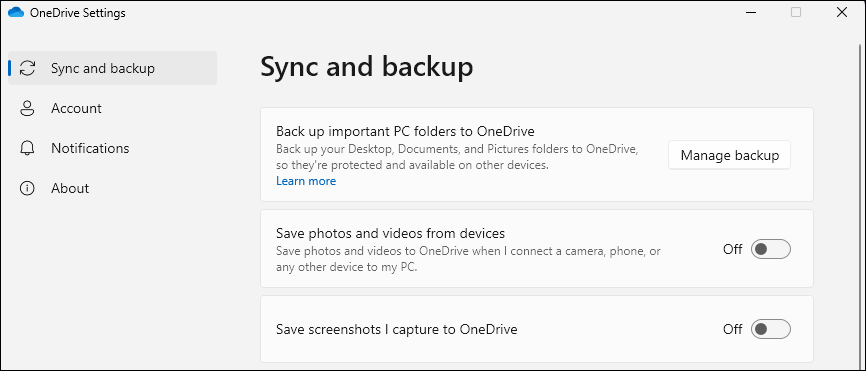
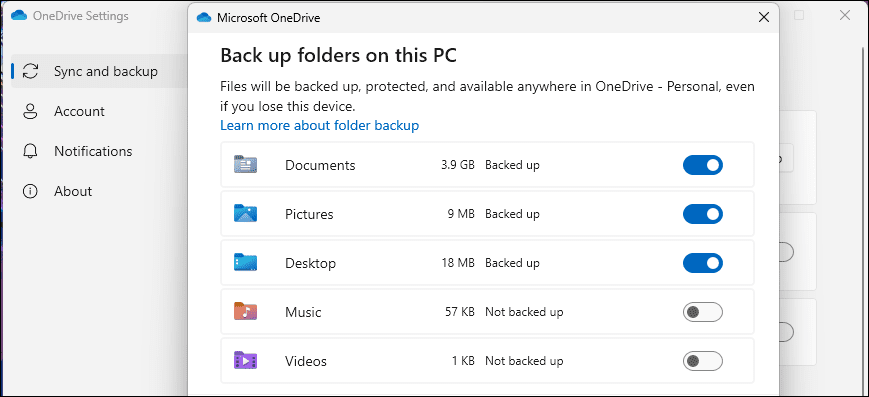
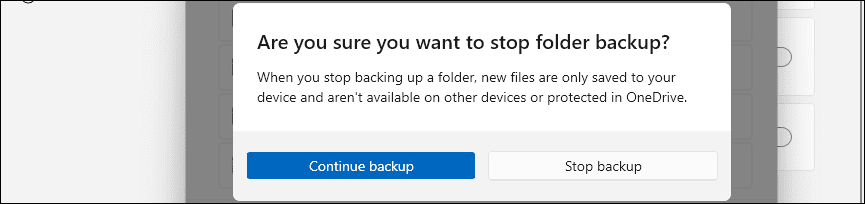
Undvik att spara icke-kritiska och stora filer i Dokument-mappen för att underlätta åtkomst. OneDrive synkroniserar automatiskt alla filer i dessa mappar, vilket snabbt fyller molnutrymmet. God filhantering är nyckeln till att effektivt hantera begränsat molnutrymme.
4. Optimera e-postbilagor
Bilagor i Outlook räknas numera in i OneDrive-lagringen istället för Outlooks e-postlagring. För yrkesverksamma kan e-postbilagor snabbt bli många och fylla de 5 GB fria utrymme som OneDrive erbjuder. Till slut kommer e-postmeddelanden med bilagor att sluta komma eftersom det inte finns tillräckligt med utrymme för att lagra dem.
En lösning är att ta bort stora bilagor från Outlook. Tyvärr kan du inte radera en bilaga utan att radera hela e-postmeddelandet. Så se till att spara viktig information och bilagor på din lokala enhet eller en annan molnlagringstjänst innan du rensar dina bilagor.
För att ta bort e-postbilagor, öppna OneDrive via webbläsaren, klicka på ”Inställningar” i övre högra hörnet och välj ”Alternativ”. Under ”Hantera lagring”, klicka på ”Outlook (Bilagor)”.
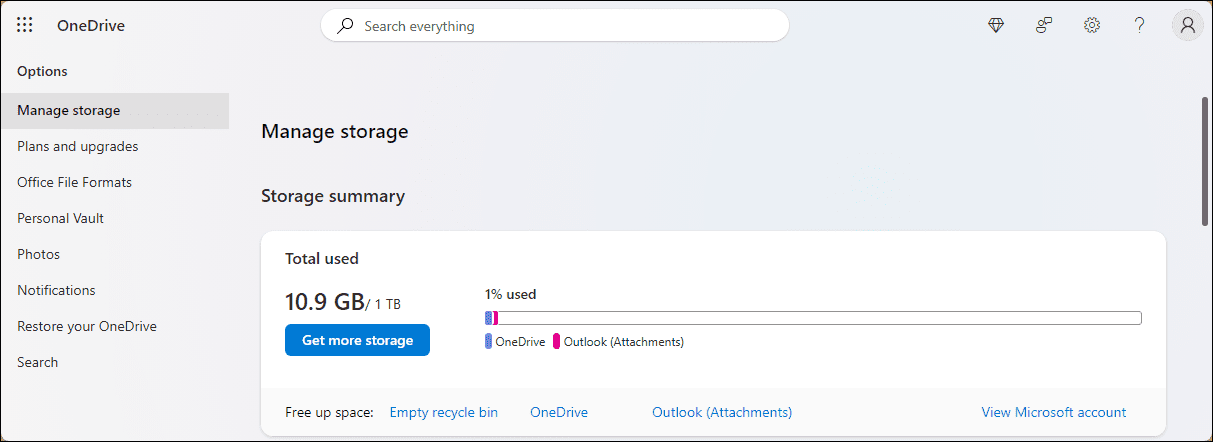
Detta öppnar ditt Outlook-konto och visar alla e-postmeddelanden med bilagor. Granska och välj de e-postmeddelanden med bilagor som du anser säkra att radera och klicka på ”Ta bort”.
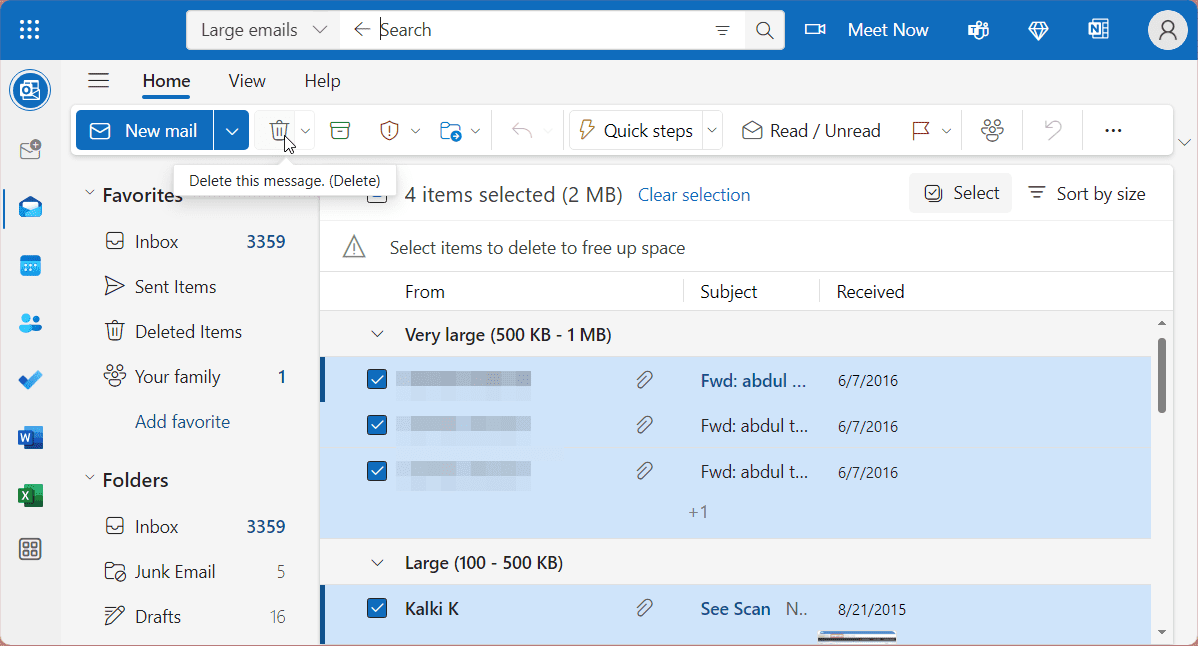
Öppna nu fliken ”Borttagna objekt” i vänstra rutan, markera alla objekt och klicka på ”Ta bort” för att tömma papperskorgen.
5. Flytta filer till extern lagring eller en annan molntjänst
Om ditt OneDrive-utrymme håller på att ta slut, kan det vara en god idé att säkerhetskopiera dina data till en extern lagringsenhet. Externa hårddiskar eller USB-minnen är pålitliga metoder för att lagra stora mängder data lokalt.
Ett annat alternativ är att flytta dina filer till en annan molnlagringstjänst, som Google Drive, som erbjuder 15 GB gratis lagringsutrymme. Om du behöver mer utrymme kan du prenumerera på Google One, som börjar på 1,99 USD per månad för 100 GB lagringsutrymme och andra förmåner.
6. Överväg att uppgradera din lagringsplan
Om du vill fortsätta använda OneDrive, kan du överväga att uppgradera din lagringsplan. Microsoft erbjuder inga separata premium OneDrive-planer, utan paketerar extra lagringsutrymme med sina Microsoft 365-planer.
Till exempel ger den grundläggande Microsoft 365-planen 100 GB lagringsutrymme för 19,99 USD per år, samt andra förmåner som reklamfri Outlook-åtkomst, tillgång till Office-applikationer på webben och mobilt, OneDrive ransomware-skydd för filer och bilder samt tillgång till Microsoft support.
Om du behöver ännu mer utrymme, kostar Microsoft 365 Personal-planen 6,99 USD per månad för 1 TB lagringsutrymme och tillgång till premium skrivbordsapplikationer, inklusive Office, Clipchamp, Teams, Microsoft Defender och mer.
Förhoppningsvis behöver du inte uppgradera ditt OneDrive-utrymme tack vare de tips vi har gett. Med bra lagringshantering kan du förhindra att ditt OneDrive-utrymme snabbt fylls.