YouTube-filmer erbjuds vanligtvis i flera olika uppspelningskvaliteter. Upplösningen kan variera från så låg som 240p. Sällan väljer man dock så pass låg kvalitet om inte internetanslutningen är extremt långsam. YouTube justerar normalt kvaliteten automatiskt för att säkerställa en smidig uppspelning, även vid trögare uppkopplingar.
Lös problem med hackande YouTube-uppspelning i Windows 11
Om du har en stabil och snabb internetanslutning, men ändå upplever problem med hackande YouTube-videos, kan operativsystemet på din dator vara orsaken. Användare av Windows 11 har rapporterat att YouTube-videos ibland laggar. Detta problem verkar ofta vara specifikt för just YouTube, medan andra webbsidor fungerar utan problem. Du kan testa din internetanslutningshastighet, men om YouTube fungerar utan problem på andra enheter än din Windows 11-dator, kan du prova följande åtgärder:
1. Uppdatera drivrutiner
Windows 11 kan ibland köra med äldre drivrutiner, som kanske är de du använde i Windows 10. Det är dock rekommenderat att uppdatera till de senaste drivrutinerna om de är tillgängliga. Föråldrade drivrutiner kan i vissa fall orsaka hackande uppspelning.
Öppna Enhetshanteraren.
Expandera ”Bildskärmskort”.
Högerklicka på det inbyggda grafikkortet och välj ”Uppdatera drivrutin”.
Sök efter tillgängliga drivrutinsuppdateringar online och installera dem.
Upprepa proceduren för det dedikerade grafikkortet (GPU).
Expandera ”Nätverkskort”.
Högerklicka på ditt nätverkskort och välj ”Uppdatera drivrutin”.
Sök efter tillgängliga uppdateringar online.
Starta om datorn efter att drivrutinerna har installerats.
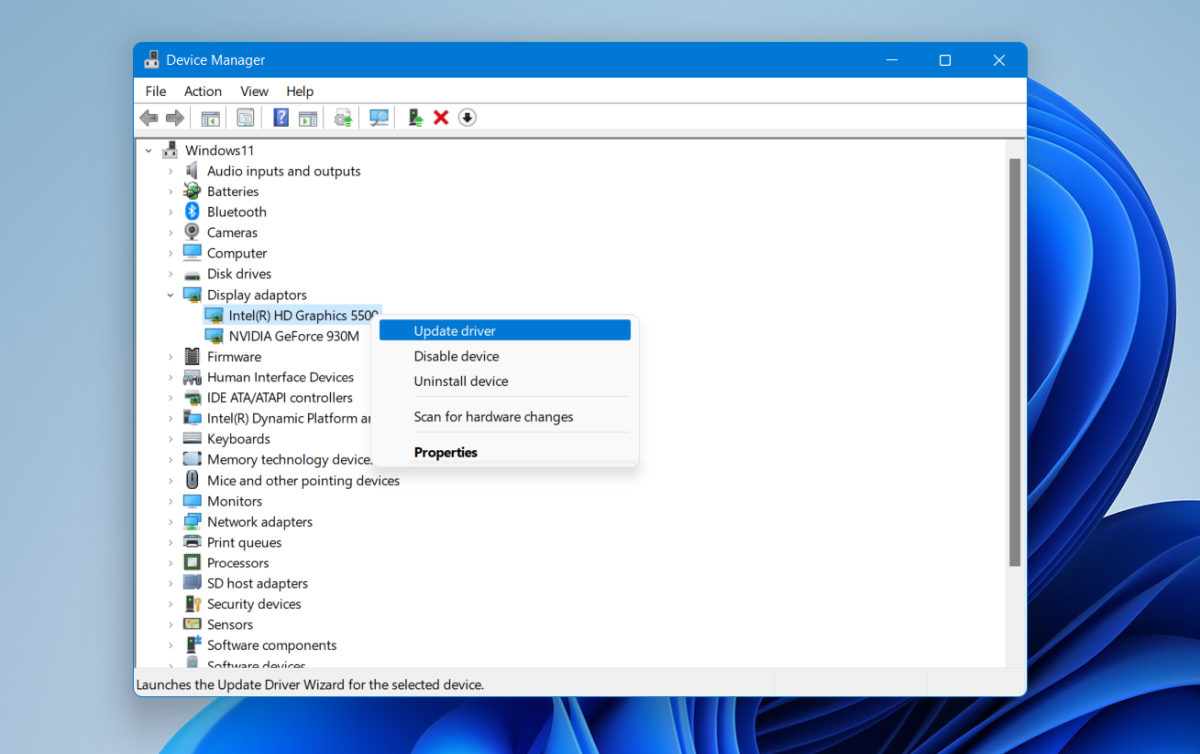
2. Återställ drivrutiner till en tidigare version
Även om de senaste drivrutinerna i normala fall är att föredra, kan det hända att Windows 11 inte alltid fungerar optimalt med dem. Detta kan vara mer ett problem med Windows 11 än med drivrutinerna i sig. Om du kan, försök att rulla tillbaka till en tidigare version av drivrutinen.
Öppna Enhetshanteraren.
Expandera ”Nätverkskort”.
Dubbelklicka på ditt nätverkskort.
Gå till fliken ”Drivrutin”.
Klicka på knappen ”Återställ drivrutin”.
Låt drivrutinen avinstalleras och en äldre version installeras.
Starta om datorn.
Kontrollera om YouTube fungerar bättre.
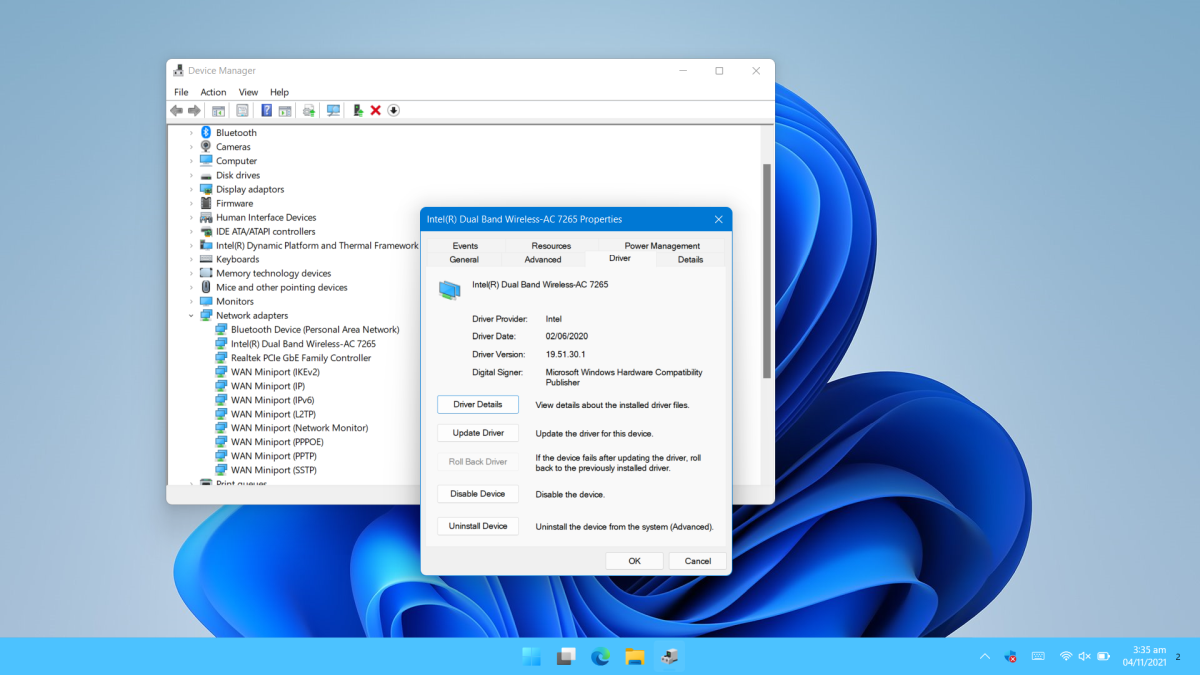
3. Ändra vilket grafikkort som används
Kontrollera att din webbläsare använder det inbyggda grafikkortet. Det är inte nödvändigt att använda det dedikerade grafikkortet (GPU) för att spela upp YouTube-filmer. Faktum är att det dedikerade grafikkortet ibland kan orsaka lagg.
Öppna appen Inställningar med tangentkombinationen Win+I.
Gå till ”System”.
Välj ”Bildskärm”.
Välj ”Grafikinställningar”.
Lägg till din webbläsare.
Klicka på webbläsaren och välj ”Alternativ”.
Välj det inbyggda grafikkortet för webbläsaren.
Starta om webbläsaren och spela upp en video på YouTube.

4. Stäng av maskinvaruacceleration
Maskinvaruacceleration kan leda till problem med olika typer av webbplatser. Alla moderna webbläsare stöder maskinvaruacceleration, men det kan vara en bra idé att inaktivera den.
För att inaktivera maskinvaruacceleration i Chrome:
Öppna Chrome.
Klicka på ”Fler alternativ” (tre prickar) uppe till höger och välj ”Inställningar”.
Klicka på ”Avancerat” i vänstra kolumnen.
Välj ”System”.
Stäng av ”Använd maskinvaruacceleration när tillgänglig”.
För att inaktivera grafikacceleration i Firefox:
Öppna Firefox.
Klistra in `about:preferences#general` i adressfältet och tryck på Enter.
Gå till avsnittet ”Prestanda”.
Avmarkera ”Använd maskinvaruacceleration när tillgänglig”.
Sammanfattning
En eller en kombination av dessa åtgärder bör lösa problemet med hackande YouTube-uppspelning i Windows 11. Kontrollera att din webbläsare är uppdaterad och att du inte har några väntande Windows 11-uppdateringar. Om systemet väntar på en omstart, starta om det och låt uppdateringarna installeras färdigt.