Windows-användare står inför ett nytt Blue Screen of Death-fel. Det står WDF_VIOLATION och med det välbekanta meddelandet att din dator stötte på ett problem och måste startas om. Även om datorn startar säkerhetskopiering efter detta fel, kraschar det systemet vilket kan vara frustrerande. Det är viktigt att förstå WDFs betydelse för att förhindra att det orsakar allvarliga problem i framtiden. Om du också har att göra med samma problem är du på rätt plats. Vi ger dig en perfekt guide som hjälper dig att fixa WDF_violation-felet Windows 10 tillsammans med att förklara vad WDF är.
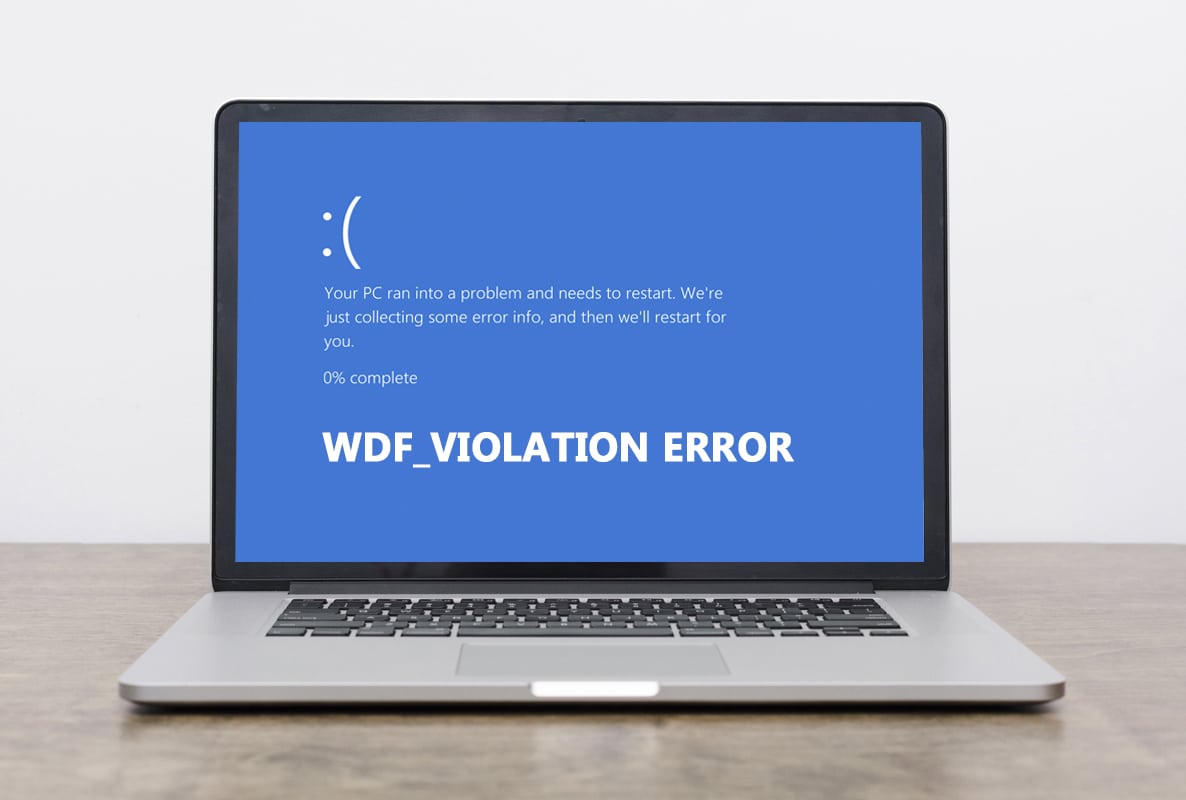
Innehållsförteckning
Så här fixar du WDF_VIOLATION-fel i Windows 10
Du måste tänka att vad som är WDF, WDF står för Windows Driver Framework. Det är en samling verktyg och bibliotek som hjälper till att skapa drivrutiner. WDF_VIOLATION-fel uppstår när det finns ett problem med den rambaserade drivrutinen. Det är vanligt i HP-datorer men ses även på andra datorer. Här är några skäl bakom det.
- I HP-system orsakas det av HpqKbFiltr.sys (version 11.0.3.1) tangentbordsdrivrutin som inte fungerar korrekt i 1803- och 1809-versionerna av Windows 10.
- Korrupta Bluetooth-drivrutiner
- Anslutningsproblem med USB-enheter
- Problem med systemfiler
- Buggar i senaste Windows-byggen
- Skadlig programvara eller virusattack

Efter att ha förstått vad som är wdf och orsakerna bakom WDF_VIOLATION-felet, låt oss gå till metoderna för att fixa det. Eftersom det här felet är drivrutinsrelaterat är det första steget att se till att alla anslutna enheter och deras drivrutinsfiler är kompatibla med din dator. Så här fixar du WDF_violation-felet i Windows 10.
Metod 1: Ta bort felaktig tangentbordsdrivrutin (för HP-användare)
Den här metoden är för HP-användare som står inför felet. Att avinstallera inkompatibla HpqKbFiltr.sys-drivrutiner kan lösa problemet men det är inte okomplicerat. Du måste ange Windows Recovery Environment för det, följ vår guide för att göra det.
1. Starta Windows-inställningar genom att trycka på Windows- och I-tangenterna samtidigt.
2. Klicka på rutan Uppdatera och säkerhet.

3. Klicka på Återställning och i den högra rutan och klicka på knappen Starta om nu under avsnittet Avancerad start.

4. Vänta tills ditt system går in i Windows återställningsmiljö och klicka på Felsök under Välj ett alternativ.

5. Välj Avancerade alternativ nästa.
6. Klicka på Kommandotolken.

7. Beroende på dina systemspecifikationer, skriv försiktigt in nedanstående kommandorader och tryck på enter-tangenten för att utföra dem.
- Kommando för 32-bitarsversion:
dism /Image:C /Remove-Driver /Driver: C:WindowsSystem32DriverStoreFileRepositoryhpqkbfiltr.inf_x86_f1527018cecbb8c2HpqKbFiltr.inf
- Kommando för 64-bitarsversion:
dism /Image:C: /Remove-Driver/Driver: c:WindowsSystem32driverstoreFileRepositoryhpqkbfiltr.inf_amd64_714aca0508a80e9aHpqKbFiltr.inf
Obs 1: Du kan kontrollera din systeminformation genom att gå till Inställningar > System > Om och under Enhetsspecifikationer leta efter en systemtyp.
Obs 2: Om Windows på din PC inte är installerat på C:-enheten, ersätt C: i kommandon som ges med den enhetsbeteckning som du har din Windows i.

8. Avsluta kommandotolken när kommandot har utförts. Starta om din PC.
Kontrollera om du har löst problemet med WDF_violation error windows 10.
Obs: Det finns en officiell Microsoft KB4468304 patch som tar bort drivrutinen HpqKbFiltr.sys automatiskt. Om du kan starta din dator kan du ladda ner den från här. Installera det och se om det löser problemet.
Metod 2: Kör Startup Repair
Om det här felet visas omedelbart efter att din dator har slagits på, kan Windows Startup Repair-verktyg hjälpa dig. Den är utformad för att diagnostisera och fixa alla typer av startproblem. Följ stegen nedan för att använda den.
1. Gå till Uppdatering och säkerhet > Återställning > Avancerad start och starta om din dator, välj sedan Felsökningsalternativet som visas i metod 1.
2. Klicka på Startup Repair.

Windows börjar diagnostisera och åtgärdar automatiskt alla problem som upptäcks. Du kan hitta loggfilen för de identifierade problemen och reparationer som gjorts på den angivna sökvägen för att kontrollera.
c:/windows/system32/logfiles/srt/srttrail.txt
Metod 3: Koppla bort USB-enheter
Externa enheter kräver drivrutiner för att kommunicera med datorn och om dessa drivrutinsfiler är inkompatibla eller korrupta kan fel som WDF_VIOLATION uppstå. Följ stegen nedan.
1. Koppla bort all ansluten USB-kringutrustning, med början från den senaste, och anslut dem sedan en efter en tills du har identifierat den problematiska enheten. Du kan följa vår guide för att fixa USB-problem med att koppla från och återansluta.

2. Om en USB-enhet verkligen orsakar problemet, sök online efter kompatibla drivrutinsfiler och installera dem manuellt eller skaffa en ersättning för enheten.
Metod 4: Inaktivera USB-portar
Ett annat sätt att lösa WDF_violation-felet i Windows 10 är att inaktivera USB-portar på din enhet. Det finns två sätt att göra detta, ett genom att använda BIOS och ett annat genom att använda Enhetshanteraren. Här är stegen för att göra det med Enhetshanteraren.
1. Tryck på Windows-tangenten, skriv enhetshanteraren och klicka på Öppna.

3. Leta upp och expandera Universal Serial Bus-kontroller genom att dubbelklicka på den.

4. Högerklicka på USB Composite Device och välj Disable device.

5. Klicka på Ja när du uppmanas att bekräfta.
6. Upprepa steget ovan för alla USB-kompositenheter.
Kontrollera om WDF_violation-felet i Windows 10 är åtgärdat.
Om du vill inaktivera USB-portar från BIOS-menyn, följ vår guide för att lära dig hur du kommer åt BIOS och gå sedan till BIOS > Fliken Avancerat > Diverse enheter > Externa USB-portar > Inaktivera

Obs: De exakta etiketterna i BIOS kan variera beroende på tillverkare.
Metod 5: Installera om Bluetooth-enhetsdrivrutiner
I vissa fall kan föråldrade Bluetooth-drivrutiner också ge WDF_VIOLATION BSOD-felet när Bluetooth-enheten är ansluten till systemet. Du kan fixa det genom att avinstallera dessa drivrutiner. Men först måste du starta upp ditt system i felsäkert läge och sedan avinstallera Bluetooth-enhetsdrivrutinerna som visas nedan.
1. I felsäkert läge, öppna Enhetshanteraren som visas i metod 3.
2. Dubbelklicka på Bluetooth eller klicka på den lilla pilen bredvid den för att expandera.
3. Högerklicka på enheten och välj Egenskaper från menyn.

4. Gå till fliken Drivrutin och klicka på knappen Avinstallera enhet.
5. I popup-fönstret Avinstallera enhet, markera rutan märkt Ta bort drivrutinsprogramvaran för den här enheten och klicka på Avinstallera för att bekräfta.

6. När du har avinstallerat drivrutinen, starta om datorn.
7. Ladda ner den senaste drivrutinen från tillverkarens webbplats (t.ex Lenovo).

8. Starta tillbaka din dator normalt genom att använda vår guide om hur du avslutar felsäkert läge.
Metod 6: Reparera systemfiler
Systemfiler på Windows 10 PC kan skadas via tredjepartsapplikationer, skadlig programvara etc. eller så kan de saknas helt. Det kan orsaka WDF_violation error windows 10. Du kan köra DISM & SFC scan nu reparationsverktyg för att reparera eller ersätta skadade filer genom att följa vår guide till Reparera systemfiler på Windows 10.

Metod 7: Utför systemåterställning
Om WDF_VIOLATION-felet startade efter att du installerat ett nytt program eller gjort ändringar i registret, bör du försöka återställa systemet till ett tidigare tillstånd. Systemåterställningsfunktionen i Windows 10 skapar regelbundet återställningspunkter att återgå till när det behövs. Följ vår guide för att skapa en systemåterställningspunkt i Windows 10.

Metod 8: Återställ Windows
Om ingen av ovanstående metoder fungerade för dig kan du behöva utföra en hård återställning. Utför bara denna metod när det är absolut nödvändigt och du inte har något val. Du kan återställa ditt system samtidigt som du håller alla dina filer intakta genom att följa vår guide till Återställ Windows 10 utan att förlora data.

Obs: Om du kan rekommenderar vi att du installerar om Windows med hjälp av installationsmedia om felet kvarstår.
***
Vi hoppas att den här guiden var till hjälp och att du kunde fixa WDF_violation-felet i Windows 10 tillsammans med att lära dig vad WDF och WDF betyder. Låt oss veta vilken metod som fungerade bäst för dig. Om du har några frågor eller förslag får du gärna lämna dem i kommentarsfältet.

