Att använda piltangenterna för att arbeta genom ditt Excel-kalkylblad underlättar cellnavigering, och det är det bästa sättet att markera och granska dina data. Även om din mus kan användas för att flytta runt cellerna, kan det vara frustrerande att inte ha möjlighet att använda piltangenterna.
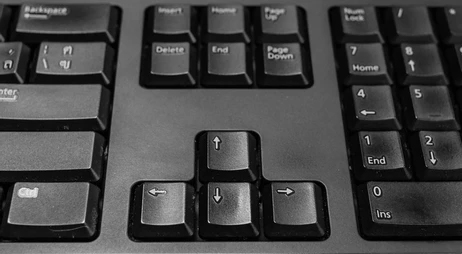
Om dina piltangenter inte fungerar i Excel finns det några anledningar till detta och att åtgärda problemet kan vara lättare än du tror. Läs vidare för några felsökningstips att arbeta igenom som förhoppningsvis kommer att få dina piltangenter tillbaka att fungera som förväntat.
Innehållsförteckning
Piltangenterna fungerar inte i Excel på bärbar dator
Här är några tips för att få piltangenterna att fungera i ditt Excel-kalkylblad igen via din bärbara dator:
Kontrollera om Scroll Lock är aktiverat
En vanlig anledning till att piltangenterna slutar fungera är att ”Scroll Lock”-tangenten är aktiverad. Kontrollera ditt tangentbord för att se om lampan lyser för ”Scroll Lock”-tangenten. Om den är på, tryck på knappen ”Scroll Lock” för att inaktivera den, försök sedan använda piltangenterna i Excel igen.
Inaktivera Sticky Keys
Ett annat fixalternativ är att inaktivera funktionen ”Sticky Keys”. Även om ”Sticky Keys” inte är direkt länkad till Excel eller din bärbara dators piltangenter, är det värt att se till att det är inaktiverat för att se om det fixar det. Följ dessa steg för att komma till funktionen ”Sticky Keys”:
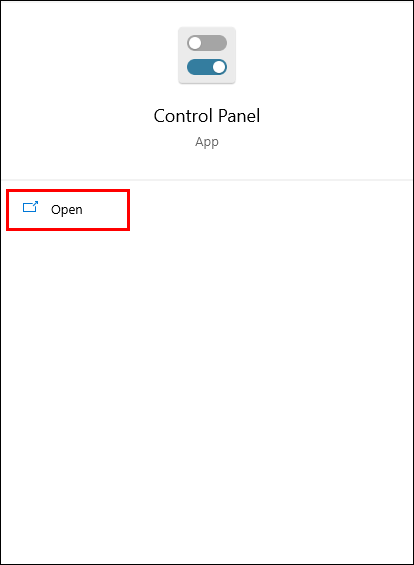
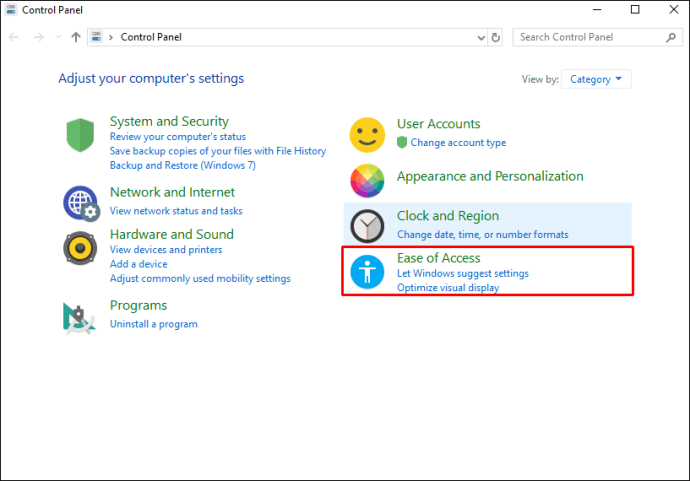

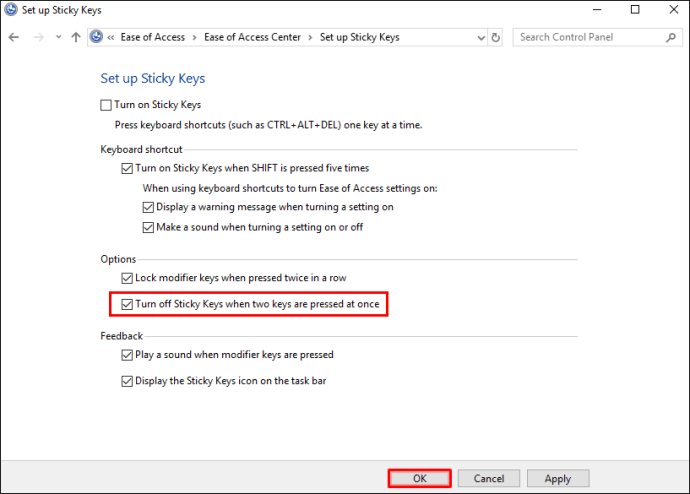
Inaktivera tillägg
Tillägg är bra för att få ut mer av Excel. Men ibland kan tillägg orsaka konflikter. Om du har tillägg installerade, försök att inaktivera dem för att se om det får piltangenterna att fungera igen. Gör följande för att inaktivera dina Excel-tillägg:

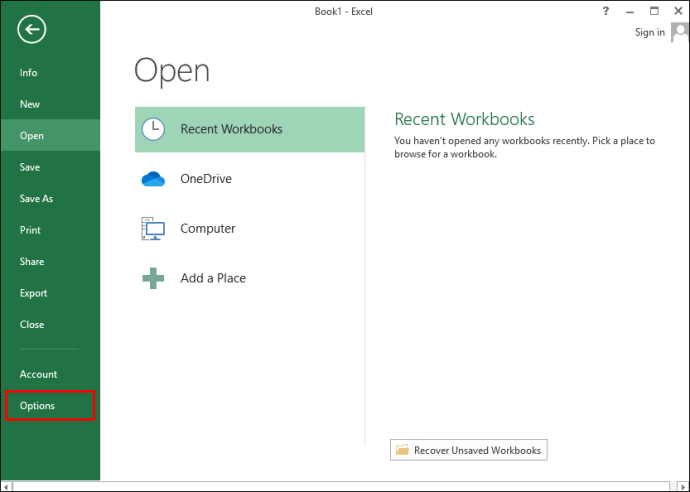
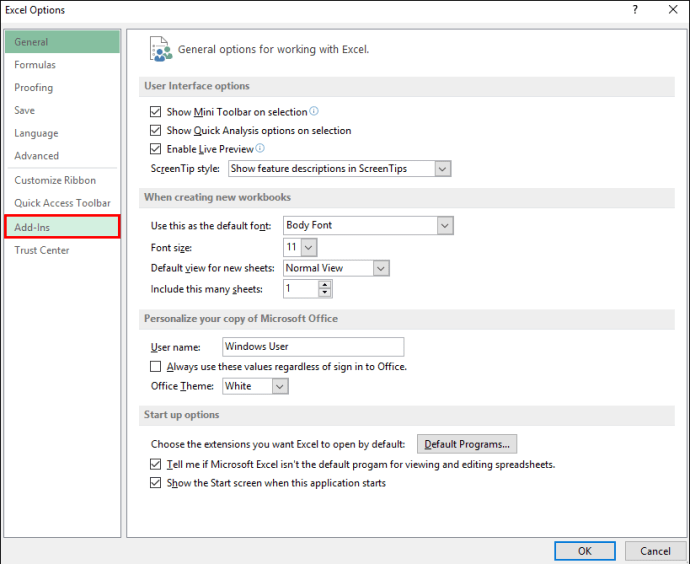

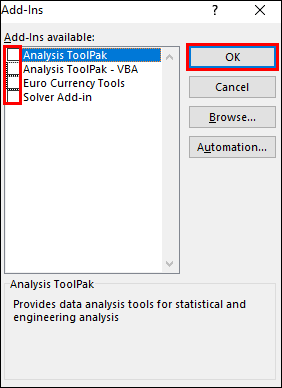
Piltangenterna fungerar inte i Excel på en Mac
Om dina piltangenter vägrar att fungera när du använder Excel på din Mac, prova följande felsökningstips:
Kontrollera om Scroll Lock är aktiverat
En av de vanligaste anledningarna till att piltangenterna inte fungerar är att ”Scroll Lock” är på. ”Scroll Lock” kan av misstag aktiveras och förbli obemärkt. Här är några alternativ för att inaktivera ”Scroll Lock” på en Mac:
- Tryck på ”F14” eller ”Shift” + ”F14”-tangenten.
- Eller tryck på ”Kommando” + ”F14”-tangenten.
En av dessa tangentkombinationer bör inaktivera ditt ”Scroll Lock”.
Inaktivera tillägg
Tillägg är bra men kan ibland orsaka konflikter med huvudprogramvaran. Om du har tillägg installerade i Excel, försök att inaktivera dem för att se om det löser problemet. Följ dessa steg för att inaktivera dina tillägg i Excel:
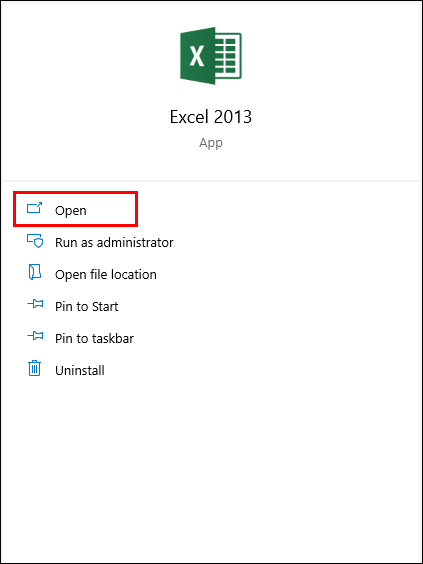
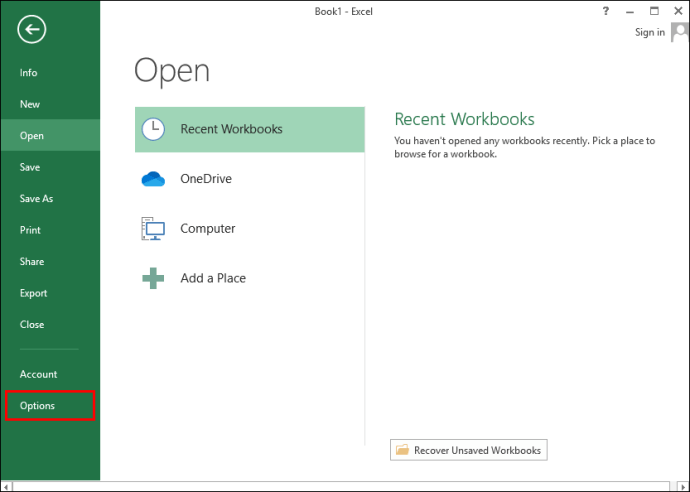
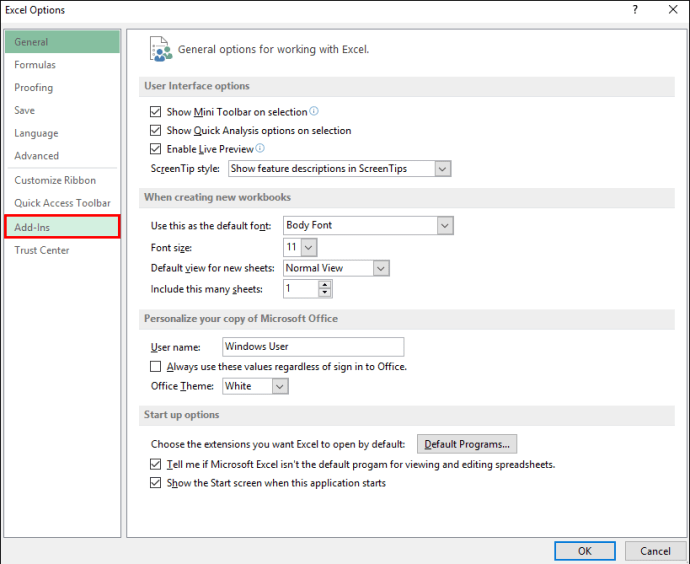
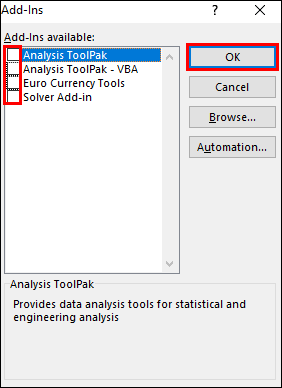
Piltangenterna fungerar inte i Excel på en Windows-dator
Om dina piltangenter inte fungerar i Excel på en Windows-dator, prova dessa vanliga felsökningstips för att förhoppningsvis lösa orsaken:
Kontrollera om Scroll Lock är aktiverat
Detta är den vanligaste orsaken till att piltangenterna slutar fungera. Kontrollera om ”Scroll Lock”-tangenten är aktiverad. Desktoptangentbord har vanligtvis en serie lampor på toppen för att indikera rullnings-, caps- eller nummerlås. Om ”Scroll Lock” är på, tryck bara på ”Scroll Lock”-knappen på ditt tangentbord för att stänga av det. Eller om ditt tangentbord inte har någon ”Scroll Lock”-knapp, så här inaktiverar du det med tangentbordet på skärmen:
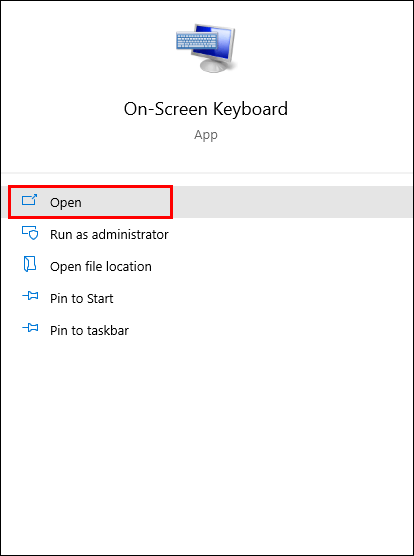
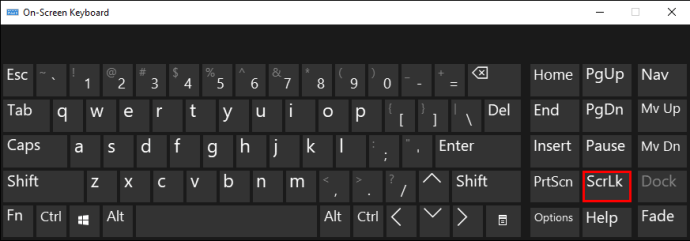
Inaktivera Sticky Keys
Testa att inaktivera funktionen ”Sticky Keys”. Även om ”Sticky Keys” inte är direkt relaterade till Excel eller piltangenterna, är det värt att se till att det är inaktiverat. Följ dessa steg för att inaktivera det här alternativet:
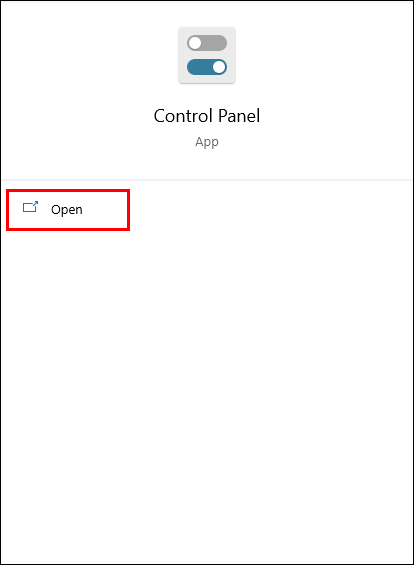
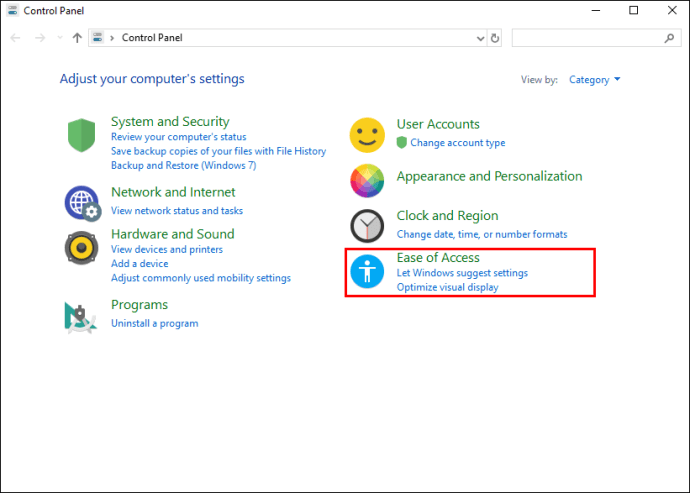


Inaktivera tillägg
Tillägg är bra för att hjälpa dig få ut mer av Excel; de kan dock orsaka konflikter ibland. Om du har tillägg aktiverade i Excel kan detta vara anledningen till att piltangenterna inte fungerar. Testa att inaktivera tilläggen för att se om detta löser problemet. Här är hur:

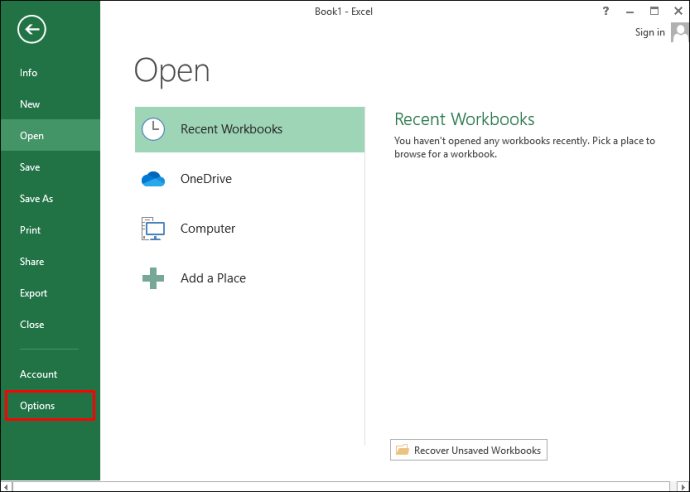



Piltangenterna fungerar inte i Excel (inte Scroll Lock)
Om piltangenterna fortfarande inte fungerar i Excel och rullningslåset inte är aktiverat, här är fler felsökningstips att prova från din enhet som kan lösa det.
Avsluta formelinmatningsläget
I Excel kan du vara i ett formelinmatningsläge, vilket betyder att du har markerat en cell i Excel och angett ”=” och sedan börjat skriva en funktion. Om du trycker på piltangenten i det här scenariot kommer den valda cellen i formeln att ändras, men piltangenterna kommer inte att styra markören i kalkylbladet.
För att få pilarna att fungera igen, tryck bara på ”Enter” och sedan ”Ctrl-Z” för att ångra formeln och lämna ingångsläget.
Lås upp kolumner eller rader i den aktuella vyn
Om cellerna i kalkylbladet du tittar på finns inom en grupp av frusna rader eller kolumner, kan det se ut som om piltangenterna har slutat fungera. Detta är dock inte fallet. Det finns ingen anledning att frysa upp dessa rutor. Du kan bara prova att zooma ut förstoringen för att tillåta användning av piltangenterna via det ofrysta området i kalkylarket.
Inaktivera tillägg
Prova antingen att inaktivera nyligen tillagda tillägg i Excel eller inaktivera dem alla, eftersom det är möjligt att ett tillägg kan vara i konflikt med Excel. Så här inaktiverar du dina Excel-tillägg:



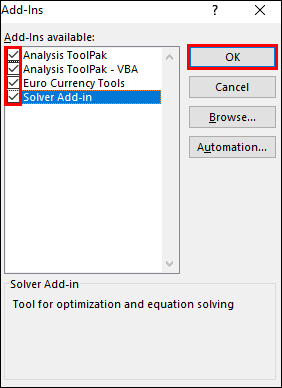
Ta bort skyddet för arbetsboken
När du startar ett skyddat kalkylblad eller arbetsbok, kommer du inte att ha möjlighet att markera celler genom att bläddra igenom dem med hjälp av piltangenterna. Försök därför att avskydda arket för att få piltangenterna att fungera. Du kan skydda den igen när du är klar.
Utför du flera beräkningar?
Ibland kan det ta ett tag för Excel att bearbeta om du utför flera beräkningar samtidigt. Du kommer att förhindras från att navigera runt i kalkylarket med hjälp av piltangenterna under den tiden.
Piltangenterna fungerar inte: löst!
Att använda piltangenterna i ditt Excel-kalkylblad är ett korrekt sätt att navigera i dina data. Ibland verkar piltangenterna inte fungera eller hindras från att fungera. Lyckligtvis är du i de flesta fall bara en knapptryckning från att lösa orsaken.
Vad gillar du mest med Excel? Finns det några funktioner du tror skulle hjälpa dig att förbättra din upplevelse? Dela dina åsikter i kommentarsfältet nedan.

