Att använda piltangenterna för att navigera i ett Excel-ark är ett effektivt sätt att flytta mellan celler och granska data. Trots att en mus kan användas för detta ändamål, kan det vara frustrerande att inte kunna använda piltangenterna som vanligt.
Om piltangenterna inte fungerar som de ska i Excel, finns det flera möjliga orsaker. Lyckligtvis är det ofta enklare än man kan tro att lösa problemet. Här följer några felsökningstips som kan hjälpa dig att få dina piltangenter att fungera korrekt igen.
Problem med piltangenter i Excel på bärbar dator
Här är några metoder du kan prova för att återställa funktionaliteten hos piltangenterna i Excel på din laptop:
Kontrollera om ”Scroll Lock” är aktiverat
En vanlig orsak till att piltangenterna slutar fungera är att tangenten för ”Scroll Lock” är aktiverad. Kontrollera tangentbordet och se om lampan för ”Scroll Lock” lyser. Om den lyser, tryck på tangenten ”Scroll Lock” för att inaktivera funktionen. Försök sedan använda piltangenterna i Excel igen.
Inaktivera ”Tröga Tangenter” (Sticky Keys)
Ett annat alternativ är att stänga av funktionen ”Tröga Tangenter”. Även om ”Tröga Tangenter” inte är direkt relaterat till Excel eller piltangenterna, kan det vara värt att se till att det är inaktiverat. Följ dessa steg för att komma åt inställningarna för ”Tröga Tangenter”:
- Öppna Kontrollpanelen.
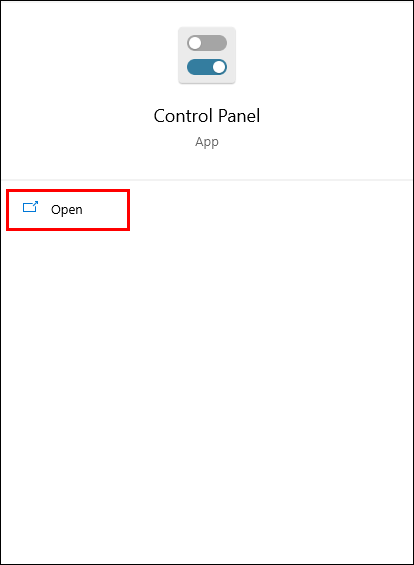
- Välj ”Hjälpmedelscenter”.
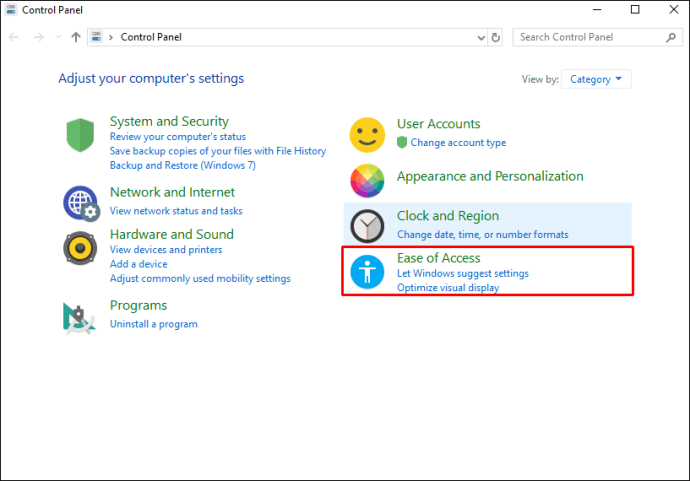
- Välj antingen ”Gör tangentbordet enklare att använda” eller ”Ändra hur tangentbordet fungerar”.

- Välj alternativet ”Stäng av Tröga Tangenter” och klicka sedan på ”OK”.
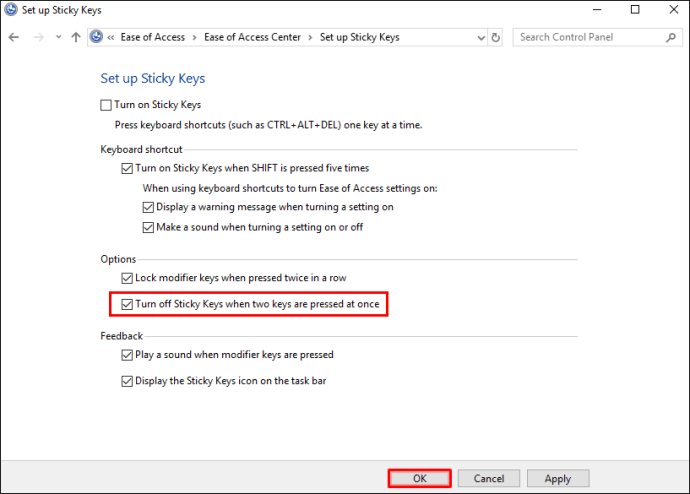
Inaktivera tillägg
Tillägg kan förbättra funktionaliteten i Excel, men ibland kan de orsaka konflikter. Om du har installerade tillägg, prova att inaktivera dem för att se om det återställer piltangenternas funktion. Gör så här för att inaktivera Excel-tillägg:
- Starta Excel.

- Klicka på ”Arkiv” och välj sedan ”Alternativ” i sidomenyn.
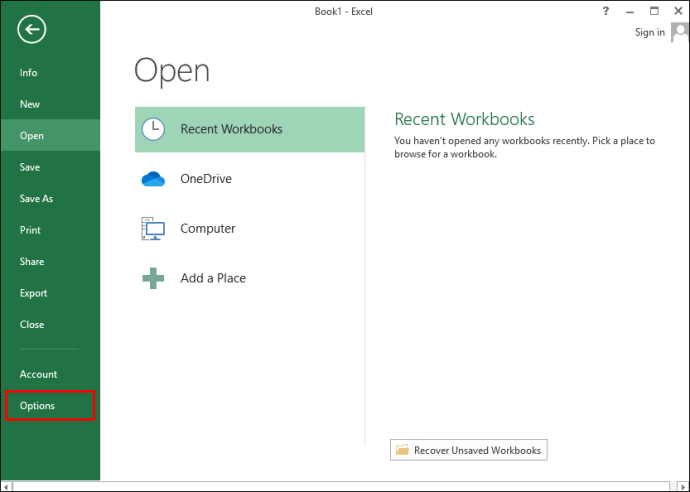
- Välj ”Tillägg” i den vänstra sidomenyn.
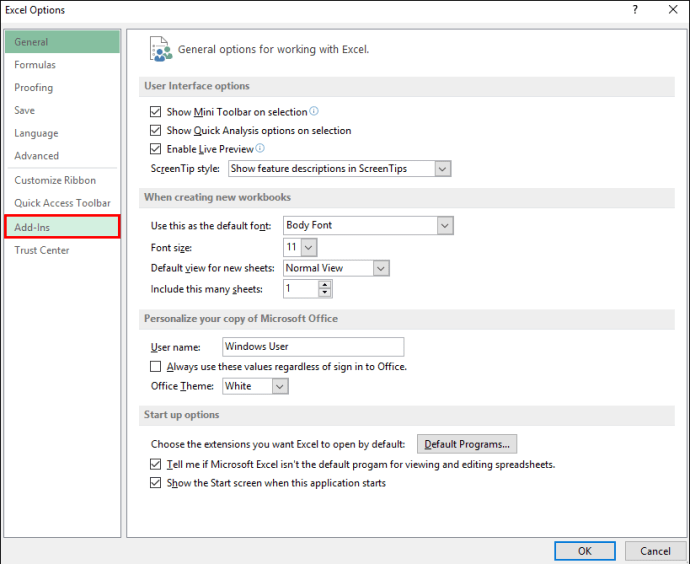
- Välj ”Excel-tillägg” från rullgardinsmenyn och klicka på ”Kör”.

- Avmarkera alla tillägg och klicka på ”OK”.
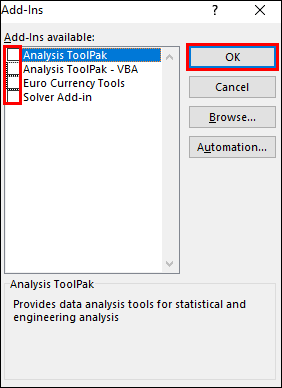
Piltangenterna fungerar inte i Excel på Mac
Om piltangenterna inte fungerar i Excel på din Mac, prova följande felsökningstips:
Kontrollera ”Scroll Lock”
En vanlig orsak till problem med piltangenterna är att ”Scroll Lock” är aktiverat. Det kan hända av misstag och gå obemärkt förbi. Här är några sätt att inaktivera ”Scroll Lock” på en Mac:
- Tryck på ”F14” eller ”Shift” + ”F14”.
- Eller tryck på ”Kommando” + ”F14”.
En av dessa kombinationer borde inaktivera ”Scroll Lock”.
Inaktivera tillägg
Tillägg är användbara, men de kan ibland orsaka konflikter. Om du har installerat tillägg i Excel, försök att inaktivera dem och se om det löser problemet. Följ dessa steg för att inaktivera tillägg i Excel:
- Starta Excel.
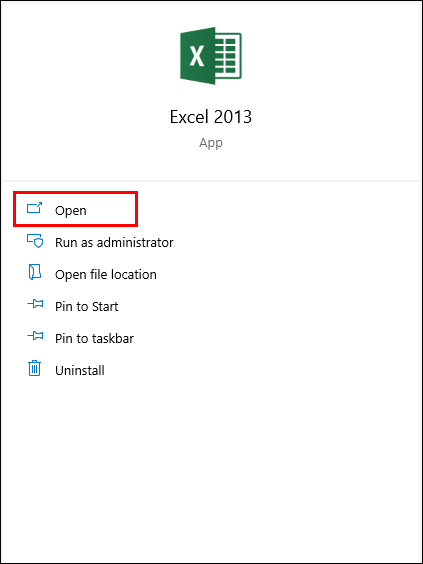
- Välj ”Arkiv” och sedan ”Alternativ” i sidomenyn.
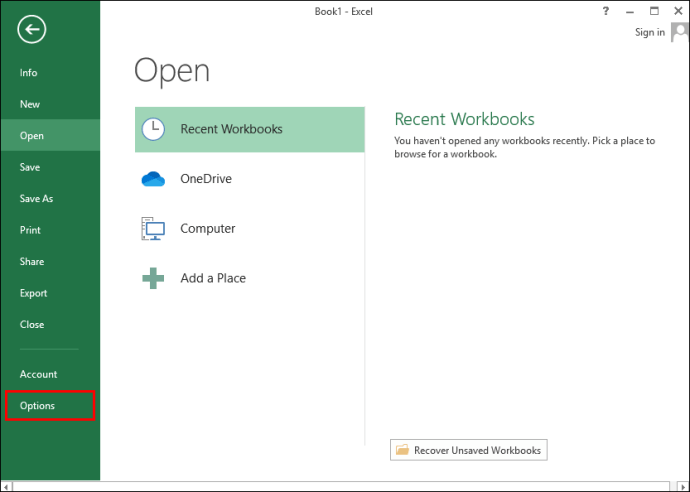
- Välj ”Tillägg” i den vänstra sidomenyn för att se dina tilläggsinställningar.
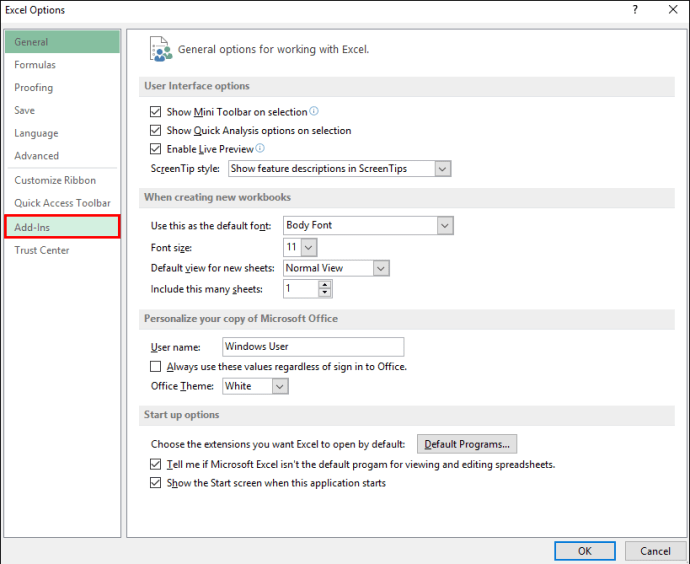
- Välj ”Excel-tillägg” från rullgardinsmenyn och klicka sedan på ”Kör”.
- Avmarkera alla tillägg och klicka på ”OK”.
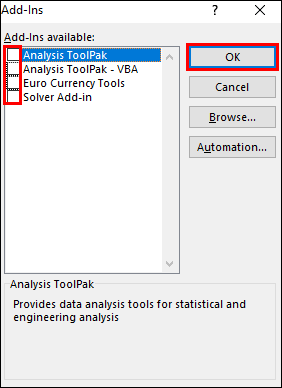
- Se till att du har inaktiverat alla tilläggsalternativ i rullgardinsmenyn.
Piltangenterna fungerar inte i Excel på Windows-dator
Om piltangenterna inte fungerar i Excel på en Windows-dator, prova dessa vanliga felsökningssteg:
Kontrollera ”Scroll Lock”
Detta är den vanligaste orsaken till att piltangenterna inte fungerar. Kontrollera om ”Scroll Lock” är aktiverat. Tangentbord har vanligtvis lampor som indikerar ”Scroll Lock”, ”Caps Lock” och ”Num Lock”. Om ”Scroll Lock” är aktiverat, tryck på knappen för att stänga av den. Om ditt tangentbord saknar ”Scroll Lock”-knappen, inaktivera funktionen med hjälp av skärmtangentbordet:
- Öppna Start-menyn och sök efter ”Skärmtangentbordet” och välj det.
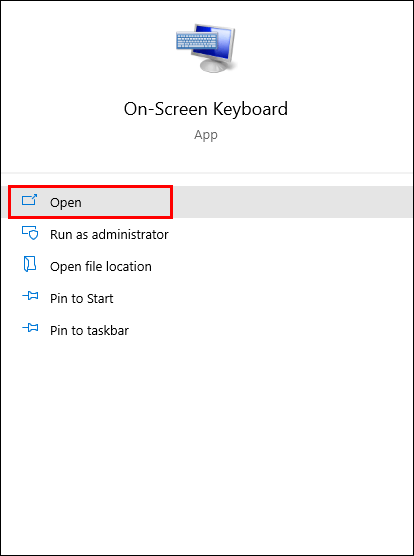
- Leta reda på ”ScrLk” på det virtuella tangentbordet och klicka på den för att inaktivera ”Scroll Lock”.
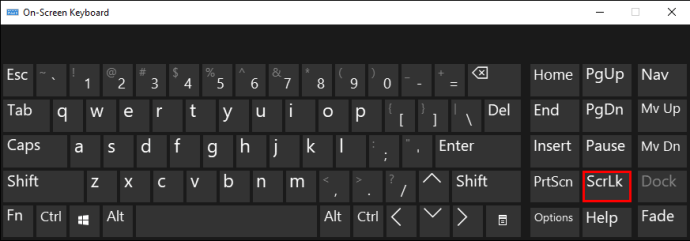
Inaktivera ”Tröga Tangenter” (Sticky Keys)
Prova att inaktivera ”Tröga Tangenter”. Även om det inte är direkt relaterat till Excel eller piltangenterna, kan det vara värt att kontrollera. Gör så här för att inaktivera det:
- Sök efter ”Kontrollpanelen” och öppna den.
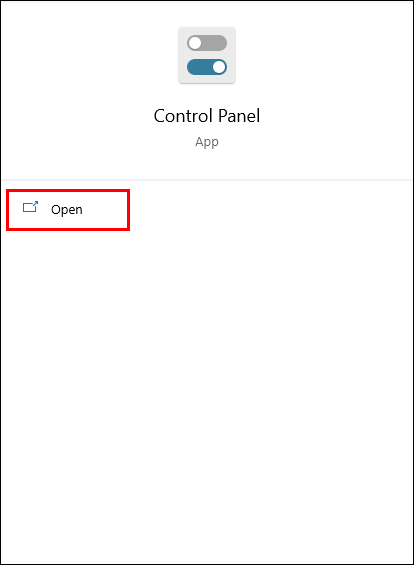
- Välj ”Hjälpmedelscenter”.
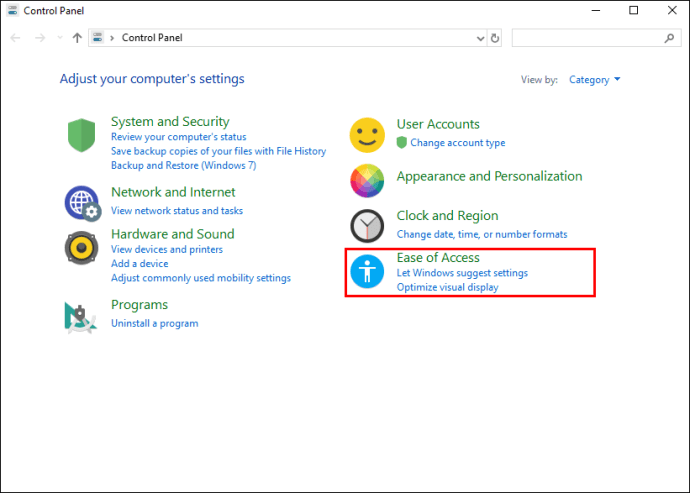
- Välj ”Gör tangentbordet enklare att använda” eller ”Ändra hur tangentbordet fungerar”.

- Avmarkera alternativet ”Aktivera Tröga Tangenter” och klicka på ”OK”.

Inaktivera tillägg
Tillägg kan vara användbara i Excel, men de kan ibland orsaka konflikter. Om du har installerade tillägg i Excel, prova att inaktivera dem för att se om det löser problemet. Så här gör du:
- 212
- Starta Excel.

- Klicka på ”Arkiv” och sedan på ”Alternativ”.
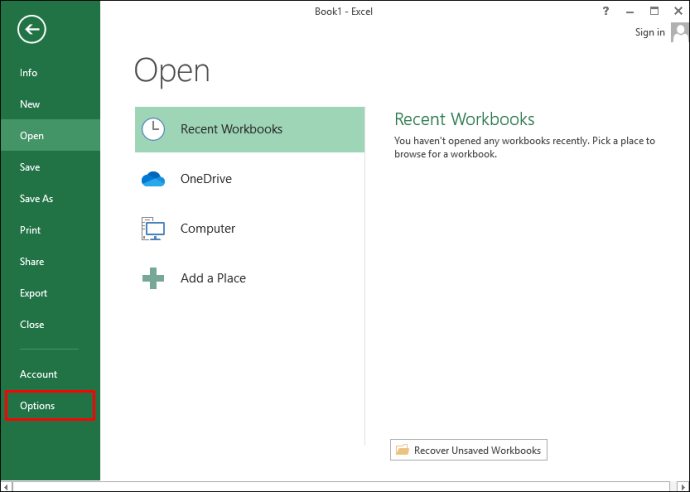
- Välj ”Tillägg” i den vänstra sidomenyn.

- Välj ”Excel-tillägg” och sedan ”Kör”.

- Avmarkera alla tillägg och klicka på ”OK”.

Piltangenterna fungerar inte i Excel (inte ”Scroll Lock”)
Om piltangenterna fortfarande inte fungerar trots att ”Scroll Lock” är avstängt, finns det fler felsökningssteg du kan prova:
Avsluta formelinmatningsläget
Ibland kan du befinna dig i ett formelinmatningsläge. Det sker när du markerat en cell, angett ”=” och börjat skriva en formel. I det läget kommer piltangenterna att ändra cellreferensen i formeln, men inte navigera i arket. För att återfå vanlig funktionalitet, tryck ”Enter” och sedan ”Ctrl-Z” för att ångra formeln och lämna inmatningsläget.
Lås upp kolumner och rader i vyn
Om cellerna du tittar på befinner sig i en fryst rad eller kolumn, kan det se ut som att piltangenterna inte fungerar. Detta beror inte på att tangenterna inte fungerar utan att det frysta området inte tillåter navigering med tangenter. Prova att zooma ut eller ta bort frysningen för att återfå navigationsmöjligheten.
Inaktivera tillägg
Testa att inaktivera nyligen installerade tillägg i Excel, eller alla tillägg. Det är möjligt att ett tillägg orsakar konflikter. För att inaktivera tillägg:
- Välj ”Arkiv”, ”Alternativ” och sedan ”Tillägg”.

- Välj ”Excel-tillägg” och sedan ”Kör”.

- Avmarkera alla tillägg och välj ”OK”.

- Om piltangenterna fungerar igen, återaktivera tilläggen en i taget för att hitta vilket som orsakar problemet.
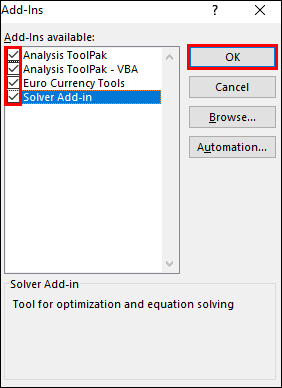
Ta bort skyddet för arbetsboken
I skyddade kalkylblad eller arbetsböcker är det inte möjligt att markera celler med piltangenterna. Försök att avskydda arket för att använda piltangenterna och skydda det igen när du är färdig.
Utförs flera beräkningar?
Ibland kan Excel behöva tid för att bearbeta stora mängder data och beräkningar. Under tiden kan navigeringen med piltangenter vara begränsad.
Piltangenterna fungerar: Löst!
Att använda piltangenterna i Excel är ett smidigt sätt att navigera i data. Ibland kan de sluta fungera, men som tur är ligger lösningen oftast bara ett knapptryck bort.
Vad uppskattar du mest med Excel? Finns det någon funktion som du tror skulle förbättra din upplevelse? Dela gärna med dig av dina tankar i kommentarsfältet.