Sökfunktionen i Microsoft Outlook är en otroligt användbar funktion. Om den slutar fungera, kan det vara frustrerande. Lyckligtvis är det ofta enkelt att åtgärda problem med sökningen i Outlook. Här är åtta lösningar som kan hjälpa dig att snabbt få igång sökfunktionen igen, så att du smidigt kan leta bland dina e-postmeddelanden.
1. Använd felsökaren för Windows Sök
Innan vi fokuserar på Outlook-specifika lösningar, kan vi dra nytta av de felsökare som Windows erbjuder.
- Du hittar felsökaren för Windows Sök genom att gå till Start > Inställningar > Uppdatering och säkerhet.
- Välj ”Felsökning”, sedan ”Ytterligare felsökare”. Leta upp ”Sök och indexering” och klicka på ”Kör felsökaren”.
- Markera rutan bredvid ”Outlook-sökning ger inte resultat” och klicka sedan på ”Nästa”.
Låt felsökaren slutföra processen och starta sedan om datorn.
2. Bygg om Outlook-indexet
En vanlig lösning är att bygga om Outlook-indexet. Det finns två enkla sätt att göra det. Om indexeringen av e-post slutar fungera, kan sökfunktionen i Outlook inte fungera som den ska.
Metod 1: Använd Program och funktioner
Gör så här för att bygga om Outlook-indexet:
- Skriv ”kontrollpanelen” i Windows sökfält och öppna Kontrollpanelen.
- Välj ”Program” > ”Program och funktioner”.
- Leta reda på och välj ”Outlook 2019”, ”Microsoft Office [din version]” eller ”Microsoft 365”.
- Klicka på ”Ändra”. Välj antingen ”Snabb reparation” eller ”Onlinereparation”.
- Klicka på ”Snabb reparation” och sedan på ”Reparera” för att åtgärda indexeringsproblemet utan att behöva använda internet.
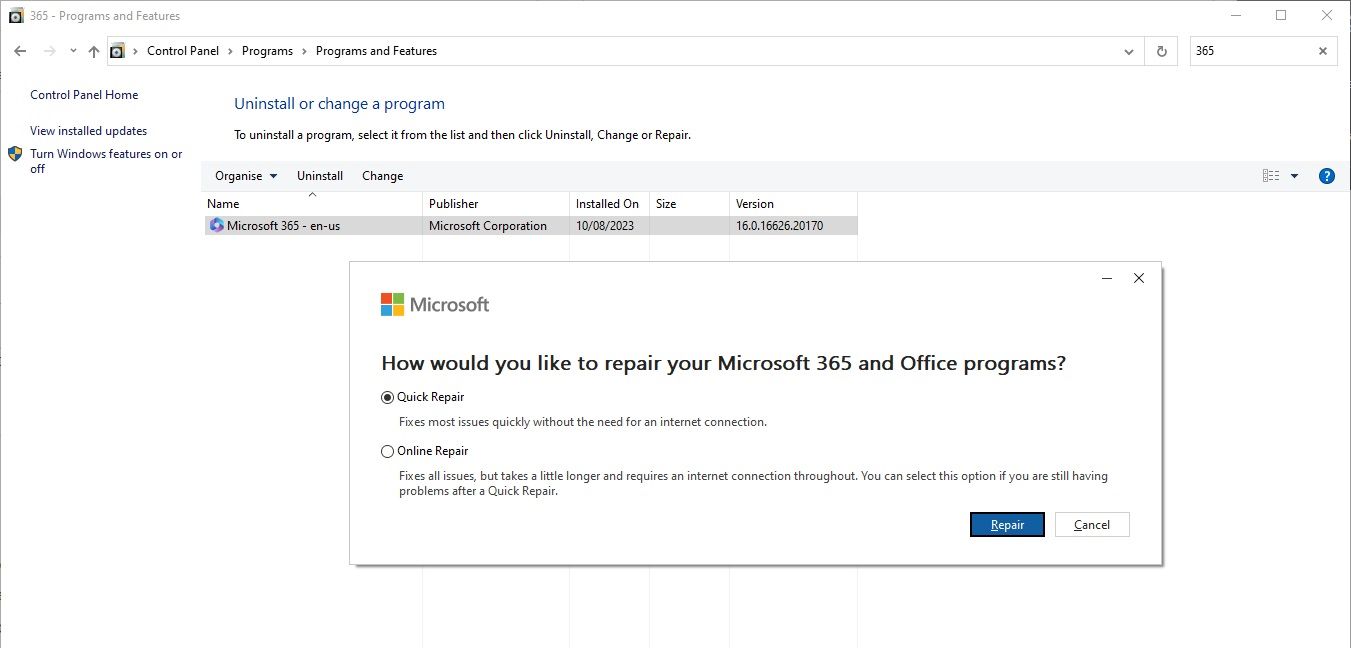
Låt processen slutföras och starta sedan om datorn.
Det finns ett annat sätt att bygga om indexet via Outlooks inställningar:
- Öppna Outlook och gå till ”Arkiv” > ”Alternativ” > ”Sök”. Klicka på ”Indexeringsalternativ” och sedan på ”Avancerat”.
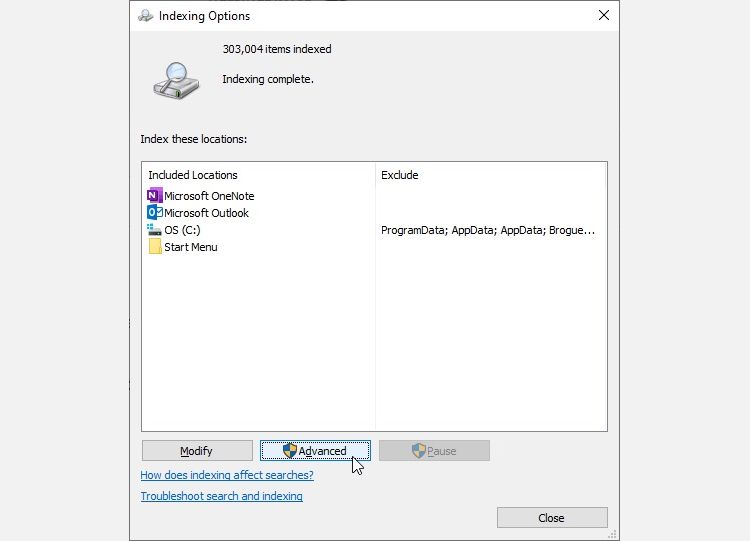
- Klicka på ”Bygg om” och ”OK”. Denna process kan ta en stund.
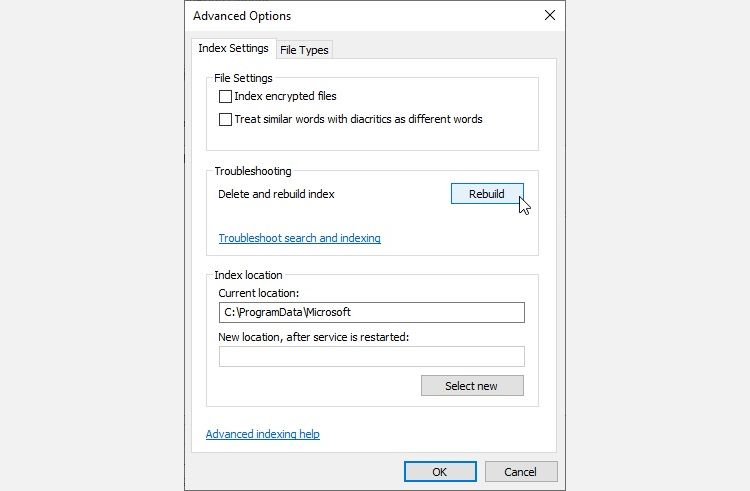
När återuppbyggnaden är klar, starta om datorn.
Kontrollera indexeringsstatus
Du kan snabbt kolla Outlooks indexeringsstatus:
I Outlook, skriv ”sök” i ”Berätta för mig” fältet. Välj ”Sökverktyg” > ”Indexeringsstatus” för att se hur många objekt som väntar på att indexeras. Sökfunktionen kan användas medan de återstående objekten indexeras, men resultaten kan vara ofullständiga.
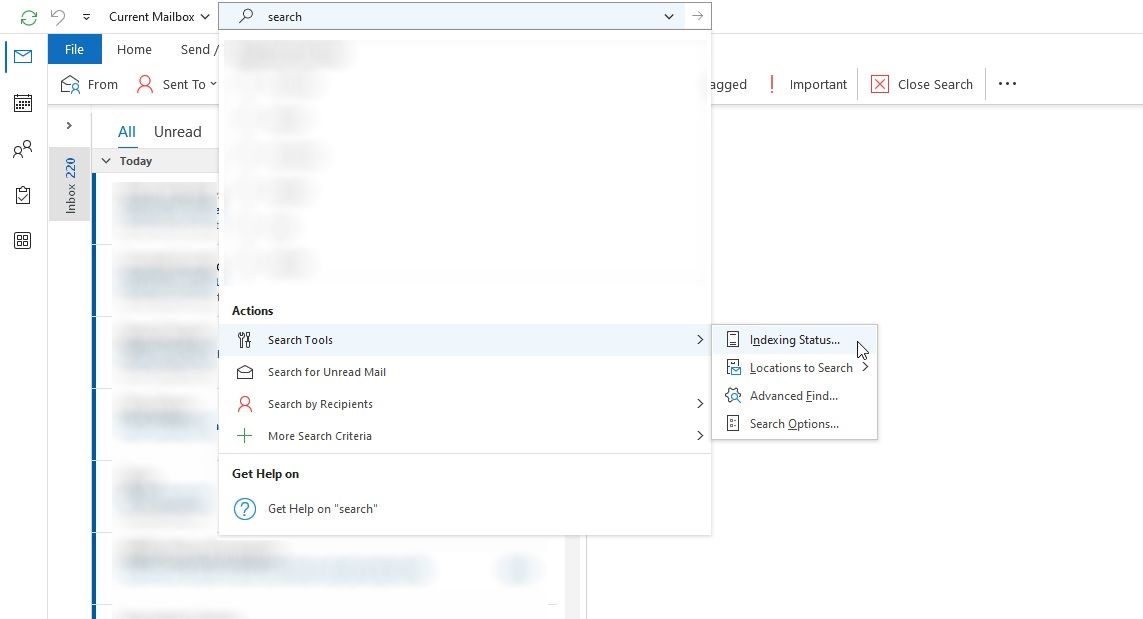
3. Granska Outlooks indexerade platser
Om sökningen fortfarande inte fungerar, se till att Outlook är inkluderat i de indexerade platserna.
Öppna Outlook och gå till ”Arkiv” > ”Alternativ” > ”Sök” > ”Indexeringsalternativ”. Klicka på ”Ändra”. Se till att ”Microsoft Outlook” är markerat, och klicka sedan på ”OK”.
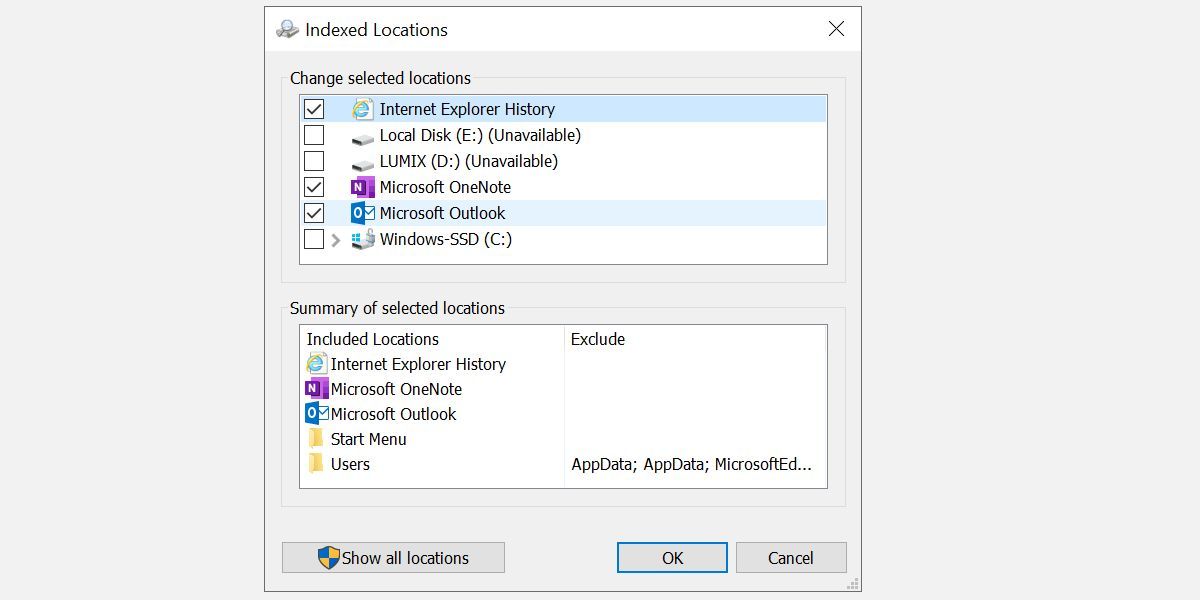
Starta om datorn.
4. Reparera Outlook-sökning via registret
Du kan även försöka reparera Outlook-sökning via Windows-registret.
Tryck på Windows-tangenten + R för att öppna ”Kör”. Skriv ”regedit” och tryck på Enter. Tryck Ctrl + F för att öppna sökmenyn och klistra in följande registernyckel:
HKEY_LOCAL_MACHINE\SOFTWARE\Policies\Microsoft\Windows\Windows Search
När du hittat nyckeln, välj den högra panelen, högerklicka och välj ”Nytt” > ”DWORD (32-bitars)”. Namnge den ”PreventIndexingOutlook” och tilldela värdet 0.
Klicka på ”OK” och starta sedan om datorn.
5. Uppdatera Microsoft Office 2021/Microsoft 365
Se till att du har den senaste versionen av Microsoft 365. En uppdatering kan lösa problemen med Outlook-sökningen.
Öppna Outlook. Gå till ”Arkiv” > ”Office-konto” (eller ”Konto” i andra Office-program). Under ”Produktinformation” finns ”Uppdateringsalternativ”. Välj ”Uppdatera nu” om alternativet finns tillgängligt.
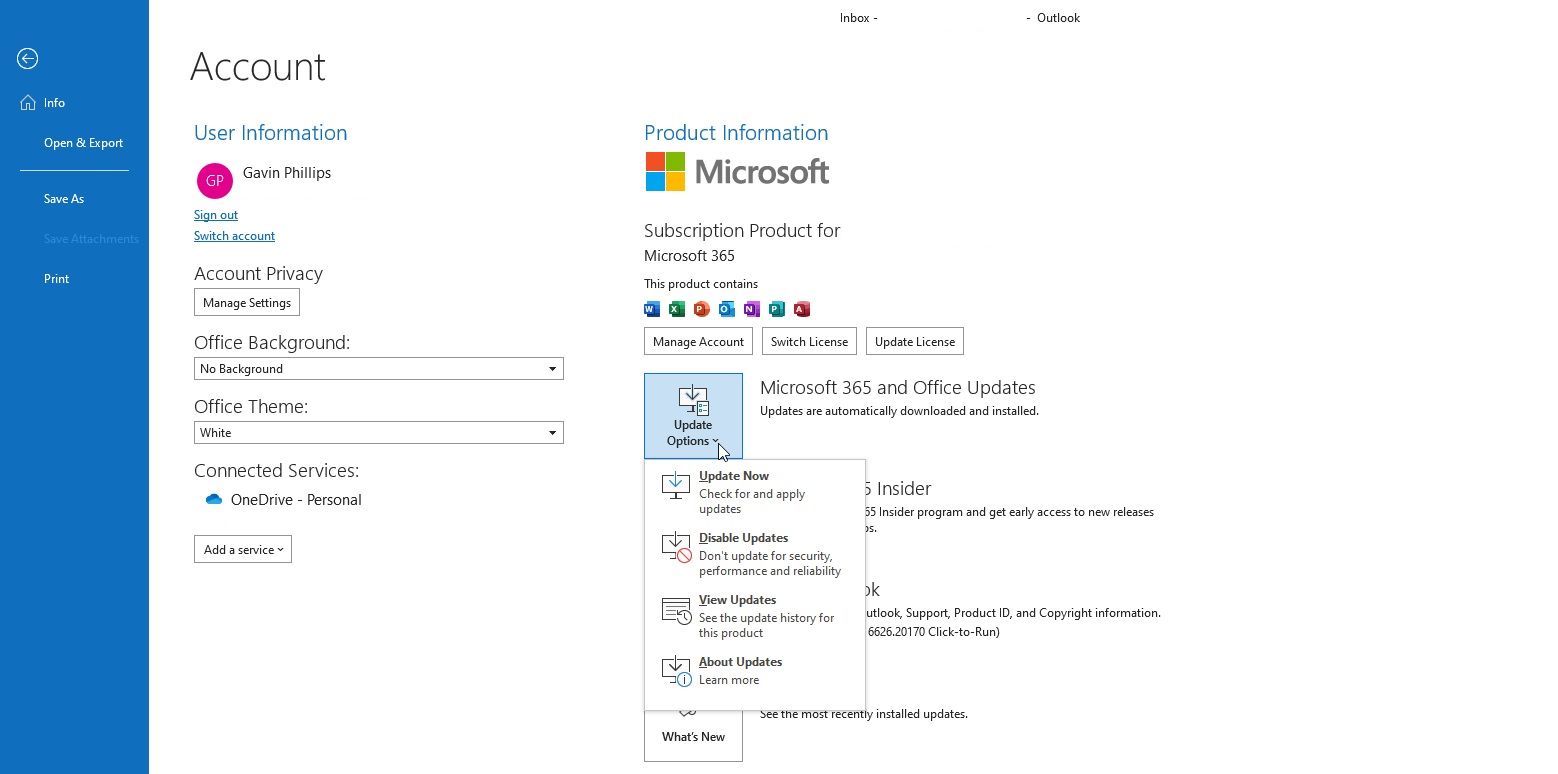
Om du inte ser några uppdateringsalternativ alls kan det bero på:
- En volymlicens från din arbetsplats.
- Ändringar i systemets grupppolicy.
- Att din arbetsplats har inaktiverat manuella uppdateringar.
- En icke-legitim version av Microsoft 365.
Du kan alltid ladda ner uppdateringar manuellt från Microsofts nedladdningssida för Office Updates.
6. Reparera din Outlook-datafil (.PST)
Ett annat sätt att fixa sökfunktionen är att reparera din Outlook-datafil (.PST) med hjälp av inkorgsreparationsverktyget. Om din .PST-fil är skadad kan det orsaka problem med sökningen.
Du hittar reparationsverktyget, `scanpst.exe`, på en av dessa platser, beroende på din version av Outlook:
- 32-bitars Office 2016 och nyare: C:\Program Files\Microsoft Office\Office16\
- 64-bitars Office 2016 och nyare: C:\Program Files (x86)\Microsoft Office\Office16\
- 64-bitars Outlook 2016 och nyare: C:\Program Files\Microsoft Office\Office16\
- Office 365 (2016-paket): C:\Program Files\Microsoft Office\root\office16\
- 32-bitars Office 2013: C:\Program Files\Microsoft Office\Office15\
- 64-bitars Office 2013: C:\Program Files (x86)\Microsoft Office\Office15\
- 64-bitars Outlook 2013: C:\Program Files\Microsoft Office\Office15\
- Office 365 (2013-paket): C:\Program Files\Microsoft Office\root\office15\
- Office 365 (2023): C:\Program Files\Microsoft Office\root\office16\
Om du använder IMAP i stället för POP3 kanske du inte hittar .PST-filen.
Din .PST-fil finns här, för Outlook 2010 och senare:
C:\Users\DITTANVÄNDARNAMN\AppData\Local\Microsoft\Outlook
Om du bara ser en .OST-fil använder du troligen IMAP i stället för POP3.
När du hittat filerna, högerklicka på `scanpst.exe` och välj ”Kör som administratör”. Klicka på ”Bläddra” och klistra in sökvägen till din .PST-fil. Välj kontot och tryck på ”Öppna” och sedan ”Start”. Det kan ta en stund, men det kan lösa sökproblemen.
7. Kontrollera grupprincipinställningen för Outlook-indexering
Detta är inte så vanligt, men värt att kolla. Om den här inställningen har ändrats kan det finnas andra problem. Det här alternativet är endast tillgängligt för Windows 10 Pro och Windows 11 Pro-användare.
Skriv ”gpedit” i Startmenyn och välj den bästa matchningen.
Gå till ”Användarkonfiguration” > ”Administrativa mallar” > ”Sök”. Kontrollera inställningarna ”Uteslutna standardsökvägar” och ”Förhindra indexering av vissa sökvägar” relaterade till Microsoft Outlook.
Om policytillståndet är ”Inte konfigurerat” är det inte detta som orsakar problemen.
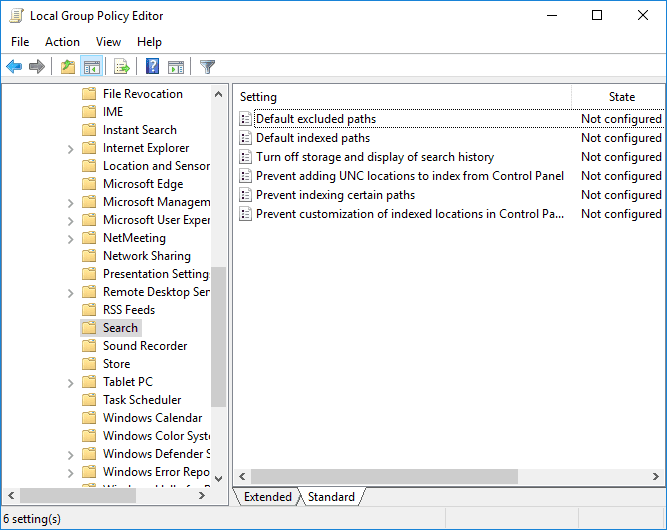
8. Installera om Outlook
Som en sista utväg kan du avinstallera och sedan installera om Outlook. Det tar lite tid, men det har fungerat för vissa användare.
Fixa Outlook-sökning när det inte fungerar
Dessa åtta steg bör lösa de flesta problem med sökningen i Outlook. Om sökfunktionen inte fungerar, prova dem en efter en.
Ofta hjälper det att bygga om och uppdatera Outlooks sökindex. Om det inte fungerar kan du prova att reparera din Outlook-datafil.