Lösning på Netflix Felkod UI3010: En Omfattande Guide
När du befinner dig i karantän eller av någon annan anledning inte kan lämna ditt hem, kan Netflix vara den perfekta lösningen för att fylla din tid. Denna populära streamingtjänst ger tillgång till ett stort bibliotek av filmer, TV-serier och program av hög kvalitet för sina abonnenter. Med stöd för flera enheter, ett imponerande utbud av innehåll och undertexter är Netflix ett utmärkt val för underhållning. Dock kan du stöta på problem när du får felkoden UI3010, vilket hindrar dig från att använda ditt konto. Denna felkod uppstår vanligtvis på grund av problem med nätverksinställningar eller webbläsarkonflikter. Lyckligtvis finns det flera felsökningsmetoder som kan hjälpa dig att lösa problemet. Det är ett ganska vanligt problem för användare av Windows 10 i olika webbläsare, så oroa dig inte. Fortsätt läsa artikeln för att ta reda på hur du kan lösa detta.
Orsaker till Netflix Fel UI3010
Här är några vanliga orsaker till att Netflix felkod UI3010 uppstår. Genom att förstå dessa orsaker kan du välja rätt felsökningsmetod:
- Problem med Wi-Fi-anslutningen.
- Konflikter med routern.
- Begränsningar i nätverket.
- Inkompatibla eller föråldrade drivrutiner.
- Skadad cache i webbläsaren.
- Störningar från VPN- eller proxynätverk.
- Korrupta cookies och cacheminne i Netflix.
I nästa avsnitt går vi igenom en rad metoder som du kan använda för att fixa Netflix fel UI3010. Metoderna är strukturerade så att du kan uppnå snabbare och enklare resultat. Det är rekommenderat att du följer dem i angiven ordning för en effektiv felsökning.
Metod 1: Grundläggande Felsökning
Innan du går vidare till mer avancerade metoder, börja med dessa grundläggande steg för att utesluta enkla problem:
1. Se till att du har en tillräckligt snabb internetanslutning, speciellt om du streamar 4K-innehåll. Du kan göra ett hastighetstest. Kontakta din internetleverantör om du upplever långsam anslutning.

2. Förbättra Wi-Fi-signalen genom att placera din enhet närmare routern.
3. Undvik att placera enheten nära elektriska eller magnetiska störningskällor.
4. Prova att ansluta till ett annat nätverk via en Wi-Fi-hotspot.
Om dessa steg inte löser felkoden UI3010, gå vidare till nästa metod.
Metod 2: Logga In på Netflix Igen
Tillfälliga problem med inloggningen kan lösas genom att logga ut och in igen. Det löser vanliga problem i webbläsarversionen av Netflix. Så här gör du:
1. Starta Netflix och klicka på ”Logga ut” i det övre högra hörnet.

2. Efter utloggningen, vänta i 30 sekunder eller starta om datorn. Klicka sedan på ”Logga in”.

3. Ange dina inloggningsuppgifter och se om felkoden UI3010 fortfarande visas.
Metod 3: Starta Om Routern
En omstart av din router, även kallad ”Power Cycle”, kan fixa relaterade problem med internetanslutningen. Det hjälper till att återställa anslutningsinställningar, utesluta potentiella nätverksattacker och ta bort oönskade enheter från nätverket.
Obs! Om du använder en kombinerad enhet med kabelmodem/Wi-Fi-router, applicera dessa steg för den enskilda enheten.
1. Lokalisera strömknappen på baksidan av din router.
2. Tryck på knappen en gång för att stänga av routern.

3. Koppla ur strömkabeln och vänta tills kondensatorerna är helt urladdade.
4. Anslut strömkabeln igen efter en minut och slå på routern.
5. Vänta tills nätverksanslutningen har återställts och försök logga in på Netflix igen.
Metod 4: Inaktivera VPN
Ett VPN kan störa Netflix-servrarna och nätverksanslutningen. Prova att inaktivera ditt VPN i Windows 10 genom följande steg:
1. Tryck på Windows-tangenten och skriv ”VPN-inställningar” i sökfältet, och klicka på ”Öppna”.
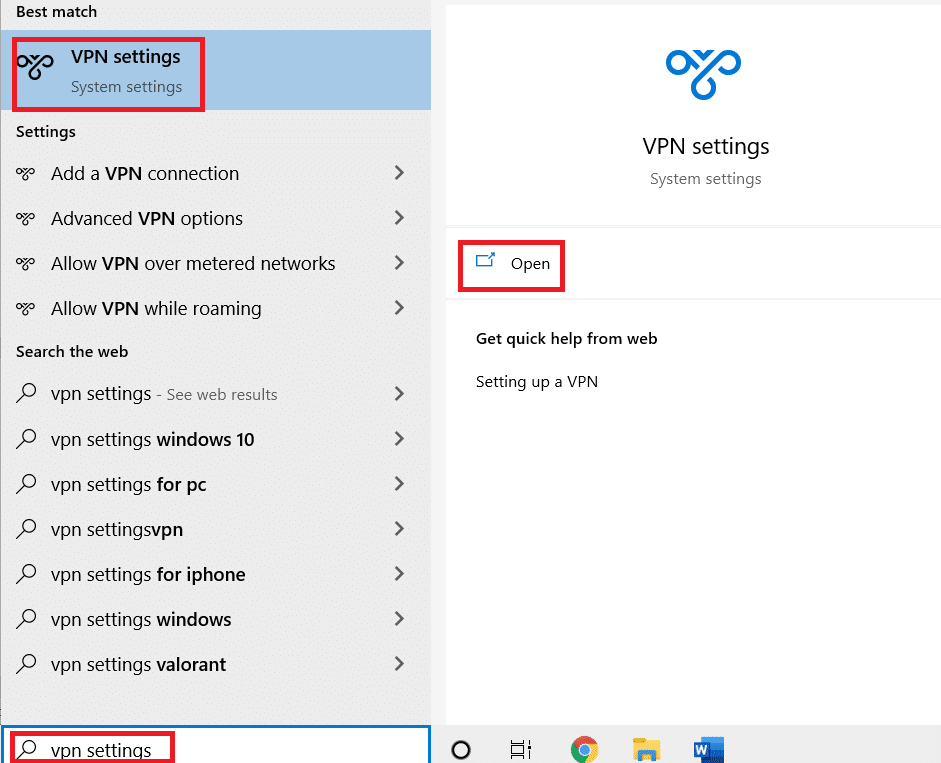
2. Koppla från din aktiva VPN-tjänst och stäng av VPN-alternativen.
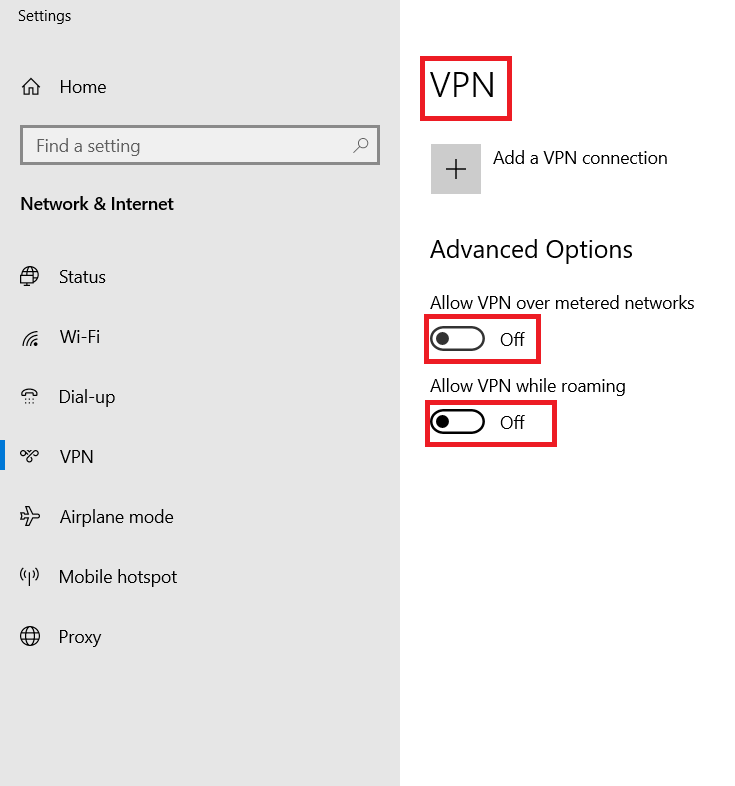
Metod 5: Inaktivera Proxy
En proxyserver fungerar som en mellanhand mellan din dator och internet. Detta kan störa internetåtkomsten för applikationer som Netflix. Inaktivera proxyservern på följande sätt:
1. Stäng Netflix och se till att alla relaterade bakgrundsprocesser är avslutade via Aktivitetshanteraren.
2. Tryck på Windows-tangenten, skriv ”Proxy” och klicka på ”Öppna”.
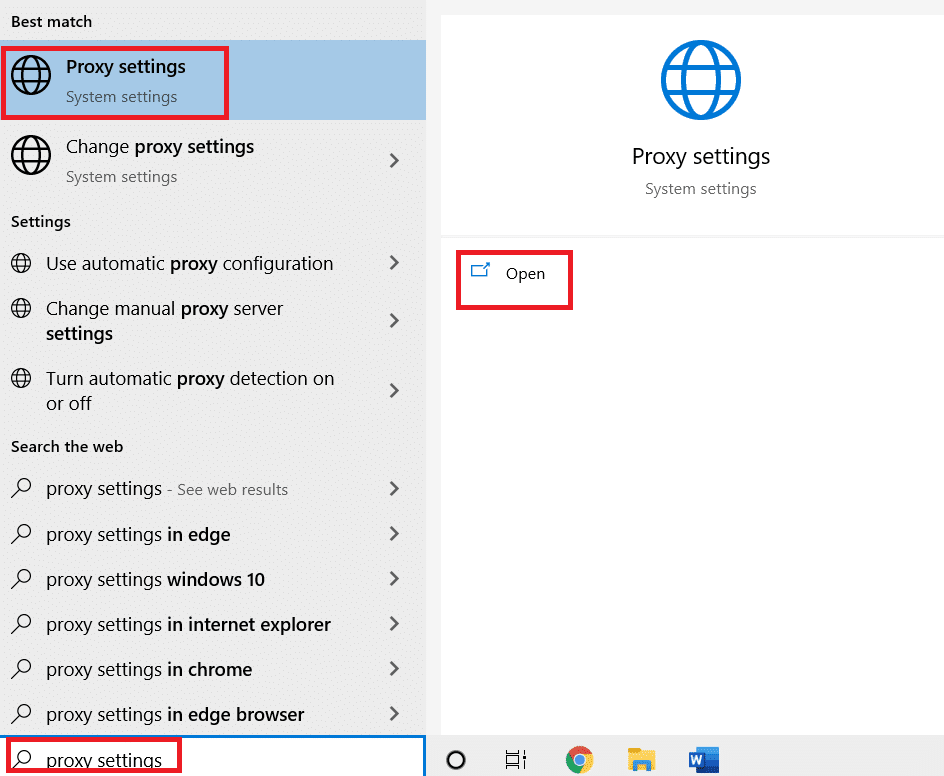
3. Stäng av följande inställningar:
- Upptäck inställningar automatiskt
- Använd inställningsskript
- Använd en proxyserver
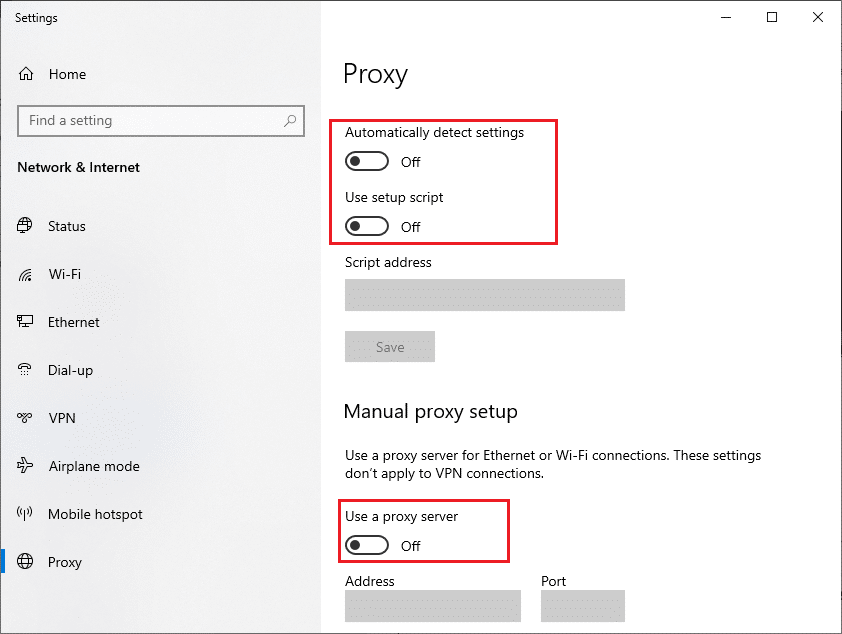
4. Starta Netflix igen och kontrollera om felet kvarstår.
Metod 6: Ta Bort Netflix-Cookies
Korrupt cache eller cookies i webbläsarversionen av Netflix kan orsaka felkoden UI3010. Följ dessa instruktioner för att ta bort Netflix-cookies:
1. Gå till Netflix sida för att ta bort cookies i din webbläsare.

2. Alla cookies för webbplatsen kommer att raderas och du måste logga in igen med dina inloggningsuppgifter.

3. Kontrollera om felet UI3010 är åtgärdat.
Metod 7: Rensa Webbläsarens Cache
Webbläsare sparar cache för att snabba upp webbläsningen. Dock kan korrupta cache-filer orsaka fel. Så här rensar du cachen i de vanligaste webbläsarna:
Alternativ I: På Google Chrome
1. Öppna Chrome.

2. Klicka på de tre punkterna > ”Fler verktyg” > ”Rensa webbinformation”.
![]()
3. Markera ”Cookies och annan webbplatsdata” och ”Cachade bilder och filer”.
4. Välj ”Hela tiden” för tidsintervallet.

5. Klicka på ”Rensa data”.
Alternativ II: På Microsoft Edge
1. Öppna Microsoft Edge och klicka på de tre punkterna.

Obs! Du kan även navigera direkt till inställningarna för att rensa webbhistoriken genom att skriva edge://settings/clearBrowserData i sökfältet.

2. Gå till ”Sekretess, sökning och tjänster”.
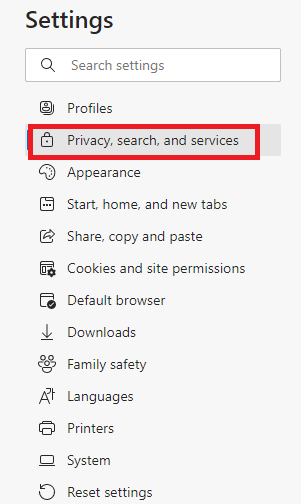
3. Scrolla ner och klicka på ”Välj vad som ska raderas”.
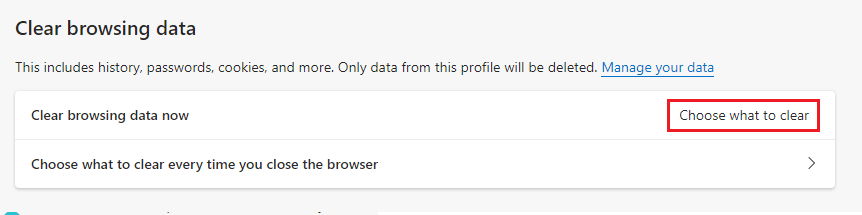
4. Markera önskade alternativ och klicka på ”Rensa nu”.
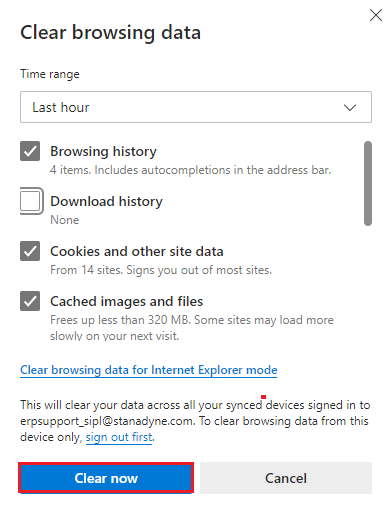
5. Din webbläsardata är nu rensad.
Alternativ III: På Mozilla Firefox
1. Öppna Mozilla Firefox.
2. Klicka på menyikonen i det övre högra hörnet.
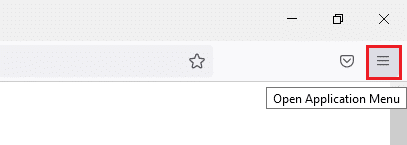
3. Välj ”Inställningar”.
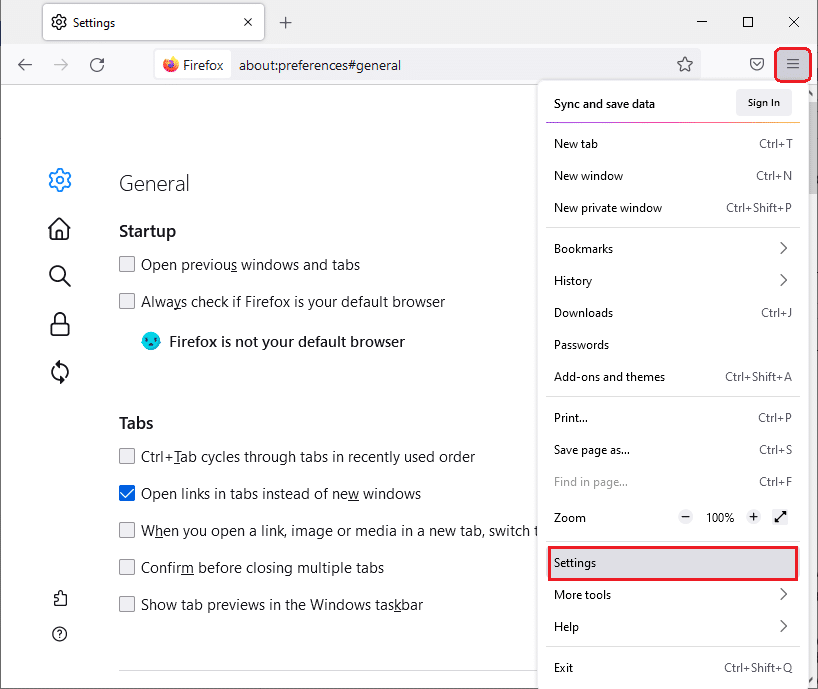
4. Navigera till ”Sekretess & Säkerhet” och klicka på ”Rensa data” i ”Cookies och webbplatsdata”-menyn.
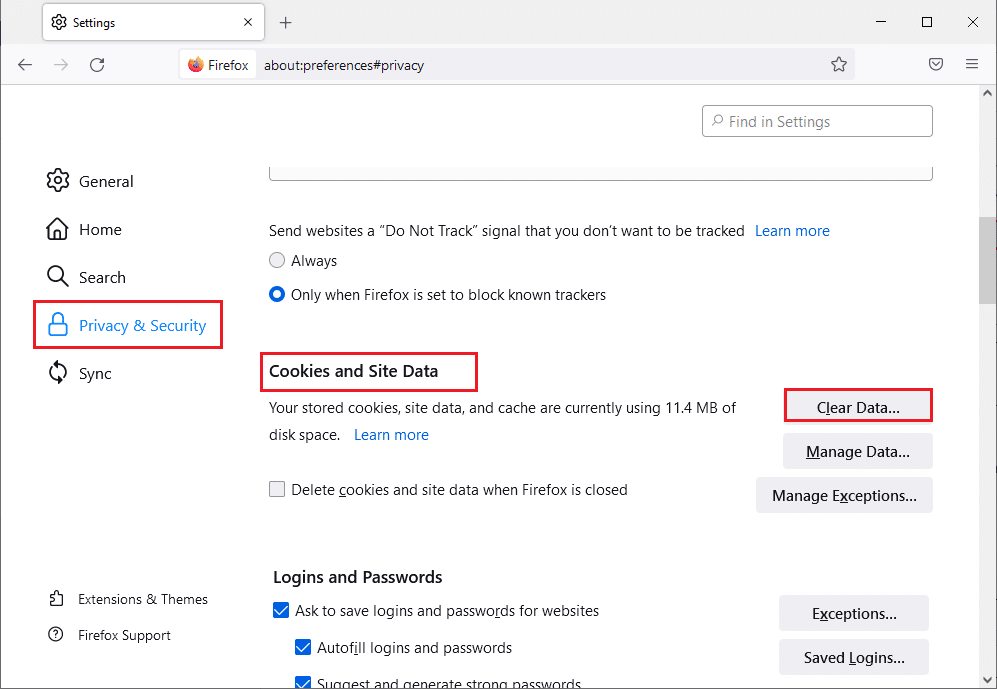
5. Avmarkera ”Cookies och webbplatsdata” och markera ”Cachat webbinnehåll”.
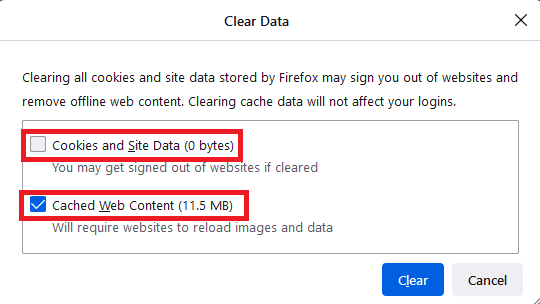
6. Klicka på ”Rensa” för att ta bort cachade cookies.
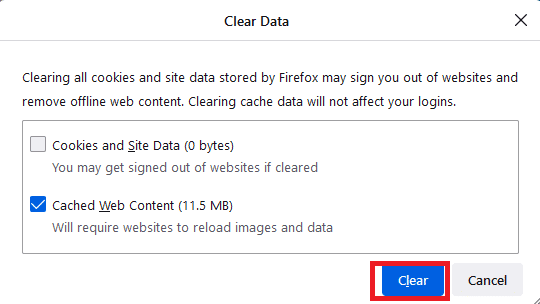
Metod 8: Inaktivera Webbläsartillägg
Webbläsartillägg kan ibland orsaka fel. Följ dessa steg för att inaktivera dem:
Alternativ I: Inaktivera Chrome-tillägg
1. Öppna Chrome och skriv chrome://extensions i adressfältet.

2. Stäng av reglaget för de tillägg du vill inaktivera.

3. Uppdatera webbläsaren och kontrollera om felet kvarstår.
4. Upprepa stegen och inaktivera tilläggen ett i taget tills du hittar det som orsakar problemet.
Alternativ II: Inaktivera Edge-tillägg
1. Öppna Edge och klicka på de tre punkterna.

Obs! Du kan även skriva edge://extensions/ direkt i adressfältet för att hoppa över de långa stegen.
2. Klicka på ”Tillägg”.
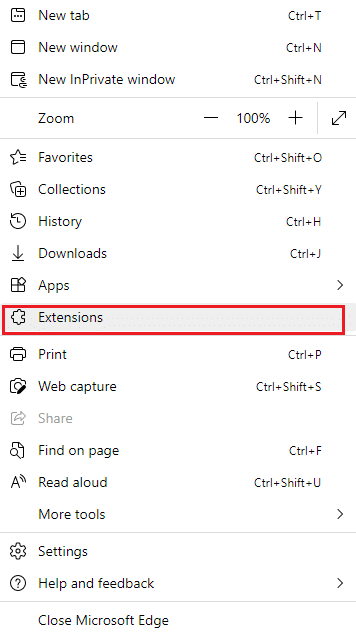
3. Klicka på ”Hantera tillägg”.
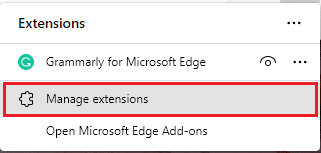
4. Stäng av tillägget och kontrollera om felet kvarstår.
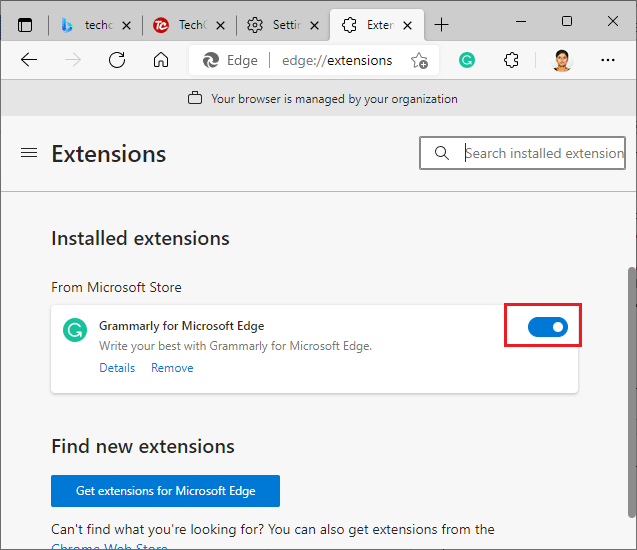
5. Inaktivera alla tillägg ett i taget och kontrollera samtidigt om felet kvarstår. Om felet försvinner efter att du inaktiverat ett visst tillägg, avinstallera det helt.
6. Klicka på de tre punkterna och välj ”Ta bort från Microsoft Edge”.
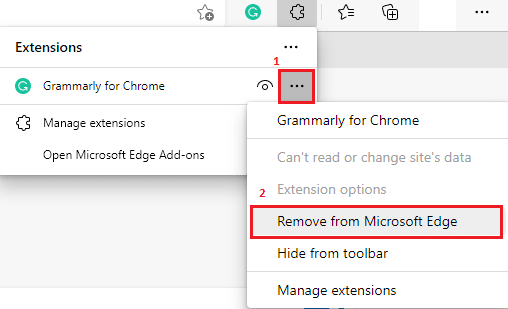
7. Bekräfta genom att klicka på ”Ta bort”.
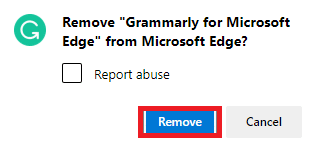
Alternativ III: Inaktivera Firefox-tillägg
1. Öppna Firefox och klicka på menyikonen.
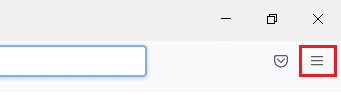
2. Välj ”Tillägg och teman”.
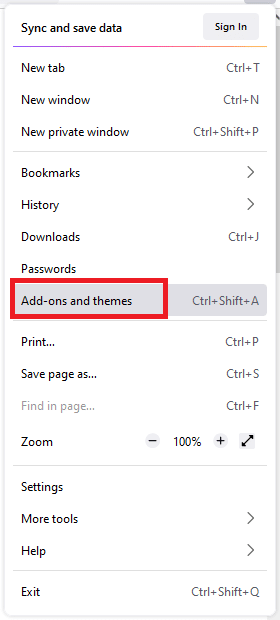
3. Klicka på ”Tillägg” och stäng av dem.
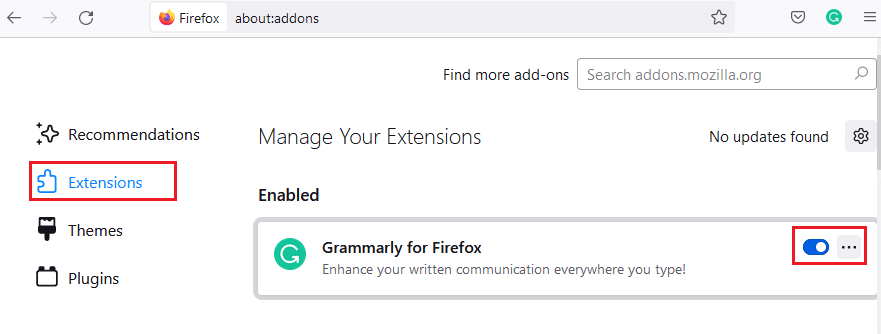
4. Inaktivera alla tillägg ett i taget och kontrollera om felet kvarstår.
5. Om du identifierat ett tillägg som orsakar problem, klicka på de tre punkterna och välj ”Ta bort”.
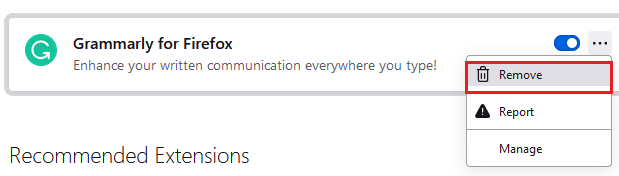
Metod 9: Stäng av Spåra Inte i Webbläsare
Webbläsare och webbplatser spårar din aktivitet för att anpassa innehåll. Inaktivera ”Spåra Inte” inställningen för att se om det löser problemet:
Alternativ I: På Google Chrome
1. Öppna Chrome och klicka på de tre punkterna.
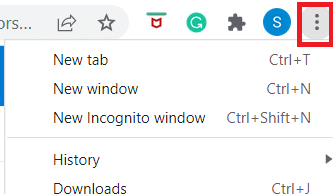
2. Klicka på ”Inställningar”.
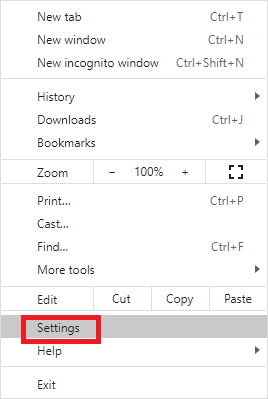
3. Klicka på ”Säkerhet och sekretess”.
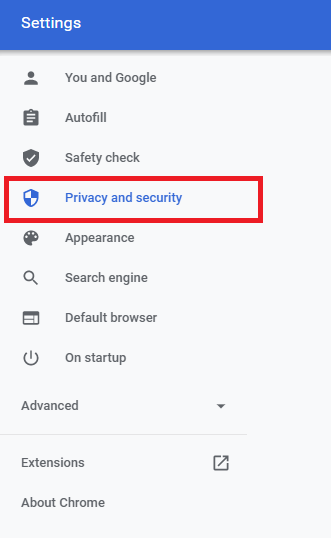
4. Välj ”Cookies och annan webbplatsdata”.
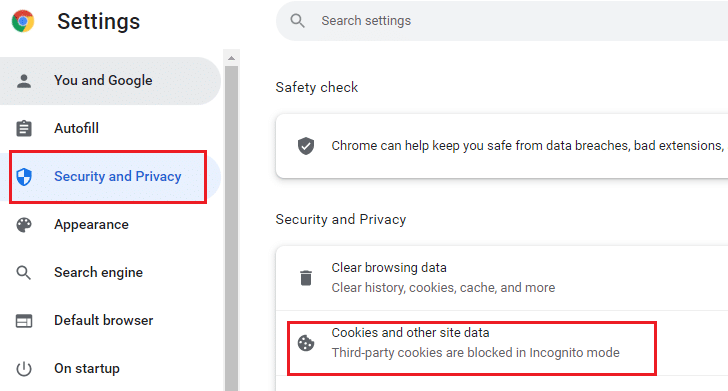
5. Inaktivera inställningen ”Rensa cookies och webbplatsdata när du stänger alla fönster”.
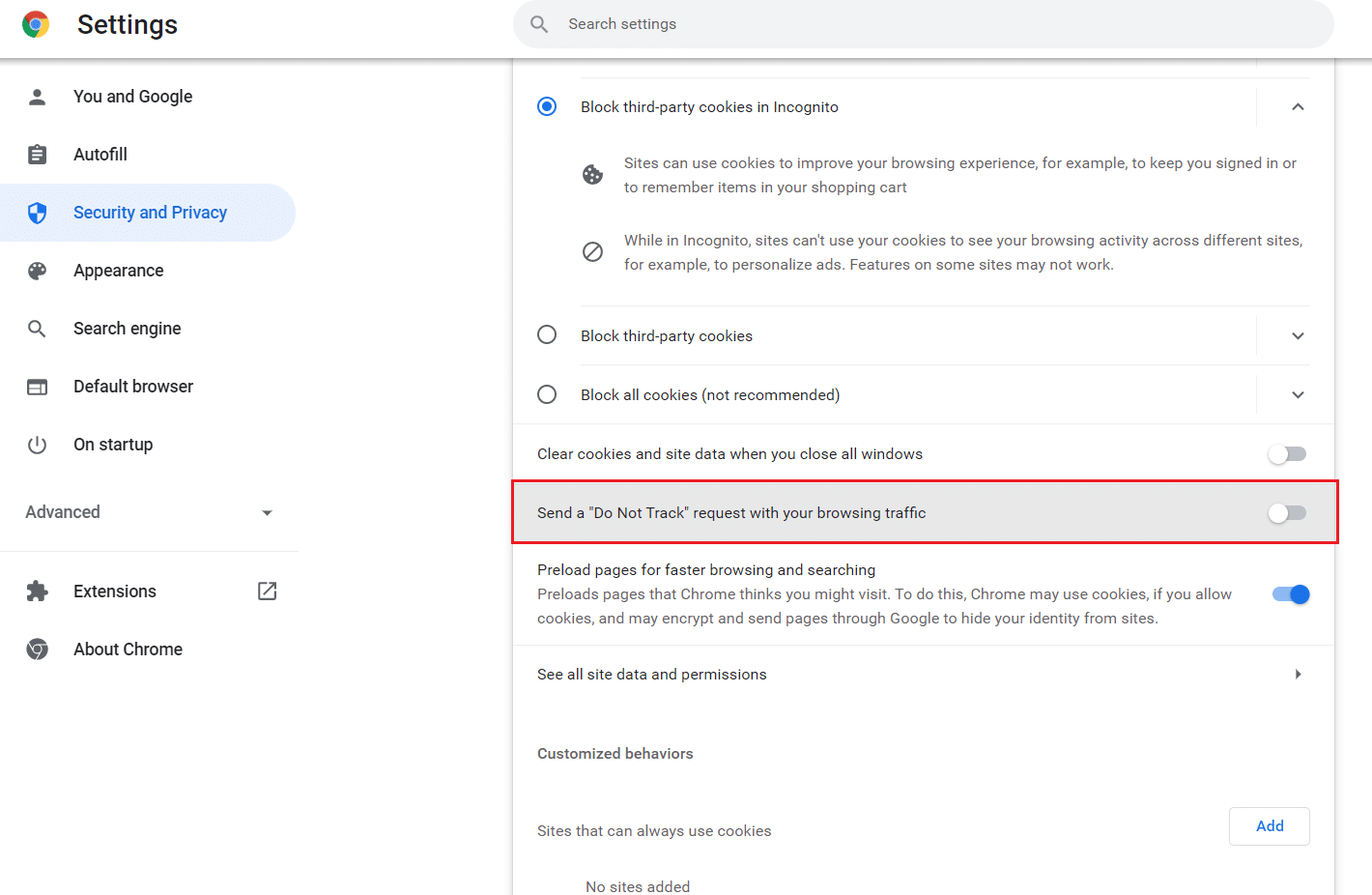
Alternativ II: På Microsoft Edge
1. Klicka på de tre punkterna och navigera till ”Inställningar”.

2. Navigera till ”Sekretess, sökning och tjänster”.
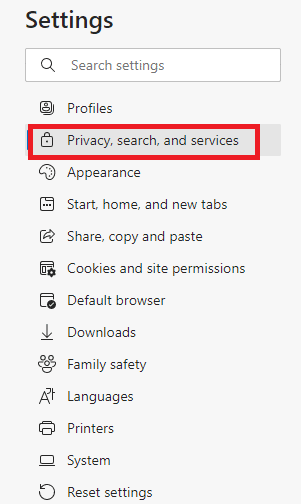
3. Stäng av ”Skicka ’Spåra inte’-förfrågningar”.
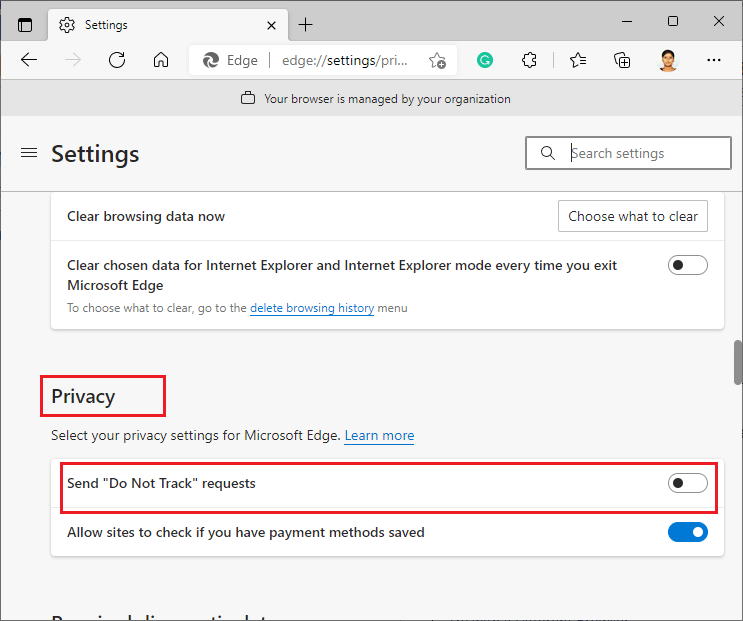
Alternativ III: På Mozilla Firefox
1. Öppna Firefox och klicka på menyikonen.
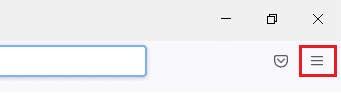
2. Välj ”Inställningar”.
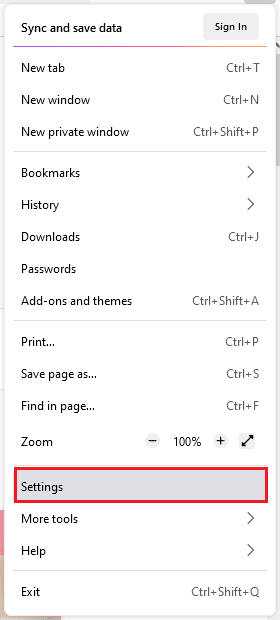
3. Klicka på ”Sekretess & Säkerhet” och välj alternativet ”Alltid” för ”Skicka webbplatser en ’Spåra inte’-förfrågan”.
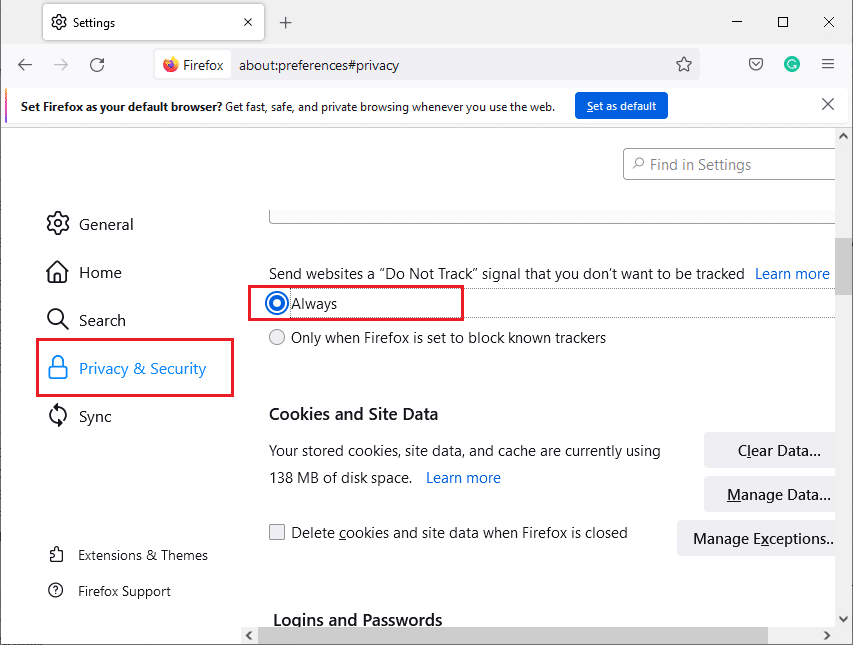
Metod 10: Installera Om Webbläsaren
Om inget annat fungerar, försök att installera om webbläsaren. Stegen är i stort sett liknande för de flesta webbläsare. Här är ett exempel med Google Chrome:
Obs: Google Chrome används som exempel här.
1. Tryck