Android är ett av de mest utbredda operativsystemen, jämfört med iOS. Det innebär att om problem uppstår på Android, påverkar det en stor användargrupp och blir ett vanligt förekommande bekymmer. Lyckligtvis kan de flesta vanliga Android-problem lösas relativt enkelt, beroende på hur allvarligt problemet är och hur snabbt det upptäcks. Ett av de vanligaste problemen är att appar fastnar i nedladdningskön. Men vad innebär egentligen en kö vid nedladdning? Appar och deras uppdateringar från Play Butik är viktiga för att upprätthålla säkerheten och förhindra buggar. Men vad händer när dina nedladdningar står i kö på din Android-enhet? Det kan kännas oroande. Men ingen panik! Denna guide kommer att visa dig hur du åtgärdar nedladdningsproblem på Android. Fortsätt läsa för att lära dig mer.
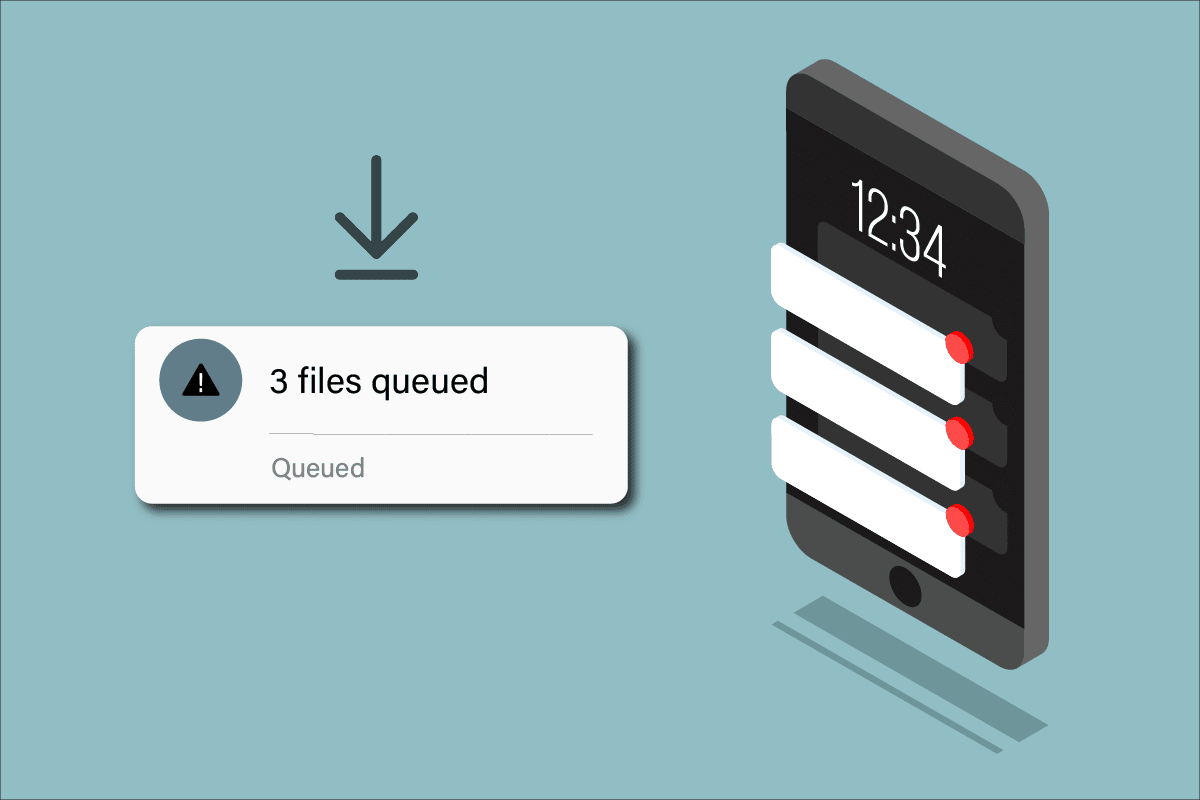
Lösning för nedladdningar i kö på Android
Android-enheter använder Play Butik som standard för att ladda ner applikationer och uppdateringar. Men om Play Butik inte lyckas uppdatera dina appar, behöver du ta reda på hur man fixar detta problem. Att se nedladdningar i kö på Android betyder att väntande uppdateringar inte laddas ned och installeras, vilket i praktiken betyder att ingenting händer! Du kan ibland få ett felmeddelande eller en notis om problemet. Här är några möjliga orsaker till att appar fastnar i väntan på nedladdning:
- En lång nedladdningskö.
- Instabil internetanslutning.
- Skadad data och cache i Play Butik.
- En föråldrad version av Play Butik.
- Ett föråldrat Android-operativsystem.
- Otillräckligt utrymme på telefonen för att installera uppdateringar.
- Fel i Google-kontot.
- Inkompatibilitet med Android OS.
I detta avsnitt kommer du att lära dig effektiva steg för att lösa problemet med appar som fastnat i nedladdningskön på din Android-enhet med några enkla steg. Följ instruktionerna noggrant för att uppnå bästa resultat.
Obs: Inställningsalternativen kan variera beroende på smartphonemodell och tillverkare. Kontrollera därför att stegen stämmer överens med din enhet innan du gör några ändringar. De angivna stegen har genomförts på en Redmi-telefon.
Metod 1: Grundläggande felsökningsmetoder
1. Starta om Android-enheten
Det enklaste sättet att lösa problem med nedladdning i kö är ofta att starta om Android-enheten. Genom att starta om rensas det temporära minnet och eventuella tillfälliga tekniska problem. Följ instruktionerna nedan:
1. Håll strömknappen intryckt.
2. På nästa skärm, tryck på ”Starta om”.
Obs: Du kan också välja ”Stäng av” och sedan hålla strömknappen intryckt igen för att starta enheten.
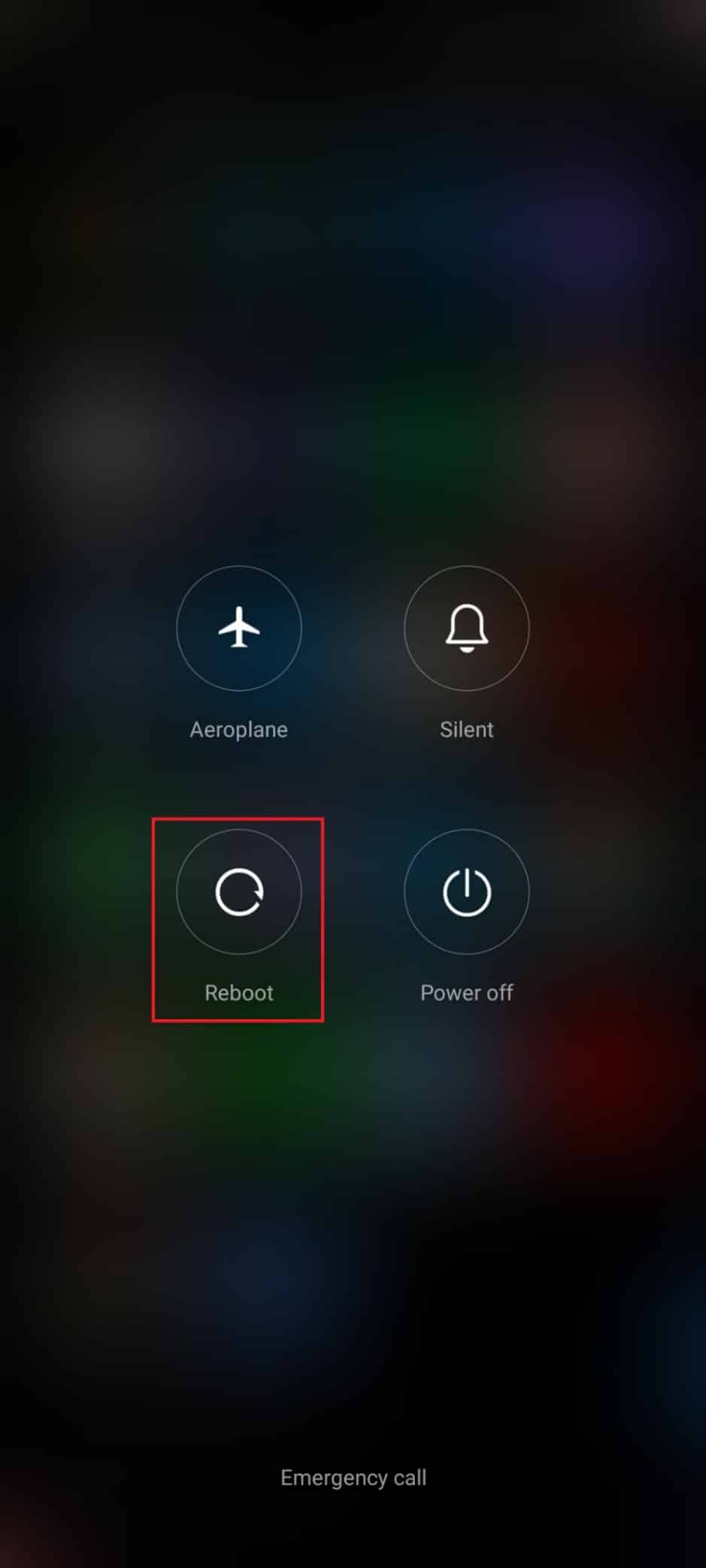
3. När Android-enheten har startat om, kontrollera om du kan ladda ner uppdateringar från Play Butik.
2. Stäng nedladdningskön
Om du är osäker på vad ”kö” vid nedladdning innebär, gå till Play Butik och se hur många appar som väntar på att installeras. Om många appar är i kö, kan du stänga några eller alla för att minska internetresursanvändningen för Play Butik. Följ dessa steg:
1. Öppna Play Butik.
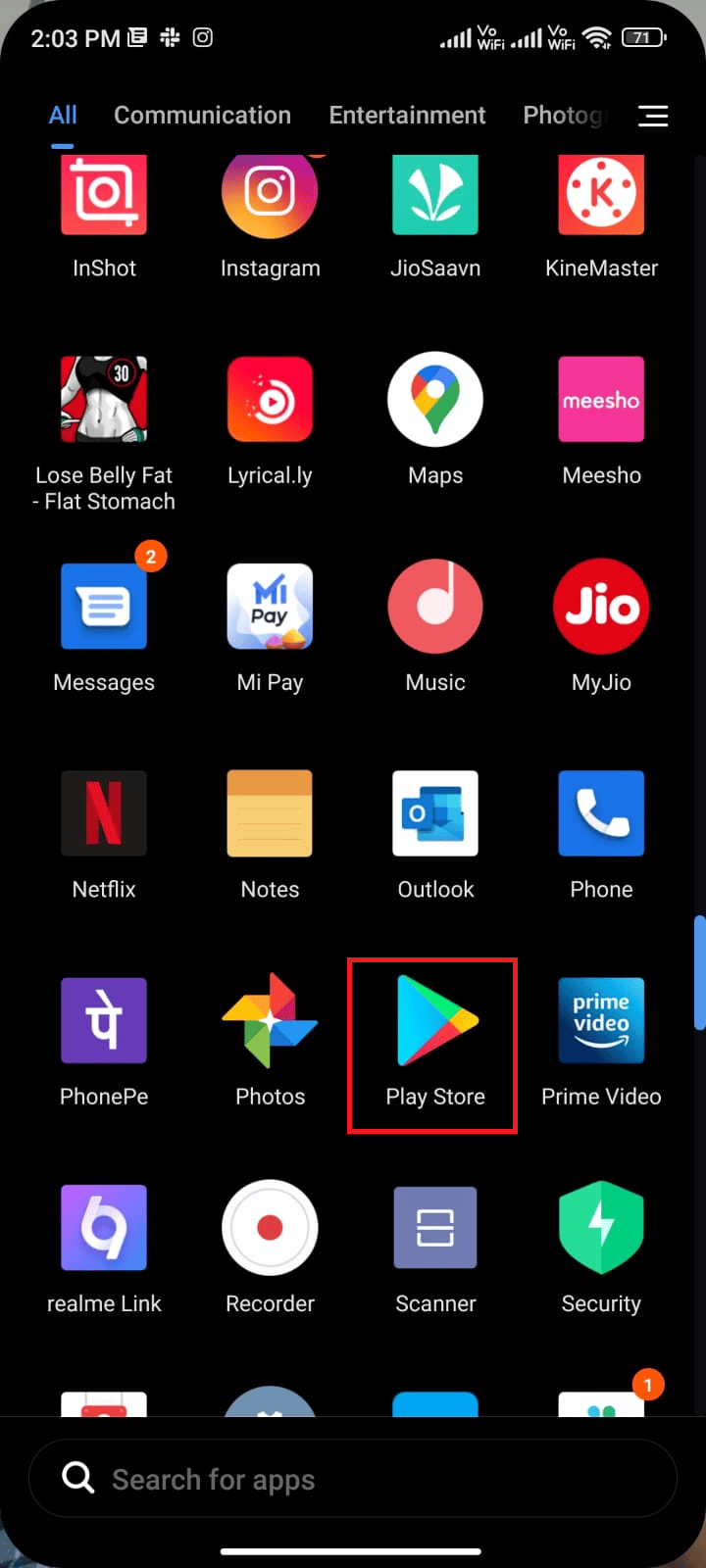
2. Tryck på din profilikon i det övre högra hörnet.
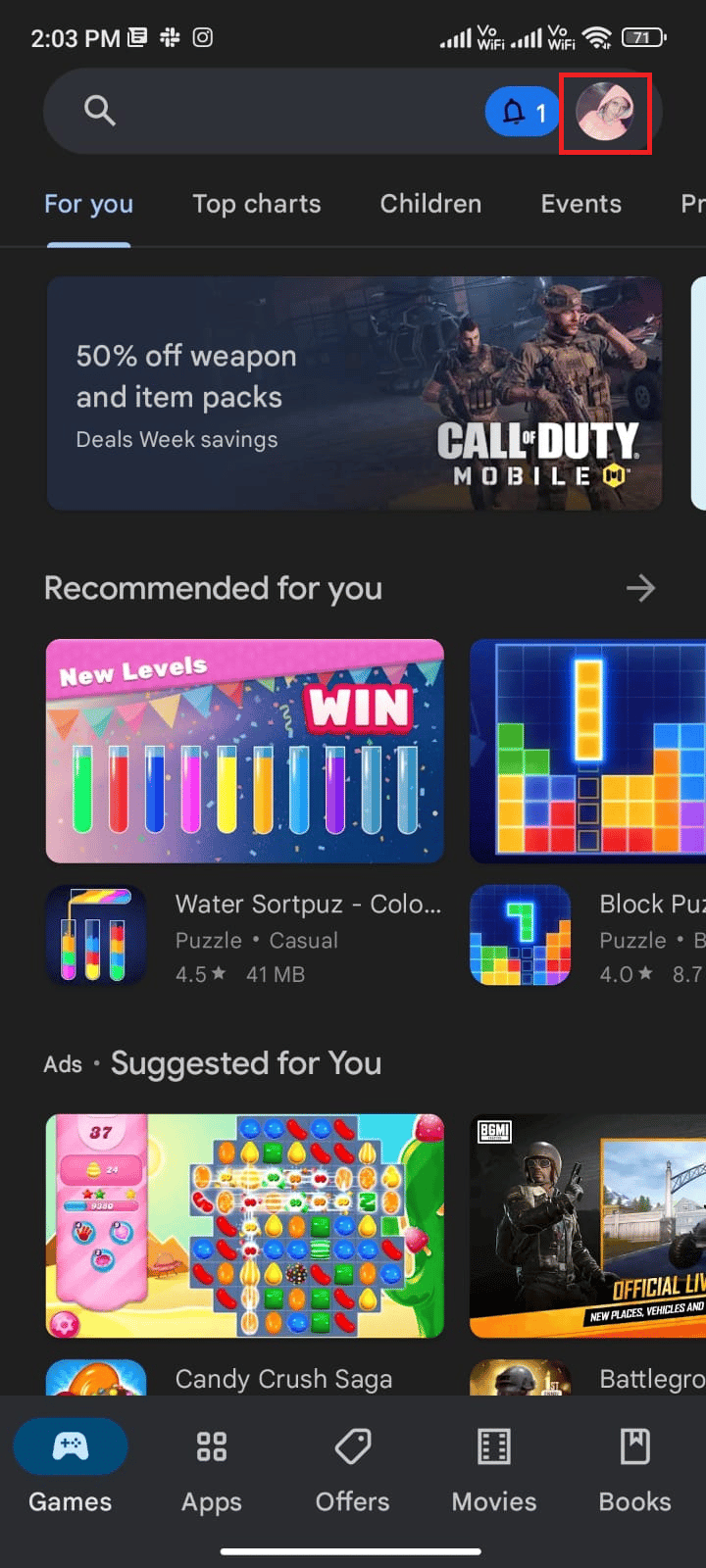
3. Välj ”Hantera appar och enhet”.
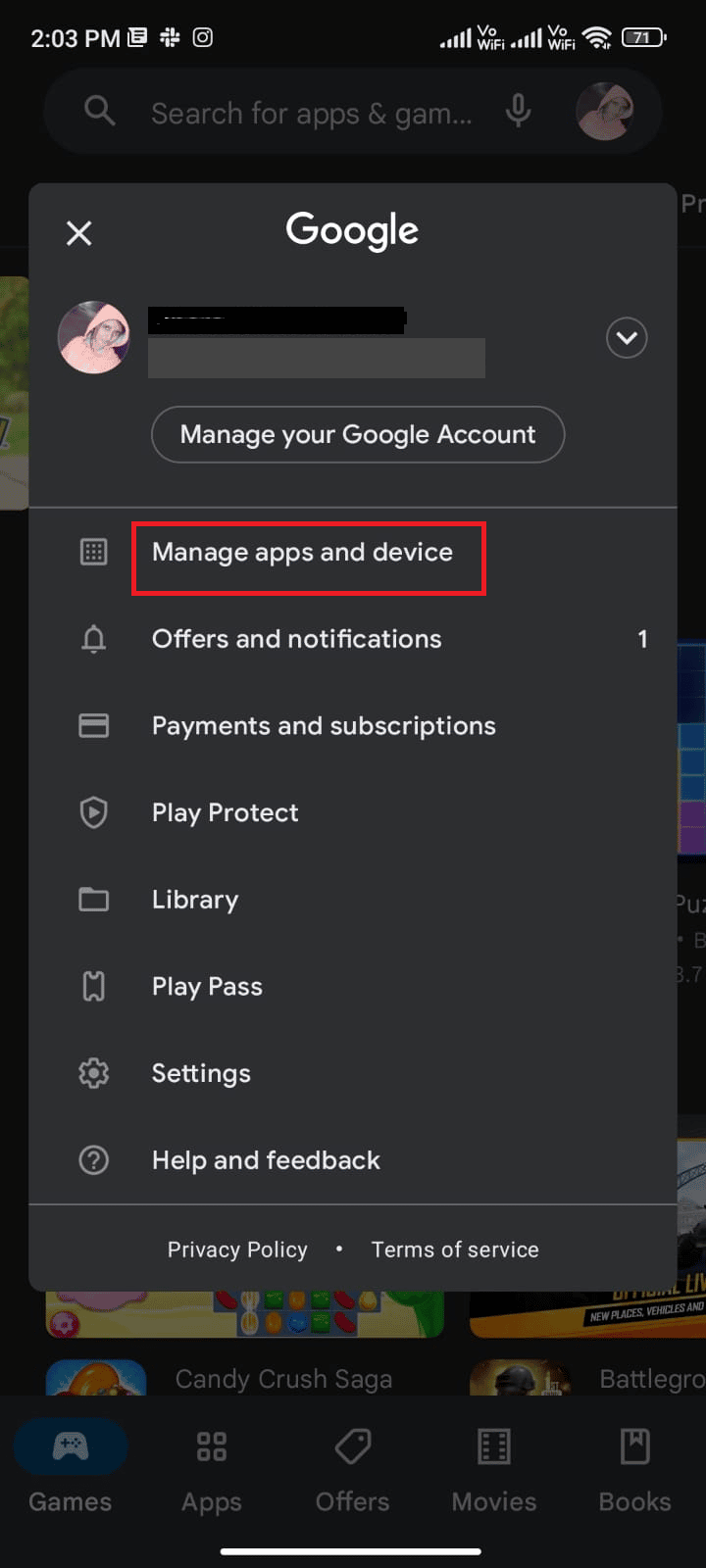
4. Tryck på ”Uppdateringar tillgängliga”.
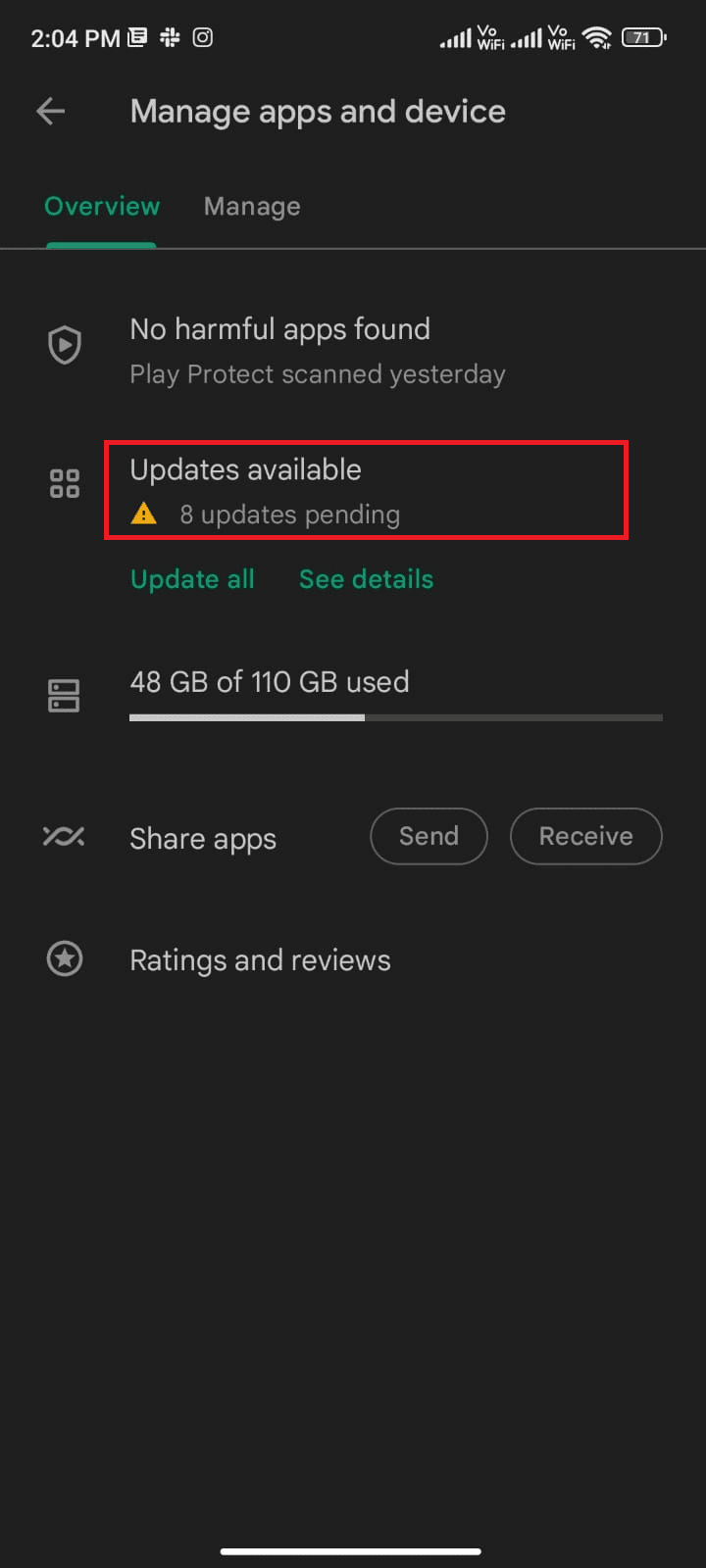
5. Tryck på ”X”-symbolen för att stoppa uppdateringarna, eller tryck på ”Avbryt alla”.
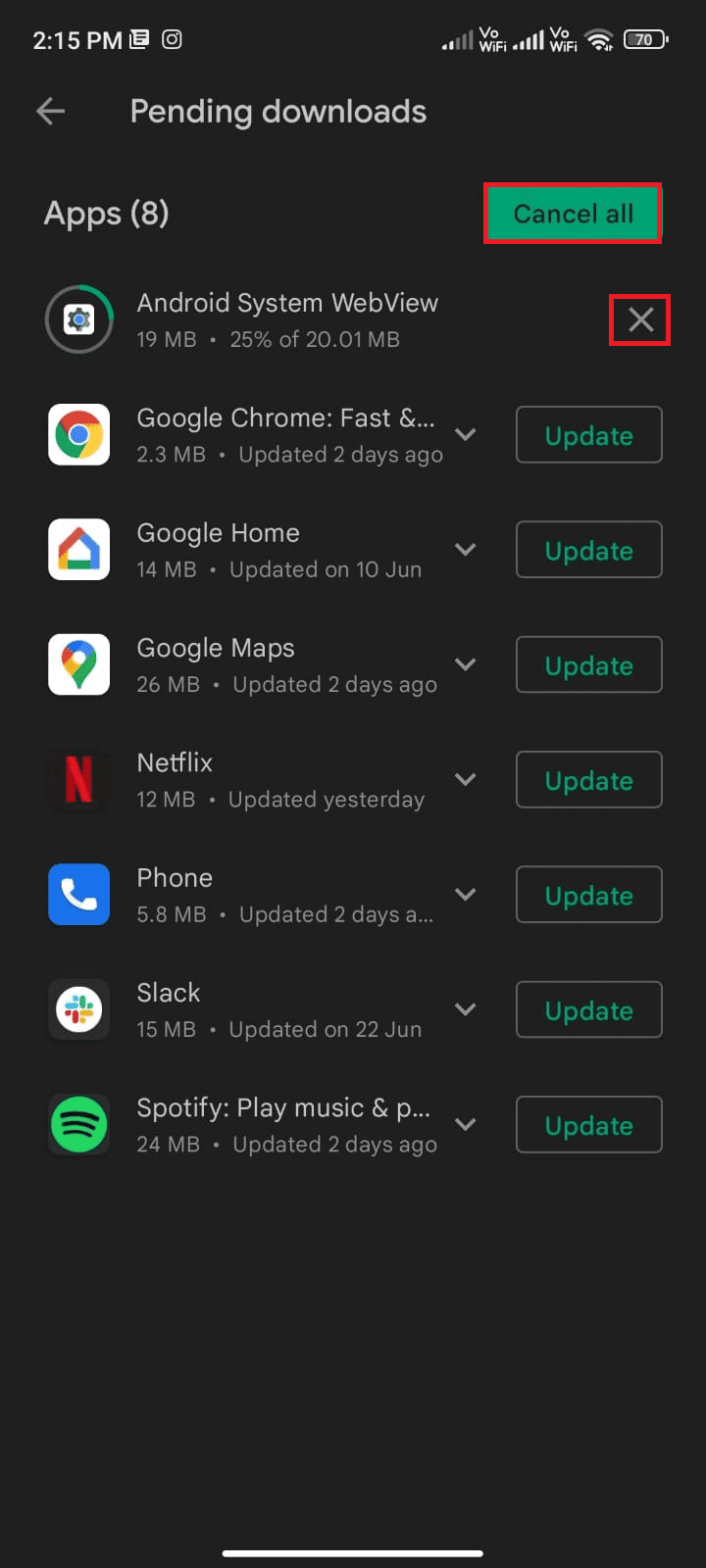
Efter att ha stängt nedladdningskön kan du försöka installera uppdateringarna en efter en.
3. Aktivera nätverk
En instabil internetanslutning eller en avstängd dataanslutning kan hindra installationen av uppdateringar. Kontrollera att du kan surfa på nätet. Om inte, kan din anslutning vara ostabil. Se till att du har aktiverat mobildata enligt följande:
Obs: Inaktivera VPN om du använder det och se om det löser problemet.
1. Öppna ”Inställningar”.
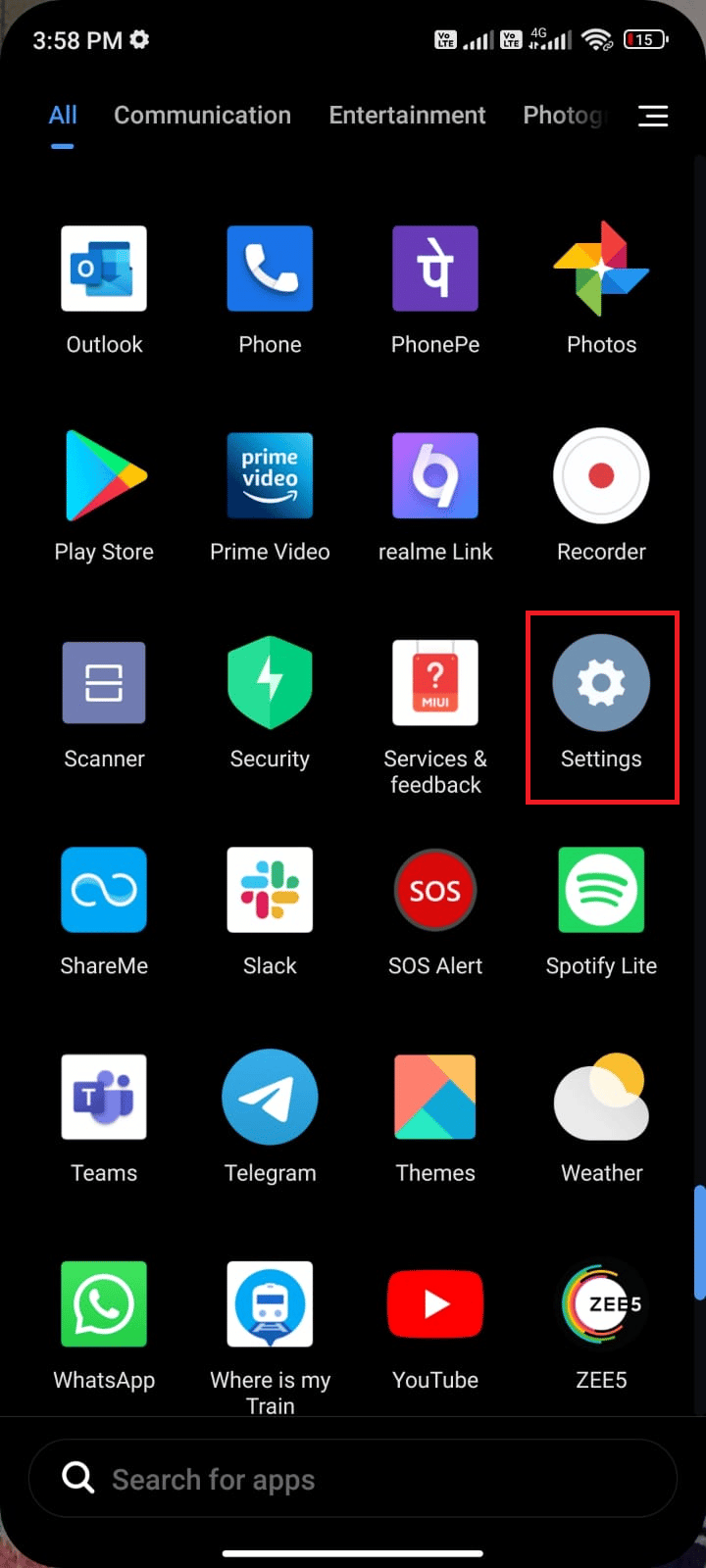
2. Tryck på ”SIM-kort och mobilnät”.
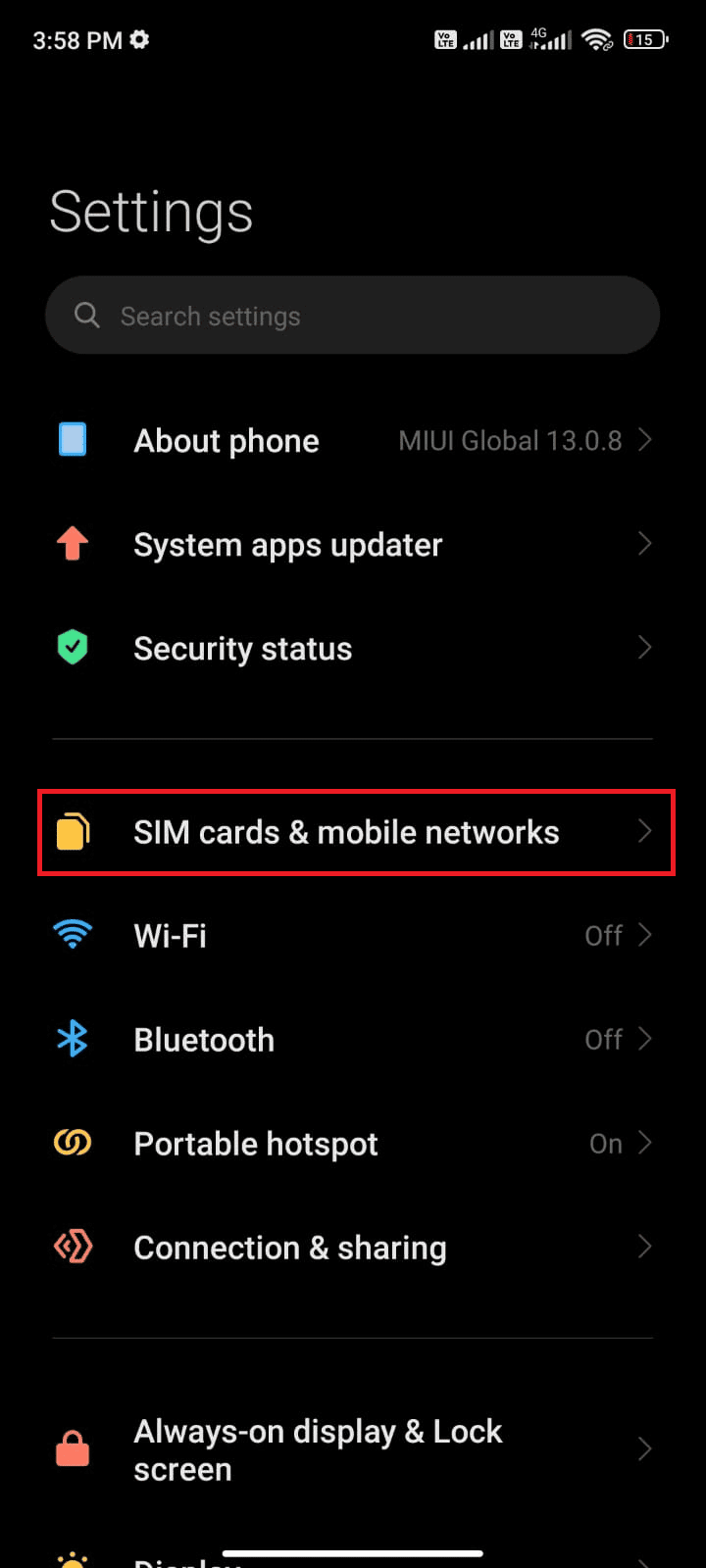
3. Aktivera ”Mobildata”.
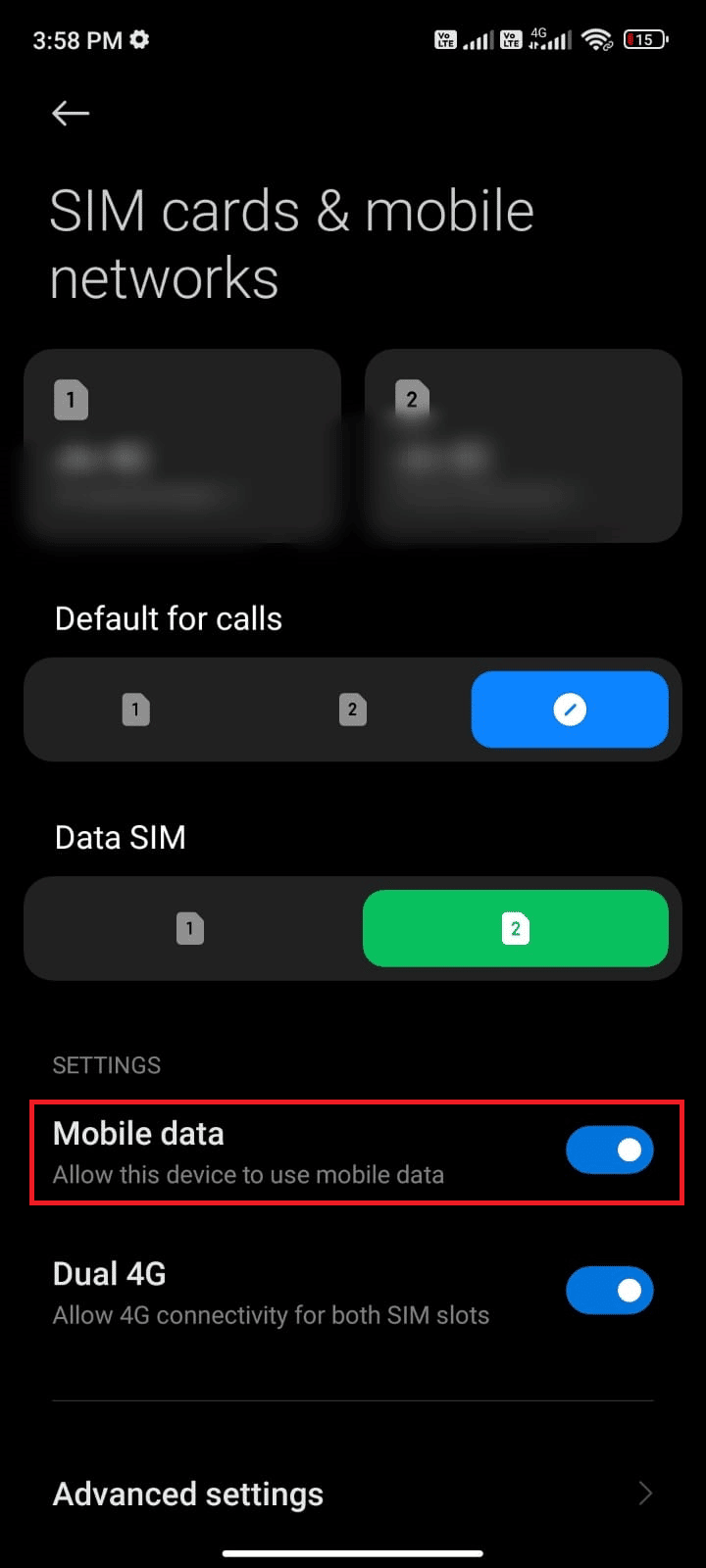
4. Om du är utanför ditt geografiska område och vill använda ditt nätverk, tryck på ”Avancerade inställningar”.
Obs: Din operatör kan debitera extra avgifter om du använder internationell roaming.
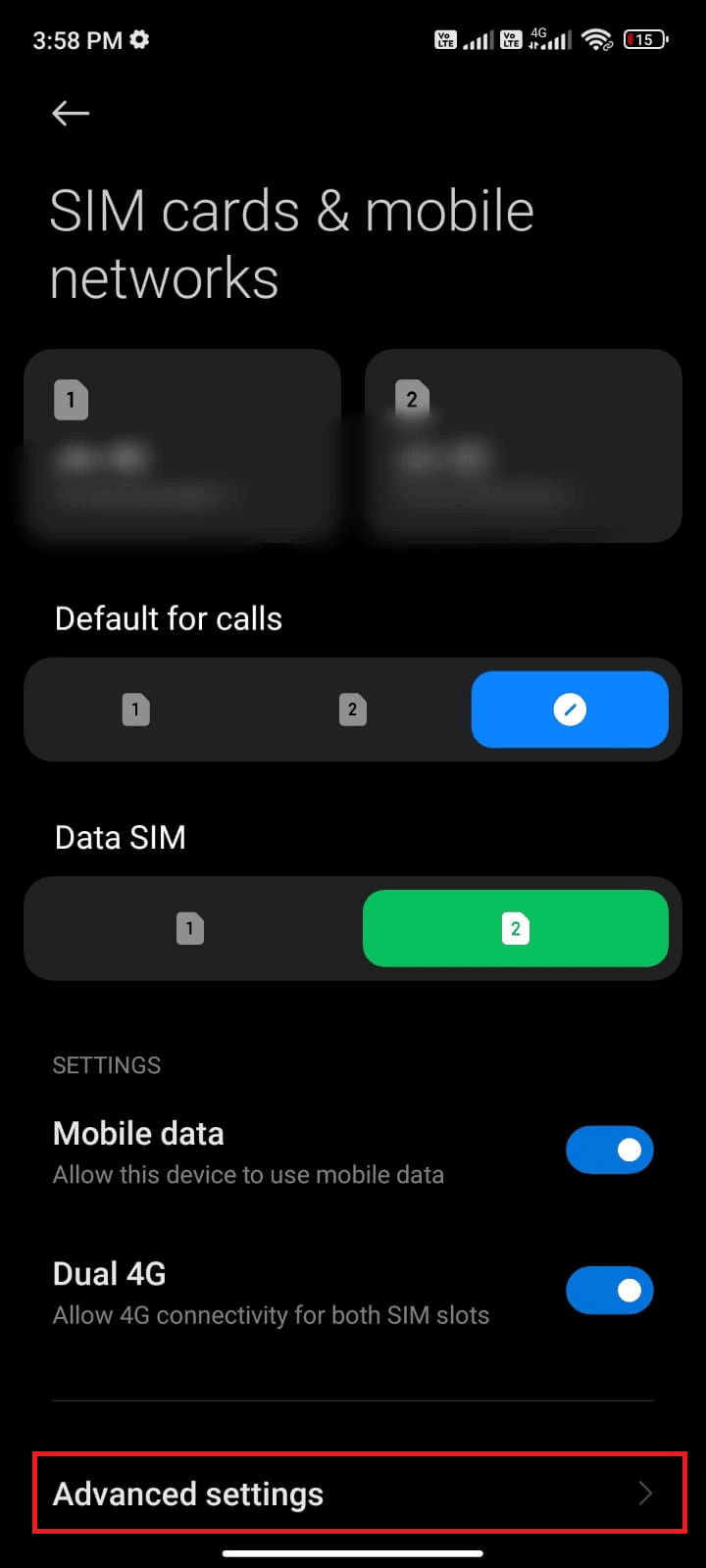
5. Välj ”Internationell roaming” och ändra inställningen till ”Alltid”.
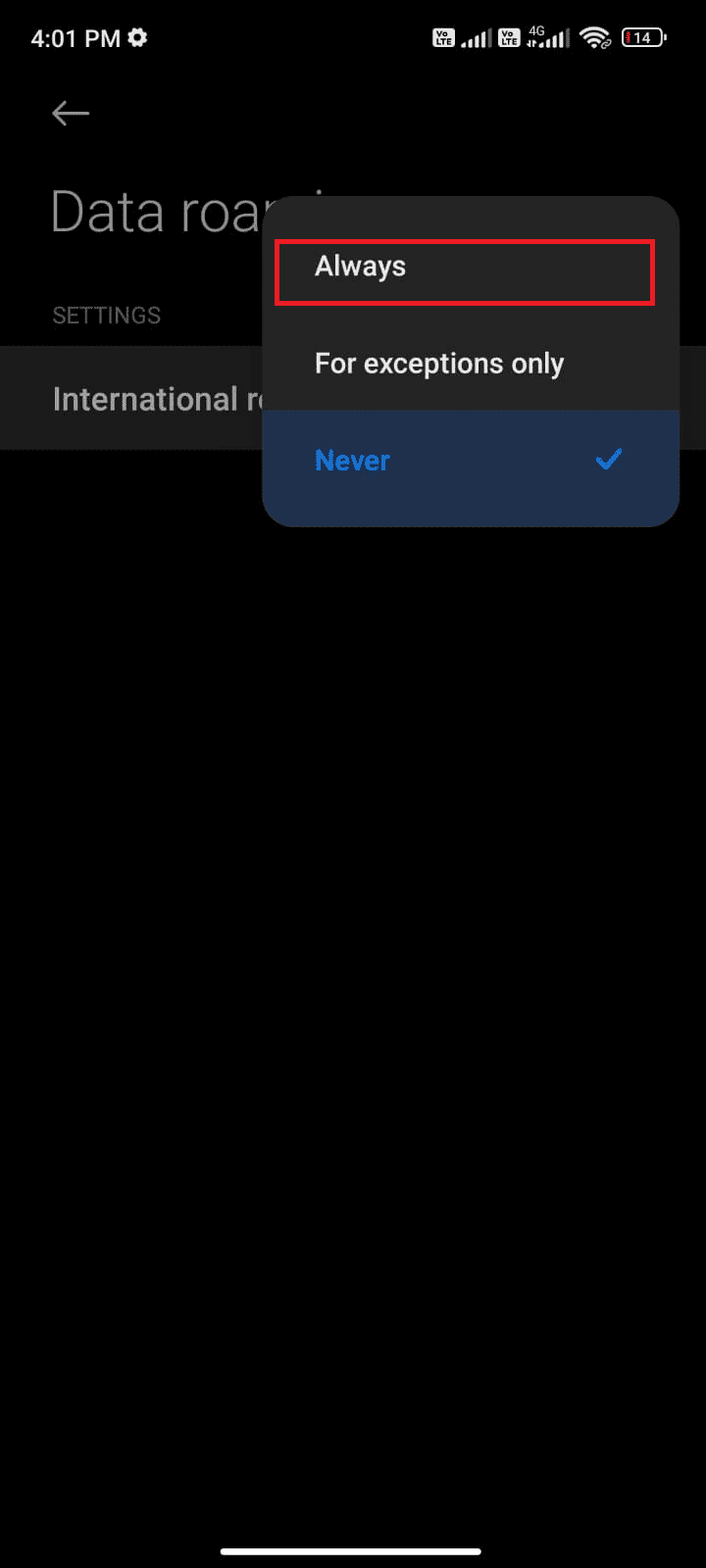
6. Tryck på ”Dataroaming”.
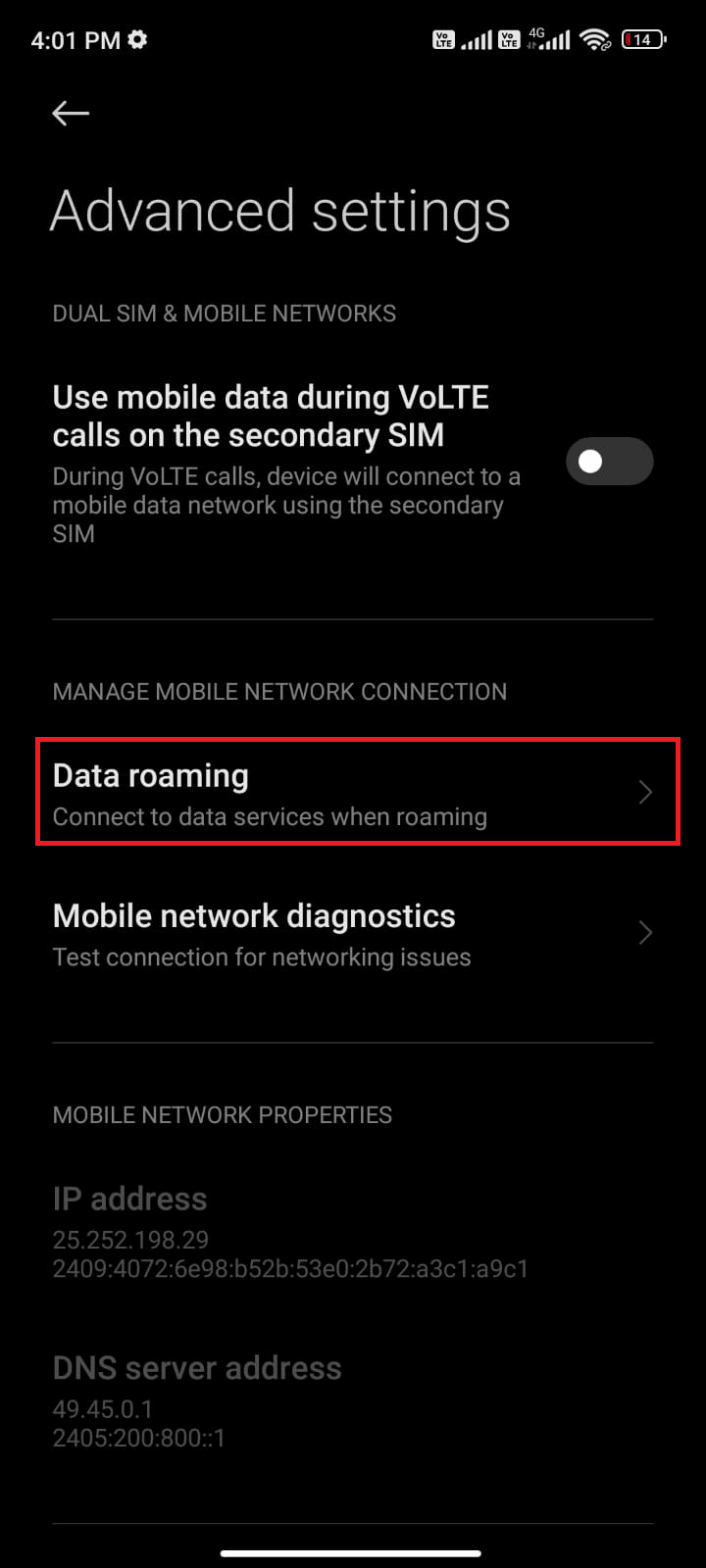
7. Om du blir tillfrågad, tryck på ”Slå på”.
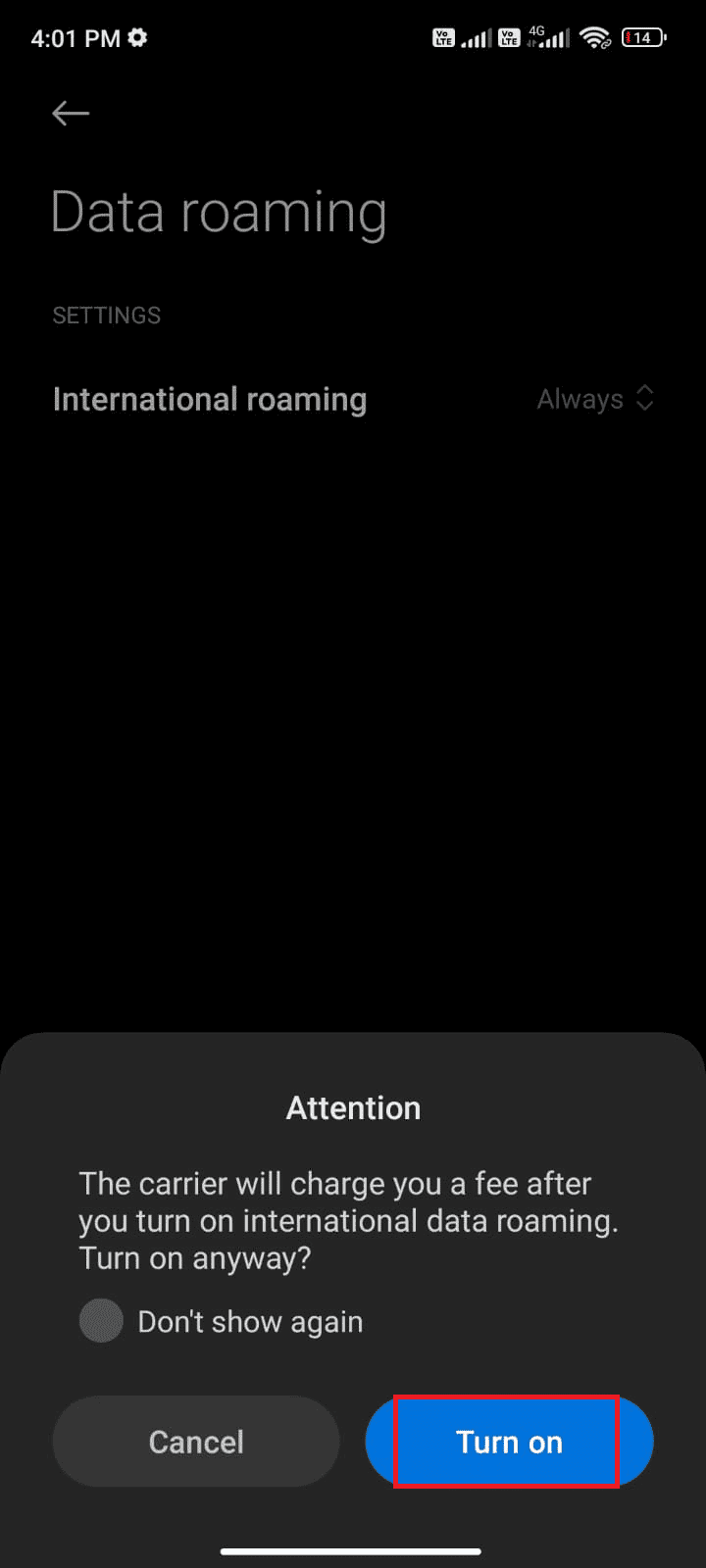
Kontrollera om problemet har lösts. Om inte, fortsätt med de följande metoderna.
Metod 2: Aktivera bakgrundsdata
Även om du har aktiverat mobildata, måste du aktivera bakgrundsdata för att säkerställa att telefonen använder internet, även i datasparkläge. Följ dessa steg:
1. Öppna ”Inställningar”.
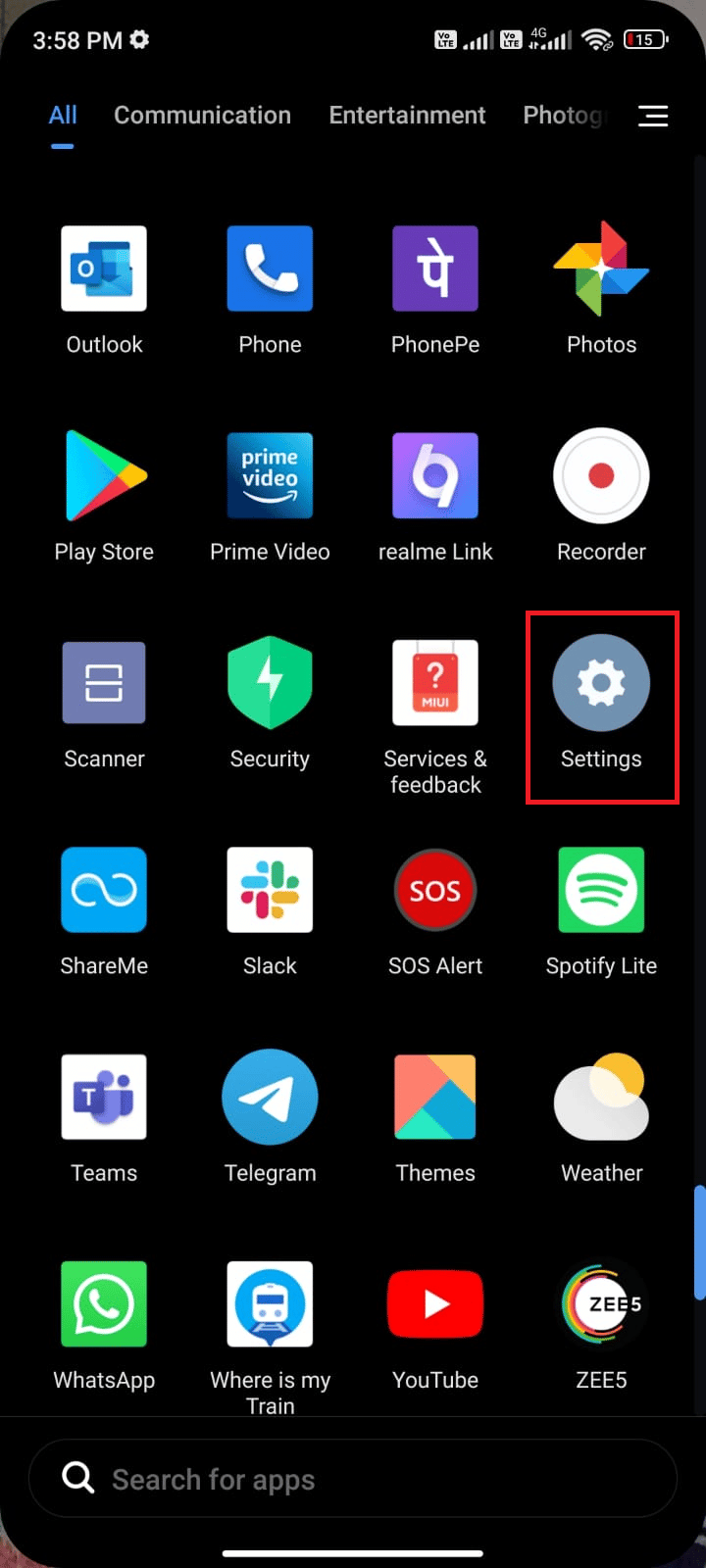
2. Tryck på ”Appar”.
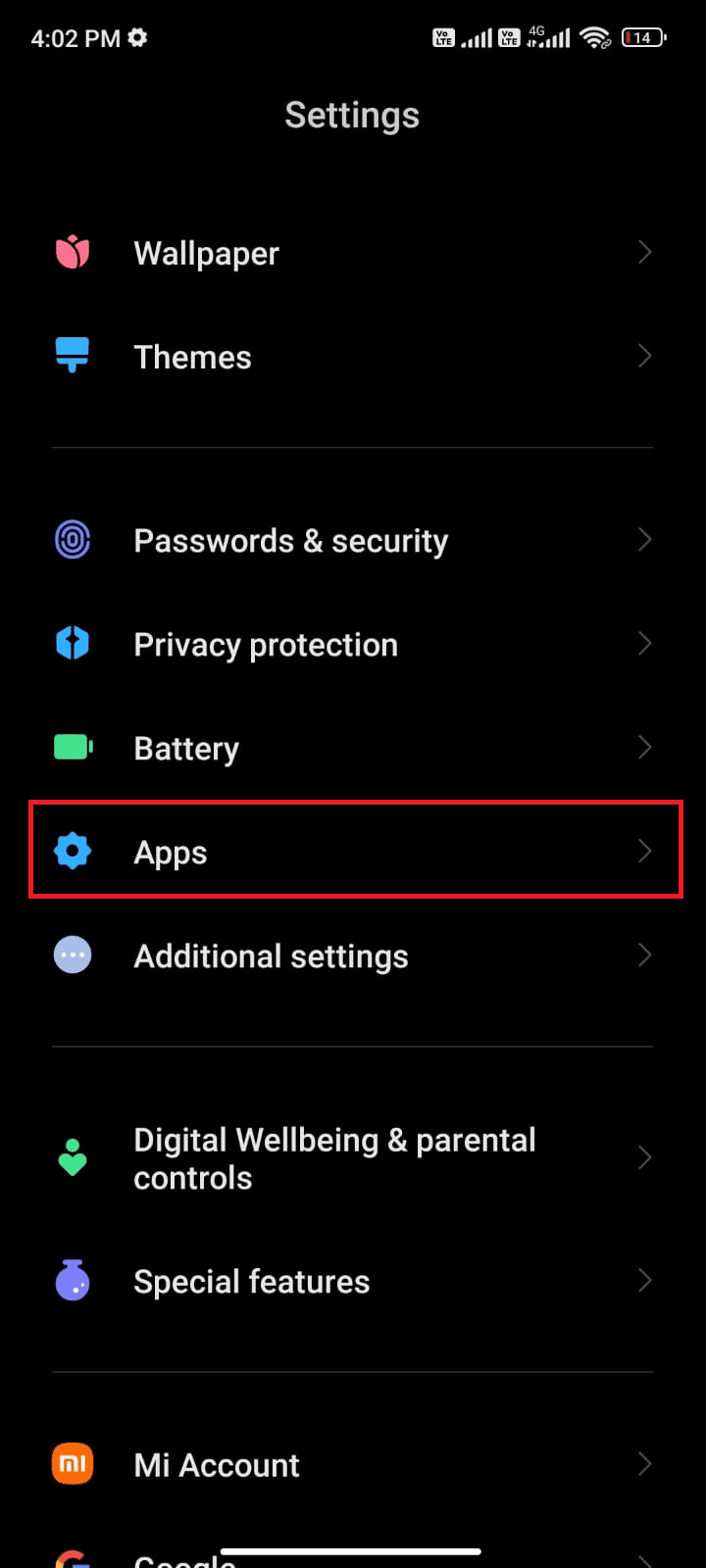
3. Tryck på ”Hantera appar” och välj sedan ”Google Play Butik”.
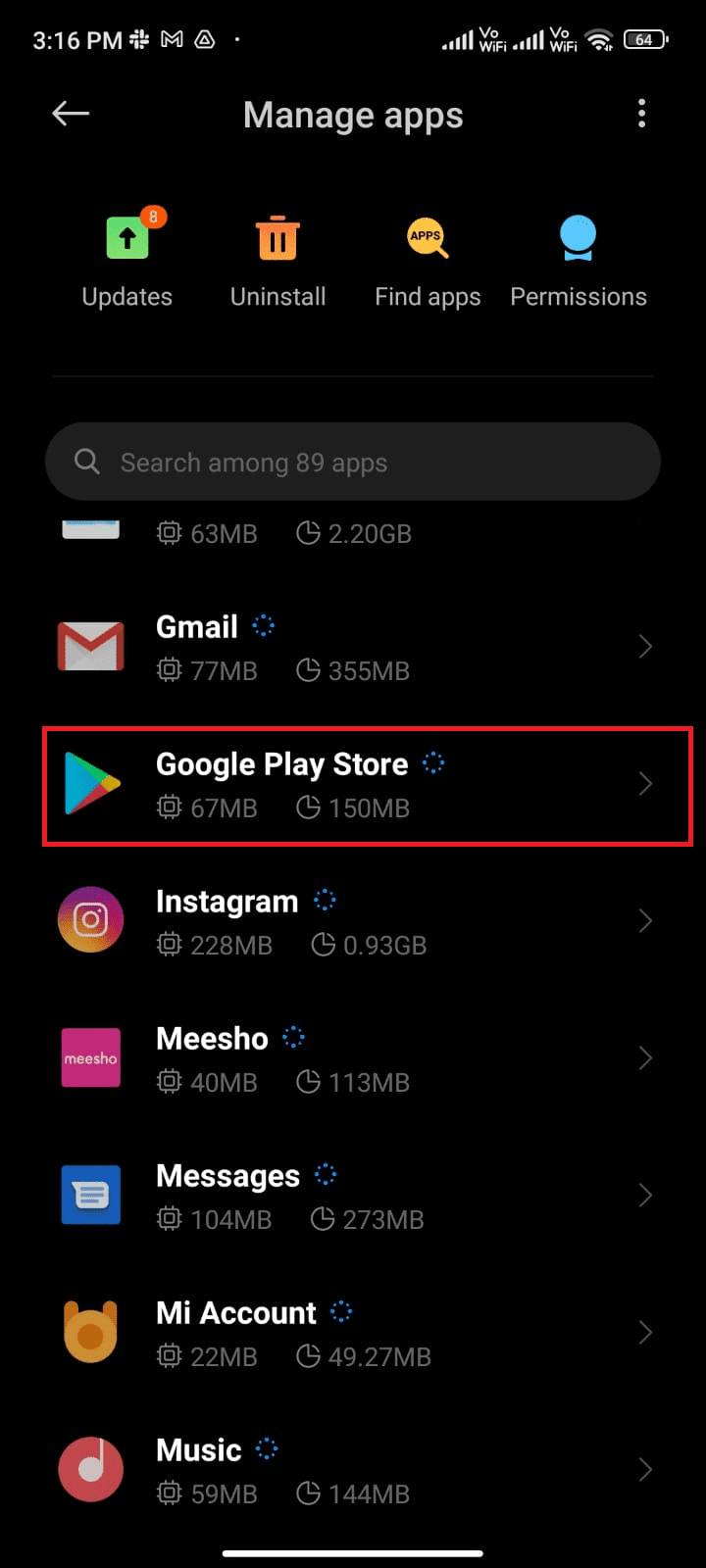
4. Tryck på ”Begränsad dataanvändning”.
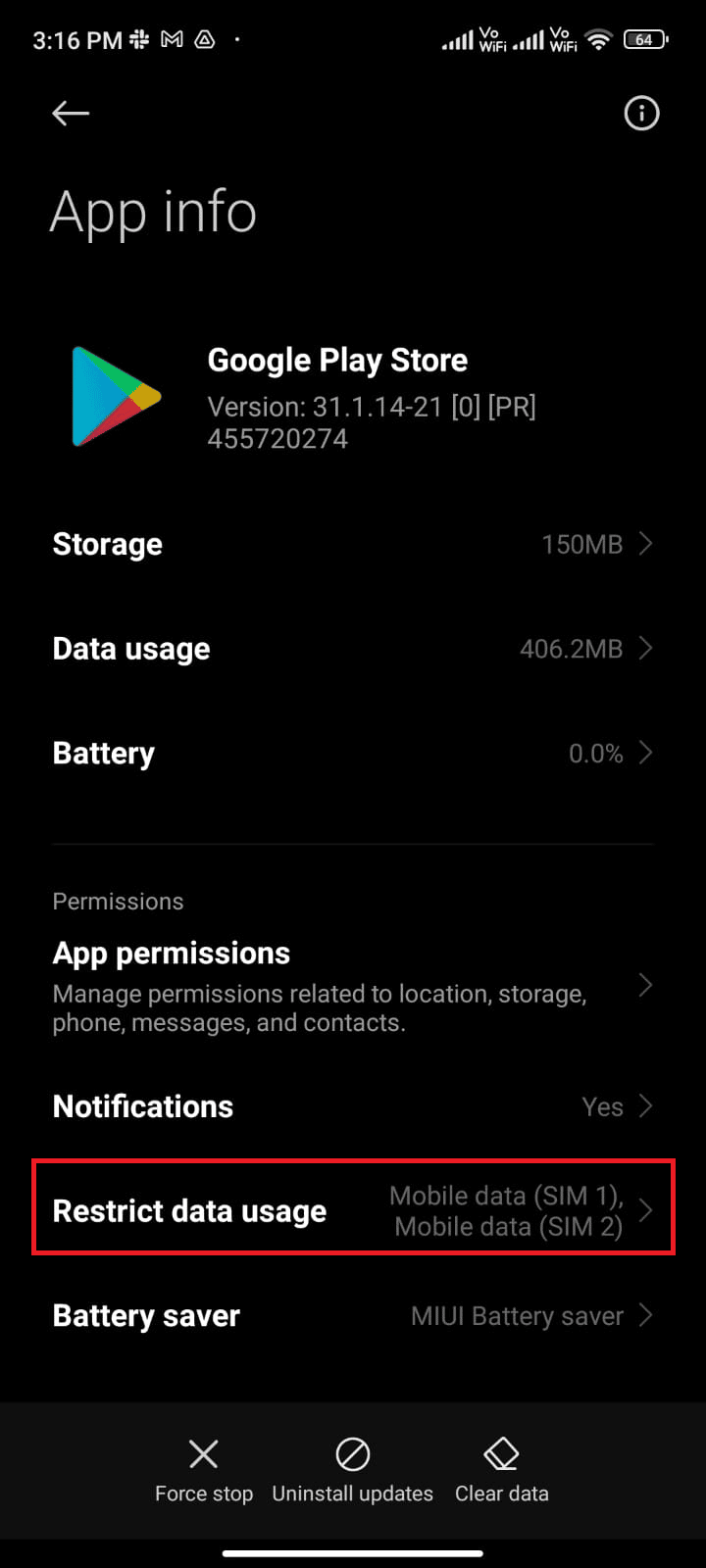
5. Markera ”Wi-Fi”, ”Mobildata (SIM 1)” och ”Mobildata (SIM 2)” om du använder dubbla SIM-kort.
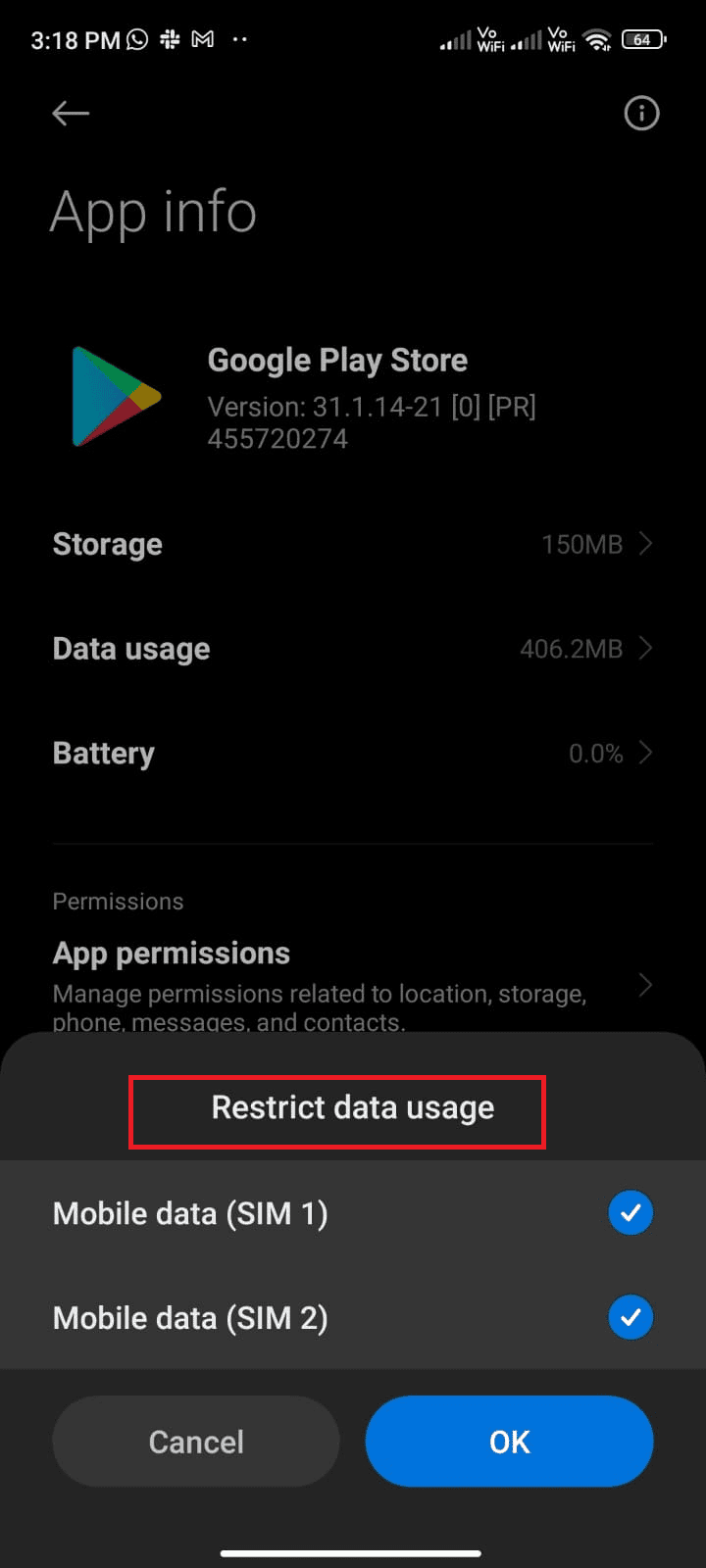
6. Tryck på ”OK”.
Metod 3: Rensa Play Butiks cache
Att rensa Play Butiks cache är en bra lösning för att fixa problem med nedladdningar som fastnar. Cachen lagrar tillfälliga filer som kan bli korrupta över tid och orsaka problem. Så här rensar du cacheminnet:
1. Öppna ”Inställningar”.
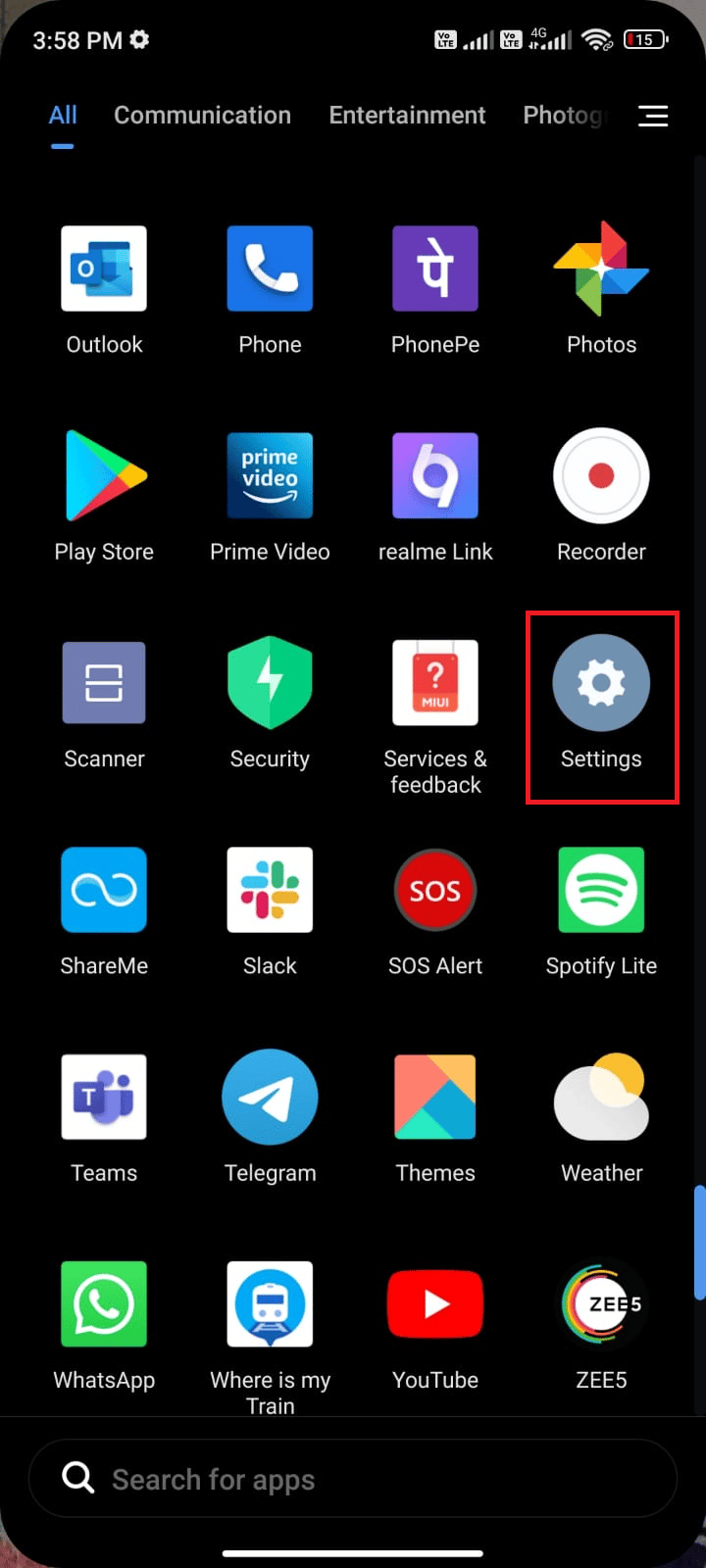
2. Tryck på ”Appar”.
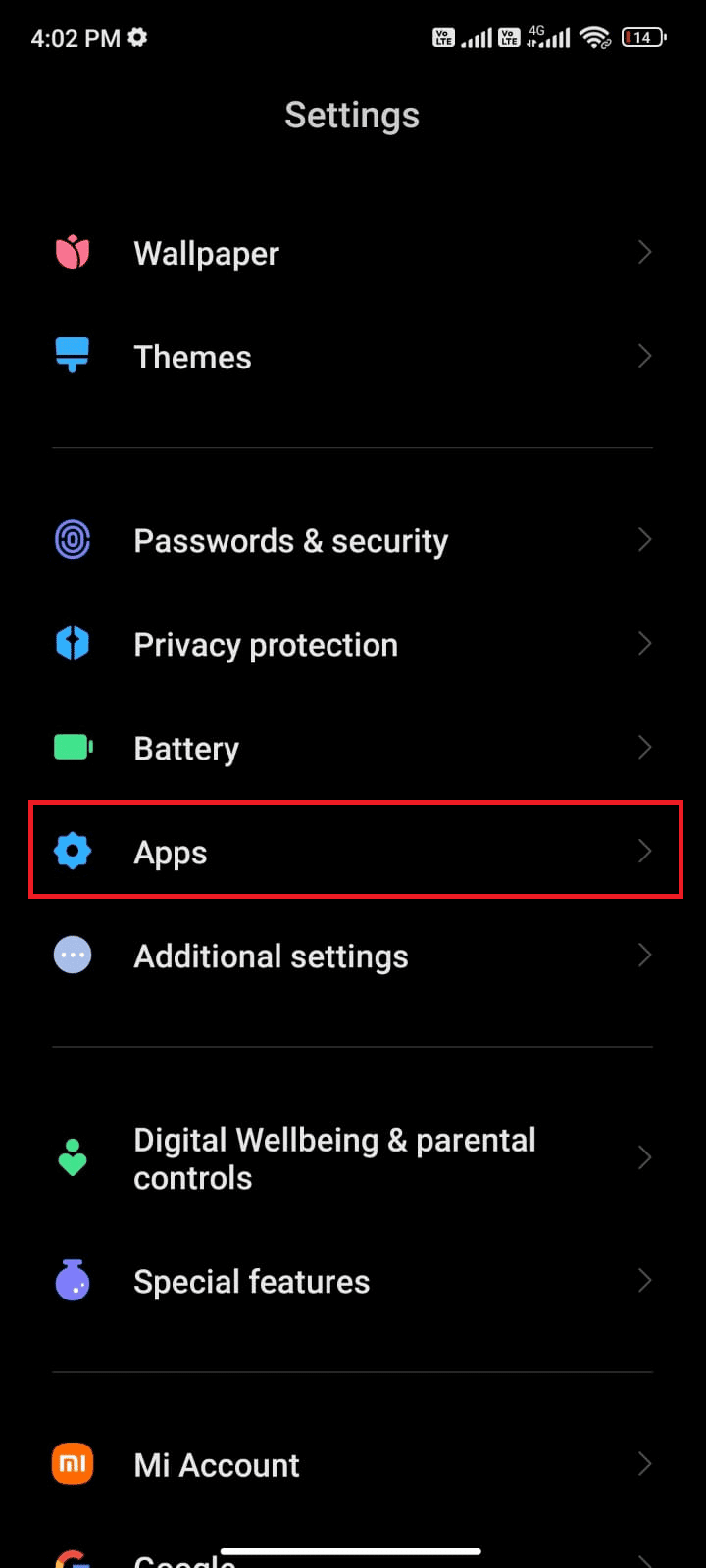
3. Tryck på ”Hantera appar” > ”Google Play Butik”.
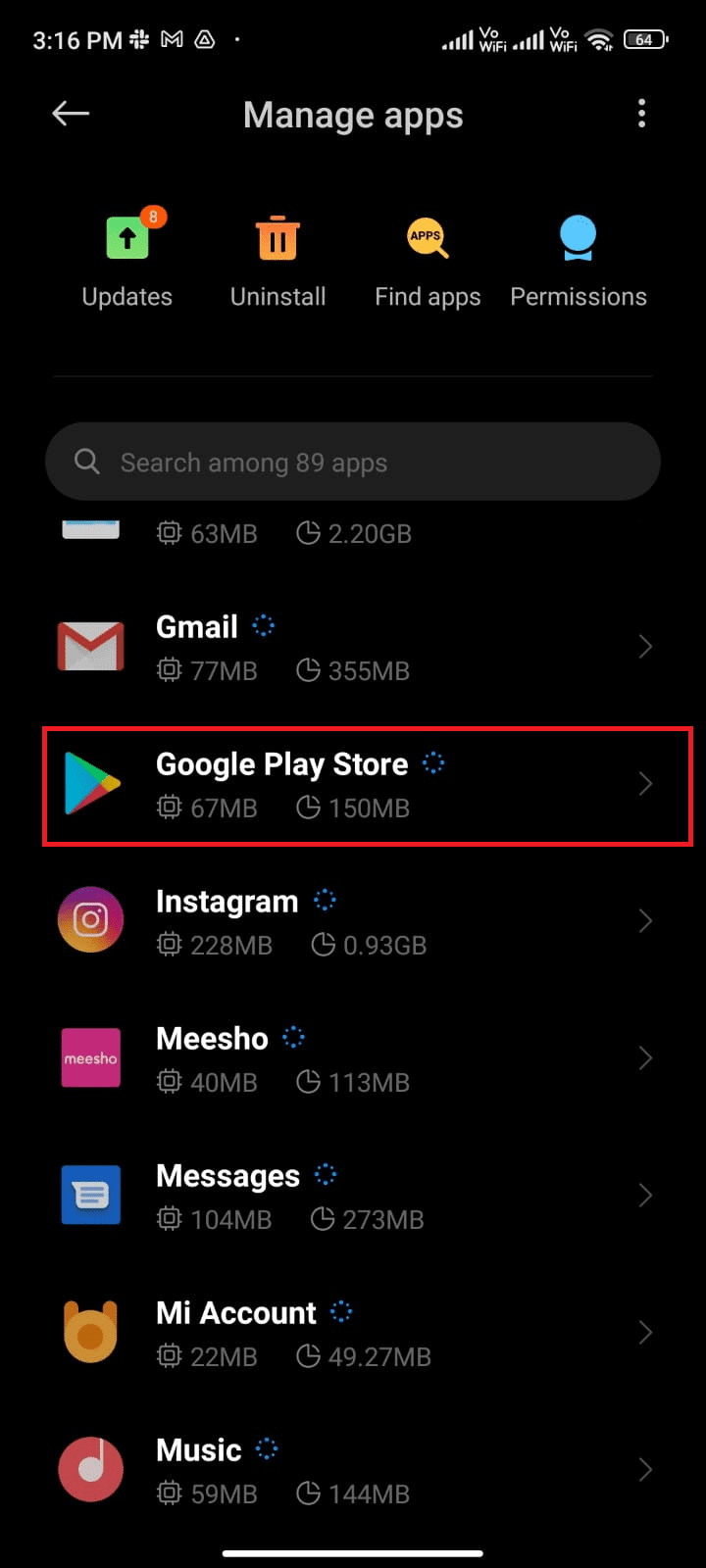
4. Tryck på ”Lagring”.
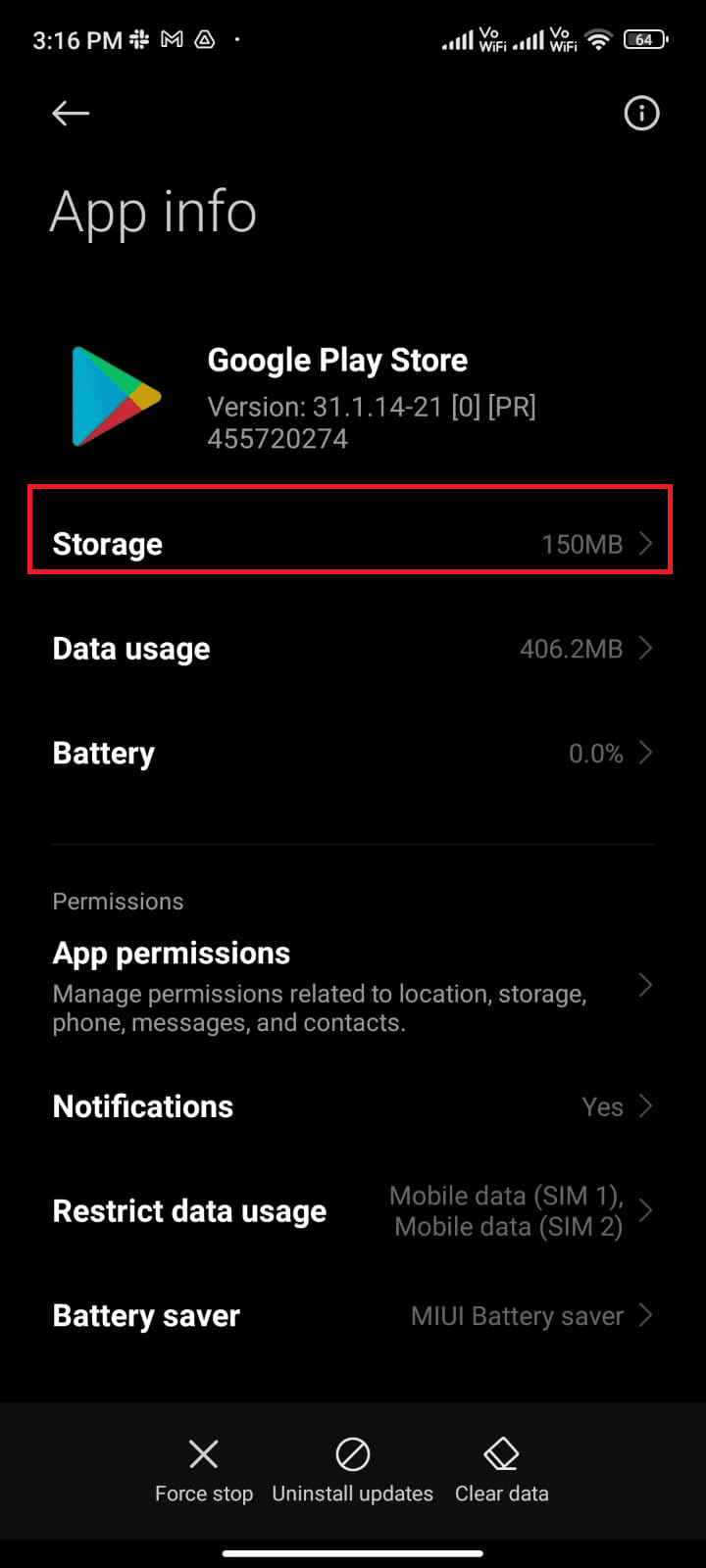
5. Tryck på ”Rensa data” och sedan ”Rensa cache”.
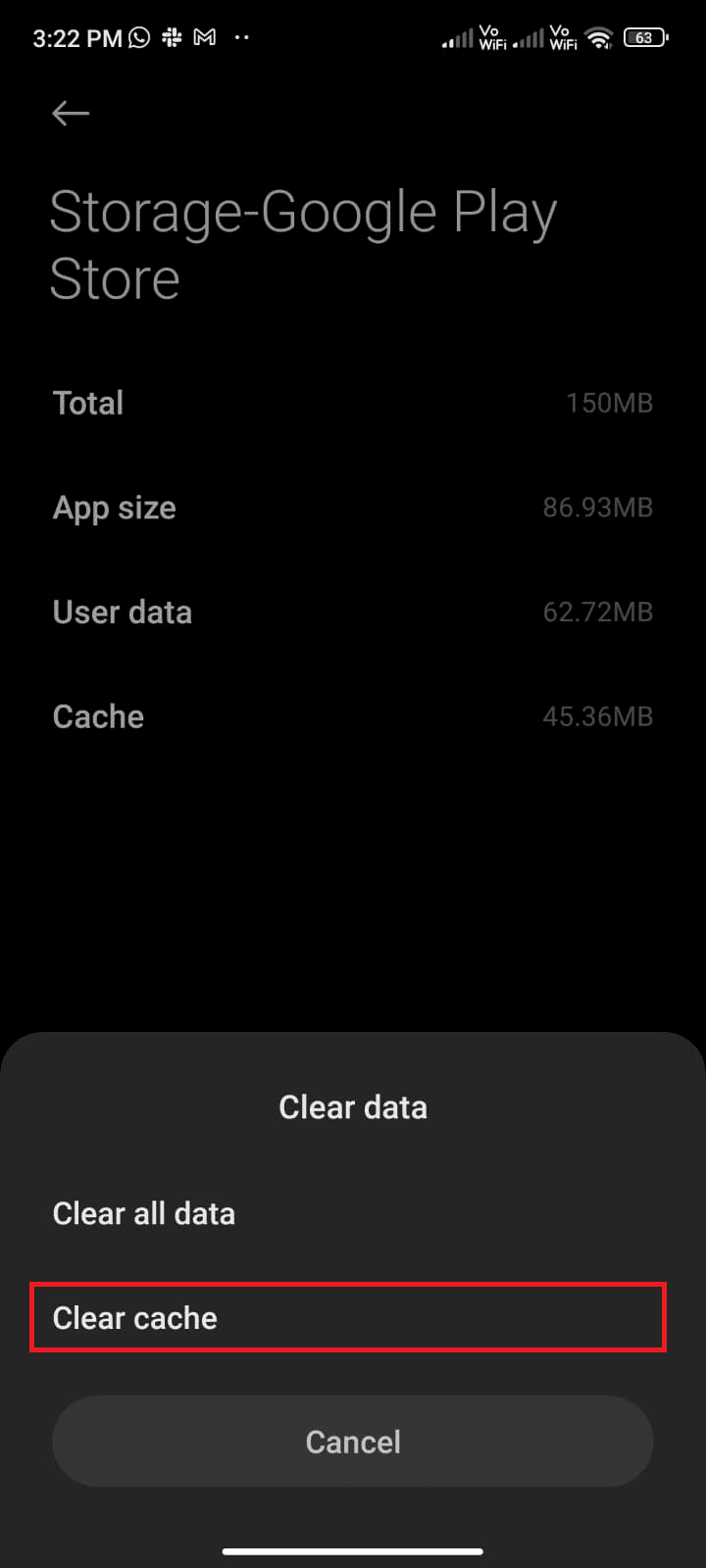
6. Du kan också trycka på ”Rensa all data” för att ta bort all data från Google Play Butik.
Kontrollera om uppdateringar kan laddas ner.
Metod 4: Tvinga att stoppa Google Play Butik
Att stänga och tvinga att stoppa Google Play Butik är olika. Genom att tvinga att stoppa stängs alla appens bakgrundsprocesser. Nästa gång du öppnar Play Butik måste programmen startas om. Följ dessa steg:
1. Öppna ”Inställningar”.
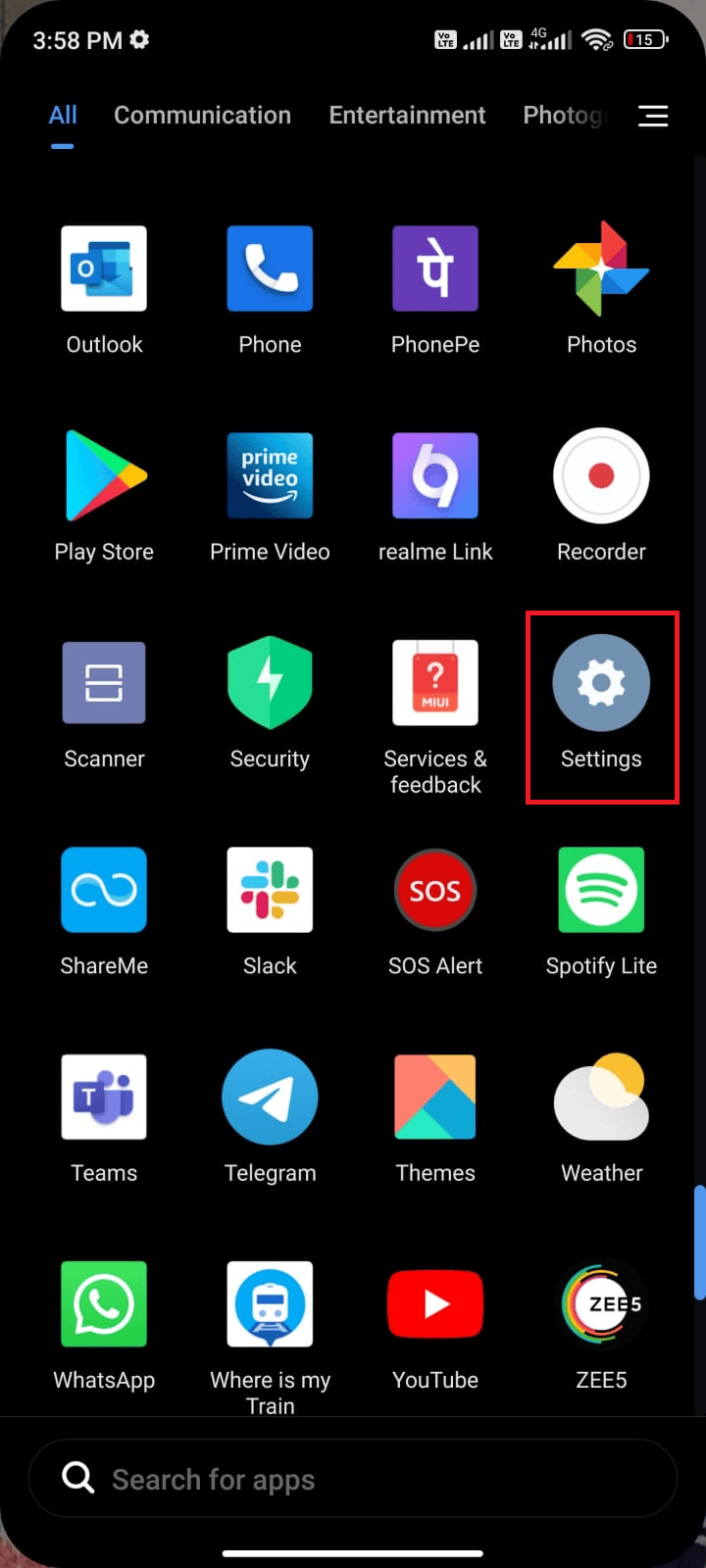
2. Tryck på ”Appar”.
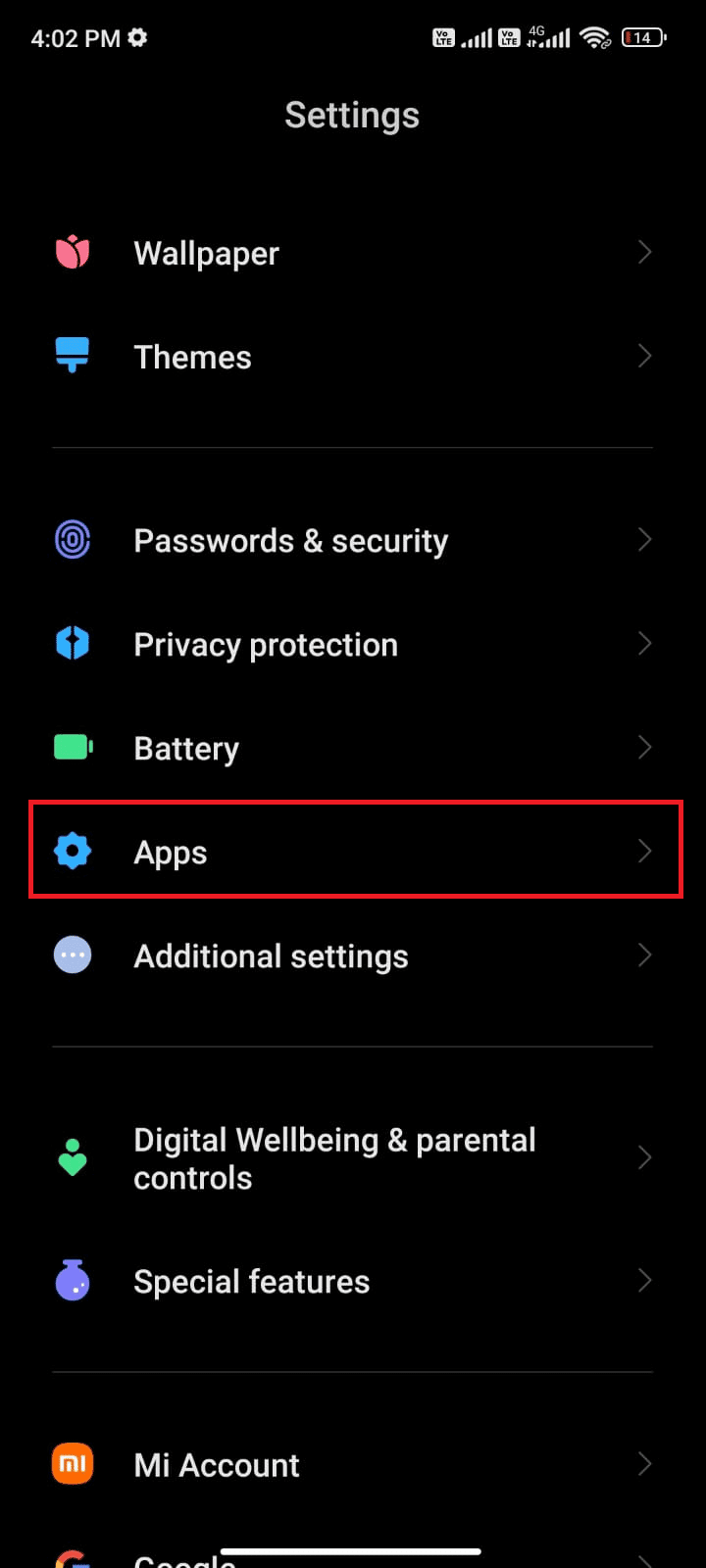
3. Tryck på ”Hantera appar” och sedan ”Google Play Butik”.
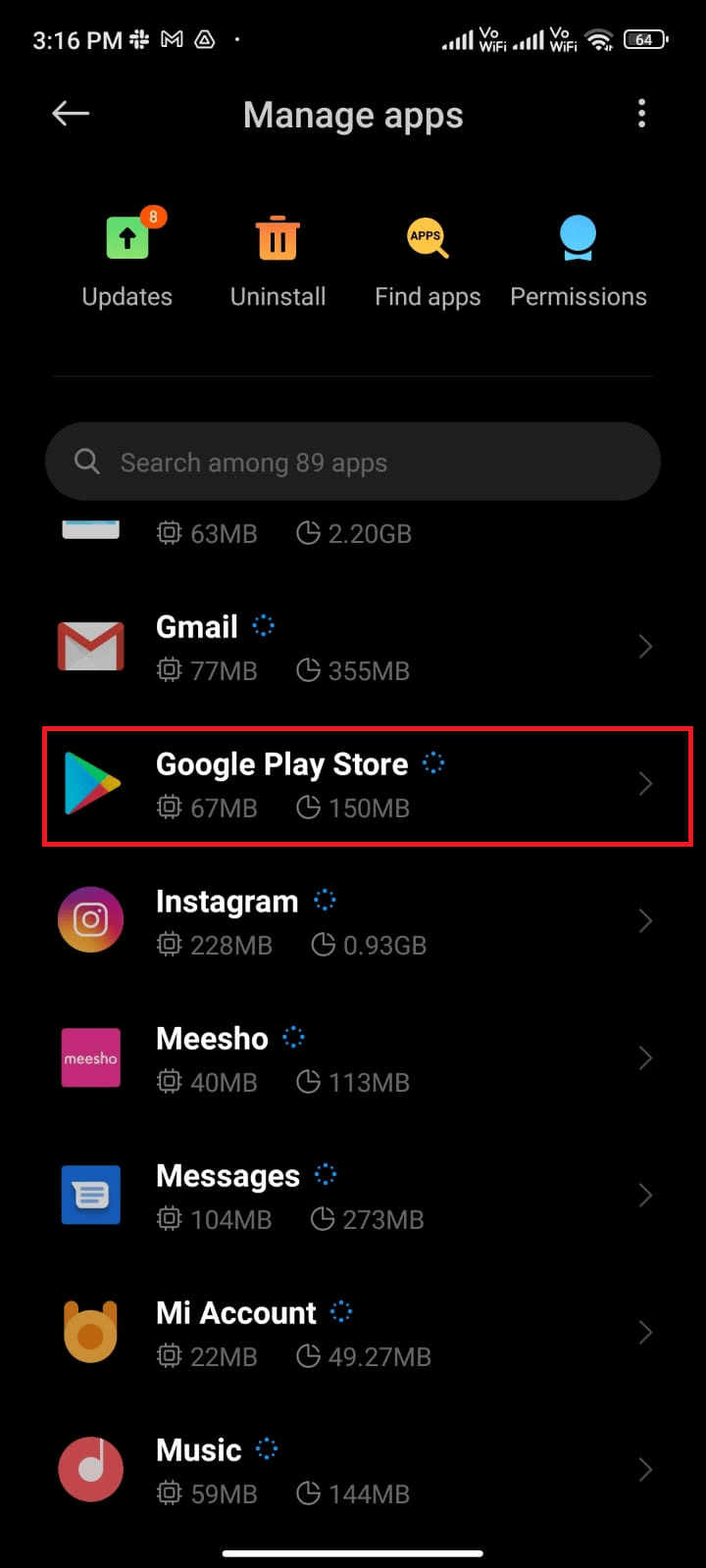
4. Tryck på ”Tvinga stopp” i det nedre vänstra hörnet.
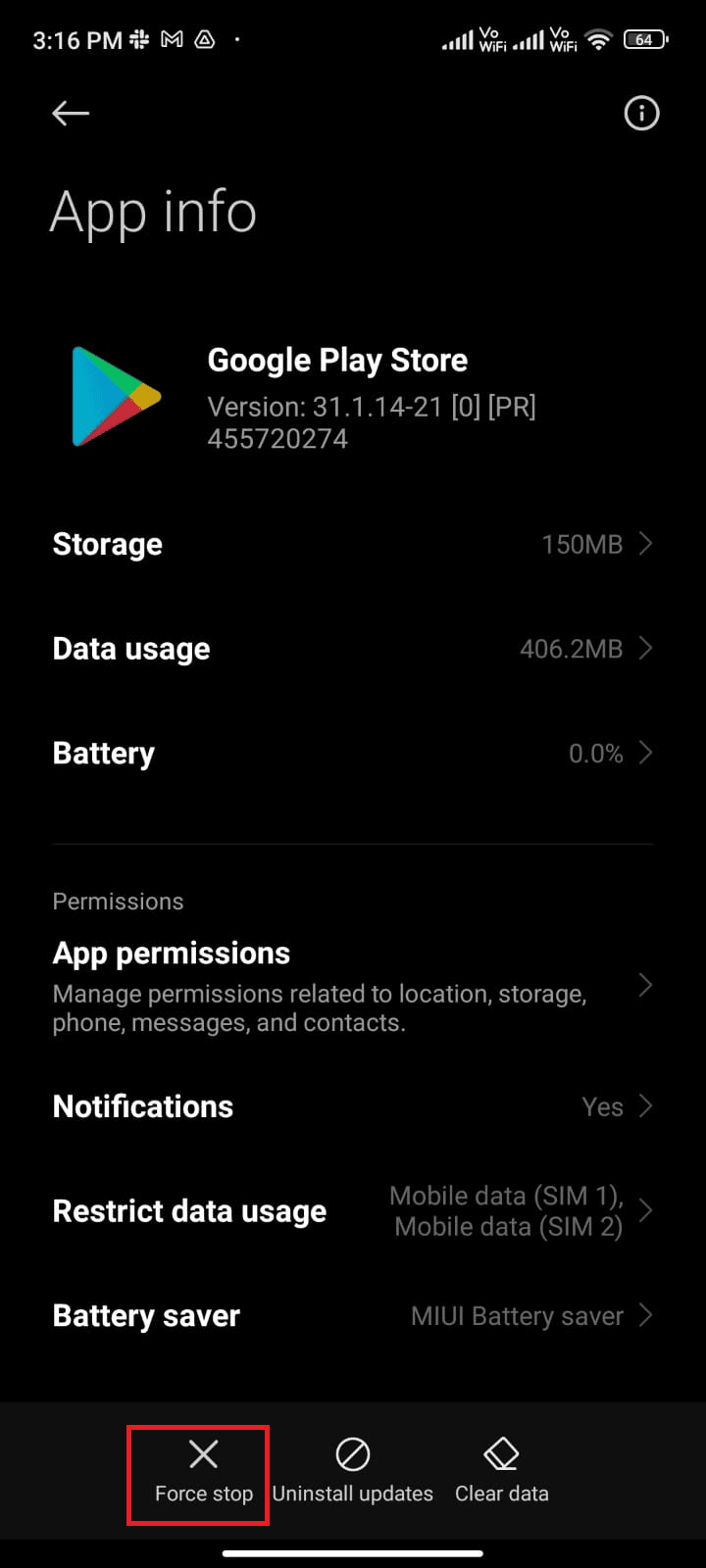
5. Tryck på ”OK” om du blir tillfrågad.
Starta om Google Play Butik och se om problemet är löst.
Metod 5: Uppdatera Google Play Butik
Play Butik är platsen där du installerar uppdateringar för alla dina appar. Men kan du uppdatera själva Play Butik? Ja! Du måste säkerställa att Play Butik är uppdaterad till den senaste versionen. Så här uppdaterar du Play Butik:
1. Öppna Play Butik.
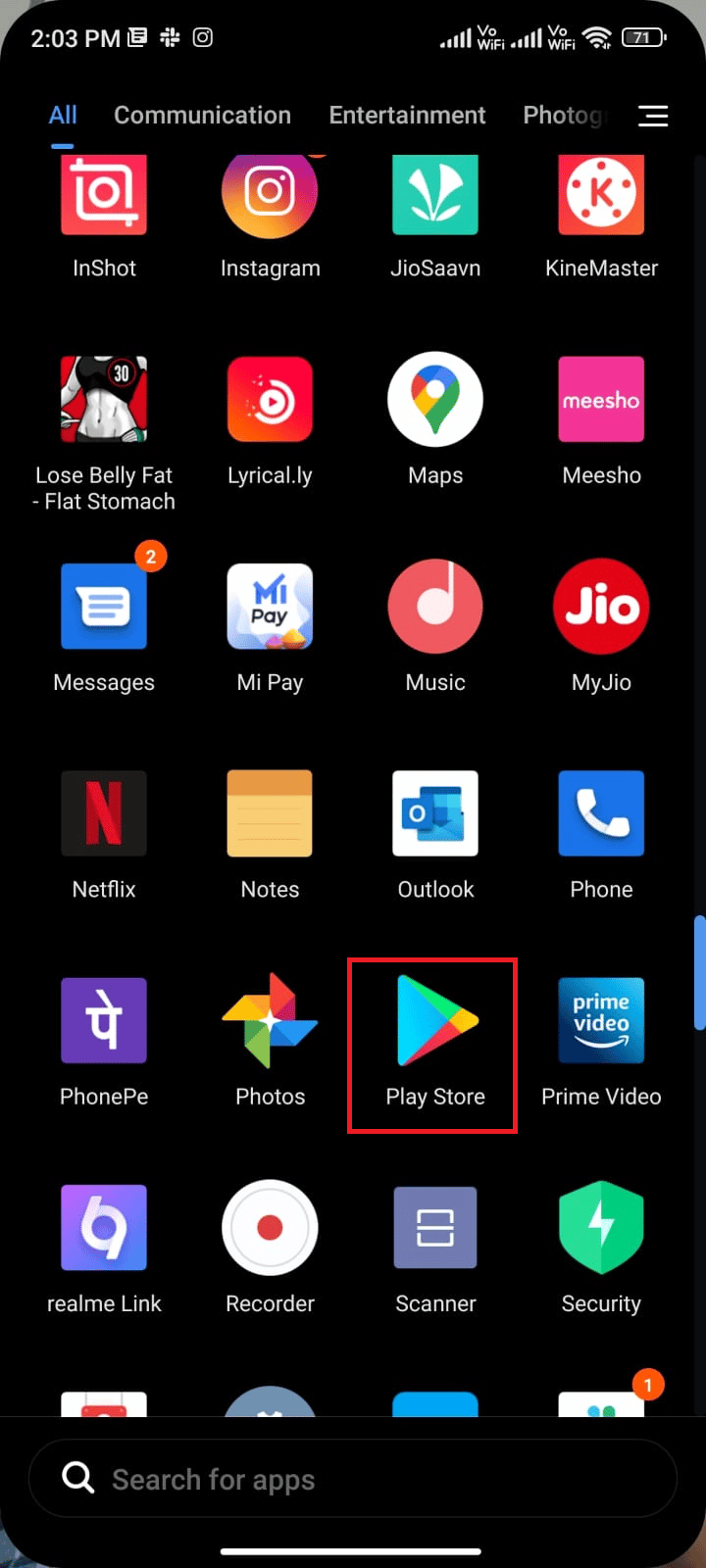
2. Tryck på din profilikon.
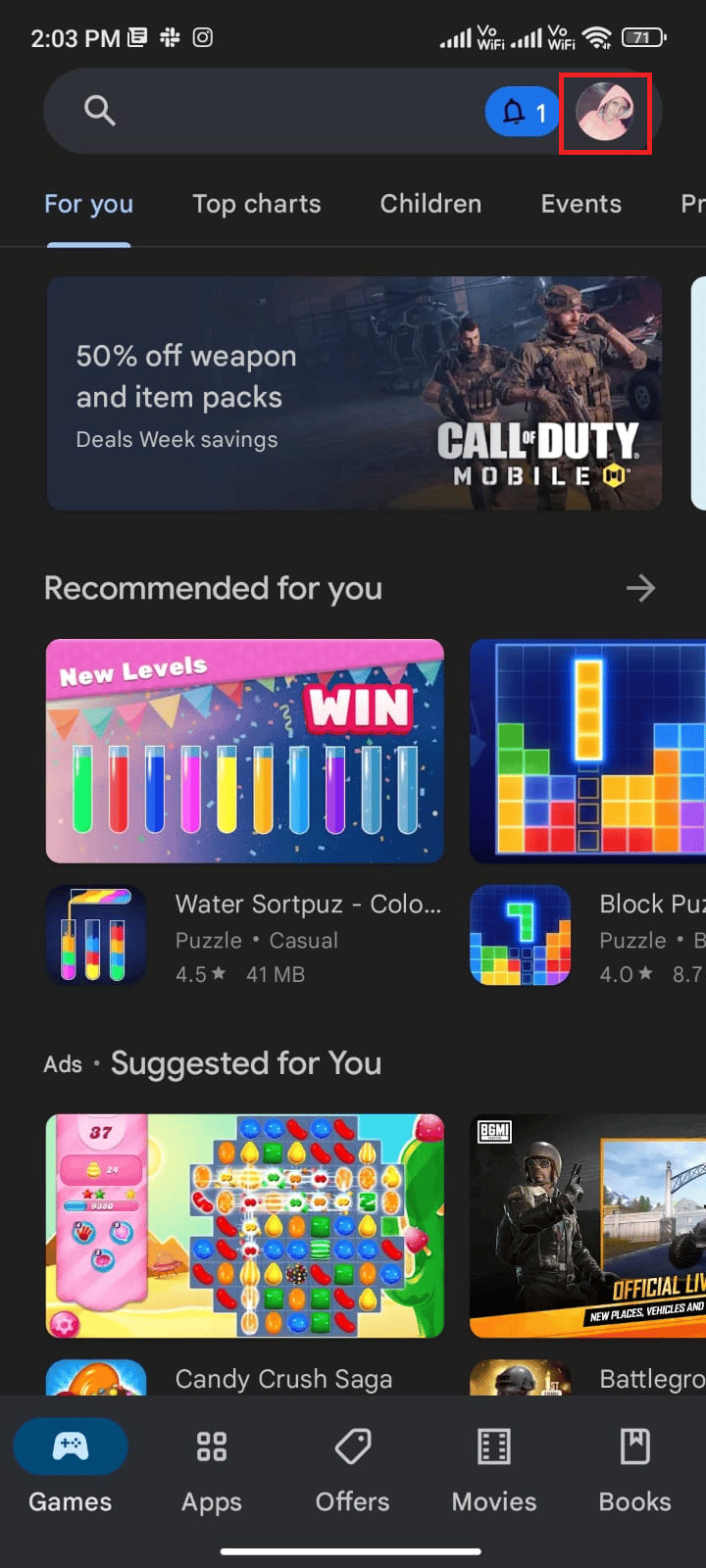
3. Tryck på ”Inställningar”.
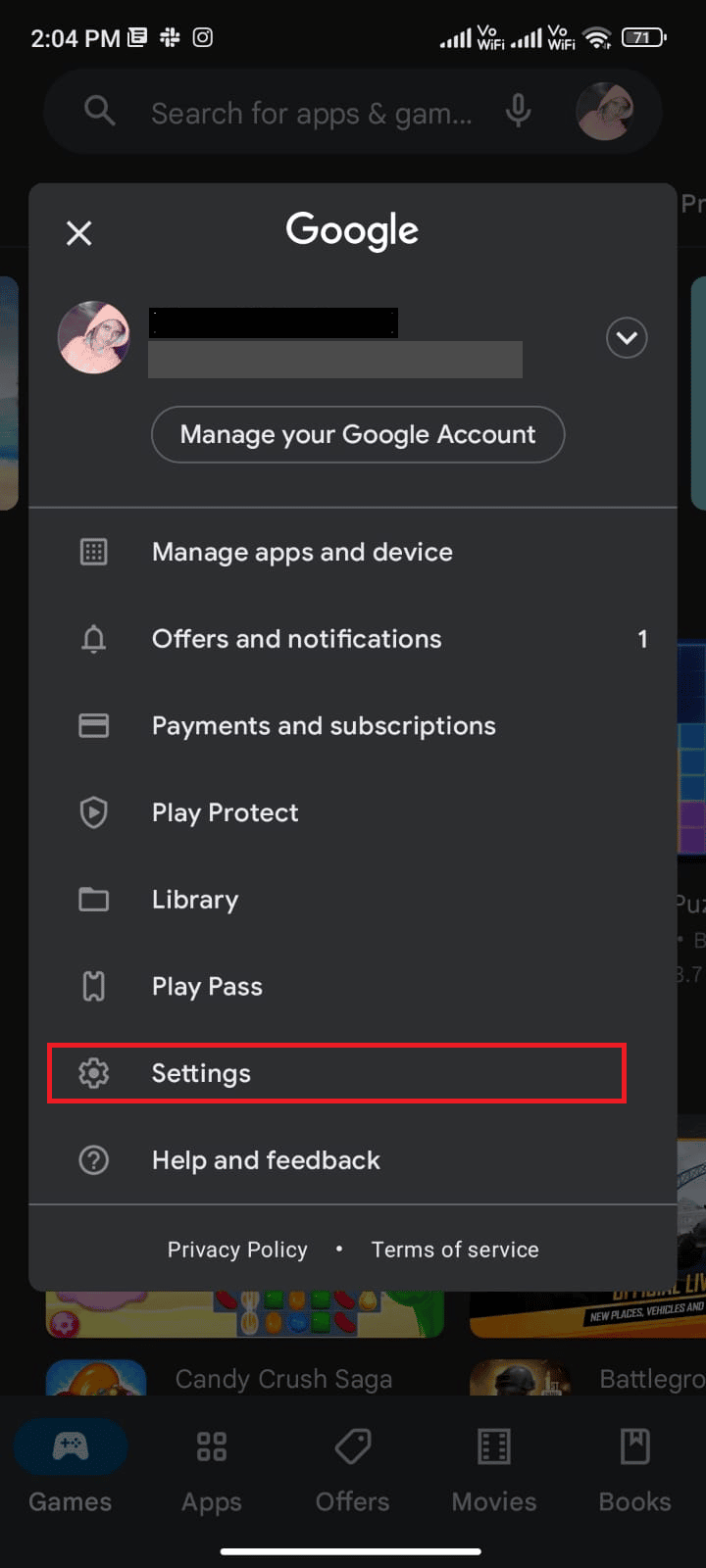
4. Scrolla ner och tryck på ”Om”.
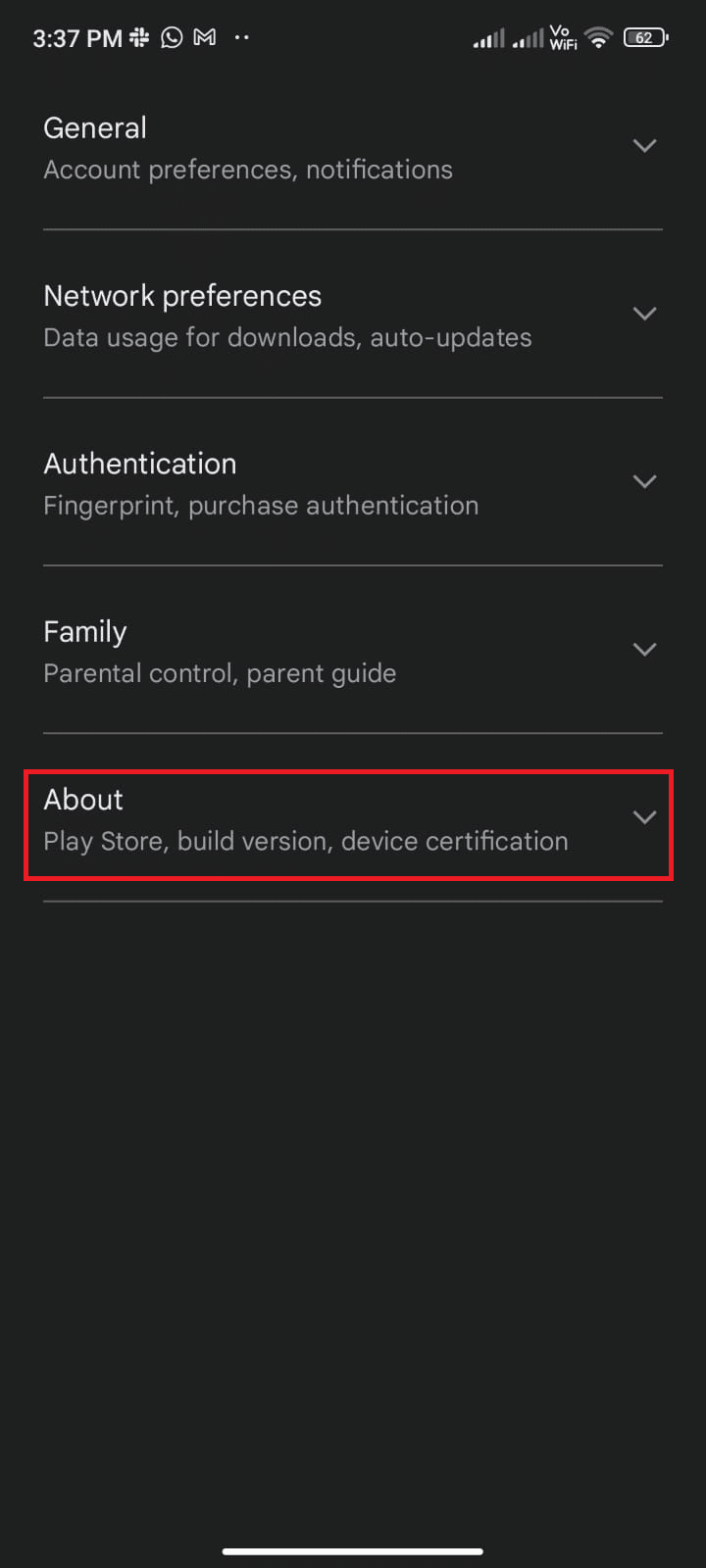
5. Tryck på ”Uppdatera Play Butik”.
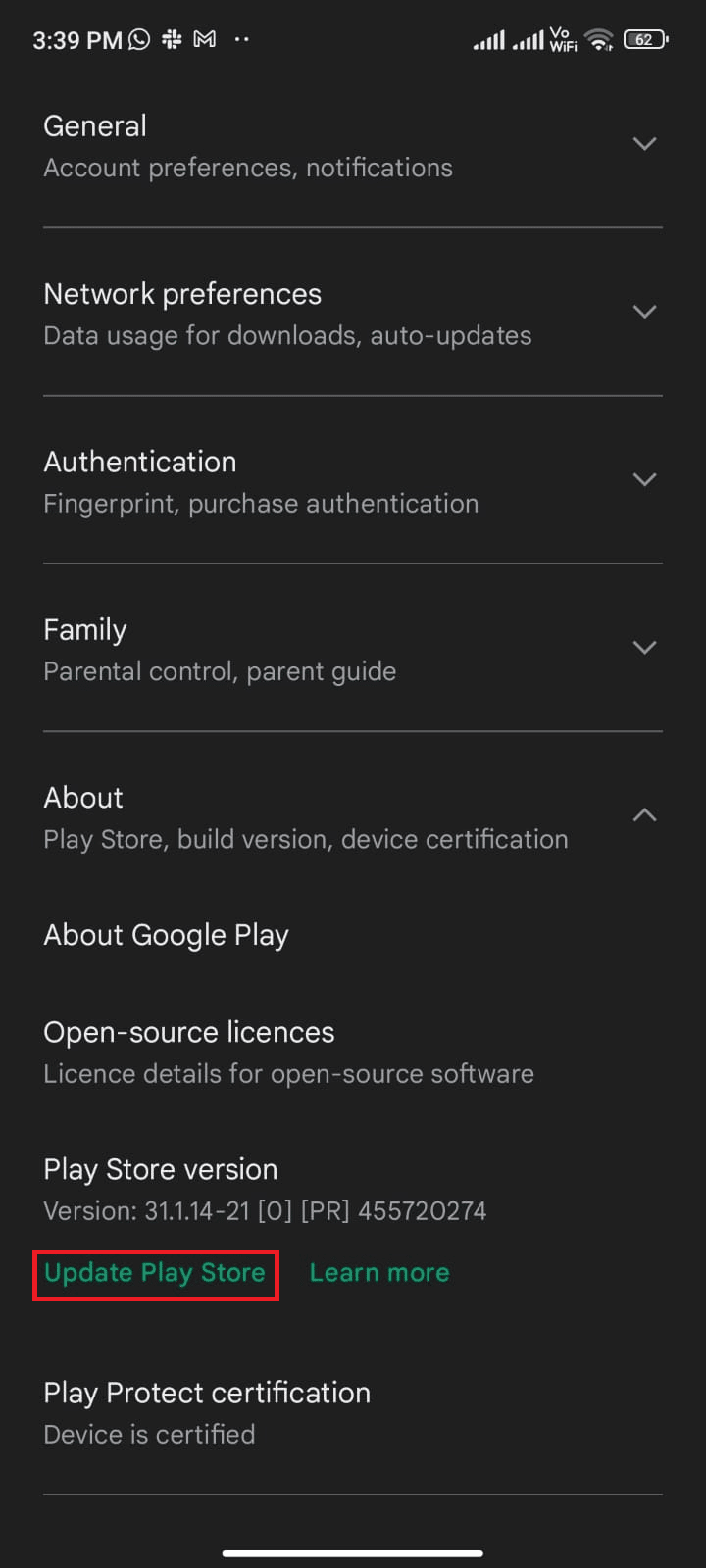
5A. Om det finns uppdateringar, vänta tills de har installerats.
5B. Annars kommer du att få ett meddelande om att Google Play Butik är uppdaterad. Tryck på ”Förstått” och fortsätt med nästa metod.
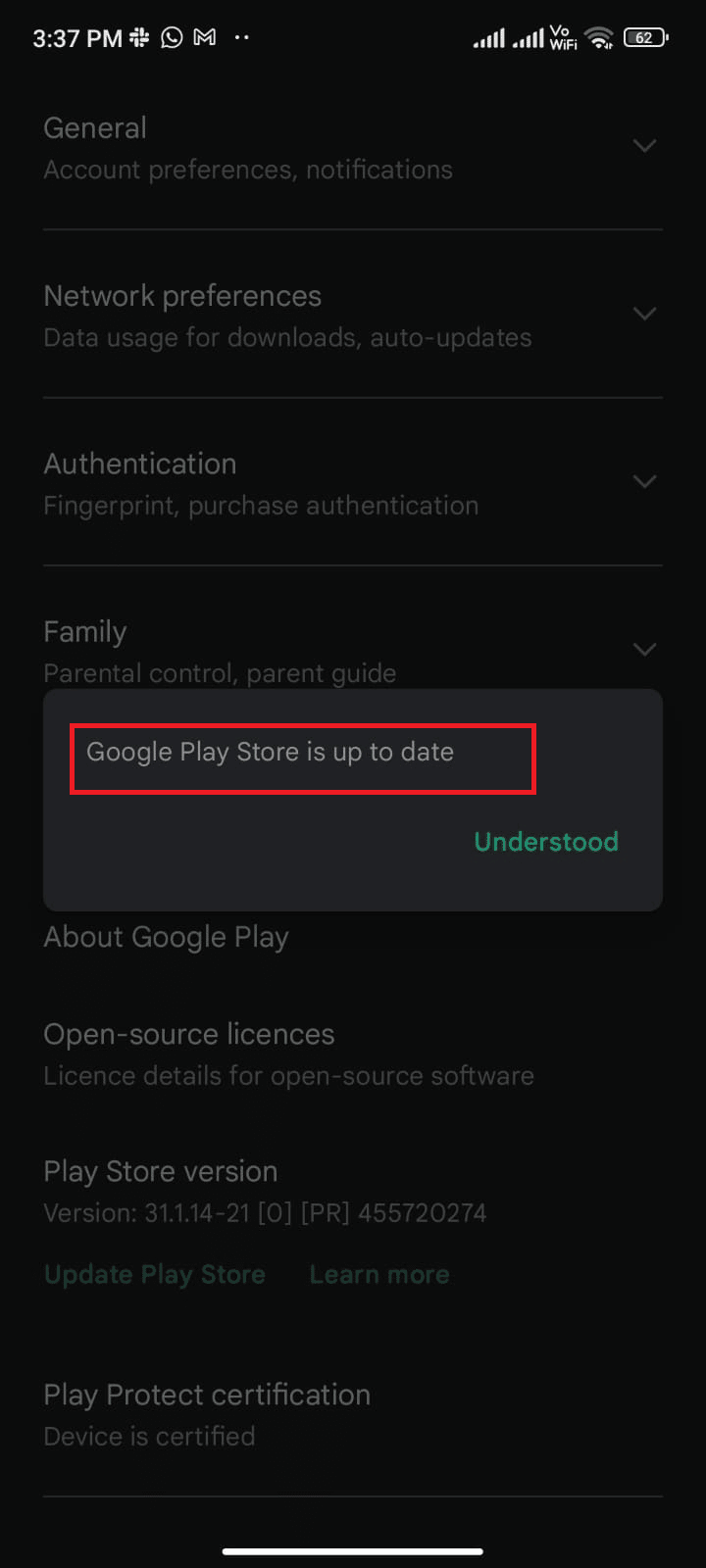
Metod 6: Uppdatera Android OS
Du kan åtgärda problem med nedladdning i kö genom att uppdatera Android-operativsystemet. Uppdatera via mobildata eller Wi-Fi. Uppdatering hjälper till att åtgärda buggar och fel. Kolla in vår guide 3 sätt att söka efter uppdateringar på din Android-telefon.
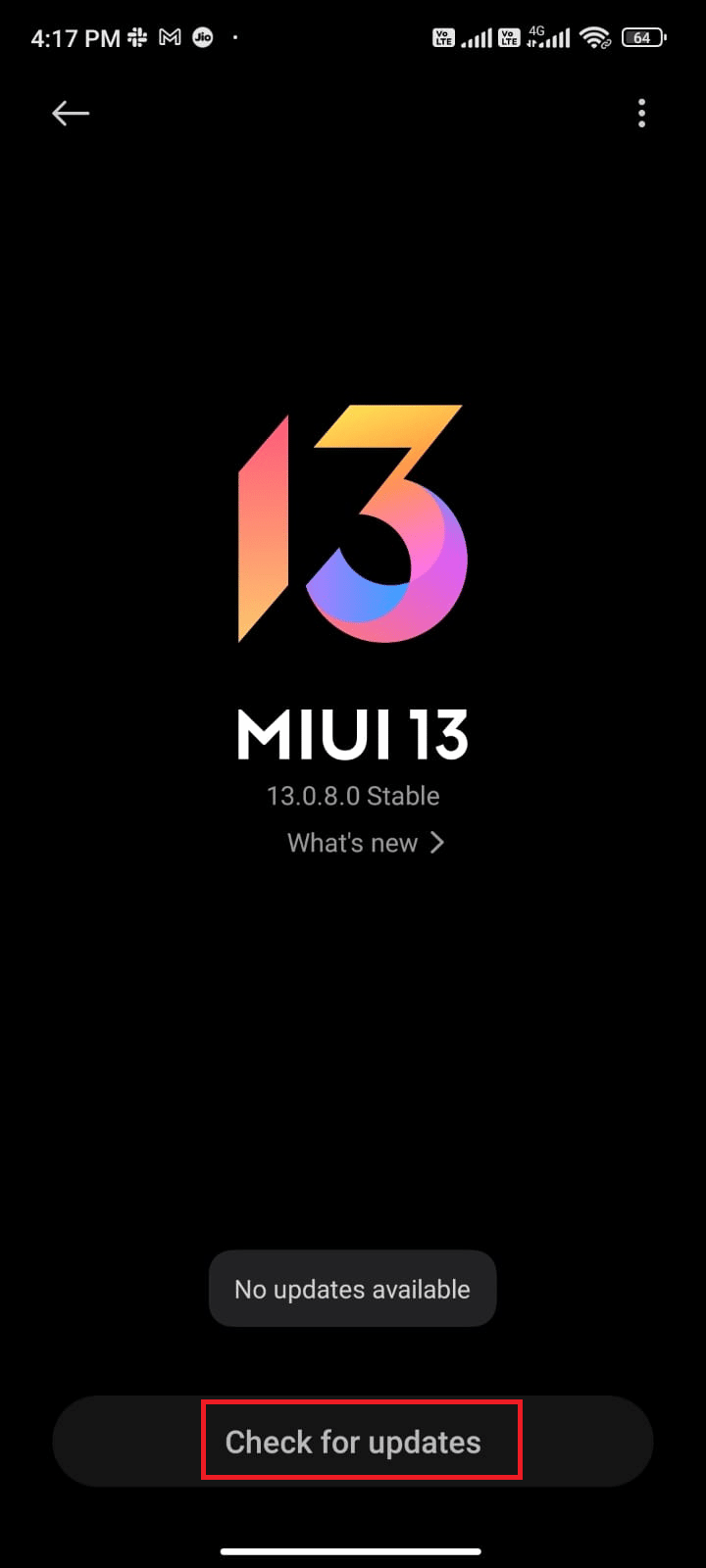
Efter uppdatering, kontrollera om problemet med nedladdningskön är löst.
Metod 7: Rensa lagringsutrymme
För att installera uppdateringar måste din telefon ha tillräckligt med utrymme. Om det är ont om utrymme, kan appar fastna i nedladdningskön. Radera sällan använda appar via Google Play Store eller telefonens lagringsinställningar. Så här hanterar du lagringsutrymme:
1. Öppna filhanteraren.
2. Tryck på ikonen med tre linjer i det övre vänstra hörnet.
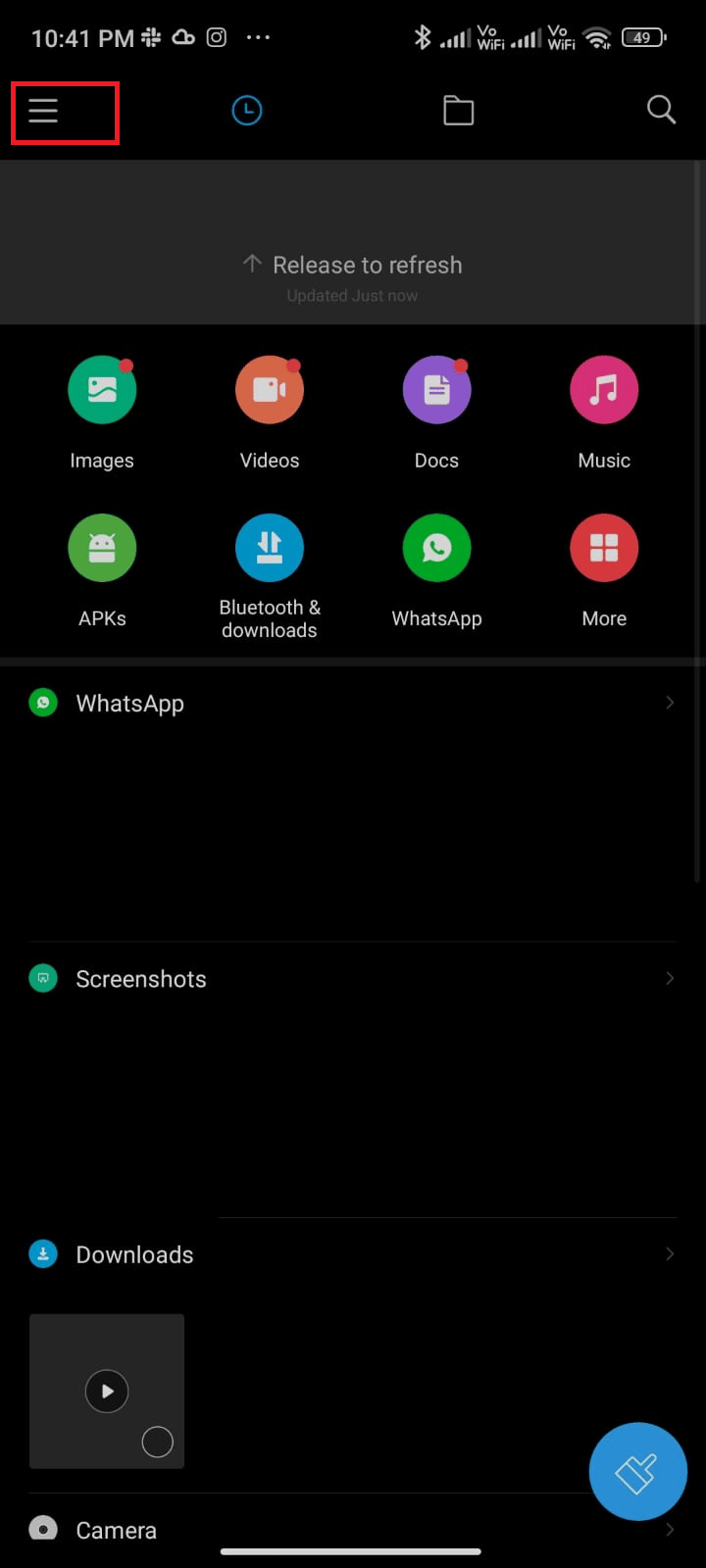
3. Tryck på ”Deep clean”.
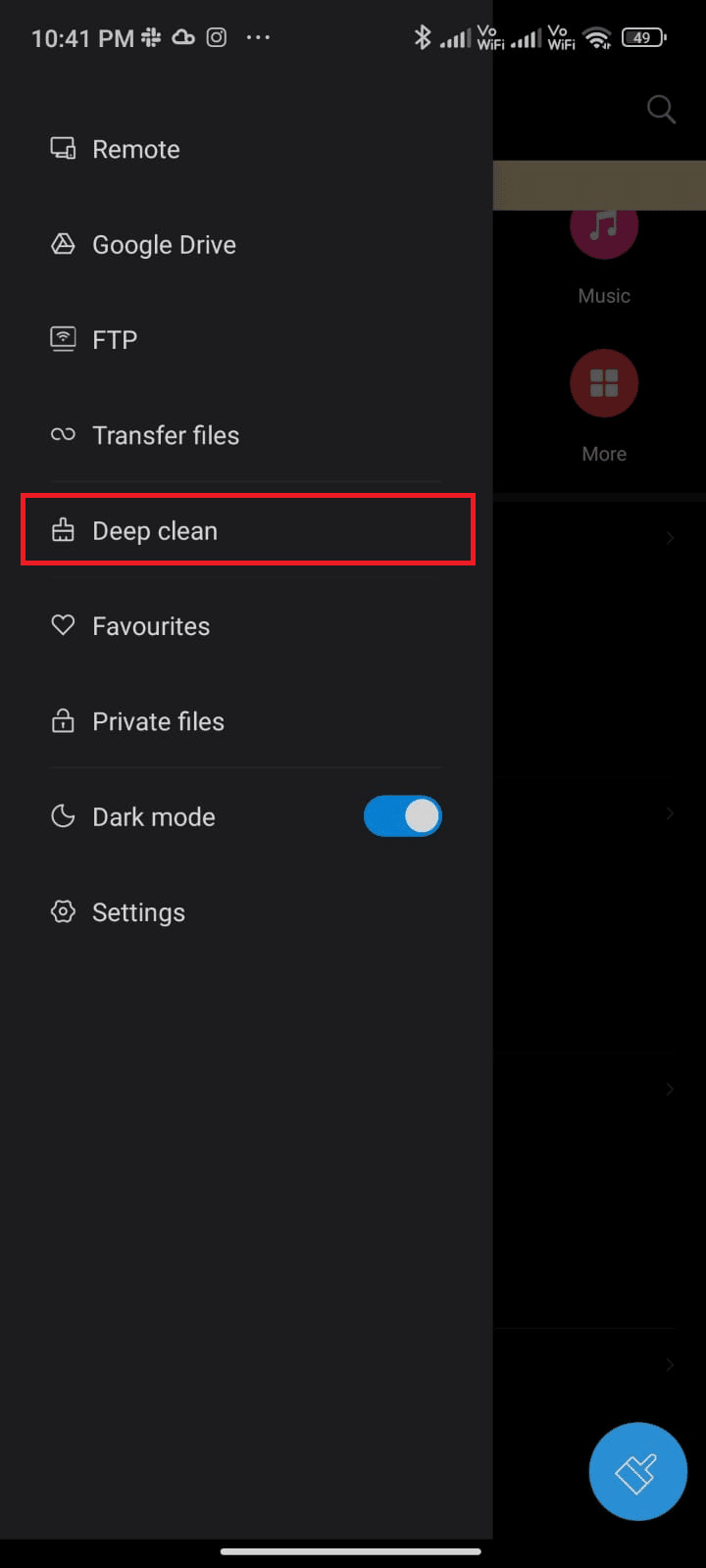
4. Tryck på ”Rensa nu” för den kategori du vill rensa.
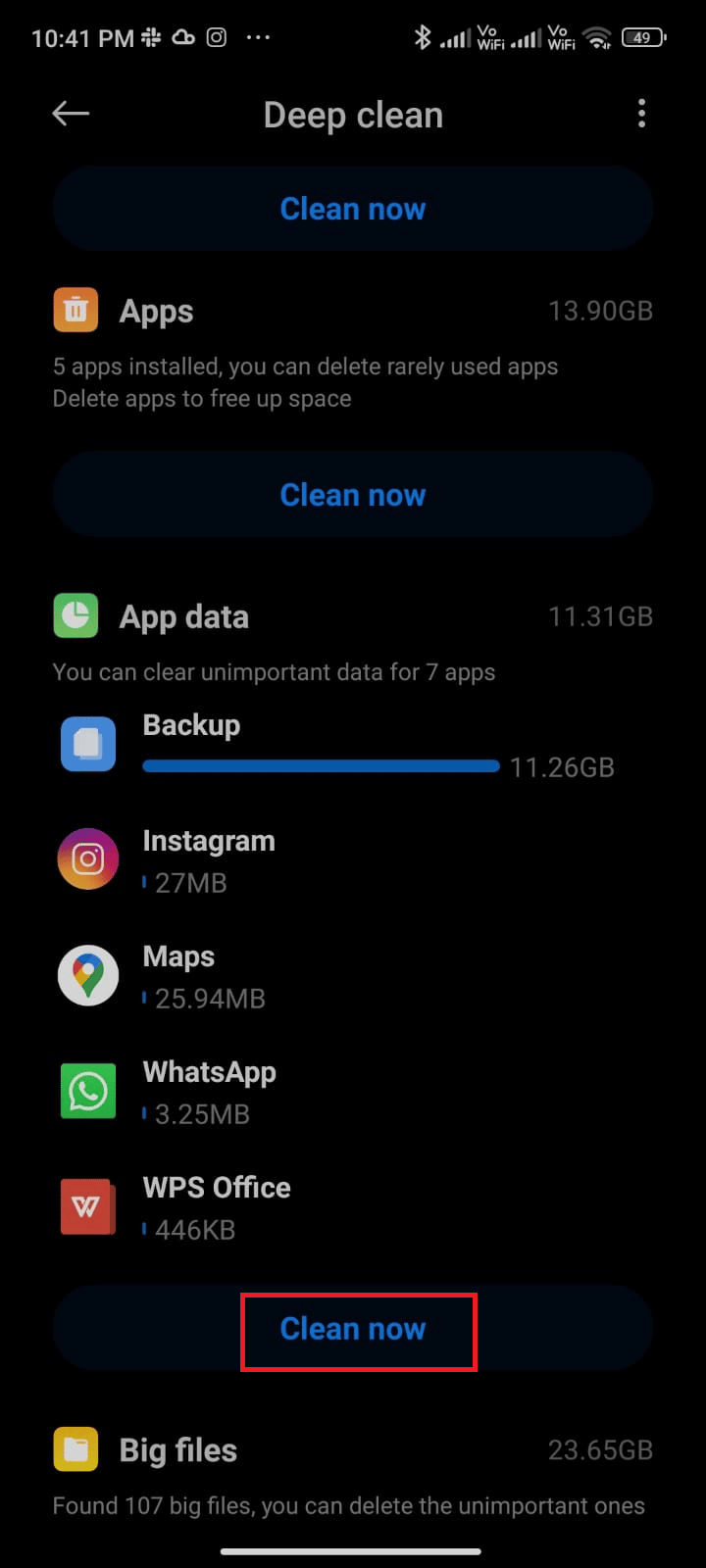
5. Välj onödiga filer och tryck på ”Ta bort valda filer”.
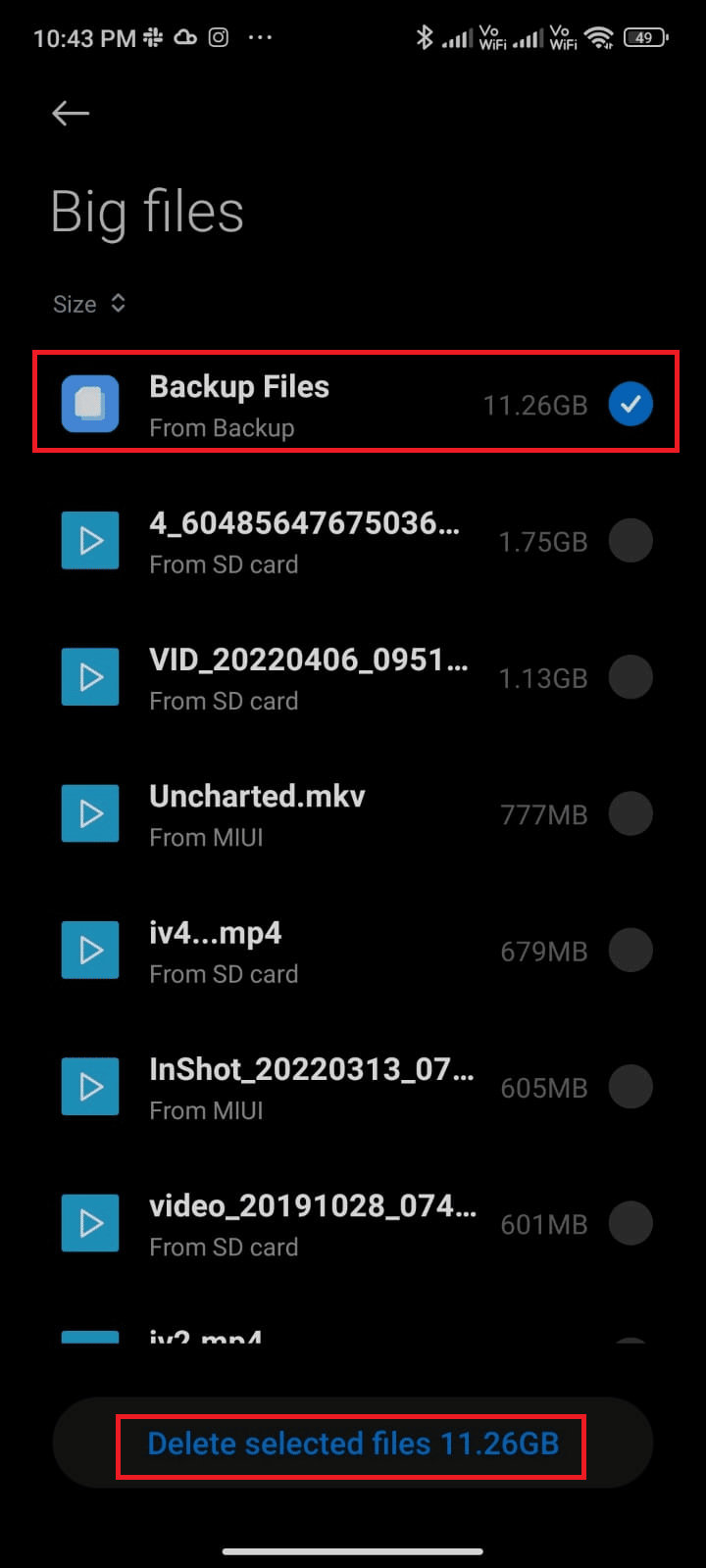
6. Bekräfta genom att trycka på ”OK” och starta om telefonen. Kontrollera om det löser problemet.
Obs: Minska utrymmet som konsumeras av enskilda mappar genom att ändra filplaceringar. Följ vår guide om hur du frigör och hanterar din telefonlagring.
Metod 8: Kör en virusskanning
Skadliga filer och buggar kan orsaka problem. Kontrollera om du nyligen har laddat ner APK-filer eller installerat nya applikationer. Avinstallera apparna och se om det löser problemet. Installera en antivirusapp för att säkerställa att enheten är säker.
Läs vår guide 10 bästa gratis antivirusprogram för Android. Här är instruktioner för att köra en skanning:
1. Öppna Play Butik.
2. Sök efter ett valfritt antivirusprogram.
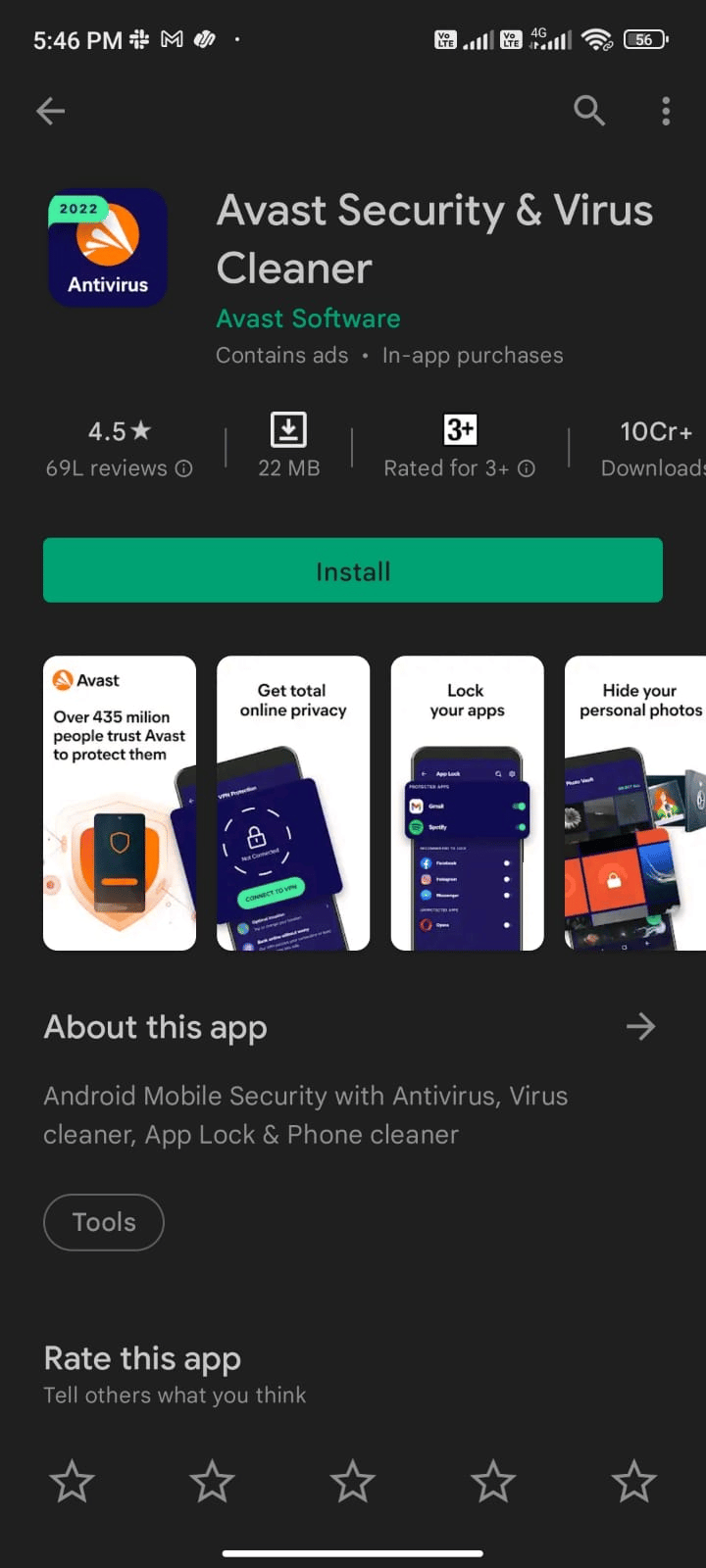
3. Tryck på ”Installera”.
4. När installationen är klar, tryck på ”Öppna”.
Obs: Stegen kan variera beroende på programvara. Här används Avast Antivirus som exempel. Följ stegen i din app.
5. Följ instruktionerna på skärmen och välj ”Avancerat skydd” eller ”Grundläggande skydd”.
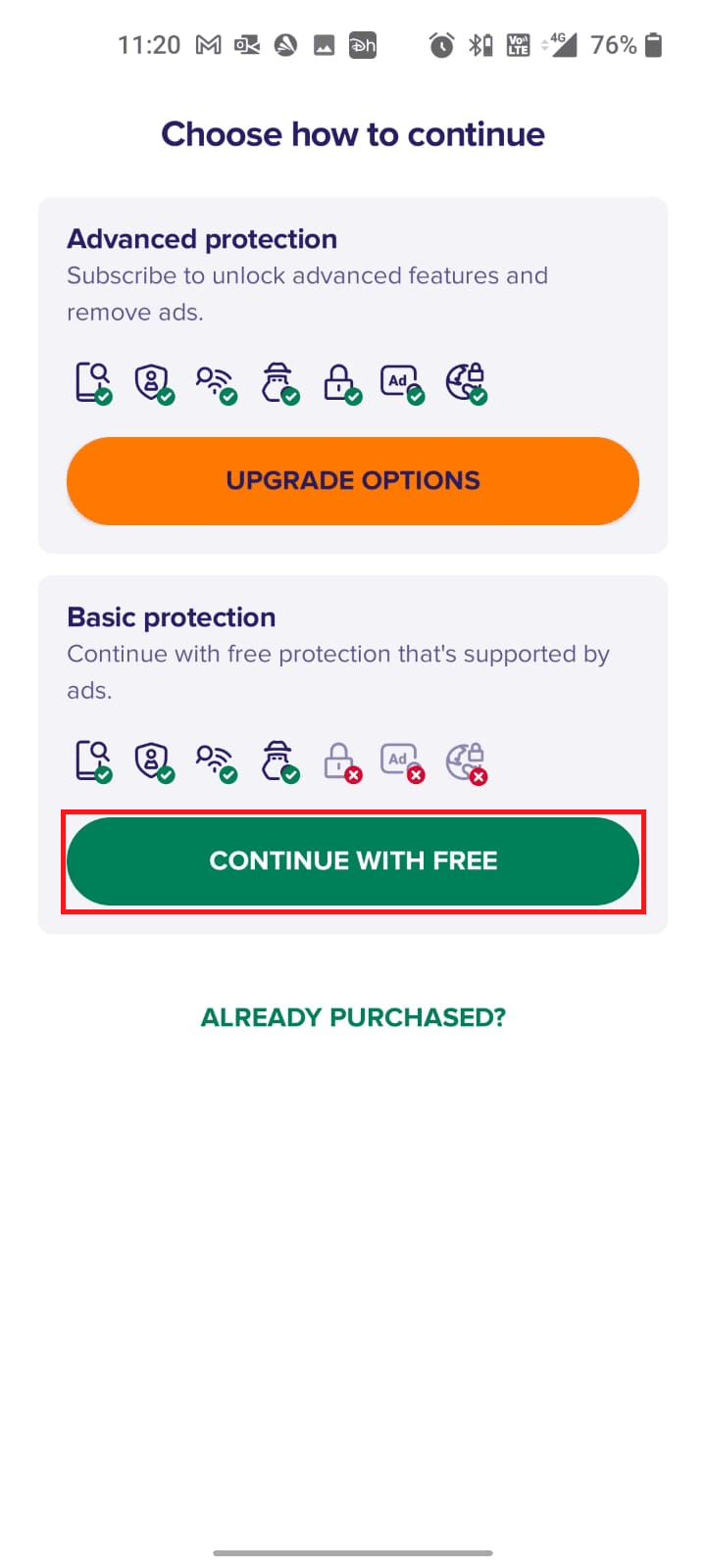
6. Tryck på ”STARTA SKANNING”.
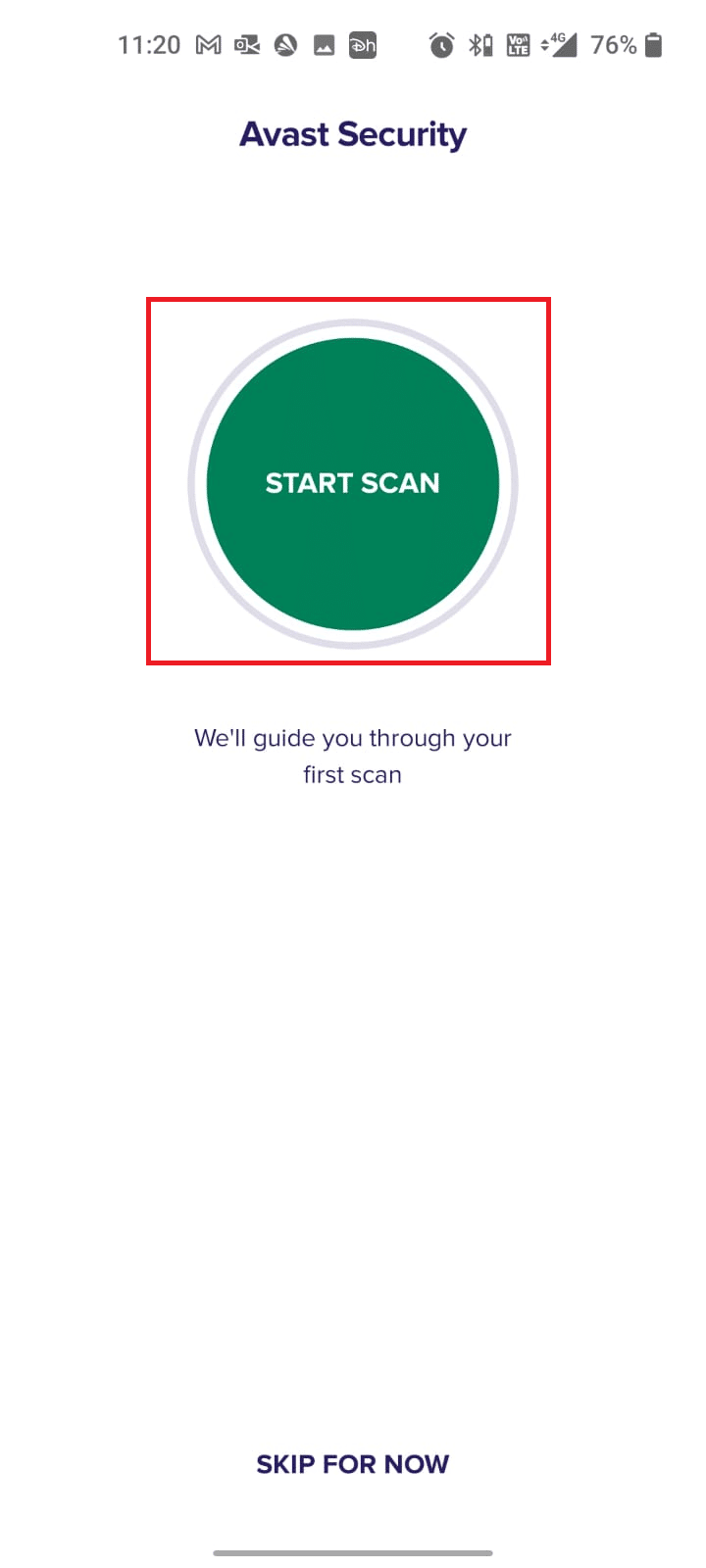
7. Tillåt eller avvisa begäran om att skanna filer.
Obs: Om du nekar åtkomst kommer endast appar och inställningar att skannas.
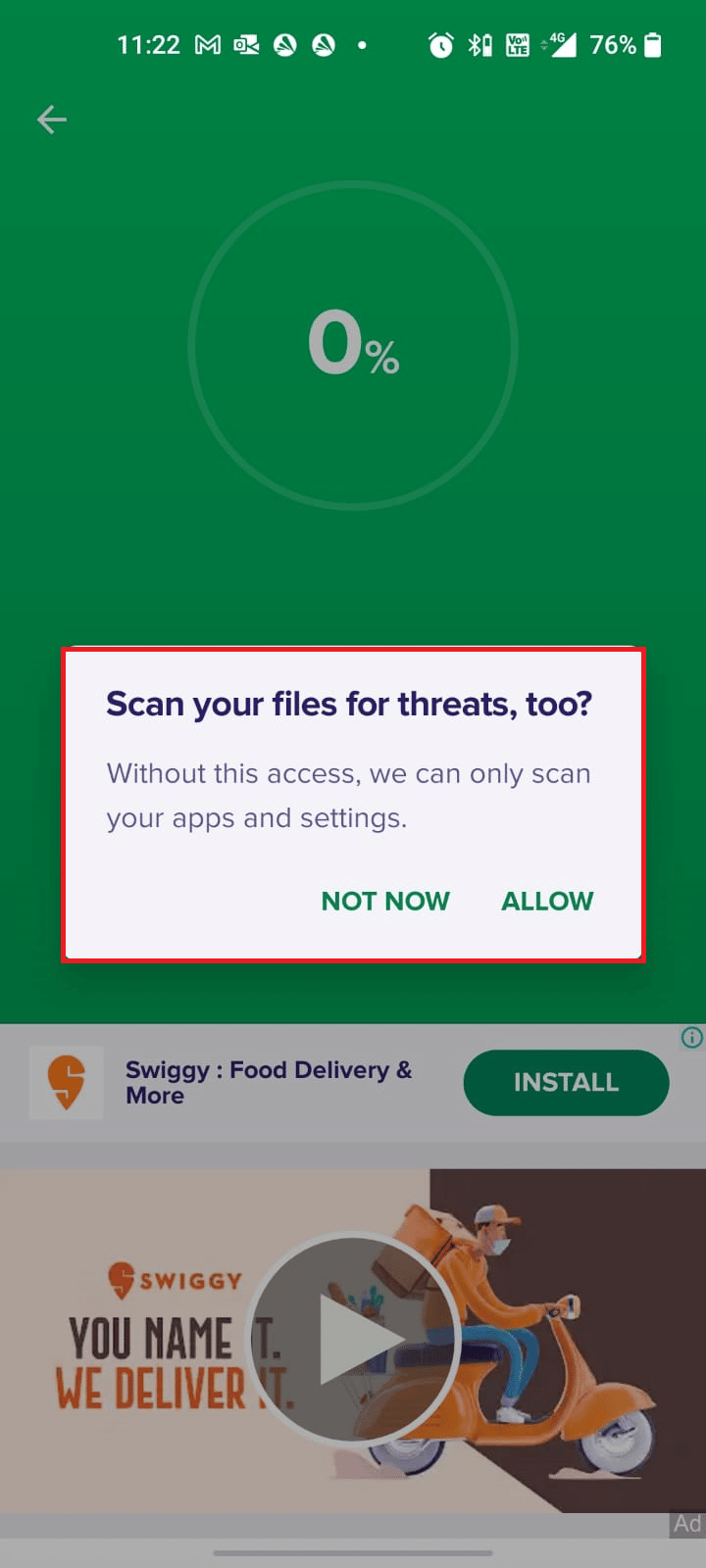
8. Vänta tills skanningen är klar och åtgärda riskerna enligt anvisningarna.
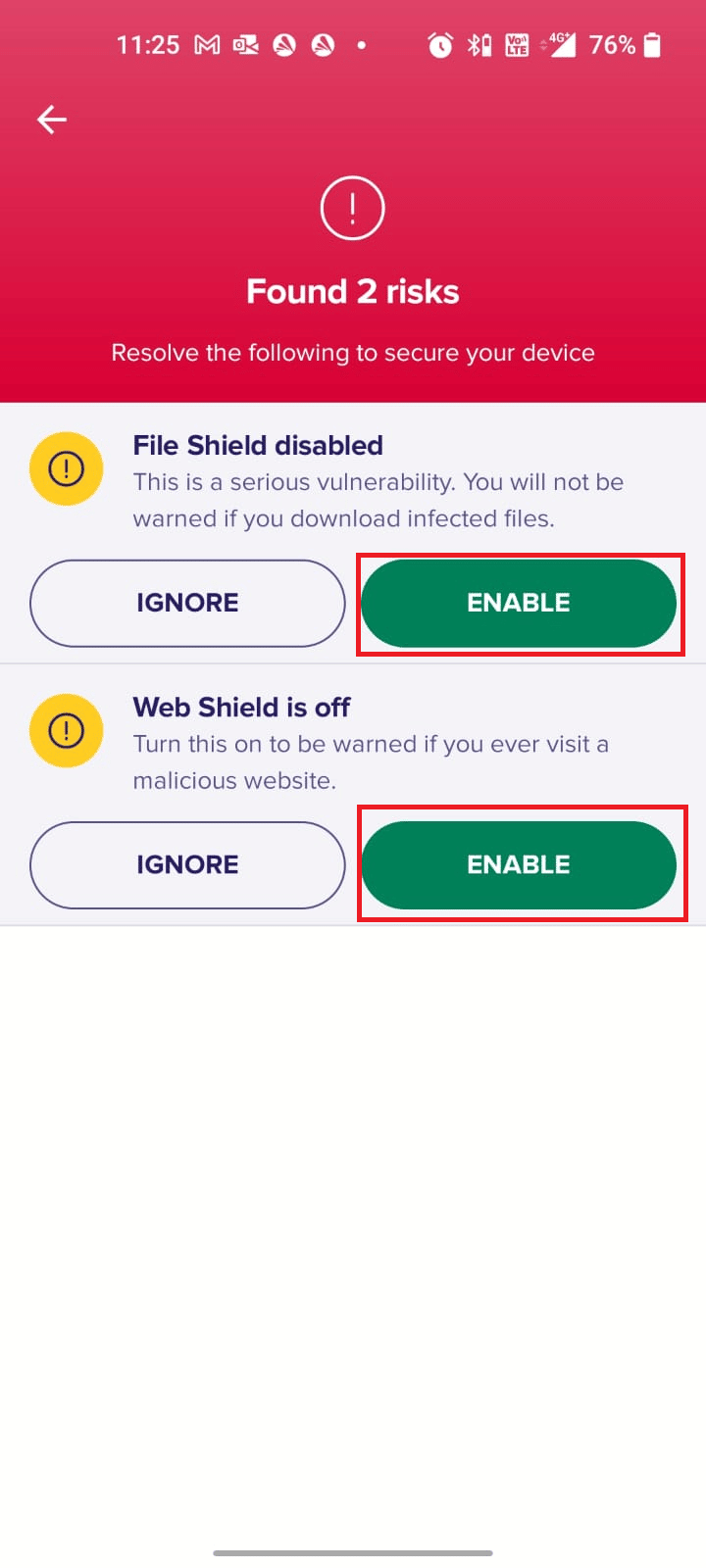
9. Detta tar bort skadliga filer så att