Problem med ”Kör som administratör” i Windows? Så här fixar du det!
Windows ger oss möjligheten att ”Kör som administratör”, vilket låter oss starta program och applikationer med utökade behörigheter. Detta är väldigt användbart för felsökning av datorproblem. Men vad händer om den här funktionen slutar fungera, och du inte längre har administratörsrättigheter?
Den här guiden är till för att hjälpa dig med just det. Låt oss undersöka vad du kan göra för att åtgärda problemet med ”Kör som administratör” som inte fungerar i Windows.
Varför fungerar inte ”Kör som administratör”?
Innan vi börjar med lösningar, är det viktigt att förstå de möjliga orsakerna till problemet. Vanligtvis kan ”Kör som administratör” sluta fungera på grund av:
- Gruppolicy eller Kontroll av användarkonto (UAC) blockerar programmet eller applikationen du försöker köra.
- Ditt användarkonto är inte ett administratörskonto och saknar därför nödvändiga behörigheter.
- Skadade systemfiler eller registerposter kan förhindra att du kör program med administratörsbehörighet.
- Skadlig programvara på din dator kan störa funktionen.
Nu när vi har gått igenom de potentiella orsakerna, ska vi titta på möjliga lösningar.
1. Starta om datorn
Om du har problem med att köra program med administratörsbehörighet, kan en omstart av datorn lösa problemet. Detta enkla steg rensar tillfälliga problem och återställer systemet till sitt standardläge.
2. Kontrollera din kontotyp
Alla användarkonton är inte likadana. För att kunna köra program med administratörsbehörighet behöver du ha ett administratörskonto. Gå till Kontrollpanelen och verifiera din kontotyp. Om ditt konto inte är markerat som administratör, byt till ett annat eller skapa ett nytt.
3. Granska inställningarna för Kontroll av användarkonto
Windows Kontroll av användarkonto (UAC) förhindrar att skadliga program installeras på din dator. Denna säkerhetsfunktion kan i vissa fall även hindra dig från att använda administratörsbehörigheter.
För att säkerställa att problemet inte beror på UAC, gå till Kontrollpanelen och kontrollera inställningarna för ditt användarkonto. Om den är inställd på högsta nivån, sänk den till standard. Så här gör du:
- Tryck samtidigt på Win + S för att öppna sökfältet.
- Skriv ”Kontrollpanelen” i sökrutan och tryck på Enter. Detta öppnar Kontrollpanelen.
- I Kontrollpanelen, välj att visa objekt som ”Stora ikoner” och klicka sedan på ”Användarkonton”.
- I den högra rutan, klicka på ”Ändra inställningar för kontroll av användarkonto”. Detta öppnar fönstret med inställningar för UAC.
- Här ser du ett skjutreglage med fyra alternativ: ”Meddela alltid”, ”Standard”, ”Meddela mig endast när program försöker göra ändringar på datorn” och ”Meddela aldrig”.
- Dra skjutreglaget till ”Standard” och klicka på ”OK”. Detta ställer in UAC på standardnivå och gör att du kan köra applikationer med administratörsbehörighet.
Stäng fönstret och starta om datorn. Testa sedan att köra ett program med ”Kör som administratör” och se om det fungerar.
4. Ändra inställningar för Gruppolicy
Fungerar inte ”Kör som administratör” trots de ovanstående förslagen? Det är möjligt att inställningar för Gruppolicy blockerar funktionen. För att fixa detta, gå till Redigeraren för lokala grupprinciper och kontrollera inställningarna.
Så här gör du:
- Tryck samtidigt på Win + R för att öppna dialogrutan Kör.
- Skriv ”gpedit.msc” i textfältet och tryck på Enter. Detta öppnar Redigeraren för lokala grupprinciper.
- Från den vänstra navigeringspanelen, gå till följande sökväg:
Datorkonfiguration > Windows-inställningar > Säkerhetsinställningar > Lokala principer > Säkerhetsalternativ
- I den högra rutan ser du en lista med olika säkerhetsalternativ. Rulla till botten och dubbelklicka på ”Kontroll av användarkonto: Kör alla administratörer i administratörsgodkännandeläge”.
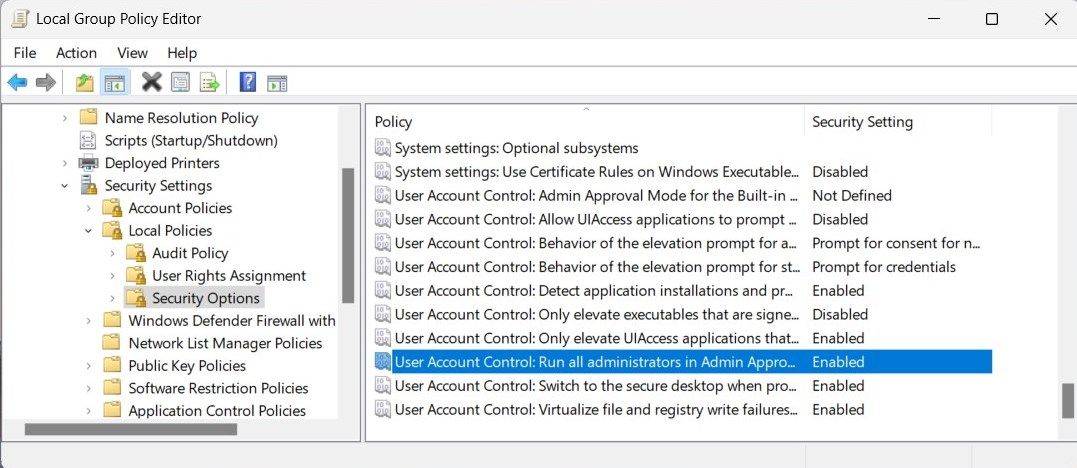
- Ett nytt fönster öppnas. Välj alternativet ”Inaktiverad” och klicka på ”Verkställ” och sedan ”OK”.
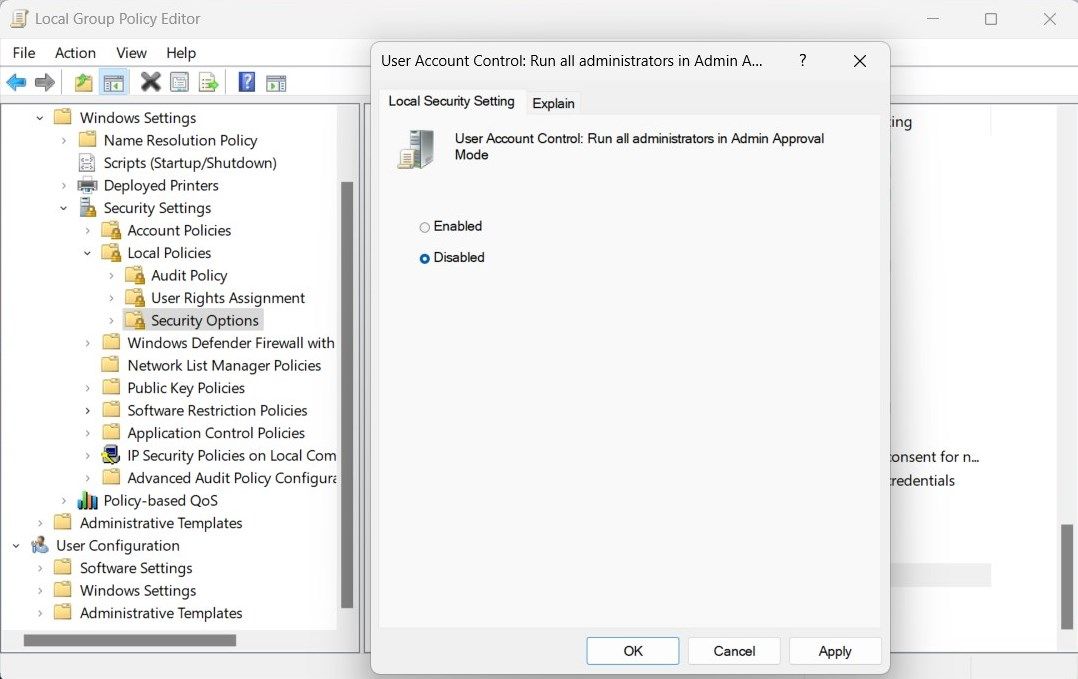
- Stäng Redigeraren för lokala grupprinciper och starta om datorn.
Efter omstarten, försök att köra ett program med utökade privilegier. Det borde fungera nu. Glöm inte att återaktivera inställningen för administratörsgodkännandeläge när du har slutfört felsökningen.
När du högerklickar på ett program eller en fil, brukar alternativet ”Kör som administratör” finnas i snabbmenyn. Om det saknas, kan det vara en bra idé att titta på dina kontextmeny-poster för att se om något stör.
Denna lösning innebär redigering av Windows-registret. Ett enda misstag kan orsaka allvarliga problem. Var försiktig och skapa en säkerhetskopia av registret innan du gör några ändringar.
Följ dessa steg för att rensa snabbmenyn:
- Tryck på Win + R för att öppna kommandot Kör.
- Skriv ”regedit” i textfältet och tryck på Enter. Detta öppnar Windows Registereditorn.
- Om fönstret för UAC dyker upp, klicka på ”Ja” för att ge administratörsbehörighet.
- Navigera till följande sökväg i Registereditorns fönster:
Dator\HKEY_CLASSES_ROOT\*\shellex\ContextMenuHandlers
- Expandera mappen ”ContextMenuHandlers” och leta efter eventuella misstänkta poster. Om du hittar några, ta bort dem.
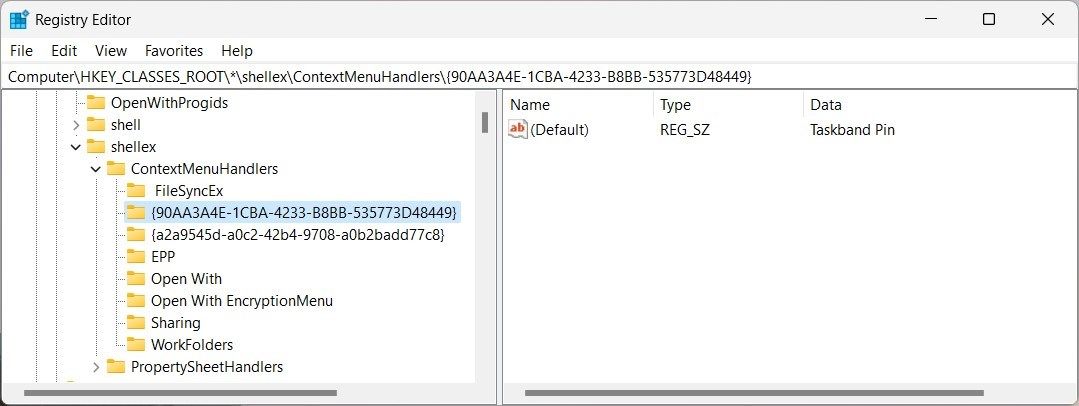
- Avsluta Registereditorn och starta om datorn.
När datorn har startat om, kommer alternativet ”Kör som administratör” att finnas tillgängligt i snabbmenyn. Testa att köra ett program med utökade rättigheter och se om det fungerar.
5. Prova några allmänna lösningar
Utöver de lösningar som nämnts ovan, finns det några allmänna lösningar som kan fungera i olika situationer. Prova dessa om du fortfarande har problem med att köra program med administratörsbehörighet:
- Reparera skadade systemfiler: Detta återställer skadade eller saknade systemfiler. Använd dem för att reparera grundorsaken till problemet.
- Utför en ren uppstart: När du startar Windows i ett rent startläge, kör operativsystemet endast viktiga tjänster och program. Det kan hjälpa dig identifiera programvara från tredje part som orsakar problemet.
- Skapa ett nytt administratörsanvändarkonto: Om allt annat misslyckas, försök att skapa ett nytt administratörsanvändarkonto och logga in. Detta hjälper till att avgöra om ditt befintliga konto är skadat.
Felsökning av ”Kör som administratör” i Windows
Vi hoppas att denna guide har hjälpt dig att lösa problemet med ”Kör som administratör” som inte fungerar i Windows. Även om problemet kan uppstå, är det relativt enkelt att åtgärda om du vet var du ska börja.
Om inget av de ovanstående stegen hjälpte, försök att köra en systemsökning med ett avancerat antivirusprogram. Vissa skadliga program kan hindra dig från att köra program som administratör. En fullständig genomsökning bör hitta och ta bort eventuell skadlig programvara på din dator, vilket gör att du kan använda funktionen igen.