De som har sett eller nu ser ett Blue Screen of Death (BSoD)-fel med stoppkoden ”IRQL NOT LESS OR EQUAL” skulle dra nytta av den här artikeln.
Windows 10 och 11 BSoDs är på frammarsch, men vi har några felsökningsråd till dig.
Innehållsförteckning
Vad är IRQL NOT MINDRE ELLER LIKA-felet?
Interrupt Request Level (IRQL) är en Windows-funktion som hjälper operativsystemet att prioritera processoravbrott. Till exempel kommer IRQL att pausa alla processer som körs för att låta processen med högre prioritet fortsätta om processorn genererar ett avbrott med högre prioritet än dessa processer.
Om ett operativsystem stängs av på grund av ett problem kommer Windows att krascha och visa den fruktade Blue Screen of Death (BSoD). Windows fryser på en svart skärm när det samlar in information för kriminalteknik.
I de flesta fall, efter att insamlingsfasen är klar, startar datorn om sig själv (såvida du inte specifikt har instruerat den att stänga av istället). Den första bilden i detta stycke är en blå skärm av döden.
Vad är skrivet i IRQL INTE MINDRE ELLER LIKA Fel?
Namnet på det felande programmet ingår ofta i ”IRQL inte mindre eller lika” blå skärm av dödsfel. Några av dessa kan vara, men är inte begränsade till, följande:
Efter att ha grävt vidare kan du upptäcka att de flesta ”IRQL inte mindre eller lika” BSoD-filer är länkade till felaktiga drivrutiner eller enheter.
Det här felet kommer att inträffa när Windows eller en drivrutin i kärnläge försöker komma åt sidfilsminnet med fel process IRQL. Om detta händer kommer datorn att stängas av med en blå skärm och utfärda en stoppkod för att förhindra mer skada.
IRQL inte mindre eller lika blue screen of death kan visas när du startar en dator eller när du arbetar med inkompatibla drivrutiner. Ett antivirusprogram från tredje part kan hindra en drivrutin från att göra sitt jobb, eller så kan CPU-överklockning vara skyldig.
Detta beror främst på en felaktig drivrutin, en annan mjukvara eller en felaktigt konfigurerad enhet.
Varför uppstår detta fel i allmänhet?
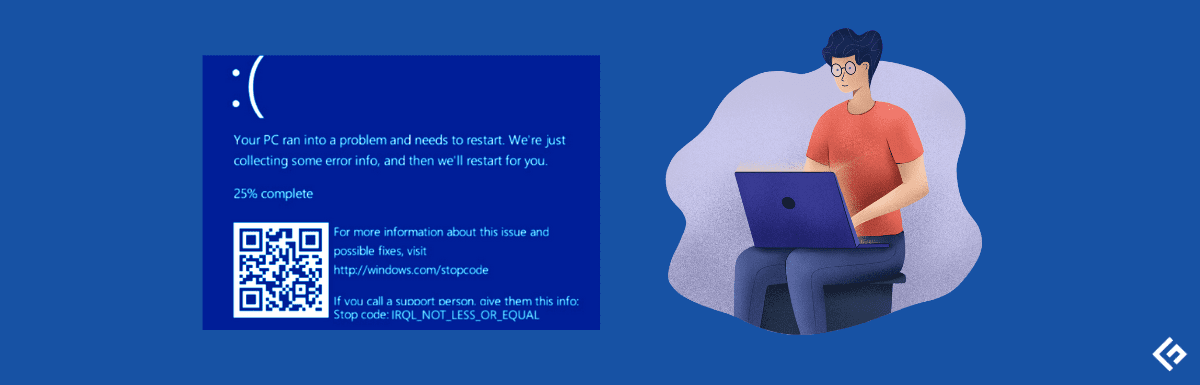
Eftersom problemet härrör från dina drivrutiner, är det analogt med Driver IRQL mindre eller inte lika fel som ses i Windows. Många Valorant-spelare har klagat på att se denna varning när de försöker spela spelet.
Några vanliga orsaker till detta problem är:
- Windows systemfiler är skadade.
- Installera fel drivrutiner eller drivrutinskonflikt.
- Ett avbrott vid installation av ett program.
- Nedgradera från Windows 10 till Windows 7, Windows 8, etc.
På grund av felets natur kan du också få en varning som lyder: ”Systemgenomsökning vid ökad IRQL identifierade olämpligt drivrutinavladdningsfel”, men korrigeringarna är desamma.
Liksom IRQL-problemet med otroliga värden, kan felaktigt RAM-minne utlösa IRQL Not Less or Equal blue screen of death. Felet kan inträffa i vilken Windows-version som helst och om du funderar på hur du hittar det, så är stegen delade här.
Hur hittar man IRQL-felorsak med Event Viewer?
Sättet att hitta detta fel delas nedan:
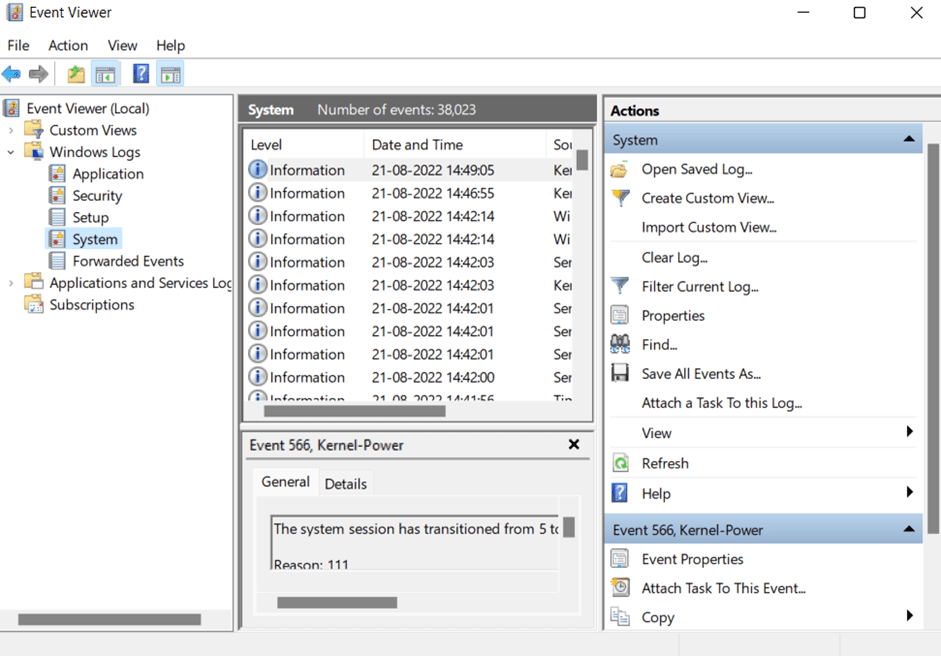
Eftersom du har fastställt att det finns ett fel och nu vill ha lösningen på problemet, gå vidare i artikeln.
Fixa IRQL inte mindre eller lika Blue Screen Of Death i Windows 10 och 11
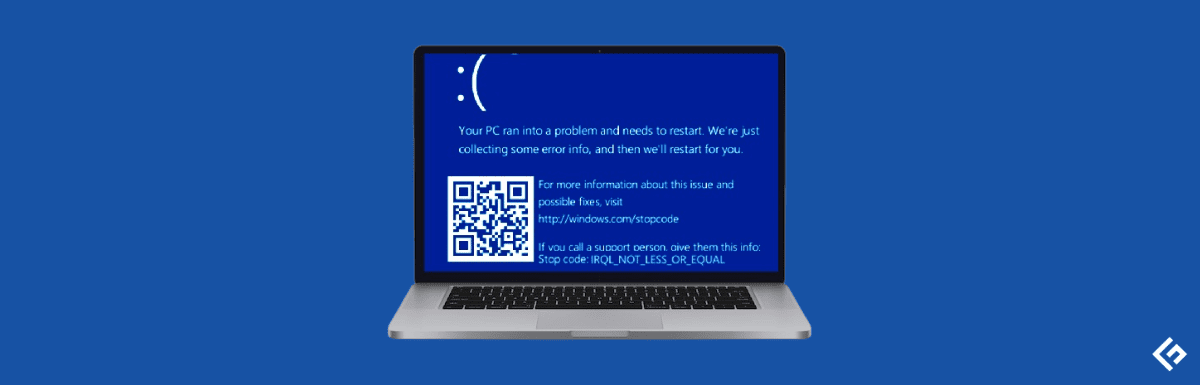
Så om du vill åtgärda felet, här är några sätt att lösa problemet.
Bestäm felaktiga drivrutiner
Så fort en BSoD inträffar är det viktigt att titta på filen som skylls på kraschen. Skriv ner namnet på filen och leta efter drivrutinen online. De mest drabbade drivrutinerna och filerna listas nedan.
- Kbdclass.sys – Ansluten till en enhetsdrivrutin för ett tangentbord. Enligt rapporter från användare uppstår problemet ”IRQL inte mindre eller lika” omedelbart när tangentbordet är anslutet. Man tror att problemet kan åtgärdas genom att installera den senaste drivrutinen.
- usbxhci.sys – En drivrutin för en USB-port.
- epfwwfp.sys – Relaterat till ESET Personal Firewall-programmet.
- rdbss.sys – Windows-operativsystemet är länkat till den här filen. Efter en systemuppdatering eller rättning av fel fil åtgärdas problemet.
- rtkhdaud.sys – Ansluten till drivrutinen för Realtek HD Audio-kretsuppsättningen.
- tcpip.sys – TCP/IP-protokollet på din enhet hanteras av den här filen. Det har hävdats att problemet har lösts genom att återställa TCP/IP-stacken eller installera den senaste uppdateringen av operativsystemet.
- tdx.sys – Relaterat till Broadcom nätverkskort.
- usbhub.sys – Relaterat till en USB-anslutning.
- netio.sys – Ansluter till nätverksdrivrutinen.
- ntoskrnl.exe – Det här programmet hanterar hårdvaruvirtualisering och andra kärnfunktioner. Enligt användarrapporter har flera drivrutiner kopplats till detta problem. Realtek ljuddrivrutiner verkar dock vara den vanligaste boven.
- ql2300.sys – Länkad till QLogic Fibre Channel Stor Miniport-drivrutin.
- e1c62x64.sys – Anslutning till Intels nätverksportdrivrutin.
- rdyboost.sys – Windows-operativsystemet kräver just den här filen. Problemet är löst när systemet har uppdaterats eller den skadade filen har reparerats.
- rtwlane.sys – Relevant för Realtek Wireless LAN-drivrutinen.
- tap0901.sys – AP-Win32 Adapter V9, OpenVPN-drivrutinen och Comodo VPN är alla anslutna till den här filen. För att lösa problemet föreslås att du installerar om programmet.
- usbport.sys – Relaterat till en USB-anslutning.
- igdkmd64.sys – Relaterat till Intels grafikdrivrutin.
Uppdatera/installera om felaktig drivrutin
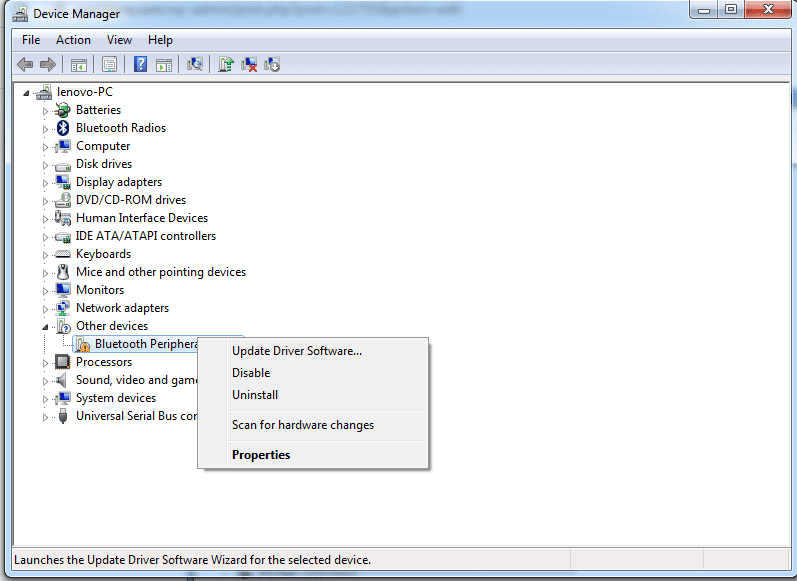
Du bör uppdatera eller installera om den felande drivrutinen så snart du identifierar den som källan till ”IRQL not less or equal”-blåskärmsfelet.
För att åtgärda en trasig drivrutin, gå till dialogrutan Kör och skriv ’devmgmt.msc’ för att öppna Enhetshanteraren. Hitta hårdvarukomponenten vars drivrutin inte fungerar och högerklicka sedan på den – välj ”Uppdatera drivrutin” från alternativet som visas.
För att få datorn att automatiskt söka efter uppdaterade drivrutiner, välj det alternativet från rullgardinsmenyn. Det aktuella steget i guiden är att leta efter nyare drivrutiner online. Starta om maskinen senare när installationen är klar.
Men om uppdateringen inte löser problemet måste du hämta drivrutinsprogramvaran från tillverkarens webbplats. Du kan manuellt leta efter och installera nödvändiga drivrutiner för dina enheter, men du har också möjlighet att göra det automatiskt.
Att ta bort och installera om enheten är det bästa alternativet om du inte kan uppdatera drivrutinen.
För att ta bort den felaktiga drivrutinen, starta Enhetshanteraren igen, högerklicka på den stötande hårdvaran och välj ”Avinstallera enhet” från snabbmenyn. Då kommer du att bli tillfrågad om du vill avinstallera drivrutinen. Välj det och klicka sedan på ”Avinstallera”.
När du har avinstallerat drivrutinen kan du ladda ner en ny kopia från tillverkarens webbplats och installera om den för att åtgärda problemet.
Stäng AV eller avinstallera Outside Antivirus Software
Antivirusprogram kan vara till besvär eftersom det blockerar filer och data som verkar skadliga men är säkra. Avinstallera därför eventuella antivirusprogram från tredje part innan du startar om datorn och kontrollerar om problemet har åtgärdats.
Även om du aldrig ser ett annat Blue Screen of Death-fel bör du byta till ett annat antivirusprogram, helst ett som kostar pengar. Du kan alternativt fortsätta att använda den inbyggda Windows Defender Antivirus-programvaran som ingår i Windows 10 och 11 eftersom även det kan lösa ditt problem.
Leta efter systemfiler som är trasiga
Skadade systemfiler kan repareras med det inbyggda verktyget i Windows 10 och 11. System File Checker (SFC) är ett verktyg som automatiskt används för att återställa en dators saknade eller skadade systemfiler. Den fixar trasiga eller saknade data genom att skapa nya kopior.
Uppdatera din systemprogramvara
Du kan också prova att uppgradera ditt operativsystem om du misstänker att den felaktiga filen är en viktig systemkomponent. I många fall kan de skadade filerna ersättas av en nyare version av filerna som ingår i uppdateringen.
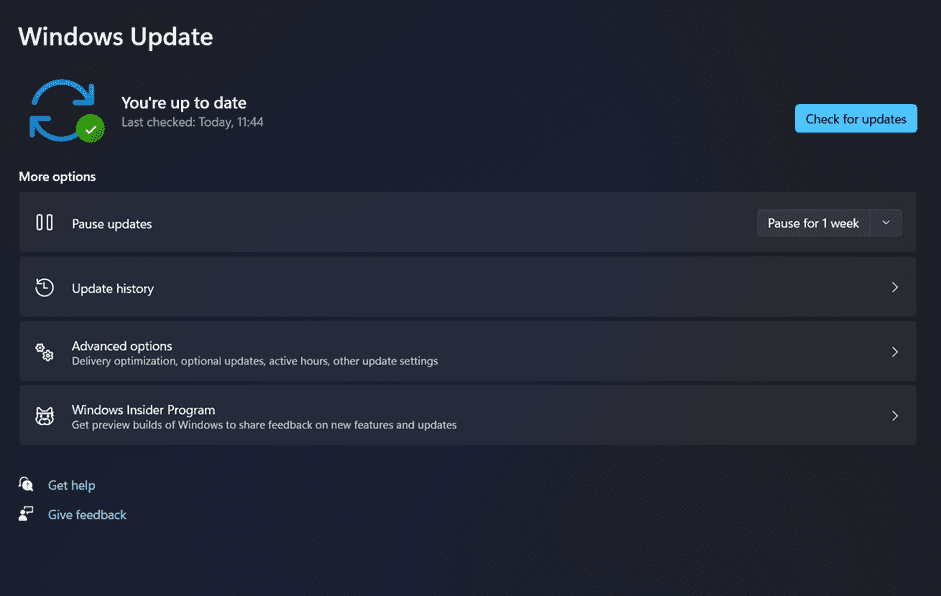
Starta inställningsverktyget och gå till sidan Windows Update. För att ta reda på om det finns några väntande Windows-uppdateringar, klicka på ikonen Sök efter uppdateringar. Nu kommer Windows att söka efter och ladda ner uppdateringar automatiskt. När du är säker på att de installerades korrekt är det dags att starta om.
Slutsats
Så många människor stöter på IRQL INTE MINDRE ELLER LIKA och söker dess lösning eftersom felet inte låter dem fungera. För det här problemet delar vi några metoder för att hjälpa människor att lösa det och arbeta med sina system, och om du upplever en blå skärm endast på din PC-skärm bör du läsa artikeln BSoD ERROR.

