Problem med iPhone XR som fastnar vid Apple-loggan
Har du någonsin stått i situationen att du snabbt behöver använda din iPhone, kanske för att se en video eller ringa ett viktigt samtal, bara för att upptäcka att skärmen har frusit och inte reagerar? Om det hänt dig, är du inte ensam. I den här artikeln utforskar vi olika sätt att åtgärda problemet när din iPhone XR fastnar på Apple-loggan eller om skärmen fryser. Vi kommer att undersöka varför detta händer och hur du kan lösa det.
Varför fastnar min iPhone XR på Apple-loggan?
Innan vi går in på lösningar, är det bra att förstå vad som kan orsaka att din iPhone XR fastnar på Apple-loggan. Det finns flera möjliga orsaker:
- Systemfel eller skadlig programvara: En bugg i systemet eller virus kan göra att skärmen fryser.
- Problem med iOS: En trasig eller felaktig programuppdatering kan orsaka detta problem.
- Vattenskada: Trots att iPhonen är stänkskyddad, kan vatten ändå orsaka interna skador.
- Skadade filer: Om du har återställt din iPhone från en skadad iCloud- eller iTunes-säkerhetskopia, kan det orsaka problem.
- Hårdvarufel: Ibland kan det vara ett internt hårdvaruproblem som är boven i dramat.
Lösningar för att fixa en frusen iPhone XR
Här är några metoder du kan prova om din iPhone XR fastnat på Apple-loggan eller om skärmen inte svarar:
Metod 1: Tvinga omstart av din iPhone
En tvingad omstart kan lösa många problem. Det tvingar i princip din iPhone att starta om, vilket kan korrigera mindre programvarufel som får skärmen att frysa. För att veta hur du tvingar omstart av din iPhone, kolla in vår artikel om hur man tvingar omstart av en iPhone X (eftersom processen är liknande).
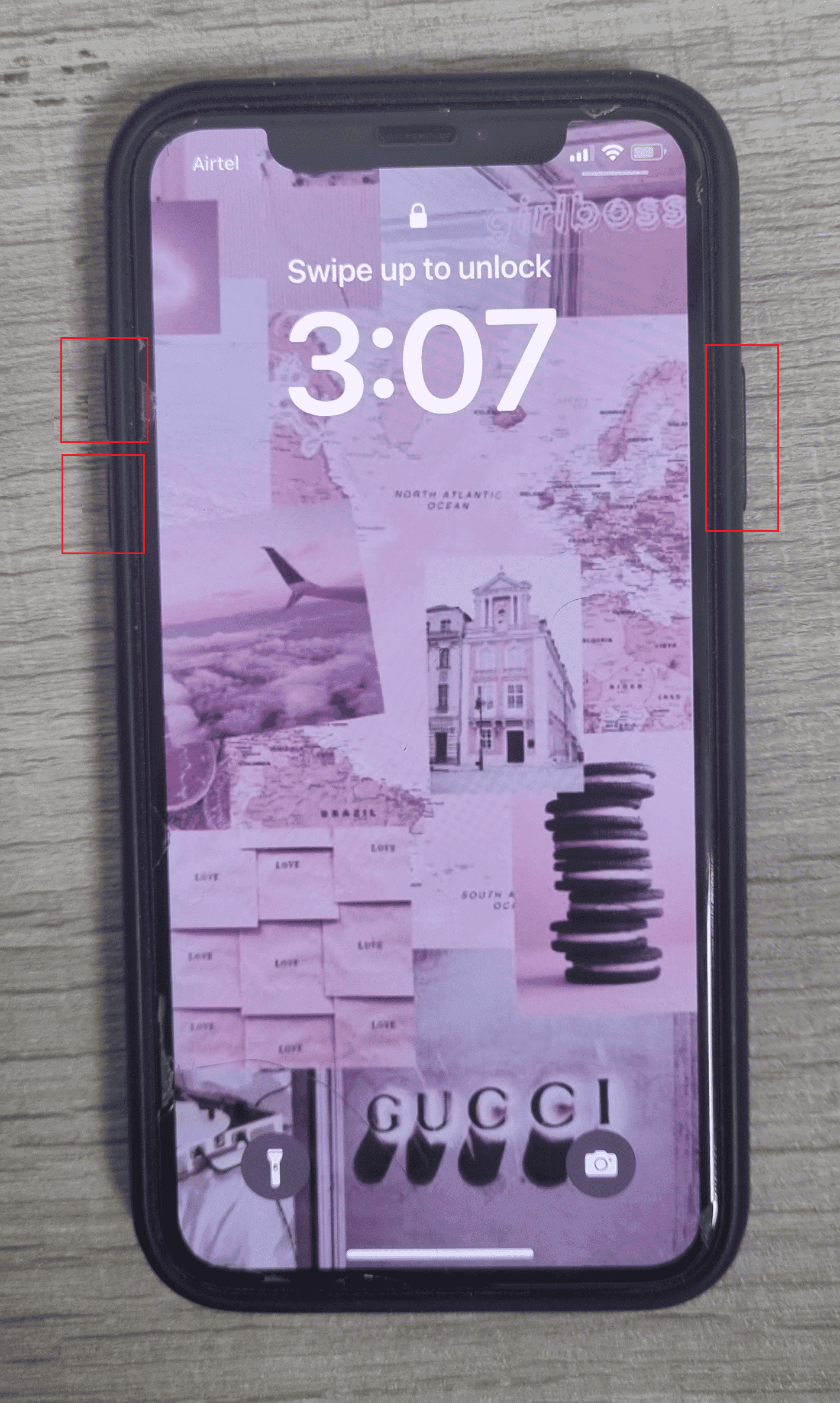
Metod 2: Stäng alla appar som körs i bakgrunden
Att stänga alla appar som körs i bakgrunden kan hjälpa. Det frigör minne och kan lösa problemet om en app orsakar störningar. Så här gör du:
- På iPhone X eller senare: Svep uppåt från botten av skärmen och stanna i mitten för att se alla appar du nyligen använt.
- På iPhone 8 eller tidigare: Dubbelklicka på hemknappen för att se nyligen använda appar.
Stäng alla appar genom att svepa uppåt på varje app. Detta hindrar dem från att köra i bakgrunden.
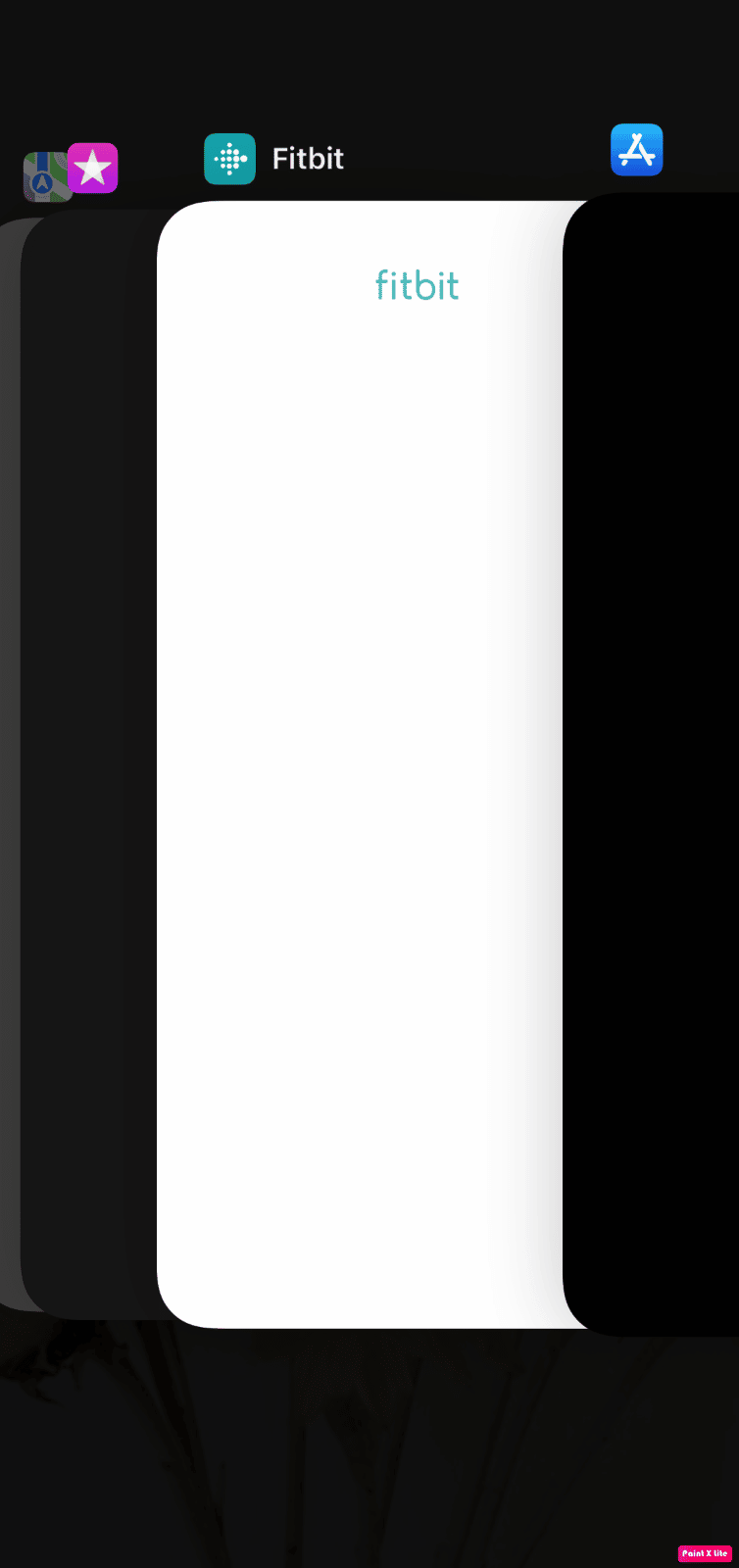
Metod 3: Uppdatera din iPhone till den senaste versionen
En systemuppdatering kan rätta till buggar och fel som kan orsaka problemet. Så här uppdaterar du din iPhone:
1. Gå till Inställningar på din iPhone.
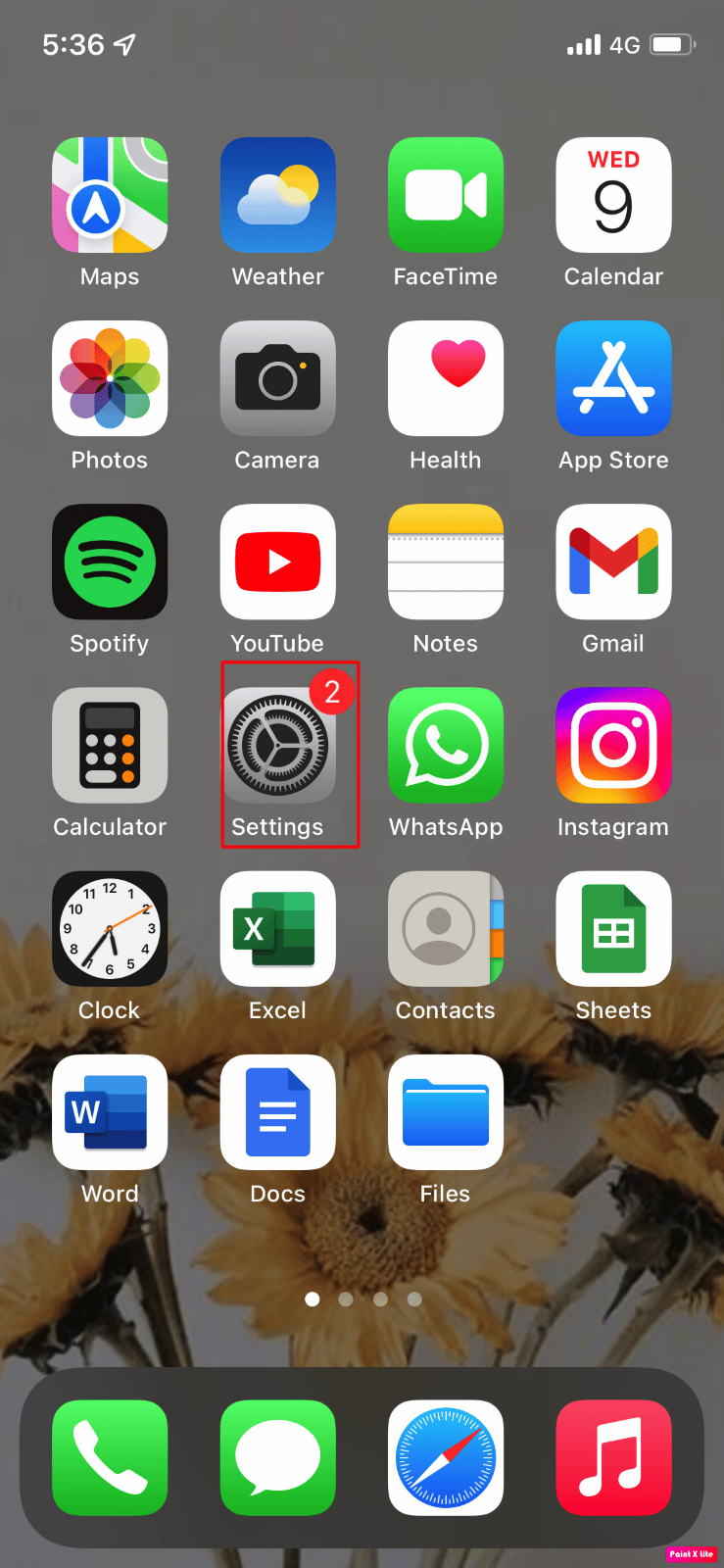
2. Tryck på Allmänt.
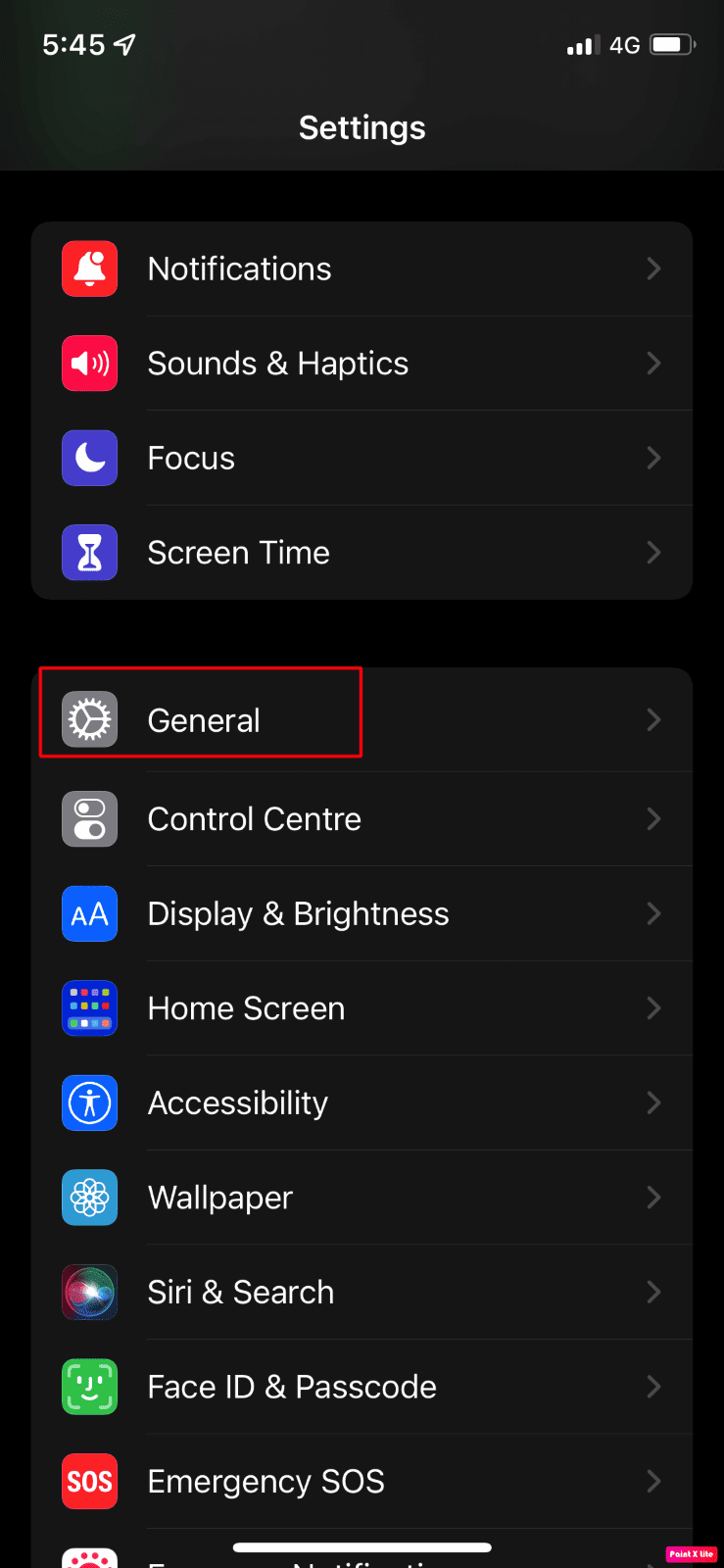
3. Välj Programuppdatering.
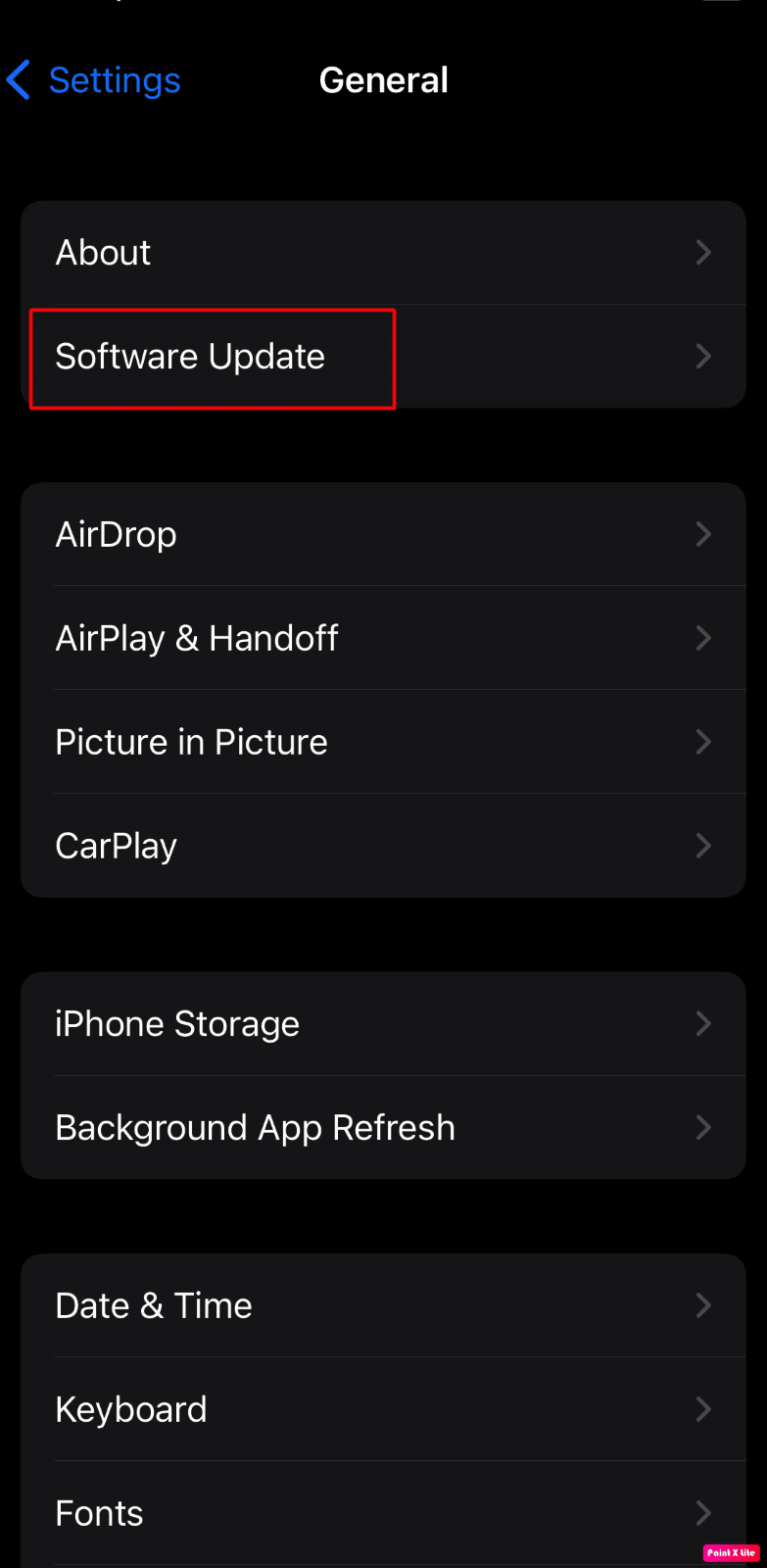
4. Klicka på Ladda ner och installera.
Obs: Om det dyker upp ett meddelande om att du behöver ta bort appar för att frigöra utrymme, tryck på Fortsätt eller Avbryt.
5A. För att installera uppdateringen direkt, tryck på Installera.
5B. Eller, välj Installera i natt och anslut din telefon till ström. Då kommer den att uppdateras under natten.
Obs: Du kan också välja Påminn mig senare om du vill installera uppdateringen vid ett senare tillfälle.
Metod 4: Återställ från en iTunes-säkerhetskopia
Du kan återställa din iPhone till en tidigare version med hjälp av iTunes. Du behöver en dator med den senaste versionen av iTunes installerad. Så här gör du:
1. Öppna iTunes på din Mac eller PC och anslut din iPhone med en USB-kabel.
Obs: Koppla inte ur kabeln under processen.
2. Klicka på enhetsikonen längst upp till vänster i iTunes-fönstret.
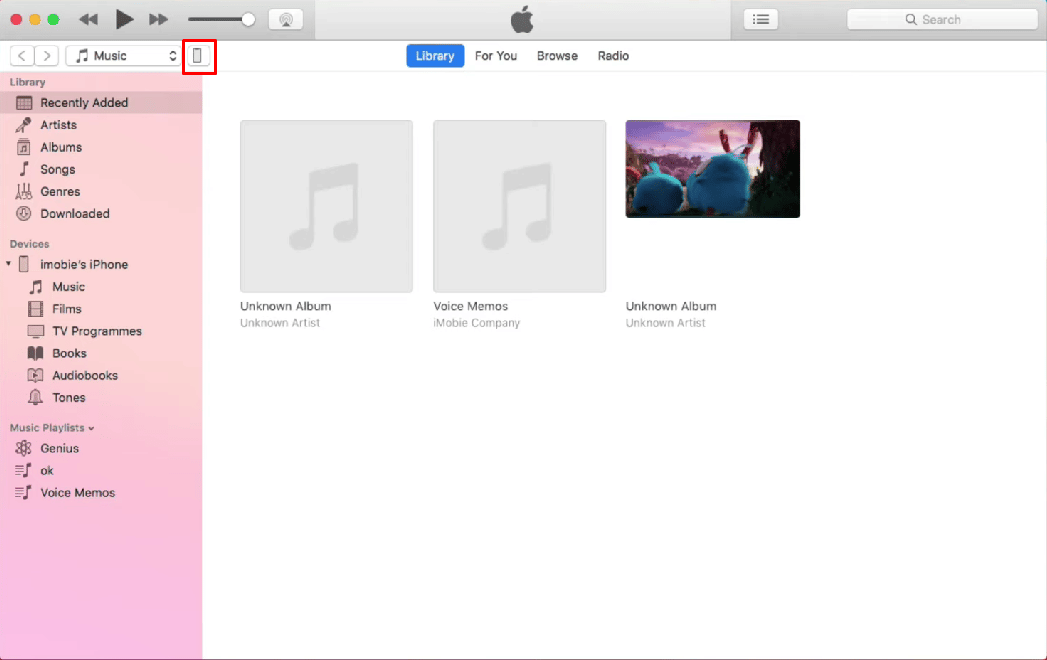
3. Under enhetsmenyn, klicka på Återställ säkerhetskopia… och välj en tidigare säkerhetskopia du vill använda.
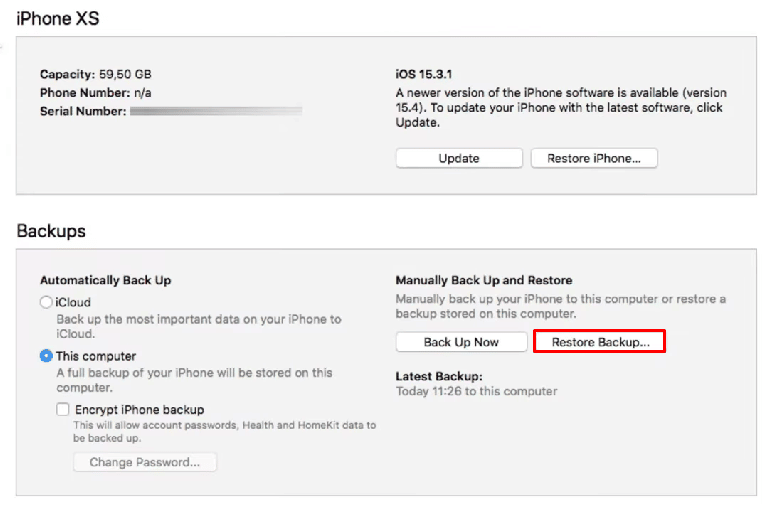
4. Klicka på Återställ för att starta återställningsprocessen.
Metod 5: Återställ via återställningsläge
Denna metod kräver också en dator med den senaste versionen av iTunes. Följ dessa steg:
1. Anslut din iPhone till datorn med en USB-kabel.
Obs: Koppla inte ur kabeln under processen.
2. Tryck snabbt och släpp volym upp-knappen, och tryck sedan snabbt och släpp volym ned-knappen.
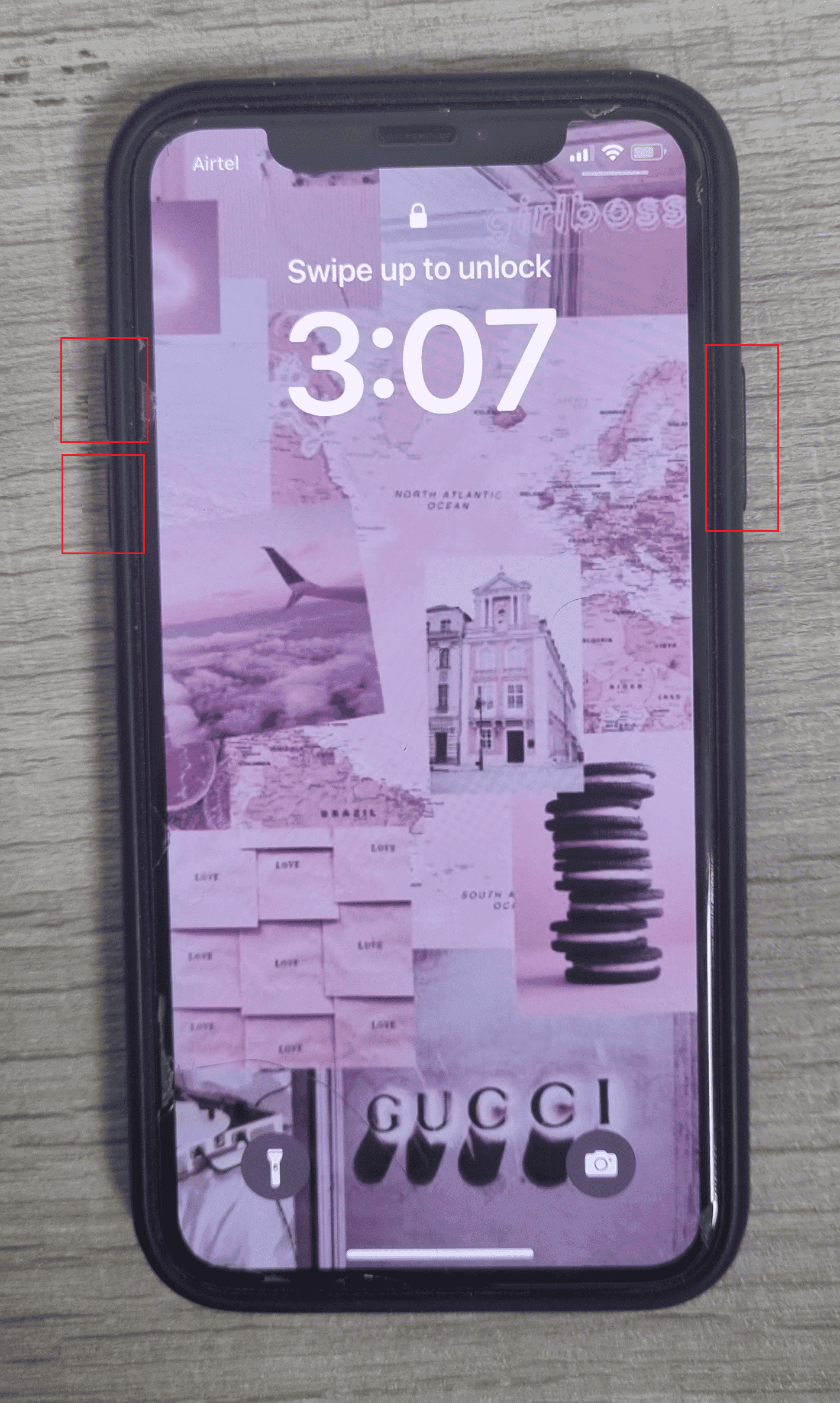
3. Håll nu ner strömknappen. Fortsätt att hålla den intryckt tills du ser Apple-loggan.
4. Släpp strömknappen när du ser ”Anslut till iTunes”-loggan på din skärm.
5. Gå till iTunes på din dator, nu ska din iPhone vara i återställningsläge.
6. Välj Återställ iPhone i iTunes. Detta kommer att ta bort all data från din iPhone.
Metod 6: Återställ med DFU-läge
DFU (Device Firmware Update) -läget är en mer avancerad metod som låter dig göra ändringar i enhetens operativsystem. Så här gör du:
1. Öppna iTunes på din dator och anslut din iPhone med en USB-kabel.
2. Tryck snabbt och släpp volym upp-knappen. Tryck sedan snabbt och släpp volym ned-knappen.
3. Håll ner strömknappen tills din skärm blir svart.
4. Medan du fortfarande håller ner strömknappen, håll också ner volym ned-knappen.
5. Vänta i minst 5 sekunder och släpp sedan strömknappen, men fortsätt att hålla volym ned-knappen intryckt. Din iPhone ska visas i iTunes.
6. Släpp volym ned-knappen när den visas i iTunes och återställ sedan din iPhone.
Metod 7: Återställ iPhone-inställningar
Om din iPhone fortfarande är frusen kan du försöka återställa inställningarna:
1. Öppna Inställningar på din iPhone.
2. Gå till Allmänt.
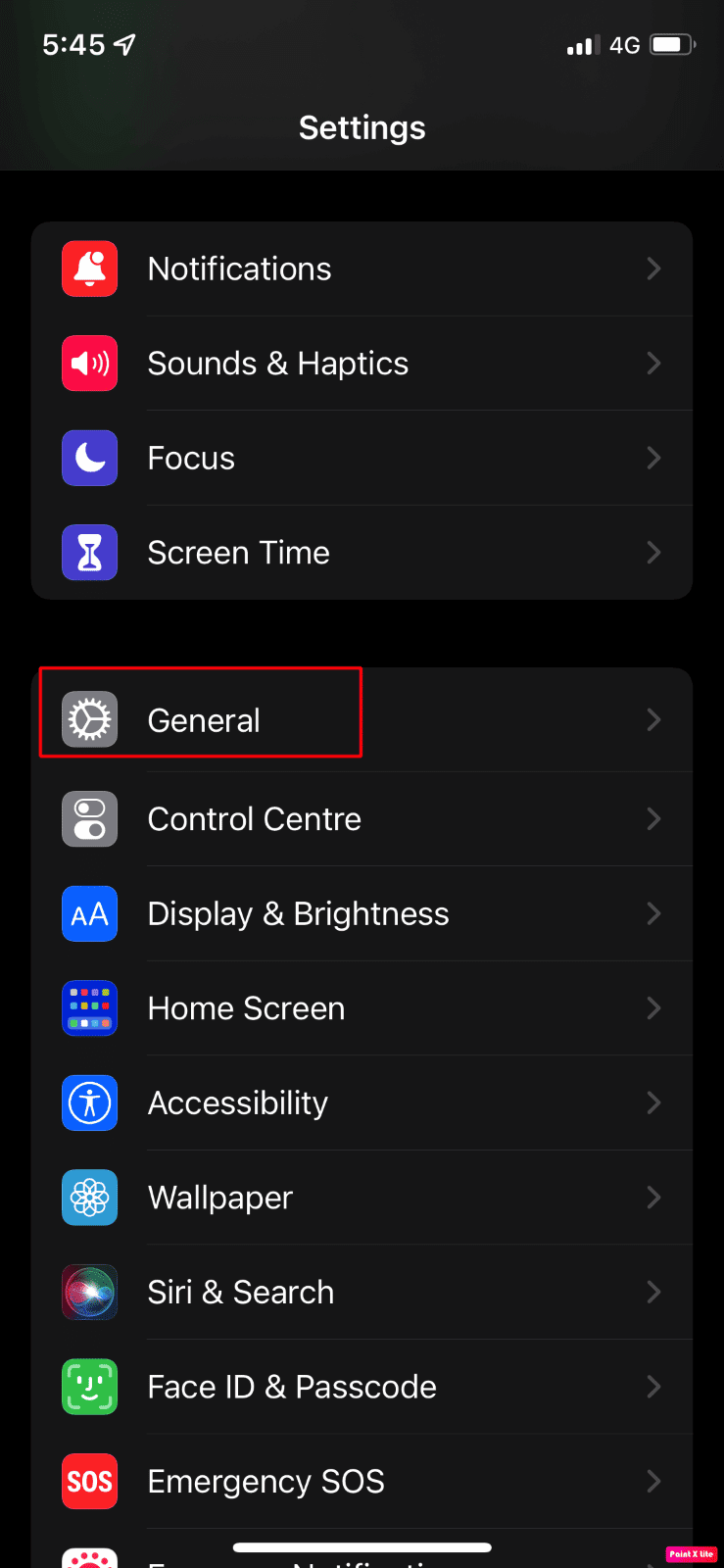
3. Välj Överför eller Återställ iPhone.
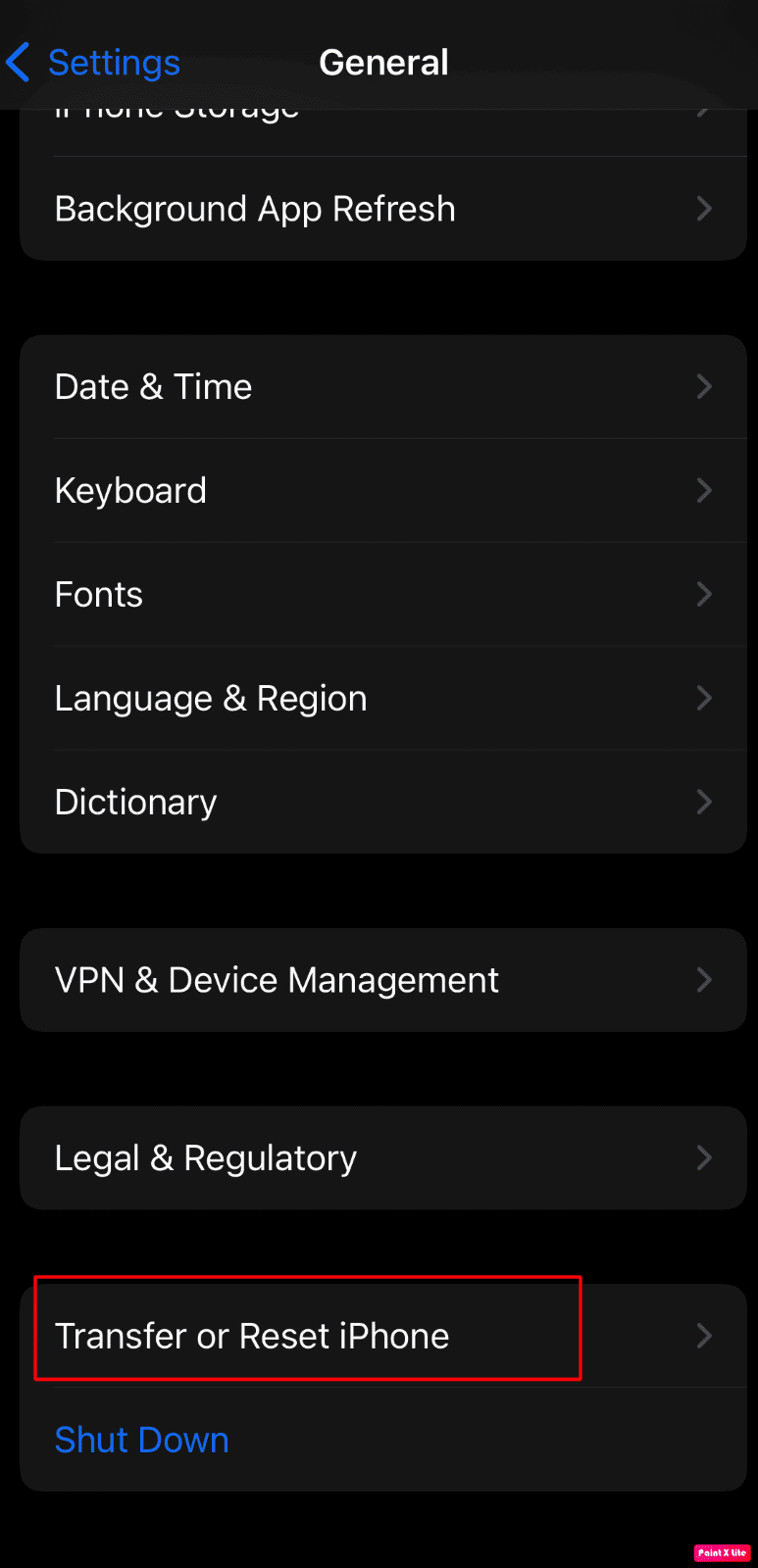
4. Klicka på Återställ > Återställ nätverksinställningar.
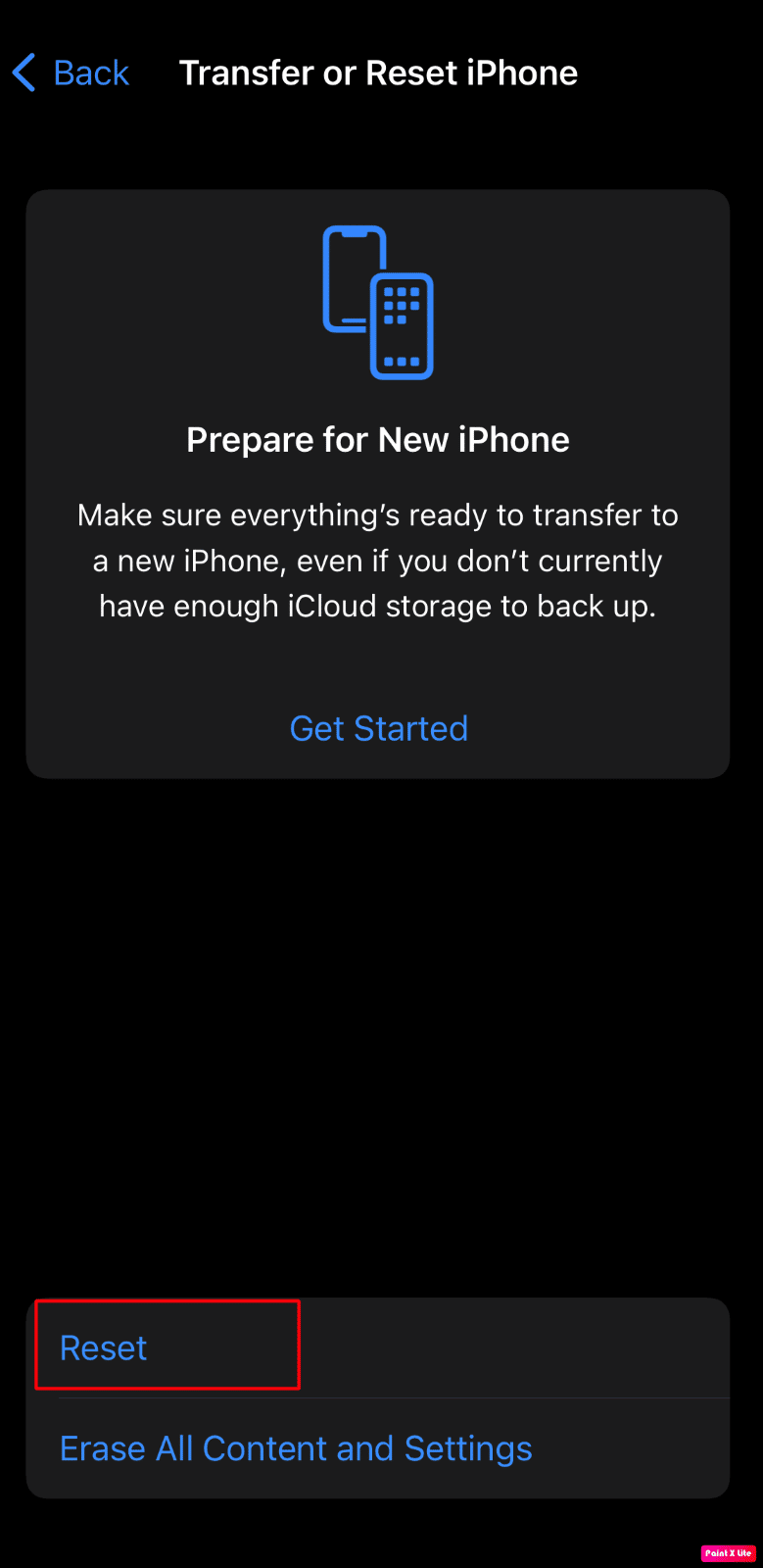
Metod 8: Fabriksåterställ din iPhone
En fabriksåterställning raderar all data på din iPhone och återställer den till fabriksinställningarna. Det är en drastisk åtgärd men kan vara nödvändig. Läs vår guide om hur du fabriksåterställer en iPhone X för att se hur man gör det.
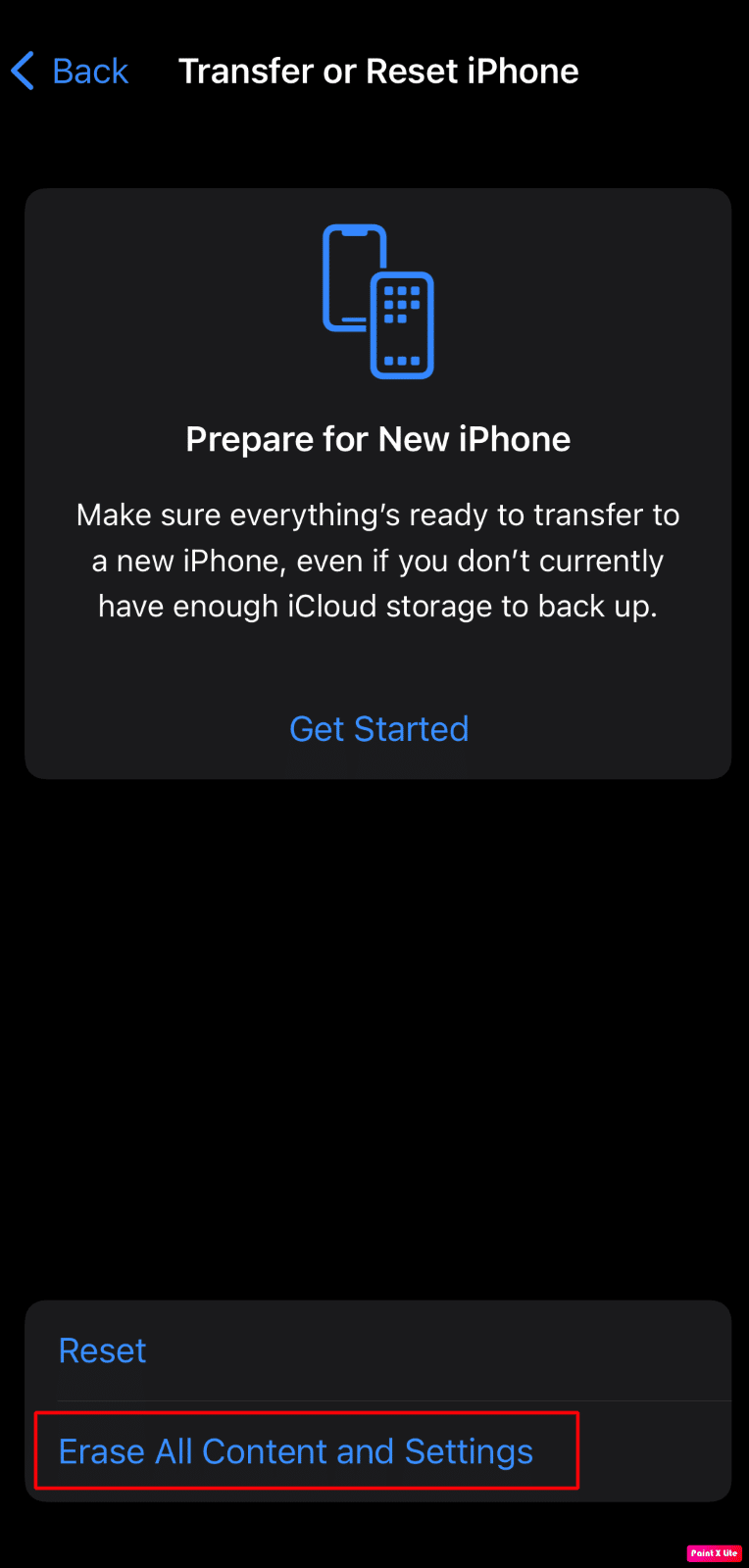
Metod 9: Kontakta Apples support
Om inget av ovanstående fungerar, kontakta Apple Support. De kan hjälpa dig med professionell support och ge råd om vad du ska göra. Du kan nå dem via iPhone supportsidan.
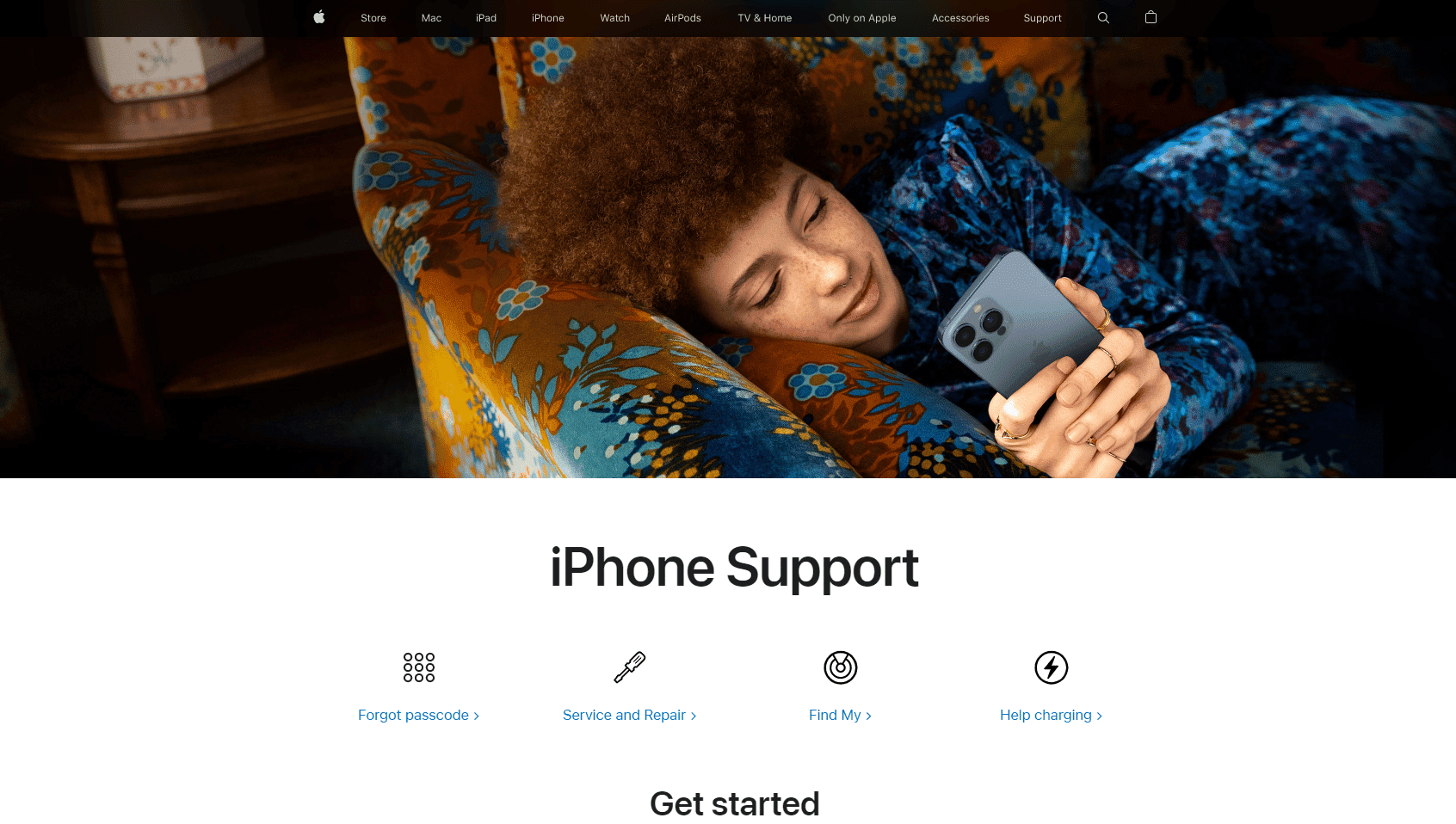
Vi hoppas att den här artikeln har hjälpt dig att lösa problemen med din iPhone XR. Kom ihåg att inte få panik om din iPhone fastnar på Apple-loggan, det finns många lösningar att testa. Vi har också förklarat de möjliga orsakerna så att du kan undvika dem i framtiden. Om du har frågor eller kommentarer, lämna dem i kommentarsfältet nedan.