Åtgärda felmeddelandet ”Ångrar ändringar som gjorts på din dator” i Windows 11
Windows 11 är utan tvekan ett utmärkt operativsystem, och Rectify 11 (en omgjord version av Windows 11) tar det ett steg längre med sitt konsekventa gränssnitt och förbättrade funktioner. Men precis som med Windows 10, kan uppdateringsproblem i Windows 11 vara ganska frustrerande. Ibland kan Windows 11 visa felet ”Ångrar ändringar som gjorts på din dator” när en uppdatering tillämpas. Oavsett hur många gånger du försöker ladda ner den på nytt, kan installationen misslyckas. För att hjälpa dig att lösa detta har vi sammanställt 10 metoder för att åtgärda felet ”Ångrar ändringar som gjorts på din dator” i Windows 11 i denna guide. Om du har fastnat på den här skärmen, eller stöter på fel som 0x800f0922 eller 0x800f0988 på din Windows 11-dator, har vi lösningen du behöver. Låt oss sätta igång direkt.
Denna guide innehåller 10 olika metoder för att åtgärda felet ”Ångrar ändringar som gjorts på din dator” i Windows 11. Om du har fastnat på uppdateringsskärmen eller inte kan installera en ny uppdatering, kommer metoderna nedan att ge dig lösningen. Du kan expandera tabellen nedan för att navigera till valfri sektion.
1. Fastnat i ”Ångrar ändringar som gjorts på din dator”? Här är lösningen
Om din Windows 11-dator har fastnat vid felet ”Ångrar ändringar som gjorts på din dator” i timmar, behöver du inte oroa dig. Du kan lösa problemet från återställningsmenyn. Så här gör du:
1. Om datorn har fastnat vid felet ”Ångrar ändringar som gjorts på din dator”, rekommenderar vi att du väntar ett par timmar. Om inget händer efter 2-3 timmar, tryck och håll ned strömbrytaren för att stänga av datorn.
2. Slå nu på datorn igen och tryck på ”F8”-tangenten. Detta ska öppna återställningsskärmen. Om det inte händer, försök att trycka på ”Shift + F8” samtidigt. På vissa datorer kan ”Esc” eller ”F11” också öppna återställningsmenyn.
3. När du är på återställningsskärmen, klicka på ”Felsökning”.
4. Klicka sedan på ”Avancerade alternativ” och välj ”Startreparation”. Din Windows 11-dator kommer nu att starta om och diagnostisera problemet. Därefter bör din dator starta utan problem.

5. Om steget ovan inte fungerade, klicka på ”Avinstallera uppdateringar” under ”Avancerade alternativ” på återställningsskärmen.

7. Klicka därefter på ”Avinstallera senaste kvalitetsuppdatering”. Det är allt. Starta nu om din Windows 11-dator, och felet ”Ångrar ändringar som gjorts på din dator” bör vara löst.

2. Får fel 0x800f0922 eller 0x800f0988 vid uppdatering av Windows 11
Om du får felet ”Ångrar ändringar som gjorts på din dator”, följt av antingen fel 0x800f0922 eller 0x800f0988, kan du lösa det genom att göra en enkel tjänständring. Här är stegen du behöver följa.
1. När du har loggat in på datorn, tryck på snabbtangenten ”Windows + R” och öppna services.msc. Tryck sedan på Enter för att öppna fönstret Windows-tjänster.
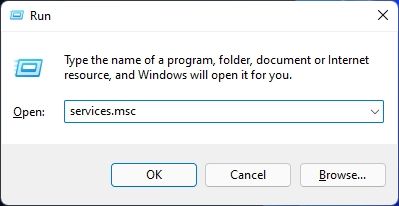
2. Leta här efter ”App Readiness” och öppna den. Ändra nu starttypen till ”Automatisk” och starta tjänsten. Klicka slutligen på ”OK”.
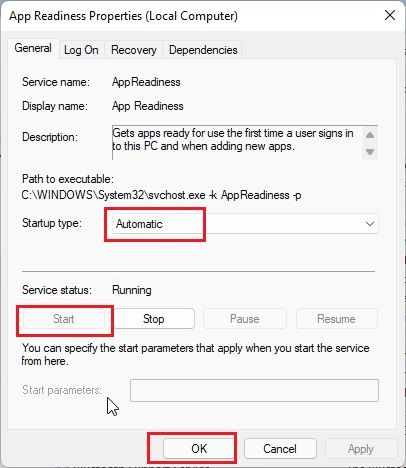
3. Fortsätt nu och uppdatera din Windows 11-dator. Du bör inte längre se felmeddelandena ”Ångrar ändringar som gjorts på din dator” eller ”0x800f0922”.
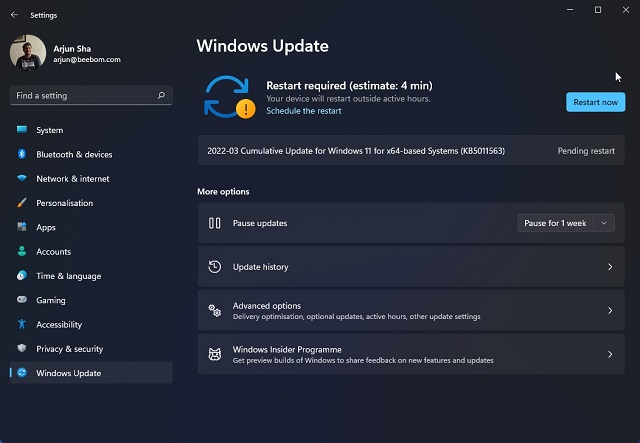
4. Om du specifikt får fel 0x800f0988, bör du försöka köra kommandot i nästa steg. Tryck på Windowstangenten och sök efter ”cmd”. Klicka sedan på ”Kör som administratör” i den högra rutan.

5. Kör sedan kommandot nedan. Det rensar mappen WinSxS. När det är klart, uppdatera din Windows 11-dator, och det ska fungera den här gången.
dism /online /cleanup-image /startcomponentcleanup
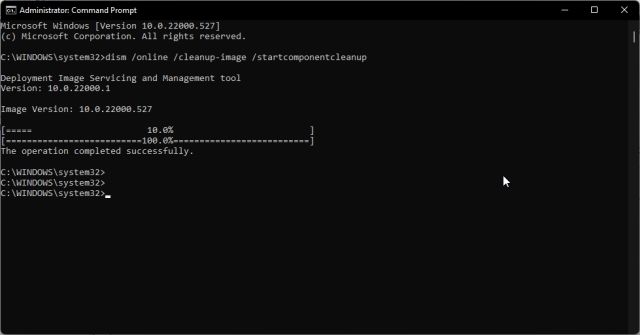
3. Åtgärda felet ”Ångrar ändringar som gjorts på din dator” med kommandotolken
Om din Windows 11-dator fortfarande inte uppdateras till den senaste versionen och visar felet ”Ångrar ändringar som gjorts på din dator”, kan du prova dessa kommandon i kommandotolken.
1. Tryck på Windowstangenten och sök efter ”cmd”. Klicka sedan på ”Kör som administratör”.

2. Kör kommandona nedan ett efter ett. Detta kommer att stoppa alla viktiga Windows Update-tjänster.
net stop wuauserv
net stop cryptSvc
net stop bits
net stop msiserver
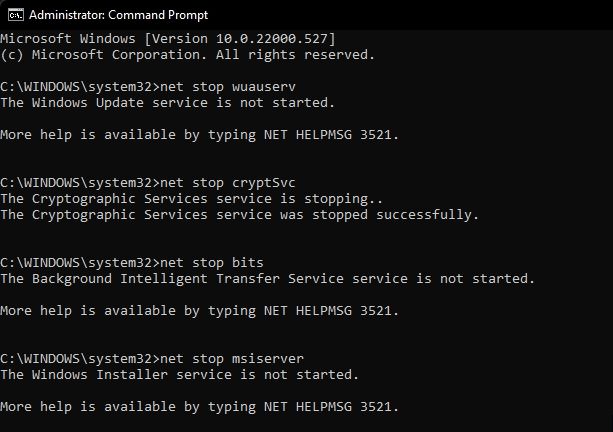
3. Kör därefter följande kommandon för att byta namn på uppdateringsmapparna.
Ren C:WindowsSoftwareDistribution SoftwareDistribution.old
Ren C:WindowsSystem32catroot2 Catroot2.old
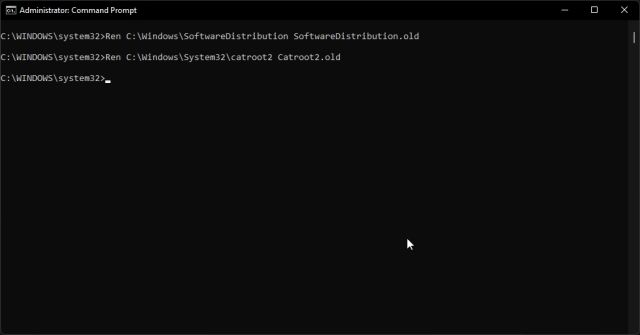
4. Kör slutligen dessa kommandon för att starta om tjänsterna. Därefter fortsätter du och uppdaterar Windows 11. Sannolikheten är stor att du inte kommer att få några fel den här gången.
net start wuauserv
net start cryptSvc
net start bits
net start msiserver
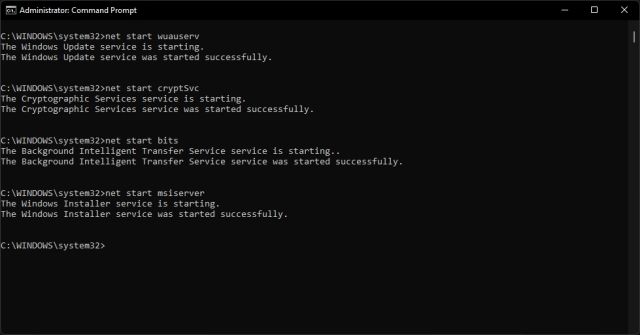
4. Kör Windows Update-felsökaren
Om ingen av ovanstående metoder har fungerat för dig, försök att köra den officiella Windows Update-felsökaren. Den har hjälpt till att lösa många uppdateringsrelaterade fel förut. Här är stegen du behöver följa.
1. Tryck på Windowstangenten och sök efter ”Felsökning”. Öppna den.
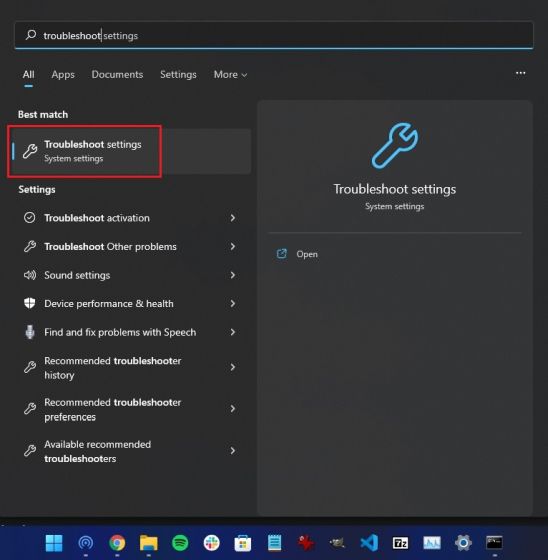
2. Klicka därefter på ”Andra felsökare”.
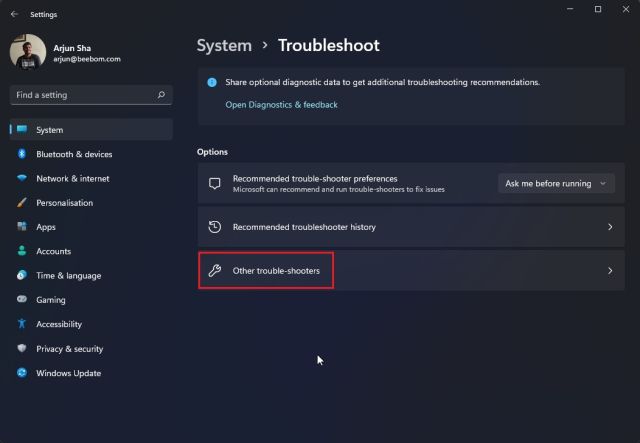
3. Klicka här på ”Kör” bredvid Windows Update.
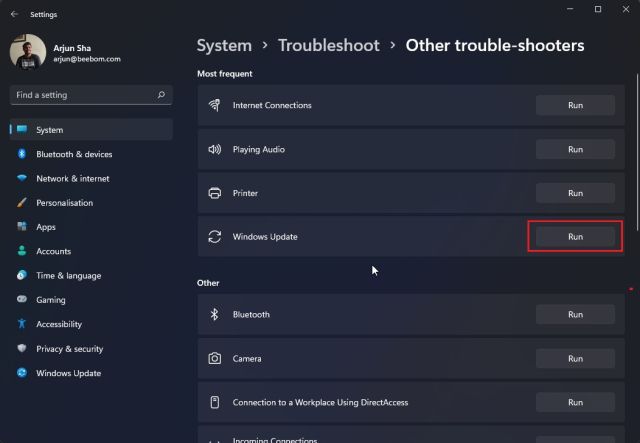
4. Följ nu anvisningarna på skärmen och låt processen slutföras. Starta sedan om datorn och försök att uppdatera din Windows 11-dator. Du bör inte stöta på några fel den här gången.
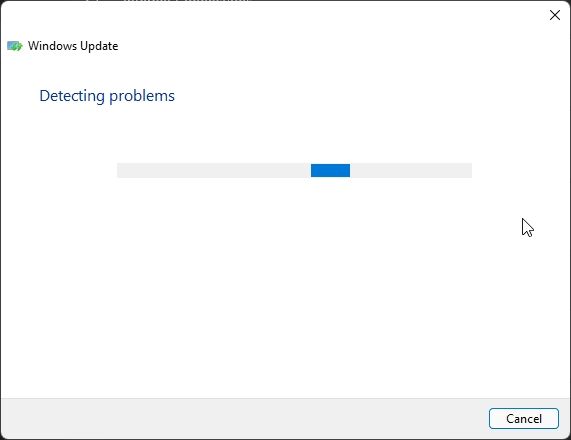
5. Uppgradera från Windows 10 till Windows 11 med installationsassistenten
Om du använder Windows 10 och alltid får felet ”Ångrar ändringar som gjorts på din dator” när du uppgraderar till Windows 11, kan du följa stegen nedan för att undvika felet. Med Windows 11 Installation Assistant kan du sömlöst uppgradera din dator från Windows 10 till Windows 11 utan några fel.
1. Gå vidare och ladda ner Windows 11 Installation Assistant härifrån.
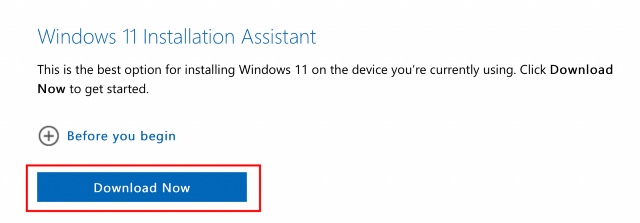
2. Kör den sedan och följ anvisningarna på skärmen.

3. Låt den nu ladda ner den senaste versionen av Windows 11. Starta därefter om datorn, och du kommer att uppgraderas till den senaste versionen av Windows 11. Du kan läsa om alla de nya, häftiga funktionerna i Windows 11 här.

6. Installera Windows 11-uppdateringen manuellt
För mindre kumulativa uppdateringar kan du undvika felet ”Ångrar ändringar som gjorts på din dator” i Windows 11 genom att ladda ner och tillämpa uppdateringen manuellt. Så här gör du.
1. Tryck först på ”Windows + I” för att öppna appen Inställningar. Gå nu till ”Windows Update” i den vänstra sidopanelen. Notera uppdateringspaketet som börjar med ”KB”.
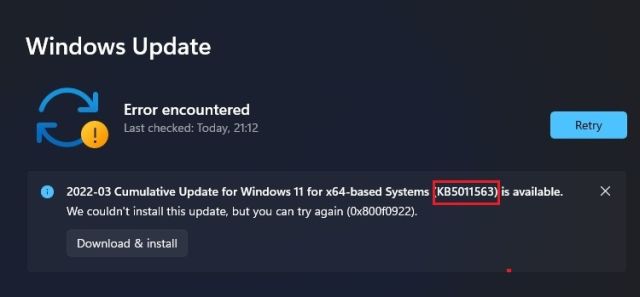
2. Öppna nu catalog.update.microsoft.com och ange uppdateringspaketet du just noterade i sökfältet. Tryck sedan på Enter.

3. Du kommer att se alla tillgängliga uppdateringar för just det uppdateringspaketet. Beroende på ditt system, oavsett om det är x64- eller ARM-baserat, ladda ner den nödvändiga uppdateringen. För de flesta användare kommer det att vara x64.

4. När du har laddat ner uppdateringen, dubbelklicka på den och installera den. När den är klar, starta om datorn, och din Windows 11-dator kommer att uppdateras till den senaste patchen. Ganska enkelt, eller hur?

7. Undersök Windows 11-uppdateringsfel med Loggboken
Ibland visar inte Windows 11 någon felkod, utan bara meddelandet ”Ångrar ändringar som gjorts på din dator”. Detta gör det svårt att ta reda på orsaken bakom felet och gör det svårt att lösa. För att komma runt detta kommer vi att använda den inbyggda Loggboken som håller reda på alla åtgärder som körs i bakgrunden. Där kan vi hitta grundorsaken till felet på din Windows 11-dator. Så här gör du.
1. Tryck på Windowstangenten och sök efter ”Loggboken”. Öppna den nu.
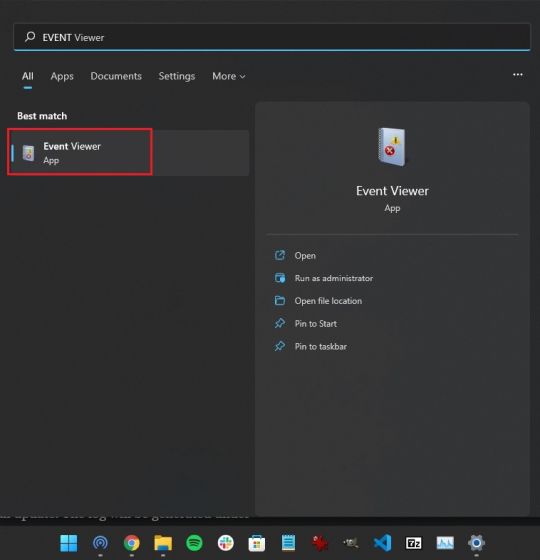
2. Navigera här till Windows Logs -> Setup.
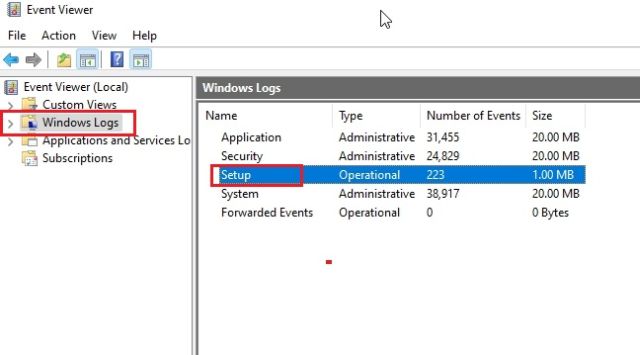
3. Under ”Setup” hittar du alla uppdateringsloggar. Gå igenom alla loggarna och leta efter felkoden i den nedre rutan. Här är min till exempel – 0x800f0922.
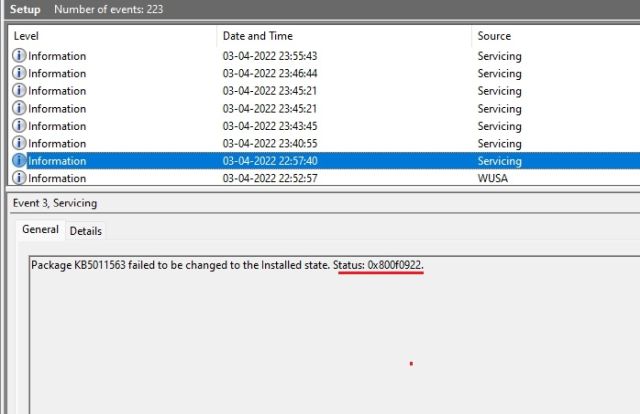
4. Detta hjälper dig att hitta problemet. Gå nu vidare och sök efter felkoden på internet för att hitta en lämplig lösning.
5. Du kan också ladda ner SetupDiag för att ta reda på orsaken bakom den misslyckade uppdateringen. Klicka här. Kör bara EXE-filen och loggen (logs.zip) skapas i samma mapp.
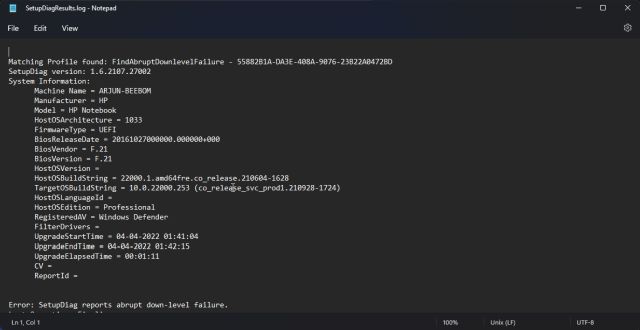
8. Kör DISM-, SFC- och CHKDSK-kommandon
Om du fortfarande får felet ”Ångrar ändringar som gjorts på din dator”, kan du köra kommandona DISM och SFC för att lösa uppdateringsproblemen på din Windows 11-dator. Följ bara stegen nedan.
1. Tryck på Windowstangenten och sök efter ”cmd”. Klicka sedan på ”Kör som administratör”.

2. I CMD-fönstret, kör DISM-kommandot nedan för att åtgärda eventuella bildskador.
DISM /Online /Cleanup-Image /RestoreHealth
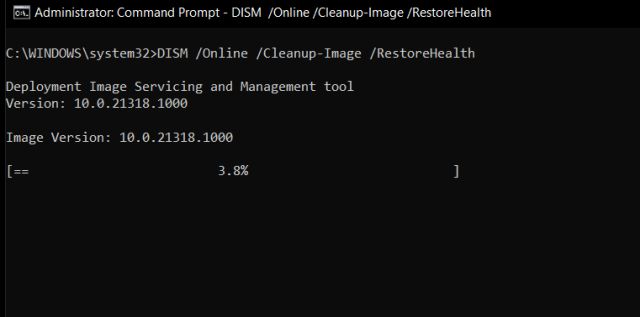
3. Kör sedan SFC-kommandot för att kontrollera filernas integritet.
SFC /scannow
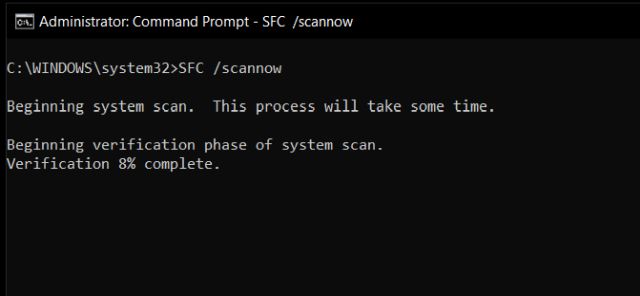
4. Kör slutligen CHKDSK-kommandot för att åtgärda eventuella dåliga sektorer på hårddisken. Ange ”Y” när du uppmanas och tryck på Enter. Starta nu om datorn så kontrolleras hårddisken för fel under uppstart.
chkdsk /f
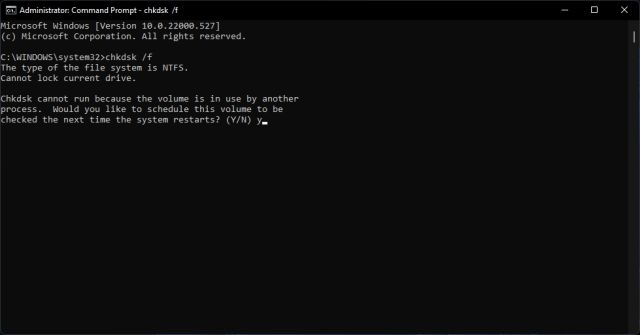
9. Uppdatera Windows 11-drivrutiner
Många har rapporterat att Windows 11 ibland inte kan installera uppdateringen på grund av inaktuella drivrutiner. Om så är fallet, gå vidare och uppdatera alla dina drivrutiner till den senaste versionen för Windows 11. Vi har redan en guide om hur du uppdaterar drivrutiner på Windows 11. Men vi kommer kort att visa stegen här.
1. Använd först snabbtangenten ”Windows + X” för att öppna menyn Snabblänkar. Välj ”Enhetshanteraren” här.

2. I fönstret Enhetshanteraren, välj den drivrutin du vill uppdatera. För att till exempel uppdatera grafikdrivrutinen, expandera menyn Bildskärmskort och högerklicka på ett av alternativen. Här är ett av alternativen det integrerade grafikkortet, medan det andra är ett separat grafikkort från AMD (om din dator har det). Klicka sedan på ”Uppdatera drivrutin”.

3. Klicka på ”Sök automatiskt efter drivrutiner” i popup-fönstret som visas nu, så söker Windows 11 efter den specifika drivrutinen i Microsofts stora katalog med drivrutiner online.
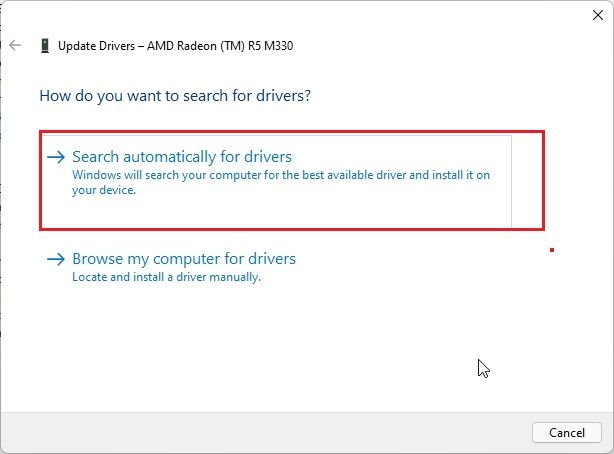
4. Om det finns en tillgänglig uppdatering, installeras den senaste drivrutinen och du uppmanas att starta om datorn. I annat fall meddelas att den bästa drivrutinen redan är installerad på din Windows 11-dator. Upprepa processen för alla maskinvaruenheter som är anslutna till datorn. Försök sedan att uppdatera din Windows 11-dator.

10. Starta i felsäkert läge
Slutligen, om ingenting fungerar och du har fastnat i en loop med felmeddelandet ”Ångrar ändringar som gjorts på din dator” på skärmen, starta i felsäkert läge och rulla tillbaka uppdateringarna. Följ vår guide om hur du startar Windows 11 i felsäkert läge och gör ändringar i den isolerade miljön. Här är stegen att följa.
1. Om du har fastnat på skärmen ”Ångrar ändringar som gjorts på din dator”, stäng av datorn. Slå nu på datorn och stäng av den igen. Gör detta 3-4 gånger så aktiveras återställningsmenyn.
2. När du är här, navigera till Felsökning -> Avancerade alternativ.

3. Gå sedan till sidan ”Startinställningar” och klicka på knappen ”Starta om”.
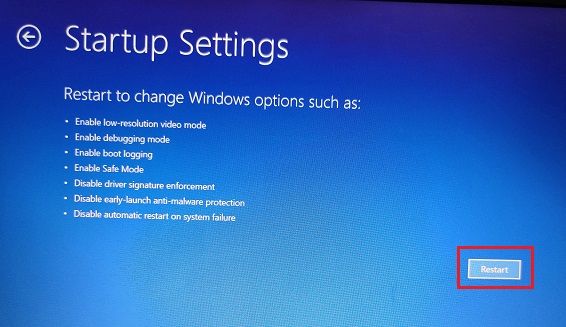
4. Tryck nu på ”4” eller ”F4” på tangentbordet så hamnar du direkt i felsäkert läge.
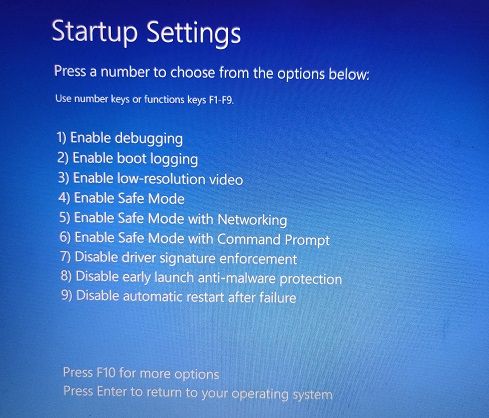
5. Inom några sekunder kommer du att starta upp i Windows 11:s felsäkra läge.

6. Tryck nu på Windowstangenten och sök efter ”Kontrollpanelen”. Öppna den.
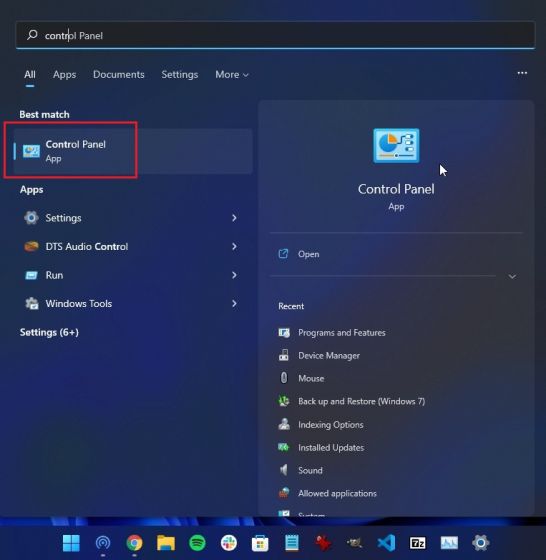
7. Gå här till Program -> Visa installerade uppdateringar.
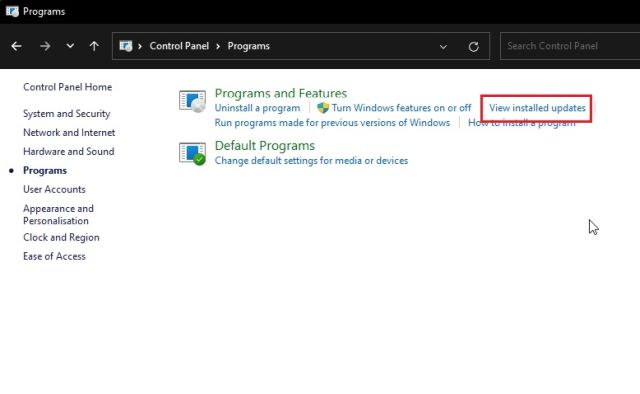
8. Klicka slutligen på den senaste Windows 11-uppdateringen och ”Avinstallera” den direkt. När det är klart, starta om datorn, och du bör starta Windows 11 utan några fel.
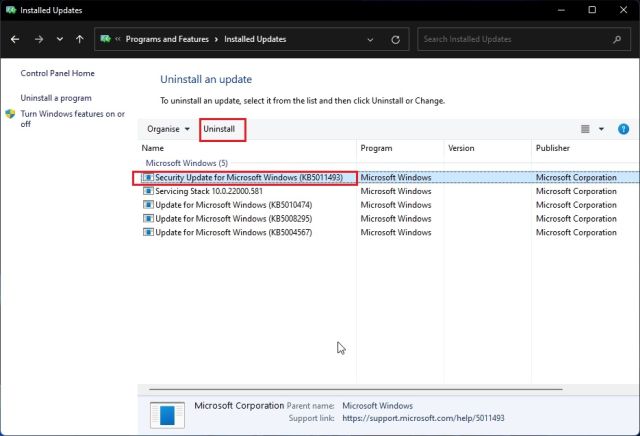
Lös problem med Windows 11-uppdateringar direkt
Det här är de 10 metoder du kan använda för att lösa Windows 11-uppdateringsproblem. Om ingen av metoderna har fungerat för dig, rekommenderar vi starkt att du kontrollerar loggen i den inbyggda Loggboken. Det kan ge dig ledtrådar till det underliggande problemet som orsakar uppdateringsproblemet på din Windows 11-dator. Det var allt från oss. Om du har glömt ditt Windows 11-lösenord och vill återställa det, följ vår handledning som är länkad här. Och för att åtgärda problem med Microsoft Store i Windows 11, kan du följa den här guiden. Om du har några frågor, lämna dem i kommentarsfältet nedan.