Problem med Windows-tangenten? Så här löser du det
Windows-tangenten, ofta placerad på tangentbord för stationära datorer, är en central komponent i Windows-operativsystemet. Denna tangent aktiverar och stänger startmenyn och fungerar även som en modifieringstangent för olika kortkommandon som snabbar upp användningen av Windows.
När Windows-tangenten inte reagerar
Denna tangent är avgörande för många praktiska genvägar. Exempelvis låser kombinationen Win+L datorn, Win+R öppnar ”Kör”-dialogen och Win+I tar dig direkt till appen Inställningar. Även om dessa funktioner går att nå på andra sätt, underlättar genvägarna avsevärt navigationen i systemet.
Om din Windows-tangent inte svarar, börja med att pröva dessa grundläggande steg:
- Anslut ett annat tangentbord för att avgöra om problemet ligger i själva tangentbordet.
- Kontrollera att ditt tangentbord är påslaget.
- Byt batteri om du använder ett trådlöst tangentbord.
- Om du använder Bluetooth, koppla från och återanslut enheten.
- Avsluta eller avinstallera eventuella program som omprogrammerar tangenter.
- Rengör tangentbordet från smuts som kan hindra tangentens funktion.
Om problemet kvarstår, fortsätt med följande mer avancerade lösningar:
1. Åtgärda registerinställningar
Ett felaktigt registervärde kan blockera Windows-tangenten. Att ta bort detta kan återställa funktionen.
Öppna Utforskaren.
Skriv ”regedit” i adressfältet och tryck Enter.
Navigera till: HKEY_LOCAL_MACHINE\SYSTEM\CurrentControlSet\Control\Keyboard Layout
Radera värdet ”Scancode Map”.
Starta om datorn.
2. Använd PowerShell för att åtgärda applikationer
Registrering av systemapplikationer kan ibland lösa problem. Det gör du med PowerShell.
Öppna PowerShell som administratör.
Kör följande kommando: Get-AppXPackage -AllUsers | Foreach {Add-AppxPackage -DisableDevelopmentMode -Register “$($_.InstallLocation)\AppXManifest.xml”}
Starta om datorn.

3. Kontrollera Win Lock
Vissa tangentbord, särskilt på bärbara datorer, har en funktion kallad Win Lock, som inaktiverar Windows-tangenten för att undvika störningar under spel.
Sök efter en tangent med en låsikon och ”W” eller ”Win”.
Tryck på den för att aktivera/inaktivera Windows-tangenten.
Om det inte fungerar, konsultera bruksanvisningen för ditt tangentbord.
4. Kör System File Checker (SFC)
Skadade systemfiler kan orsaka problem med tangentbordets funktionalitet. SFC-verktyget kan identifiera och reparera sådana problem.
Öppna Kommandotolken som administratör.
Kör kommandot: sfc /scannow
Starta om datorn efter att skanningen är klar.

5. Använd DISM-verktyget
Om SFC inte åtgärdar problemet, kan DISM-verktyget användas för att fixa problem med operativsystemet.
Öppna Kommandotolken som administratör.
Kör: DISM /online /cleanup-image /scanhealth
Kör sedan: DISM /online /cleanup-image /restorehealth
Starta om datorn.

6. Inaktivera spelläge
Windows 10 spelläge kan ibland orsaka störningar, även om det normalt inte borde göra det. Prova att stänga av det.
Öppna Inställningar via Start-menyn.
Gå till ”Spel”.
Välj ”Spelläge” och stäng av funktionen.
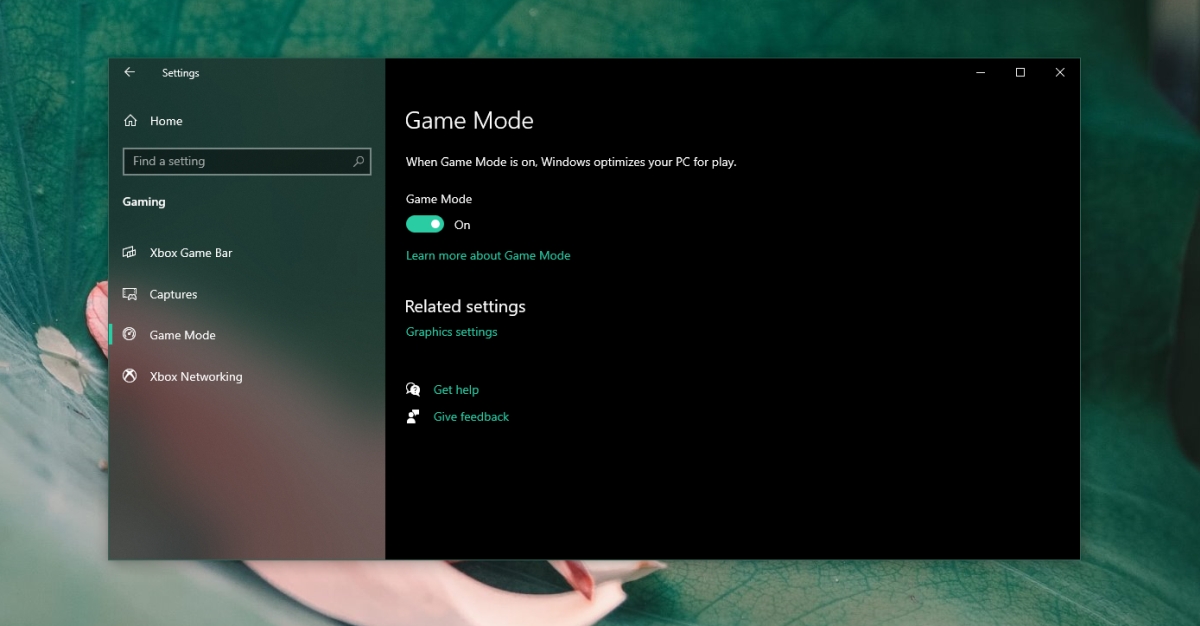
7. Genomför en systemgenomsökning
Skadlig programvara kan störa systemets funktion. Genomför en fullständig genomsökning med Windows Defender och MalwareBytes.
Så här gör du en skanning med Windows Defender:
Öppna Windows Defender.
Gå till ”Virus- och hotskydd”.
Klicka på ”Skanningsalternativ”.
Välj ”Fullständig genomsökning” och starta skanningen.
Ta bort eventuella infektioner som hittas.

8. Skapa ett nytt användarkonto
Om allt annat misslyckas, kan du skapa ett nytt användarkonto. Detta ger en ren miljö där Windows-tangenten förhoppningsvis kommer att fungera.
Öppna Inställningar och gå till ”Konton”.
Välj ”Familj och andra användare”.
Klicka på ”Lägg till någon annan på den här datorn”.
Skapa ett lokalt konto och logga in på det.

Slutord
Även om Windows-tangenten inte är absolut nödvändig för grundläggande datoranvändning, är den oumbärlig för dem som föredrar tangentbordet framför musen för att navigera i Windows. Med de ovanstående stegen borde du kunna lösa de flesta problem relaterade till denna viktiga tangent.