Razer är världens ledande teknikföretag som handlar med elektronik och spelhårdvara. Razers överkomliga priser och modulära design är det som har hållit varumärket välkänt i så många år. Deras bärbara datorer beundras också av spelare och proffs. Detta ledande livsstilsvarumärke erbjuder tilltalande produkter, varav en är Razer Chroma. Razer Chroma hjälper spelare att dra nytta av avancerade lightning-system som finns i Razers Chroma-aktiverade tangentbord eller annan kringutrustning. Den här ljusfunktionen är aktiverad med visualiseringsprogrammet som släppts av företaget. Men många spelare har stött på problem med att försöka ställa in den här funktionen, om du är en av dem och vill veta hur man fixar att Razer Audio Visualizer inte fungerar så är du på rätt plats. Vi har en perfekt guide för dig som inte bara hjälper dig att åtgärda problemet utan också kommer att informera dig om ljudvisualiseraren i korthet och orsakerna som hindrar den från att fungera. Så, utan att fördröja ytterligare låt oss bekanta oss med Razer audiovisualizer.
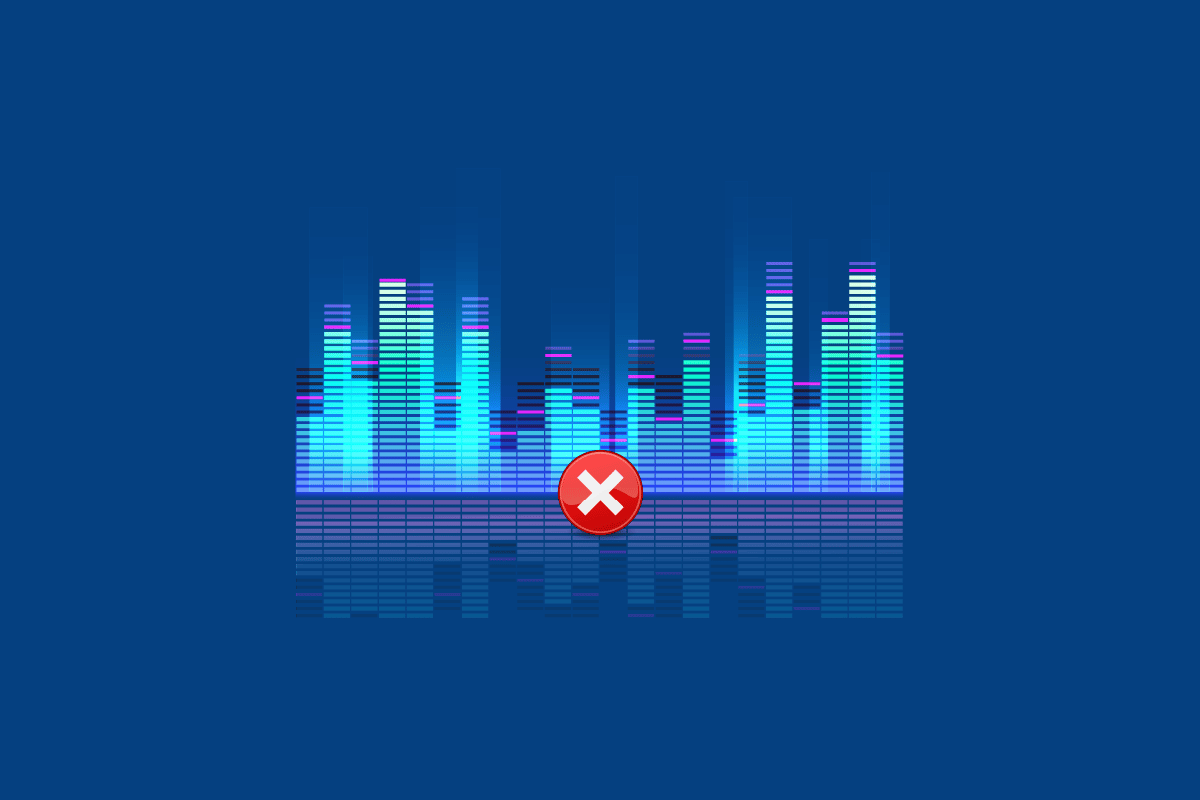
Innehållsförteckning
Så här fixar du att Razer Audio Visualizer inte fungerar
Razer audiovisualizer är programvara som möjliggör ljud blixten på Razer Chroma Keyboards. På ljud skapat av Google Chrome i en av dess flikar, är tillägget aktiverat och ljudeffekten känns igen av tangentbordet. Med hjälp av programvara kan du para ihop ditt system och tangentbord för att njuta av blixteffekterna. När ljuden känns igen av tangentbordet, hjälper visualizern också lamporna på enheten att ändra färger därefter. Du kan njuta av dessa färgglada ljudvågor som hoppar ner och upp på enhetens skärm när du spelar musik, spel eller videor.
Varför fungerar inte Audio Visualizer?
Följande är de möjliga orsakerna som orsakar problem med ljudvisualiseraren.
- Enhetens inkompatibilitet med Audio Visualizer
- Saknar Visual C++-paket
- Inaktiverade Audio Visualizer-tjänster eller -paket
- Låg amplitudinställning i Audio Visualizer
- Föråldrad programvara för Audio Visualizer
- Korrupt Chroma SDK
Det första steget för att fixa ljuseffekter som inte fungerar är att kontrollera om din enhet ens är kompatibel med Audio Visualizer. Förutom Razers egna produkter är Audio Visualizer även kompatibel med andra enheter. Du kan kontrollera Audio Visualizer nedladdningssida för att veta mer om din enhets kompatibilitet med den.
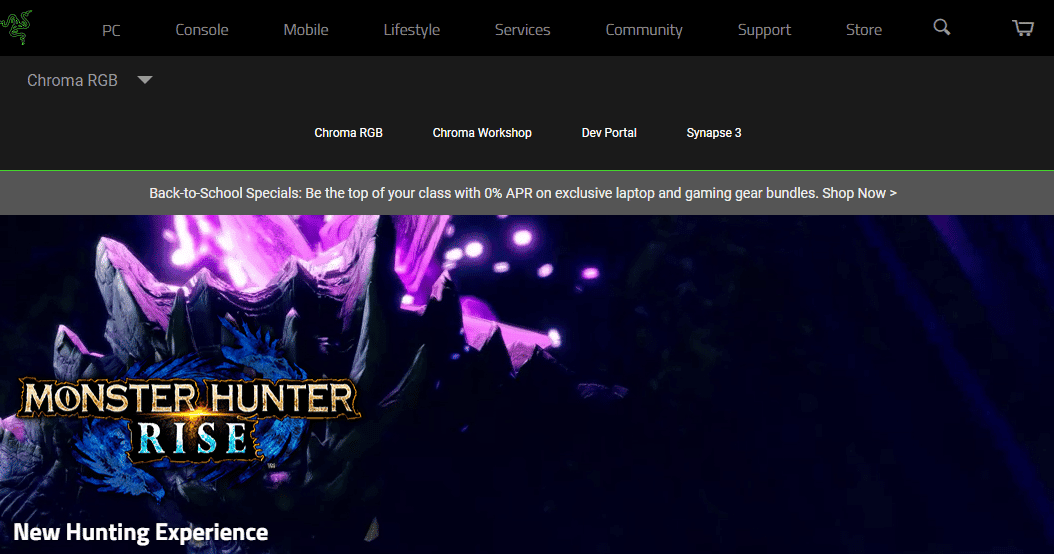
Om blixteffekterna av Razer Audio Visualizer inte fungerar för din enhet, särskilt tangentbordet, prova sedan korrigeringarna nedan som hjälper dig att få ljuseffekterna att fungera igen.
Metod 1: Installera om Microsoft Visual C++ Redistributable
Nästa fråga som har varit utbredd i de flesta fall där blixteffekter inte fungerar är det saknade paketet med Microsoft Visual C++. Det är också möjligt att några av paketfilerna från Microsoft Visual saknas eller är korrupta på din enhet, i det här fallet, för att lösa hur man fixar att Razer Audio Visualizer inte fungerar, rekommenderas det att avinstallera och sedan installera Microsoft Visual komplett paket som är extremt viktigt för att program och applikationer på din PC ska kunna köras. Vår guide om hur du installerar om Microsoft Visual C++ Redistributable hjälper dig med detsamma.
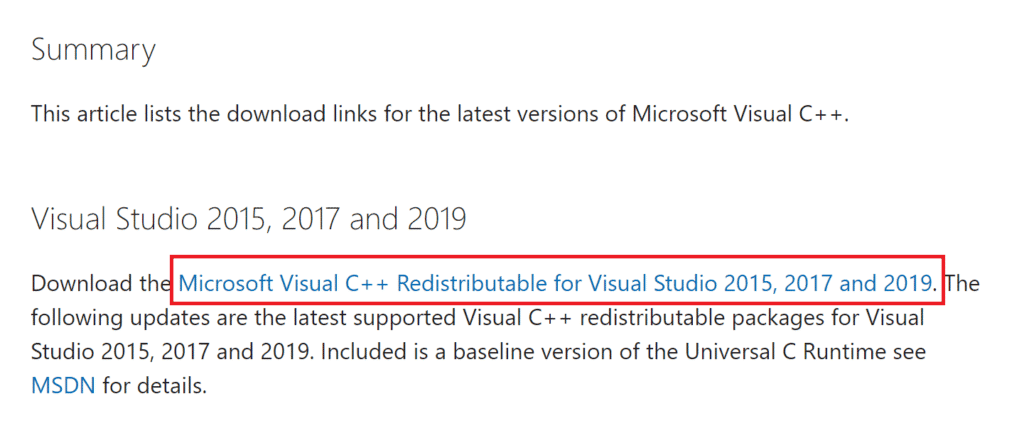
Metod 2: Uppdatera programvaran Audio Visualizer
Om du har gjort alla nödvändiga ändringar i inställningarna för Razer-programvaran och fortfarande ser problem med blixtfunktionen som gör att Audiovisualizer inte fungerar måste du uppdatera programvaran. Den här typen av problem är oundvikliga med en äldre version av Razer Synapse. Appen varnar vanligtvis användaren om en möjlig uppdatering men om den missas av någon anledning, se till att den uppdateras manuellt. Detta kan göras genom att besöka Razers webbplats och kontrollera den tillgängliga versionen med den aktuella versionen av appen på din PC. För att kontrollera det från själva appen kan du följa stegen nedan:
1. Öppna Razer Synapse-appen från din PC.
2. Klicka på inställningarna på startsidan.
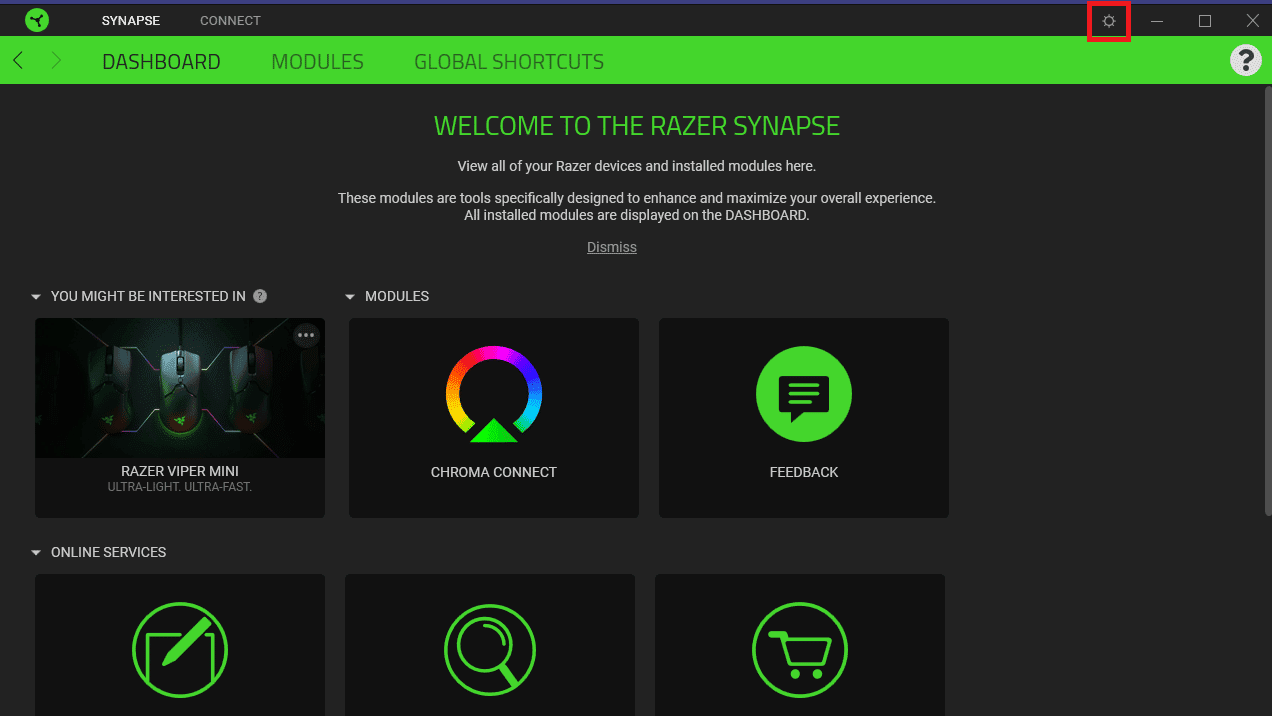
3. Klicka nu på fliken OM.
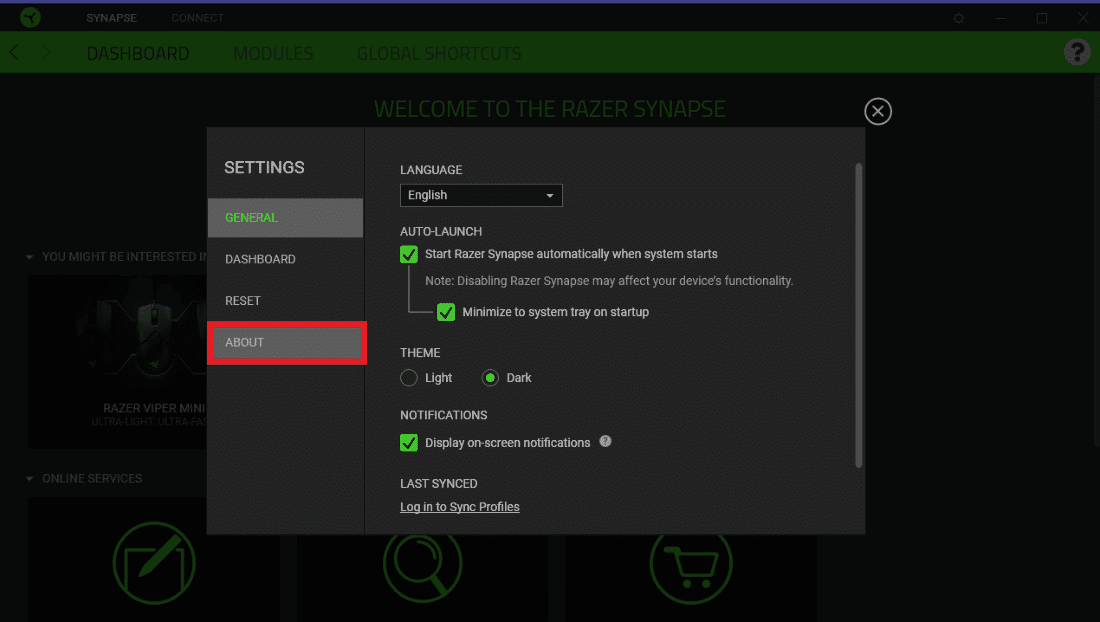
4. Klicka sedan på KONTROLLERA FÖR UPPDATERINGAR.
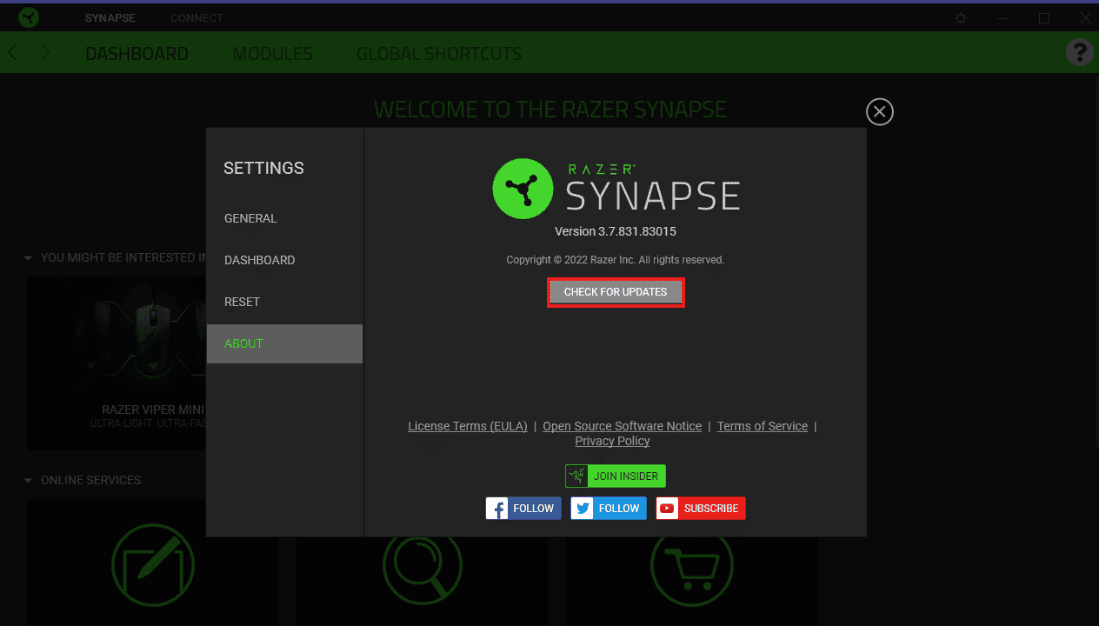
Metod 3: Aktivera Chroma Apps
En annan uppmärksam punkt som måste tas om hand för att undvika att Audio Visualizer inte fungerar är att Chroma-appar är aktiverade i Razer Synapse-programvaran. Du kan följa stegen nedan för att aktivera dem:
1. Öppna programvaran Razer Synapse på din PC.
2. På fliken DASHBOARD klickar du på CHROMA CONNECT.
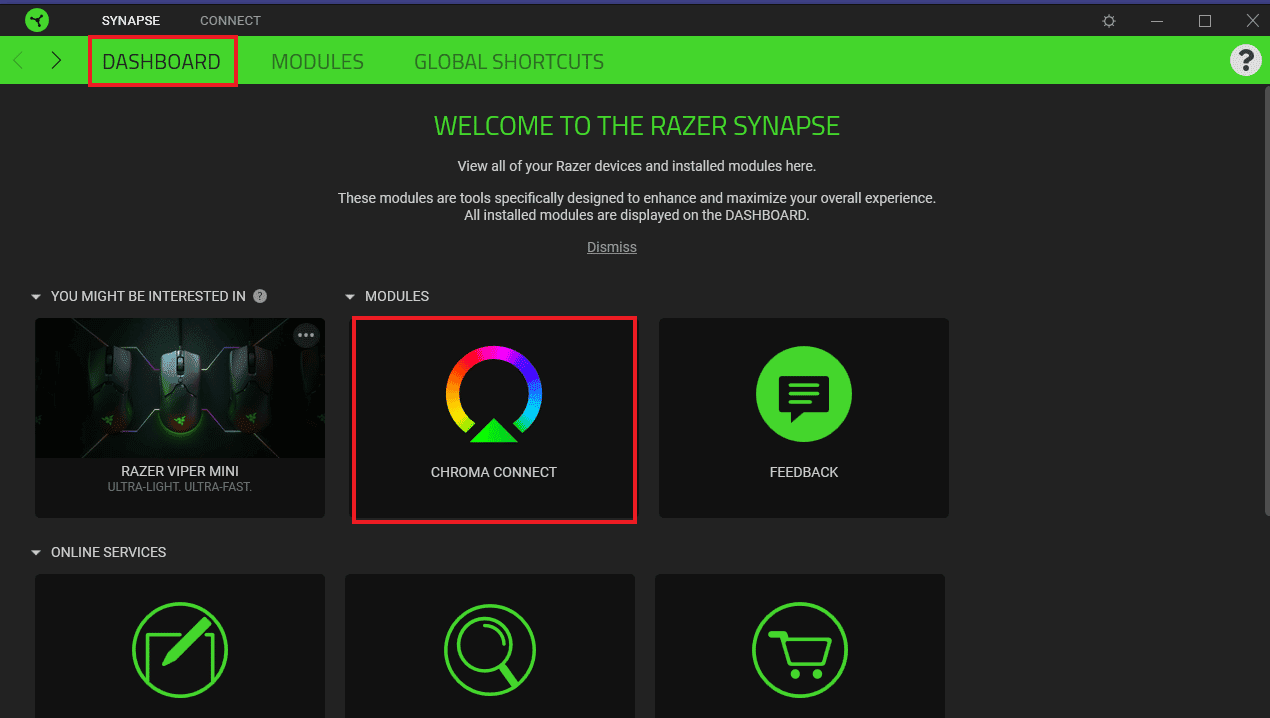
3. Klicka sedan på fliken APPAR.
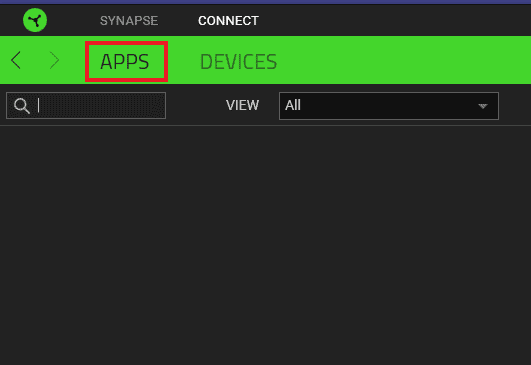
4. Aktivera alternativet för CHROMA APPS i den.
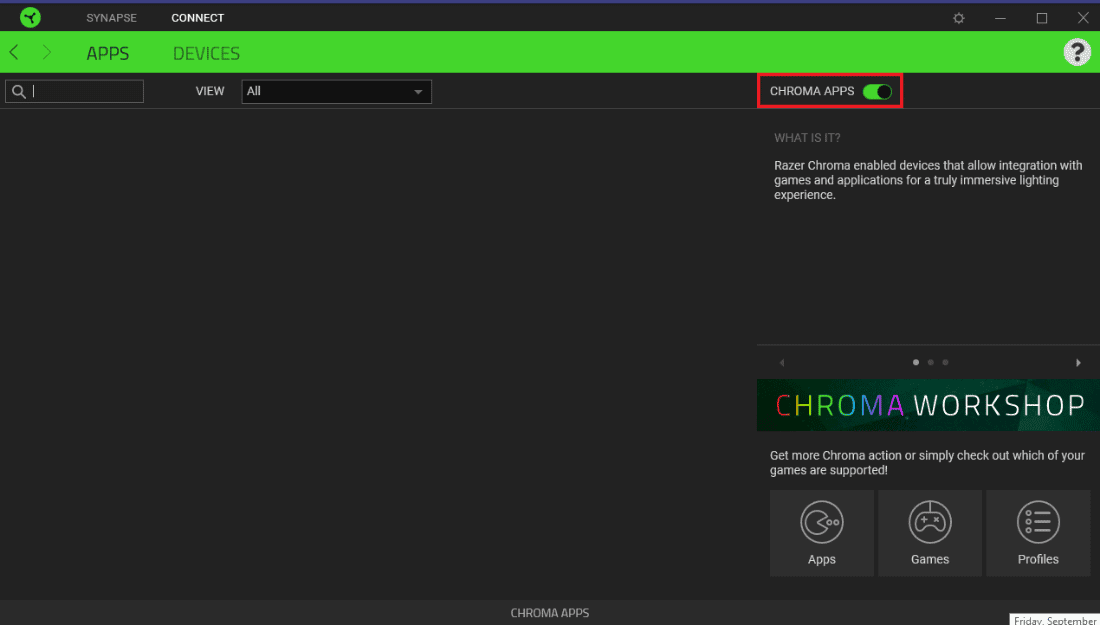
Metod 4: Öka amplitudinställningen
Förutom andra inställningar i Razer Synapse-mjukvaran måste du se till att Amplitude-inställningarna är inställda på ett högre värde. Om den av någon anledning är låg, skriv in ett högre värde, till exempel 7000 i rutan Amplitude. Följ instruktionerna nedan för att ändra amplitudvärdet:
1. Öppna Razer Synapse-appen på din PC.
2. Öppna fönstret Keyboard Visualizer.
3. I rutan Amplitud (%) anger du ett högre värde som 7000.
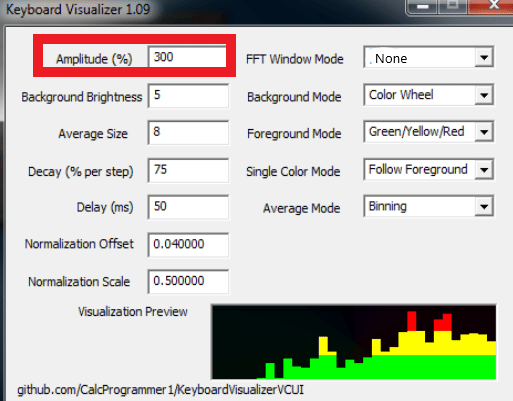
4. Klicka sedan på alternativet Spara inställningar.
Kontrollera nu om Audio Visualizer inte fungerar problem har lösts.
Metod 5: Aktivera Razer Chroma SDK Services
Om du fortfarande undrar över hur du fixar att Razer Audio Visualizer inte fungerar måste du kontrollera om Razer Chroma SDK-tjänster är aktiverade på din PC. Om dessa tjänster är inaktiverade i ditt system kan du ta hjälp av följande steg för att aktivera dem:
1. Tryck på Windows + R-tangenterna samtidigt för att öppna dialogrutan Kör.
2. Här skriver du msconfig och trycker på Enter.
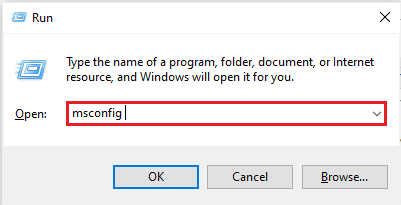
3. I fönstret Systemkonfiguration klickar du på fliken Tjänster.
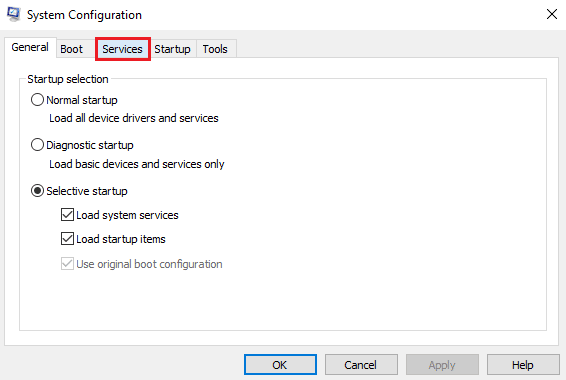
4. Leta upp Razer Chroma SDK Server.
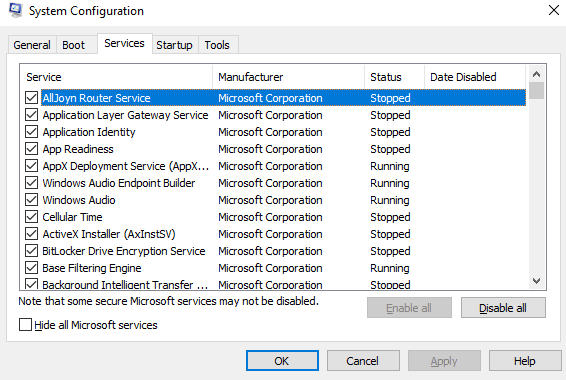
5. Markera rutan för Razer Chroma SDK Server om den inte är markerad.
6. Klicka nu på Apply och sedan OK-knappen.
7. Starta slutligen om datorn och kontrollera om Audio Visualizer fungerar nu.
Metod 6: Installera om Razer Synapse
Den sista utvägen kvar för dig ifall du fortfarande inte kan fixa Razer Audio Visualizer som inte fungerar är att avinstallera och sedan installera om Razer Synapse. Korrupt installation kan ligga bakom det här problemet eftersom Razer Synapse huvudsakligen är ansvarig för att kontrollera blixten och andra effekter av de Chroma-stödda Razor-enheterna. Så om det är korrupt på något sätt är det bäst att installera om det. Du kan följa stegen nedan för att slutföra denna process:
1. Först, för att avinstallera Razer Synapse, tryck på Windows + I-tangenterna samtidigt för att öppna Inställningar.
2. Öppna nu Apps i fönstret Inställningar.
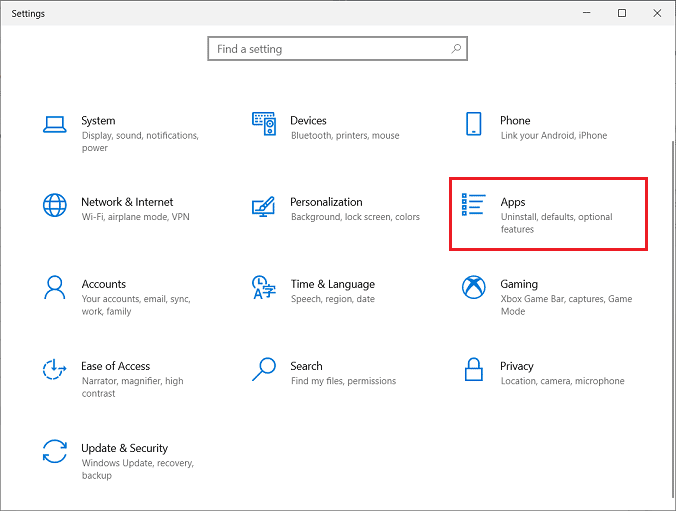
3. Leta upp och klicka på Razor Synapse-appen för att välja Avinstallera.
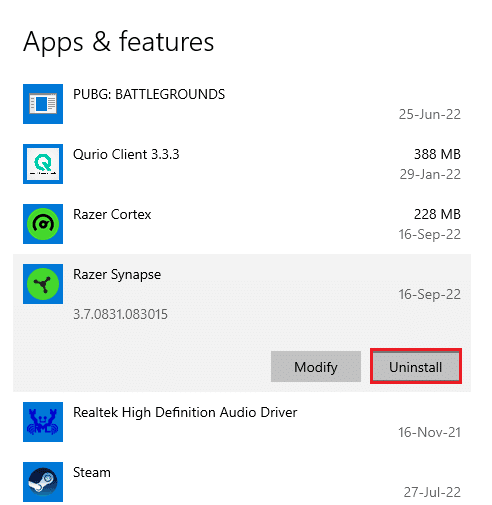
4. Bekräfta kommandot genom att klicka på Avinstallera.
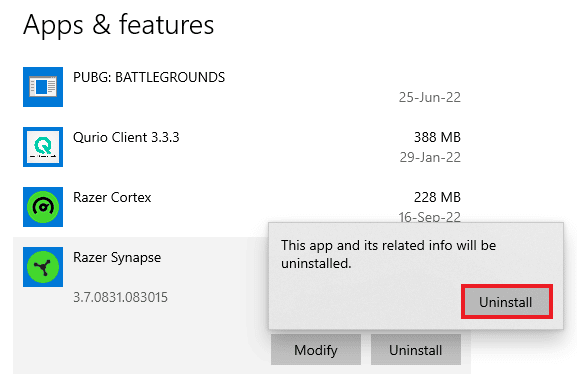
5. Välj AVINSTALLERA igen.
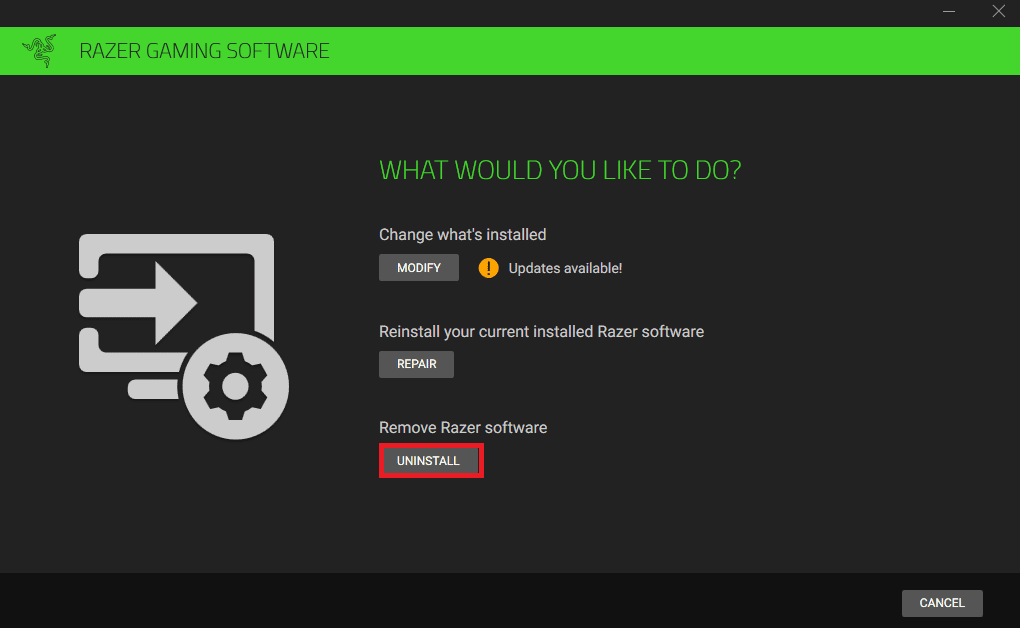
6. Klicka nu på JA, TA BORT.
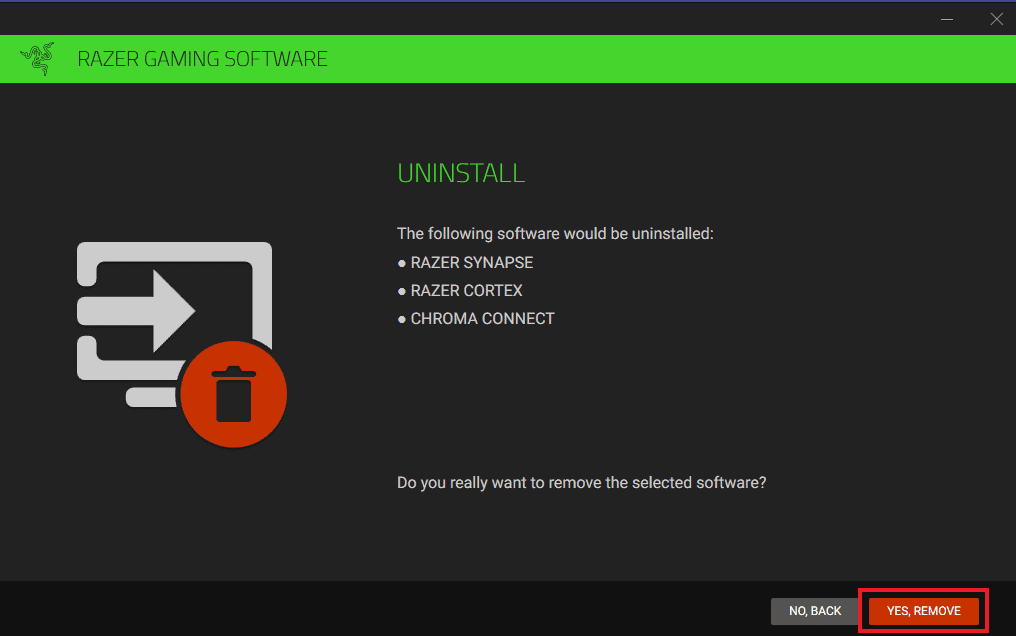
7. När avinstallationen är klar, öppna din webbläsare för att installera Razer Synapse från den officiella webbplatsen. Klicka på Ladda ner nu.
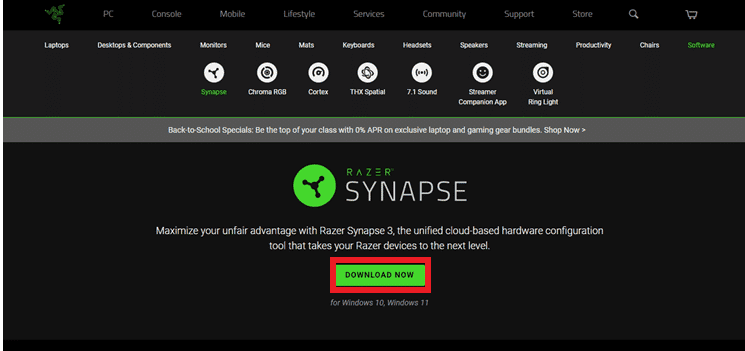
Nu när Razer Synapse 3-appen är installerad, starta den för att kontrollera om Audio Visualizer-problemet är löst.
Vanliga frågor (FAQs)
Q1. Varför fungerar inte Razer Synapse?
Ans. Om Razer Synapse inte fungerar, kontrollera om enheten är korrekt ansluten till datorn. Du kan också prova att installera om Razer Synapse om problemet inte är löst.
Q2. Vilka enheter är kompatibla med Razer Chroma?
Ans. Du kan kontrollera listan över kompatibla enheter med Razer Chroma.
Q3. Hur kan jag styra blixten i Razer?
Ans. I Razer Synapse-appen på din PC, gå till Lightning-alternativet och anpassa effekterna efter dina önskemål i den.
Q4. Hur kan jag installera Audio Visualizer?
Ans. Du kan installera Audio Visualizer från Razers officiella webbplats. Se metod 6 för mer.
***
Vi hoppas att detta dokument kan hjälpa dig att vägleda hur du fixar att Razer Audio Visualizer inte fungerar. Låt oss veta vilken av metoderna som hjälpte dig att lösa problemet med Audio Visualizer. För fler frågor eller förslag kan du lämna en kommentar i avsnittet nedan.

