Problem med Razer Audio Visualizer? Här är lösningen!
Razer, en globalt ledande aktör inom spelutrustning och elektronik, är känd för sina prisvärda och modulära produkter. Deras bärbara datorer är populära bland både spelare och professionella användare. Razer Chroma, ett av deras signaturprodukter, erbjuder avancerade ljussystem för kompatibla tangentbord och annan kringutrustning. Denna ljusfunktion aktiveras genom företagets visualiseringsprogram. Men många användare har upplevt problem med att konfigurera denna funktion. Om du är en av dem som undrar hur du fixar en Razer Audio Visualizer som inte fungerar, har du kommit rätt. Denna guide ger dig inte bara lösningar på problemet, utan ger också en kort översikt över ljudvisualiseraren och de vanligaste orsakerna till dess fel. Så låt oss dyka ner i Razer Audio Visualizer.
Hur du åtgärdar problem med Razer Audio Visualizer
Razer Audio Visualizer är programvara som möjliggör att ljuseffekter på Razer Chroma tangentbord synkroniseras med ljud. Tillägget är aktivt på ljud som skapas i Google Chrome-flikar och ljuseffekterna känns igen av tangentbordet. Med programvaran kan du enkelt para ihop ditt system och tangentbord för att njuta av ljuseffekterna. När ljudet identifieras av tangentbordet, justerar visualiseringen även enhetens lampor för att matcha. Du kan njuta av färgstarka ljudvågor som rör sig på skärmen när du spelar musik, spelar spel eller tittar på videor.
Vanliga orsaker till att Audio Visualizer inte fungerar
Här är några potentiella orsaker till att ljudvisualiseraren inte fungerar som den ska:
- Enhetsinkompatibilitet med Audio Visualizer
- Saknade Visual C++-paket
- Inaktiverade Audio Visualizer-tjänster
- Låg amplitudinställning
- Föråldrad Audio Visualizer-programvara
- Skadad Chroma SDK
Det första steget för att lösa problem med ljuseffekterna är att kontrollera enhetens kompatibilitet med Audio Visualizer. Programmet är kompatibelt med både Razers egna produkter och andra enheter. Du kan besöka nedladdningssidan för Audio Visualizer för mer information.
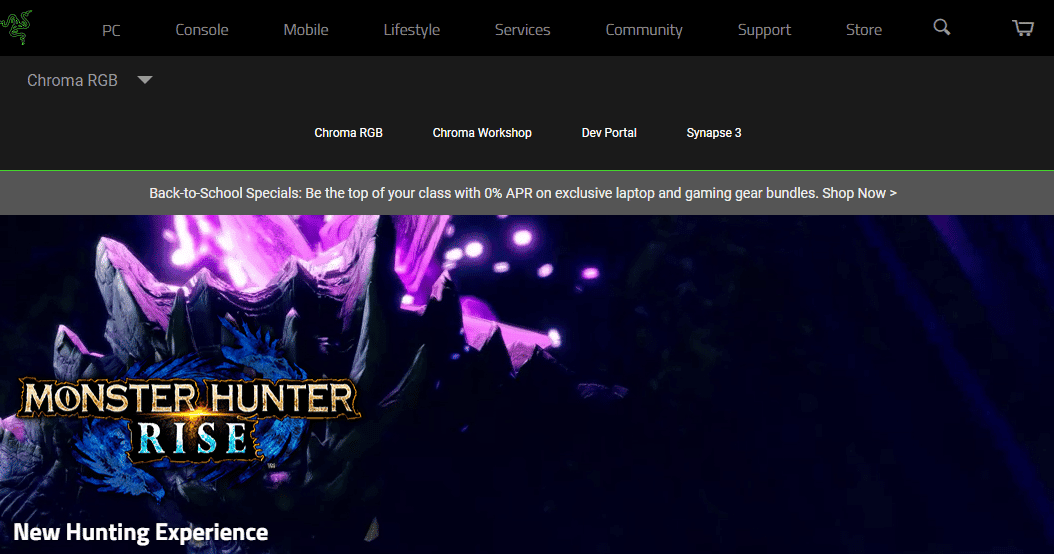
Om ljuseffekterna inte fungerar på din enhet, speciellt tangentbordet, testa följande lösningar för att återställa funktionaliteten.
Lösningsmetoder
Metod 1: Installera om Microsoft Visual C++ Redistributable
Ett vanligt problem är att Microsoft Visual C++-paketet saknas eller är skadat. För att åtgärda detta rekommenderas att avinstallera och sedan installera om hela paketet, vilket är viktigt för att program och applikationer ska kunna köras på din dator. Nedan följer en guide för hur du installerar om Microsoft Visual C++ Redistributable:
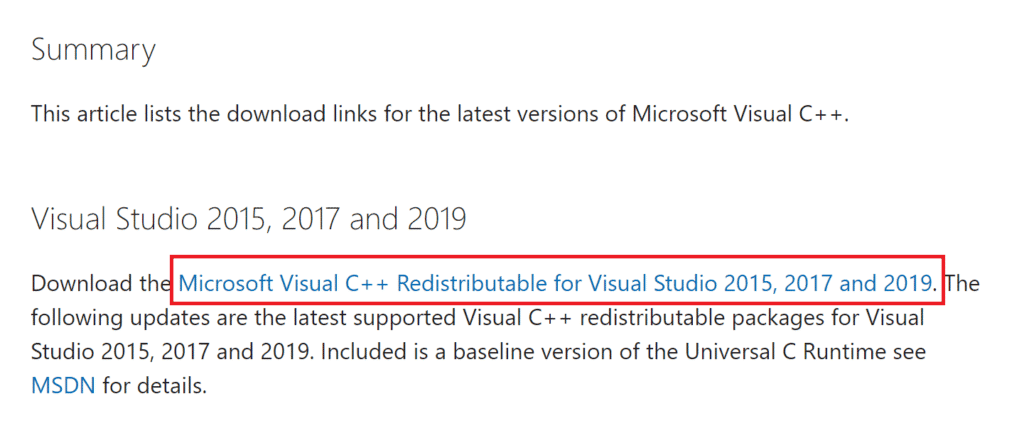
Metod 2: Uppdatera Audio Visualizer-programvaran
Om problemet kvarstår efter att du har justerat inställningarna i Razer-programvaran kan det vara nödvändigt att uppdatera programvaran. Äldre versioner av Razer Synapse kan ha problem med ljusfunktionen. Appen informerar vanligtvis om tillgängliga uppdateringar, men om du missat notisen, kolla manuellt. Du kan göra detta genom att besöka Razers hemsida och jämföra den tillgängliga versionen med den som är installerad på din dator. Följ dessa steg för att kontrollera från appen:
- Öppna Razer Synapse på datorn.
- Klicka på ”Inställningar” på startsidan.
- Klicka på fliken ”Om”.
- Klicka på ”Sök efter uppdateringar”.
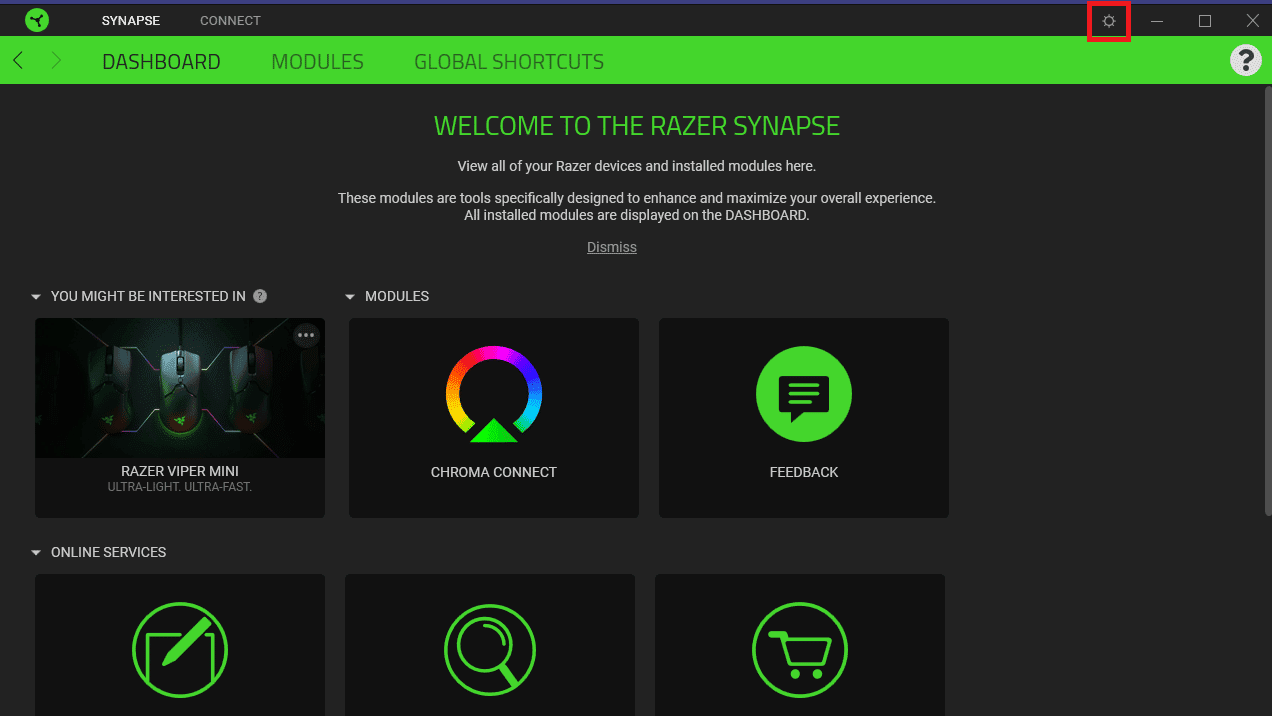
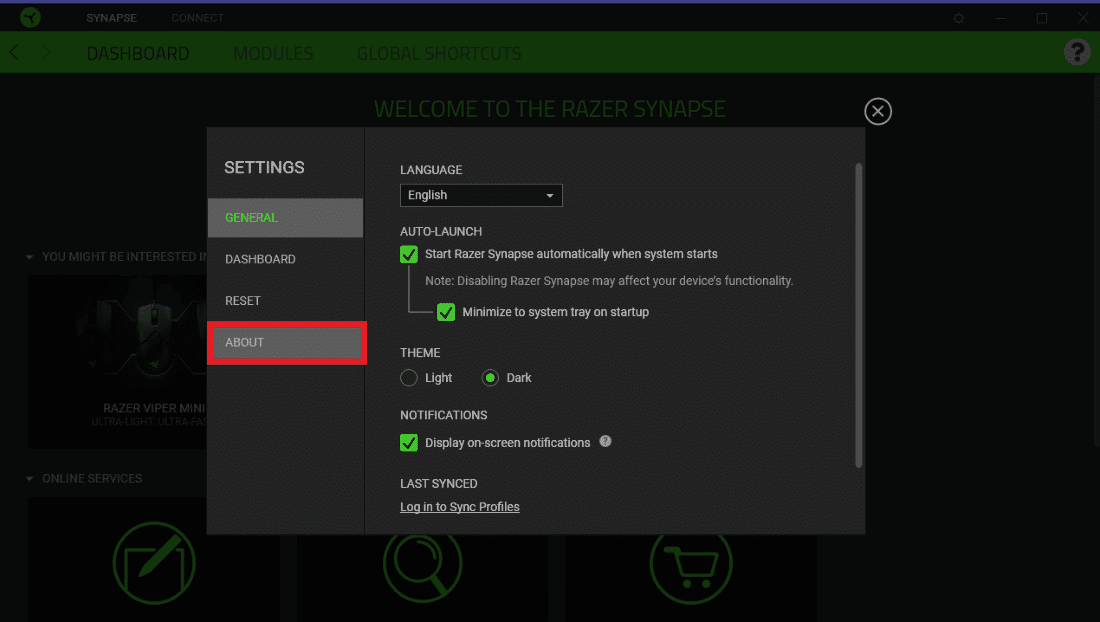
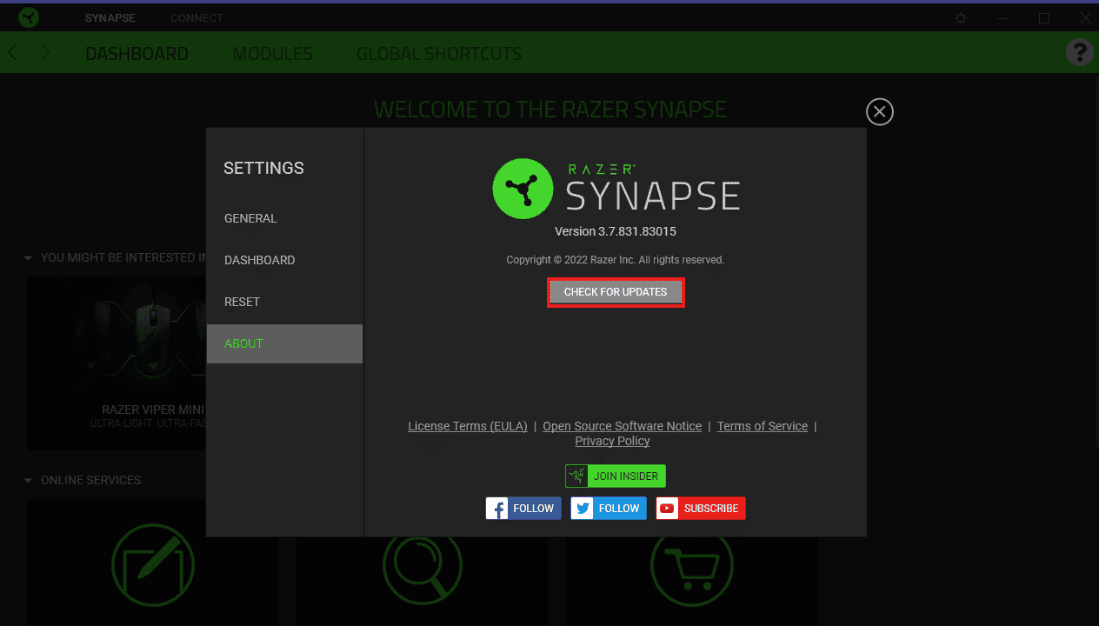
Metod 3: Aktivera Chroma-applikationer
Ett annat viktigt steg är att säkerställa att Chroma-apparna är aktiverade i Razer Synapse. Följ stegen nedan för att aktivera dem:
- Öppna Razer Synapse på datorn.
- På fliken ”DASHBOARD”, klicka på ”CHROMA CONNECT”.
- Klicka sedan på fliken ”APPAR”.
- Aktivera alternativet för ”CHROMA APPS”.
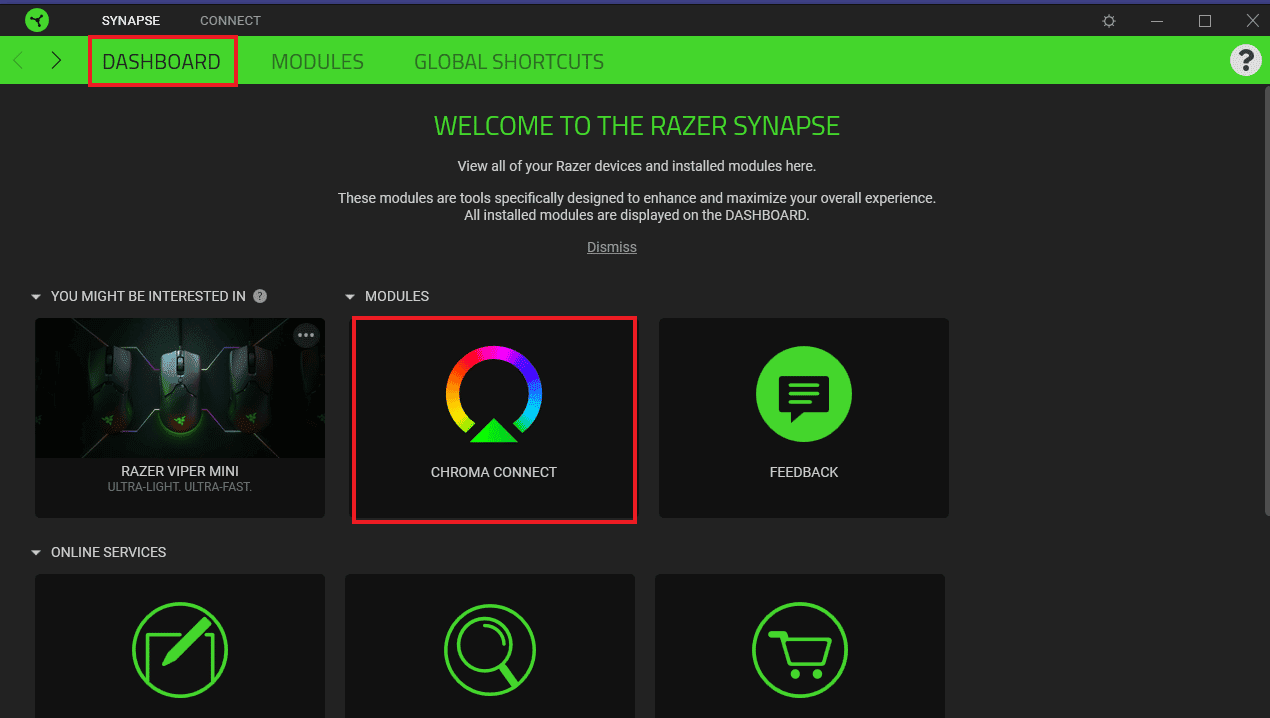
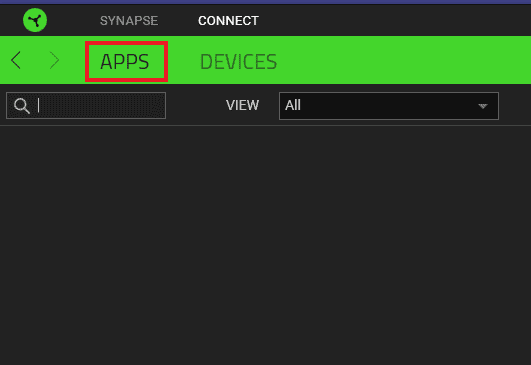
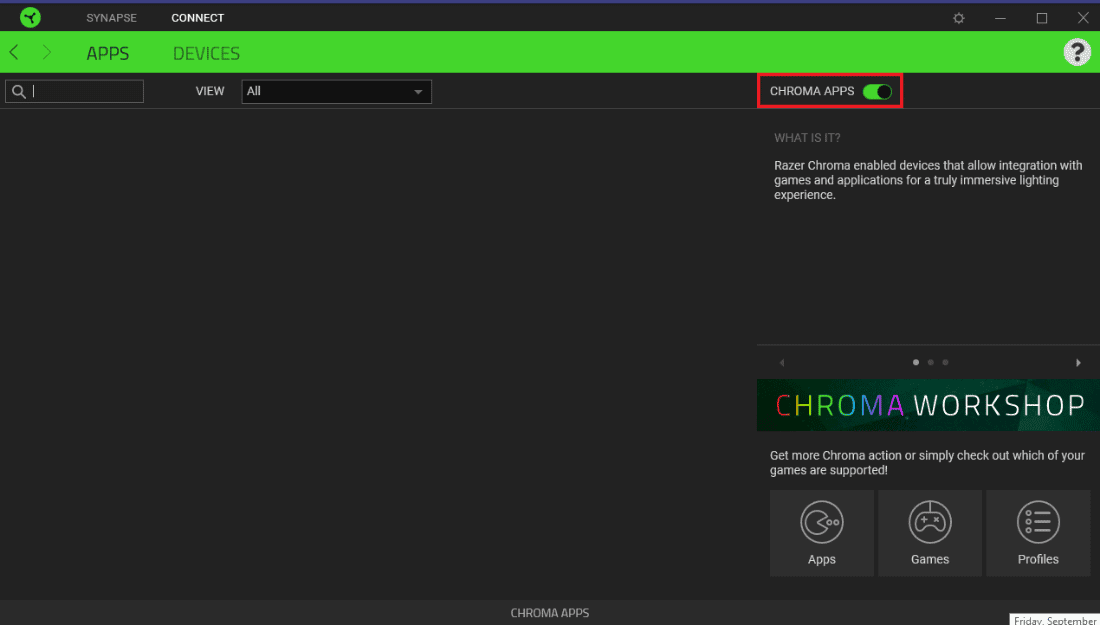
Metod 4: Öka Amplitudinställningen
Kontrollera att amplitudinställningarna är inställda på ett högre värde. Om den är för låg, ange ett högre värde, t.ex. 7000. Följ dessa instruktioner för att justera amplitudvärdet:
- Öppna Razer Synapse.
- Öppna ”Keyboard Visualizer”.
- I fältet för ”Amplitud (%)” anger du ett högre värde, t.ex. 7000.
- Klicka på ”Spara inställningar”.
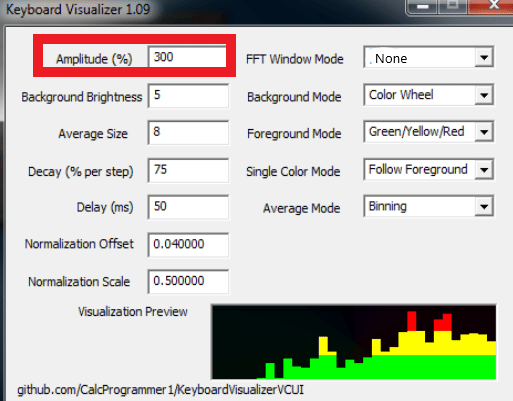
Kontrollera om Audio Visualizer nu fungerar som det ska.
Metod 5: Aktivera Razer Chroma SDK Services
Kontrollera att Razer Chroma SDK-tjänsterna är aktiverade på din dator. Följ stegen nedan:
- Tryck på Windows + R, skriv ”msconfig” och tryck Enter.
- I fönstret ”Systemkonfiguration”, gå till fliken ”Tjänster”.
- Leta upp ”Razer Chroma SDK Server”.
- Markera rutan om den inte redan är markerad.
- Klicka på ”Apply” och sedan ”OK”.
- Starta om datorn och kontrollera Audio Visualizer.
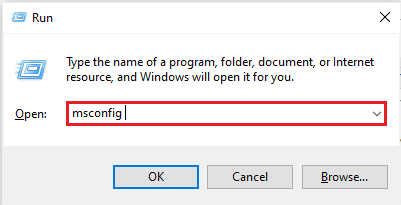
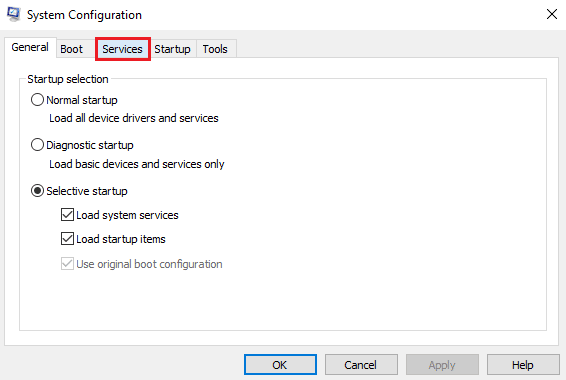
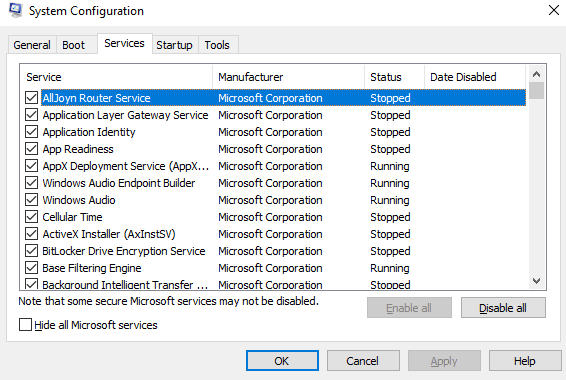
Metod 6: Installera om Razer Synapse
Om problemet kvarstår, avinstallera och installera om Razer Synapse. En skadad installation kan orsaka problem. Följ dessa steg:
- Tryck på Windows + I för att öppna ”Inställningar”.
- Gå till ”Appar”.
- Leta upp och klicka på Razer Synapse, välj ”Avinstallera”.
- Bekräfta genom att klicka på ”Avinstallera”.
- Välj ”AVINSTALLERA” igen.
- Klicka på ”JA, TA BORT”.
- Efter avinstallationen, ladda ner Razer Synapse från den officiella webbplatsen.
- Starta den nyinstallerade appen och kontrollera Audio Visualizer.
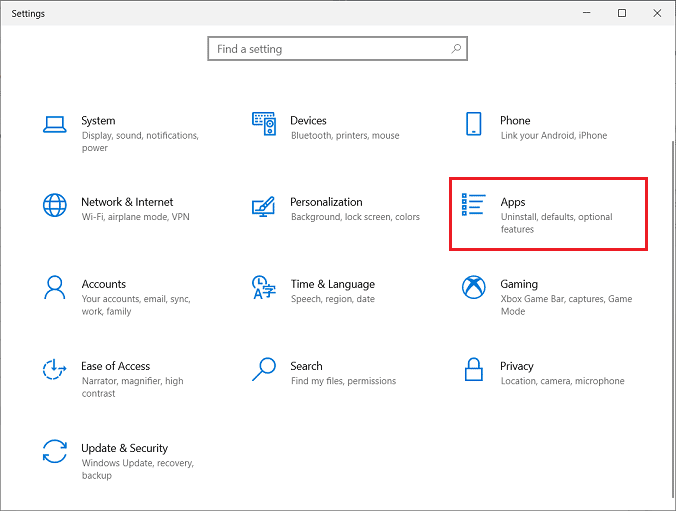
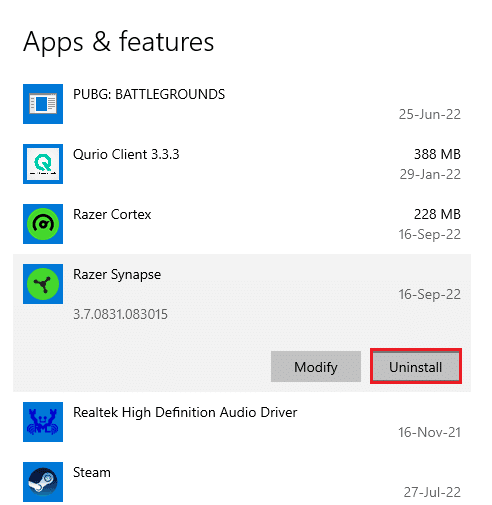
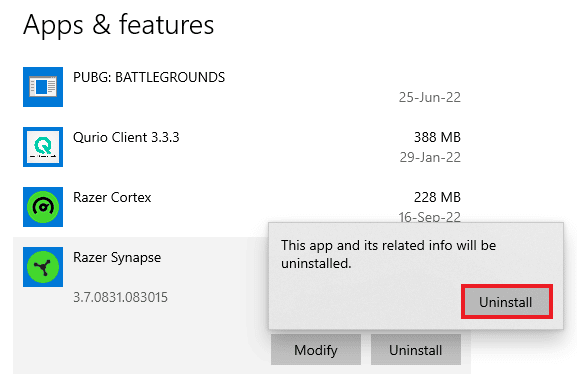
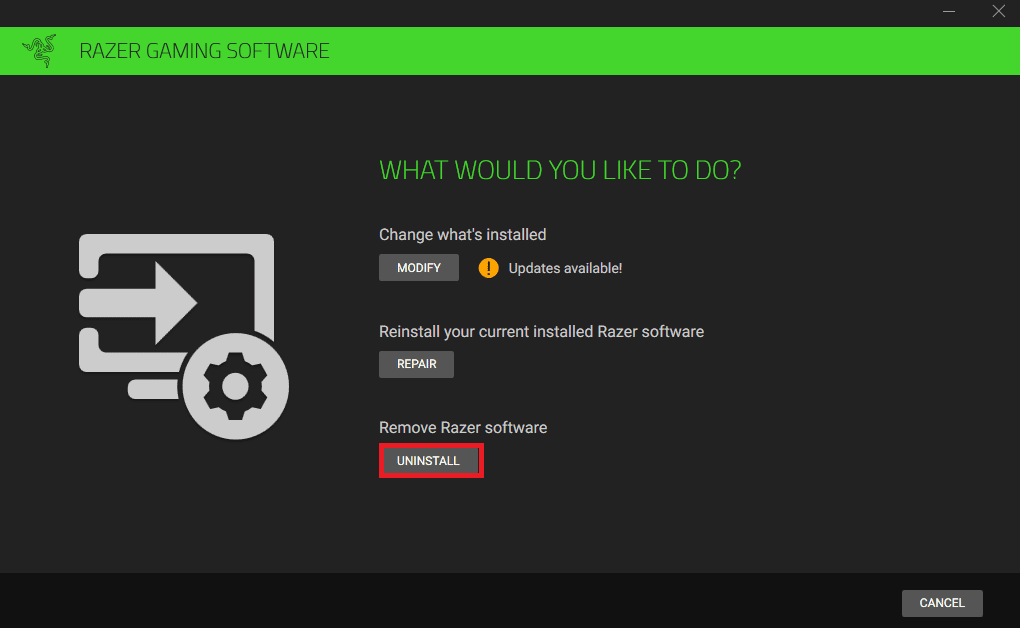
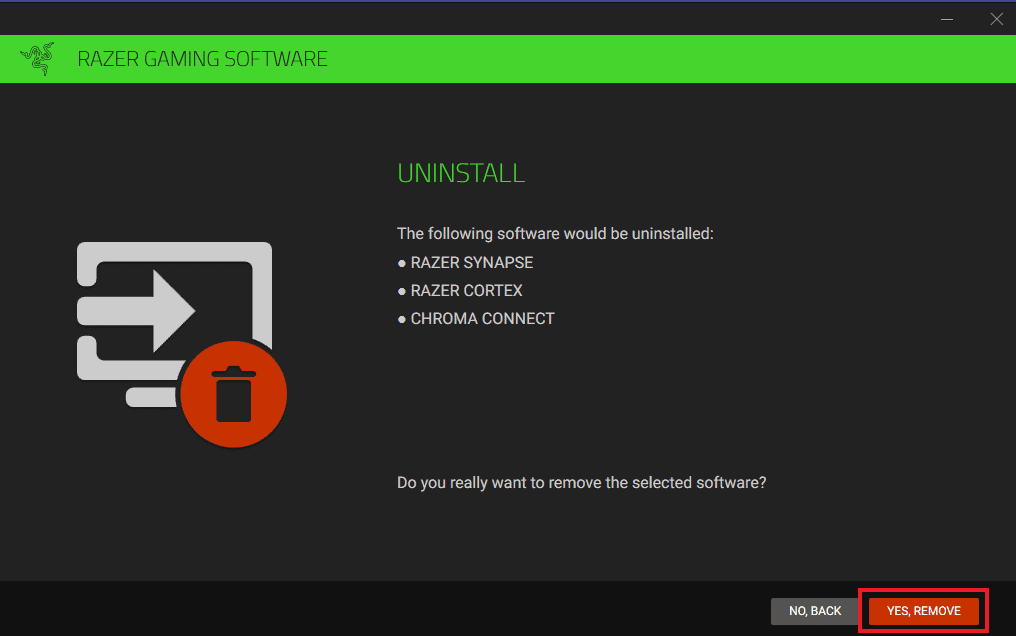
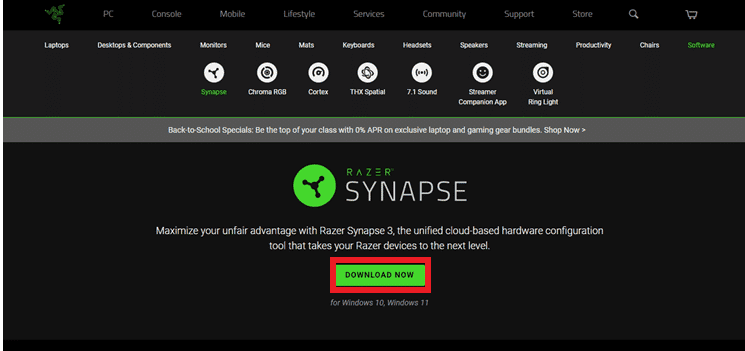
Vanliga Frågor
Q1: Varför fungerar inte Razer Synapse?
S: Kontrollera att enheten är korrekt ansluten till datorn. Om problemet kvarstår, prova att installera om Razer Synapse.
Q2: Vilka enheter är kompatibla med Razer Chroma?
S: En lista över kompatibla enheter finns här.
Q3: Hur styr jag belysningen i Razer?
S: Gå till ”Belysning” i Razer Synapse och anpassa effekterna efter dina önskemål.
Q4: Hur installerar jag Audio Visualizer?
S: Du kan ladda ner Audio Visualizer från Razers officiella webbplats. Se metod 6 för mer information.
Vi hoppas att denna guide har hjälpt dig att lösa dina problem med Razer Audio Visualizer. Berätta gärna vilken av metoderna som fungerade för dig. Om du har fler frågor eller förslag, lämna en kommentar nedan.