iOS-uppdateringar är tillgängliga OTA, dvs du kan ladda ner en uppdatering på din enhet och installera den utan att ansluta enheten till en dator. Du kan också ladda ner en uppdatering till din dator först och sedan installera den på din iPhone eller iPad. Den andra metoden, den bundna uppdateringsmetoden, kräver iTunes på Windows och Finder-appen på macOS.

Innehållsförteckning
iOS 15.0.2 uppdateras inte
iOS-uppdateringar installeras normalt utan problem. Om du utför en OTA-uppdatering bör din enhet laddas till minst 50 % men det är bäst att uppdatera medan telefonen är ansluten till en strömkälla. Tjudrade uppdateringar tenderar att ta lite mer tid men du kan säkerhetskopiera din enhet vilket alltid är bra. Om du försöker installera iOS 15.0.2 men inte kan, prova korrigeringarna nedan.
1. Uppdatera till senaste versionen
iOS 15.2 är nu ute. Om du hade iOS 15.0.0 eller iOS 15.0.1 kan du uppdatera direkt till iOS 15.2. Du behöver egentligen inte uppgradera till iOS 15.0.2. Om du har problem med att uppdatera till någon iOS 15-version kan du prova korrigeringarna nedan.

2. Uppdatera iTunes
Om du utför en tjudrad uppdatering på Windows 10 måste du först uppdatera iTunes. Med varje större iOS-utgåva får iTunes en uppdatering. Om appen inte uppdateras innan du initierar en uppdatering för din iPhone kommer uppdateringen att misslyckas.
Om du uppdaterar via en Mac, se till att du kör den senaste versionen av macOS. Om du inte vill installera den senaste versionen av macOS, se till att alla andra Apple-appar på ditt system är uppdaterade.
3. Ta bort och ladda ner uppdateringen igen
En uppdatering, oavsett om den laddas ner på din telefon eller ditt skrivbord, kan misslyckas om den laddades ner för relativt länge sedan. Om uppdateringen har suttit på din enhet i över en vecka är det bäst att ta bort den och ladda ner den igen.
På ett skrivbord kan du helt enkelt ta bort filen via filhanteraren. På Windows kan du använda File Explorer och på macOS kan du använda Finder.
I Windows 10 finns filen i: C:UsersYourUserNameAppDataRoamingApple ComputeriTunes
På macOS finns filen i: ~/Bibliotek /iTunes/iPhone Programuppdateringar
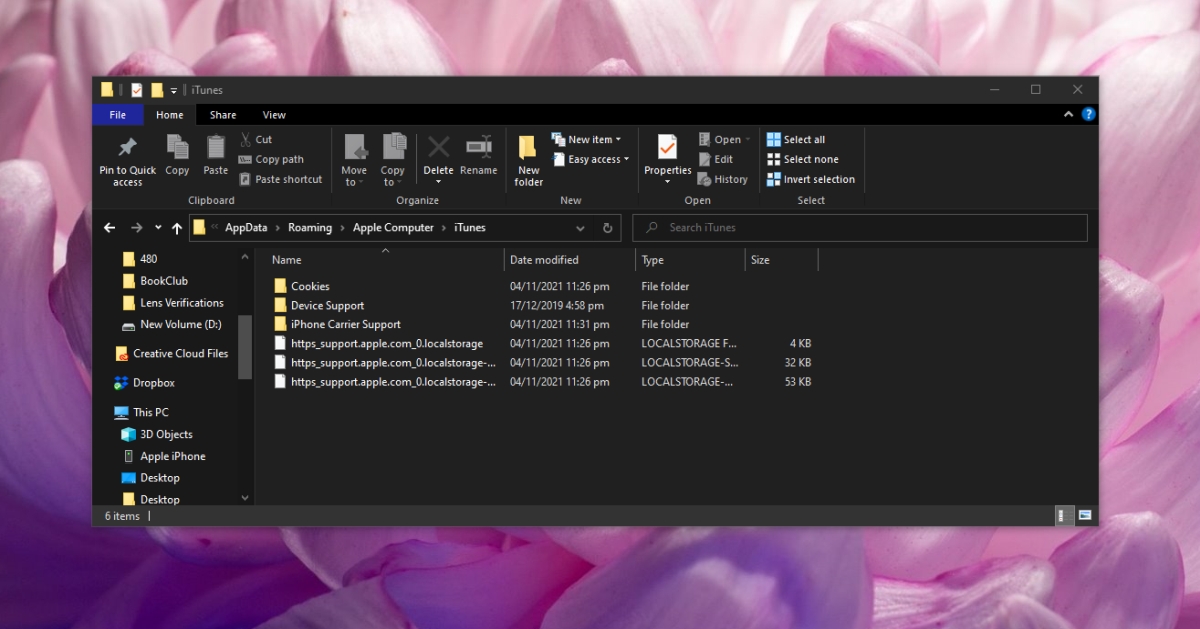
På iPhone;
Öppna appen Inställningar.
Gå till Allmänt> iPhone-lagring.
Välj iOS-uppdateringen från listan.
Tryck på uppdateringen och ta bort den från informationssidan.
Gå till Allmänt> Programuppdatering.
Tillåt iOS att söka efter, ladda ner och installera nästa tillgängliga uppdatering.

4. Kontrollera lagringsutrymmet
iPhone basmodeller kommer med anständigt lagringsutrymme. Som sagt, foton på en iPhone kan ta upp mycket utrymme eftersom de tenderar att vara större filer. Om din iPhone har ont om utrymme kan det störa uppdateringsprocessen. Apple anger normalt inte att en enhet måste ha en viss mängd ledigt lagringsutrymme men det är vanligtvis en bra idé att ha ledigt utrymme som matchar storleken på uppdateringen. Till exempel, om iOS-uppdateringen är 1,5 GB, se till att du har minst 1,5 GB utrymme på din telefon efter att uppdateringen har laddats ner.
Slutsats
iOS-uppdateringar tenderar att gå i en riktning: du kan alltid gå till nästa uppdatering men du kan inte gå tillbaka till en tidigare version när Apple slutar signera den. Signeringsprocessen slutar normalt två veckor efter att nästa uppdatering har släppts. Nedgraderingsfönstret är litet. På samma sätt kommer iOS att tvinga dig till den senaste uppdateringen. Du kan inte välja en lägre version när du uppdaterar din telefon. Att använda hacks för att kringgå detta kommer inte

