iOS-systemuppdateringar distribueras trådlöst (OTA), vilket innebär att du kan ladda ner och installera dem direkt på din enhet utan att ansluta den till en dator. Alternativt kan du först ladda ner uppdateringen till din dator och sedan installera den på din iPhone eller iPad. Denna andra metod, som kallas ansluten uppdatering, kräver iTunes på Windows-system och Finder-applikationen på macOS.
Problem med iOS 15.0.2-uppdateringen
I regel installeras iOS-uppdateringar utan problem. Om du väljer en OTA-uppdatering, se till att din enhet har minst 50 % batteriladdning, men det är bäst att ansluta den till en strömkälla under processen. Anslutna uppdateringar kan ta lite längre tid, men de ger dig möjlighet att göra en säkerhetskopia av din enhet, vilket alltid är fördelaktigt. Om du upplever svårigheter med att installera iOS 15.0.2, kan du prova följande lösningar.
1. Uppgradera till den senaste versionen
iOS 15.2 är nu tillgängligt. Om du har en version som iOS 15.0.0 eller iOS 15.0.1 kan du uppgradera direkt till iOS 15.2 utan att behöva installera 15.0.2. Om du har problem med att uppgradera till någon iOS 15-version, se de felsökningssteg som beskrivs nedan.

2. Uppdatera iTunes
För anslutna uppdateringar på Windows 10 är det viktigt att först uppdatera iTunes. Varje större iOS-release åtföljs av en uppdatering av iTunes. Om du inte uppdaterar iTunes innan du startar uppdateringen av din iPhone kan uppdateringsprocessen misslyckas.
Om du uppdaterar via en Mac, försäkra dig om att du använder den senaste versionen av macOS. Om du inte vill installera den senaste macOS-versionen, se till att alla andra Apple-applikationer på ditt system är uppdaterade.
3. Radera och ladda ner uppdateringen igen
Oavsett om uppdateringen laddas ner till din telefon eller dator kan den misslyckas om den har laddats ner för en längre tid sedan. Om en uppdatering har funnits på din enhet i över en vecka är det bäst att radera den och ladda ner den på nytt.
På en dator kan du enkelt radera filen via filhanteraren. Använd Utforskaren på Windows och Finder på macOS.
I Windows 10 återfinns filen på: C:UsersYourUserNameAppDataRoamingApple ComputeriTunes
På macOS finns filen här: ~/Bibliotek /iTunes/iPhone Programuppdateringar
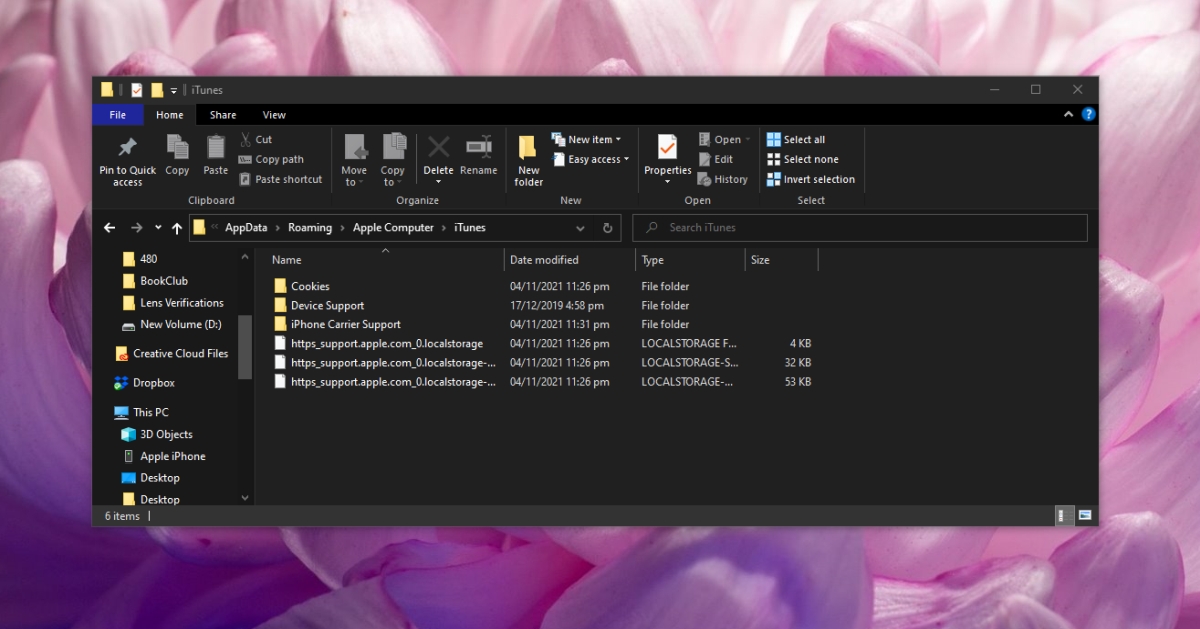
På iPhone:
Öppna appen Inställningar.
Gå till Allmänt > iPhone-lagring.
Välj iOS-uppdateringen i listan.
Tryck på uppdateringen och radera den från informationssidan.
Gå till Allmänt > Programuppdatering.
Låt iOS söka, ladda ner och installera den senaste tillgängliga uppdateringen.

4. Kontrollera lagringsutrymmet
Basmodeller av iPhone kommer med en tillräcklig mängd lagringsutrymme. Dock kan bilder ta upp en betydande del av utrymmet då de tenderar att vara stora filer. Om din iPhone har lite lagringsutrymme kan det hindra uppdateringsprocessen. Apple anger inte en specifik mängd ledigt utrymme som krävs för en uppdatering, men det rekommenderas att du har ledigt utrymme som matchar storleken på uppdateringen. Om iOS-uppdateringen till exempel är 1,5 GB, se till att du har minst 1,5 GB ledigt utrymme på din telefon efter att uppdateringen har laddats ner.
Sammanfattning
iOS-uppdateringar följer en enkel riktning: du kan alltid uppgradera till nästa version, men du kan inte återgå till en tidigare version efter att Apple har slutat signera den. Signeringsprocessen upphör normalt två veckor efter att nästa uppdatering har släppts. Nedgraderingsfönstret är kort. Likaså tvingar iOS dig att uppdatera till den senaste versionen. Du kan inte välja en äldre version när du uppdaterar din telefon. Att försöka kringgå detta genom olika ”hacks” kommer inte att fungera.