AirPods är bekväma att använda, och deras ljudkvalitet lämnar bakom sig alla andra ljudenheter. Den har olika modeller som AirPods 2:a generationen, AirPods 3:e generationen, AirPods Pro och AirPods Max. Apple har uppgraderat funktionerna i AirPods med varje modell. AirPods Max har till exempel 20 timmars lyssningstid med en enda laddning, personligt rumsligt ljud med dynamisk huvudspårning och mer. Och AirPods Pro och AirPods 3:a generationen är svett- och vattentåliga. Förutom alla dessa funktioner har vissa användare stött på AirPods anslutna till Mac men inget ljud och AirPods anslutna utan ljud som kommer från Mac-problem. Om du har stött på det här problemet, oroa dig inte. I den här artikeln kommer vi att diskutera hur man åtgärdar en AirPods som inte fungerar på Mac-problem på ett omfattande sätt.
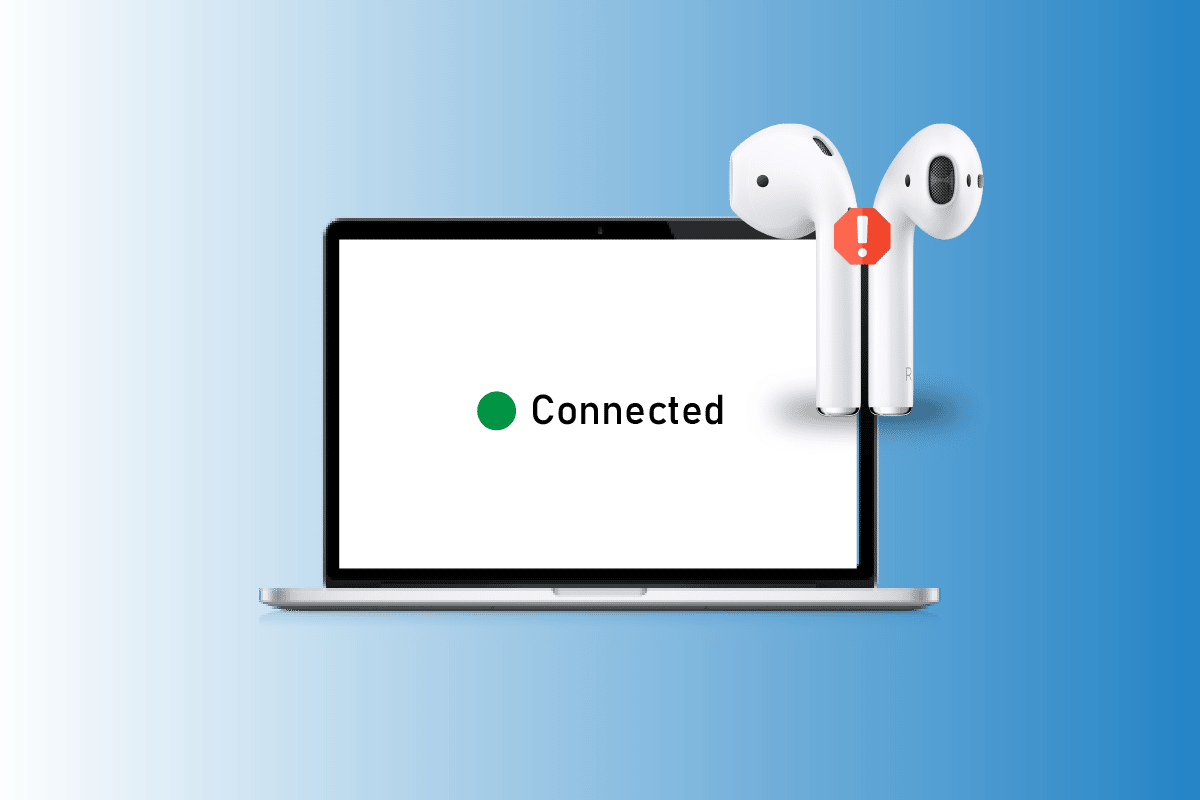
Innehållsförteckning
Så här fixar du AirPods anslutna till Mac men inget ljud
Läs den här artikeln till slutet för att lära dig stegen som visar hur du fixar AirPods anslutna till Mac men inget ljud på ett detaljerat sätt med hjälp av bilderna för bättre förståelse.
Vad orsakar Airpods anslutna till Mac men inget ljud?
AirPods har en fantastisk design med funktioner som brusreducering, adaptiv transparens och mer. Förutom det paras de också väldigt enkelt med enheter som iPhones, Macs och andra. AirPods låter dig göra ett antal saker, till exempel lyssna på dina favoritlåtar, ringa telefonsamtal och mer. Trots dess olika fantastiska funktioner har folk stött på problemet att inget ljud kommer från AirPods när de är anslutna till en mac. Låt oss nu prata om orsakerna till AirPods anslutna till mac men inget ljud eller AirPods anslutna utan ljud som kommer från mac-problem.
- Det här problemet kan också orsakas av en bugg, så försök att uppdatera din enhet.
- Det kan finnas smuts eller öronvax i dina AirPods som kan orsaka ljudproblem.
- Du kan möta detta problem om automatisk öronavkänning är aktiverad.
- Ibland misslyckas sensorer på dina AirPods att upptäcka placering i örat, vilket orsakar att AirPods Pro är ansluten men inget ljudproblem.
Hur fixar jag Airpods anslutna till Mac men inget ljud?
Metod 1: Starta om Mac
För att starta om din mac, följ stegen nedan:
1. Klicka först på Apple-menyikonen på din Mac.
2. Klicka sedan på alternativet Starta om….

Metod 2: Starta om AirPods
Att starta om dina AirPods bör vara det första steget du tar för att åtgärda det diskuterade problemet.
1. Lägg dina båda AirPods i AirPods-fodralet och stäng locket. AirPods kommer att stängas av.
2. Öppna sedan locket igen efter en tid och ta ut AirPods för att slå på dem igen.
3. Återanslut AirPods till din Bluetooth-enhet.
Metod 3: Sätt tillbaka AirPods i örat
Ibland misslyckas sensorerna på dina AirPods att upptäcka placering i örat, vilket gör att dina Airpods inte producerar ljud. Och du kan möta AirPods Pro ansluten men nej ljudproblem på grund av detta. Så ta bort AirPods från dina öron och sätt tillbaka dem.
Metod 4: Ladda AirPods
Se till att dina AirPods är laddade innan du börjar använda dem för om de inte laddas kan du möta AirPods anslutna till Mac men inget ljudproblem. Klicka på Bluetooth-ikonen från den övre menyraden och håll muspekaren över de anslutna AirPods för att kontrollera batteristatusen för både höger och vänster AirPod.

Om du upptäcker att dina AirPods inte är laddade:
1. Sätt in AirPods i AirPods fodral.
2. Stäng sedan locket.
3. Anslut lightning-kontakten till undersidan av AirPods-fodralet.
4. Anslut USB-kontakten till USB-laddaren.
5. Placera nu dina AirPods i laddningsfodralet.
6. Öppna sedan locket på AirPod-fodralet och håll det nära din Mac och anslut båda enheterna till varandra.
Metod 5: Rengör AirPods och laddningsportar
Du kan också möta AirPods anslutna men ljud kommer från Mac-problem om det finns smuts, öronvax eller dystert i din AirPod. Så se till att rengöra AirPods, laddningsporten och laddningsfodralet. Använd en q-tip, en fuktig rengöringsservett eller en bomullstuss för att torka försiktigt av dina AirPods.
Obs: När du rengör dem, se till att du inte använder vatten eftersom det kan skada eller förstöra dem. Men om du vill använda en vätska för att rengöra dina Airpods kan du använda en liten mängd alkohol eftersom denna är snabbtorkande. Se till att du inte använder den i större mängder; annars kan det skada de interna delarna av dina AirPods.
Metod 6: Slå av och på Bluetooth
Du kan också försöka starta om Bluetooth för att se om problemet åtgärdas eller inte.
1. Navigera först till Systeminställningar på din Mac.
2. Välj sedan Bluetooth-ikonen från menyn.

3. Stäng sedan av reglaget för Bluetooth-alternativet och slå på det igen efter ett tag.
Metod 7: Återanslut AirPods till Mac
Om du vill välja den här metoden kan du prova stegen nedan.
1. Öppna Systeminställningar på din Mac.

2. Klicka sedan på alternativet Bluetooth.

3. Under Enheter högerklickar du på dina AirPods och klickar på Ta bort.

4. Ansluta AirPods igen med din Mac.
Metod 8: Inaktivera automatisk öronavkänning
Följ följande steg för att inaktivera automatisk örondetektering.
1. Gå först till Systeminställningar.
2. Välj sedan alternativet Bluetooth.

3. Klicka på Alternativ bredvid dina AirPods på menyn Enheter.

4. Avmarkera slutligen Automatisk öronavkänning och klicka på alternativet Klar.

Metod 9: Ställ in AirPods som utgångsenhet
Att välja AirPods som ljudutgångsenhet kan hjälpa till att lösa problemet. Följ därför de givna stegen.
1. Öppna Systeminställningar på din Mac och klicka på alternativet Ljud.
2. Därefter, under fliken Utdata, välj dina AirPods för ljudutgång.

Metod 10: Justera volymbalansen för AirPods
Om du vill lära dig hur du justerar volymbalansen, läs de givna stegen och prova dem på din enhet.
1. Starta Systeminställningar på din Mac.
2. Klicka sedan på alternativet Ljud.
3. Växla till fliken Utdata.
4. Justera skjutreglaget för alternativet Balans till mitten av stapeln för att få lika volym på båda AirPods.
Obs: Förutom att justera volymen för dina AirPods, se också till att utgångsvolymen inte är för låg eller avstängd.

Metod 11: Uppdatera macOS
Genom att uppdatera din macOS till den senaste versionen kan du bli av med alla buggar som kan orsaka det här problemet. Prova de givna stegen för att uppdatera din mac.
1. Öppna Systeminställningar på din Mac-enhet.
2. Klicka sedan på Programuppdatering > Uppgradera nu.

Metod 12: Återställ Mac Bluetooth
Du kan fixa att inget ljud kommer från AirPods när du är ansluten till en Mac genom att välja den här metoden. Följ den här metoden genom att följa de givna stegen.
1. Tryck och håll ned Skift + Alternativ-tangenterna på ditt tangentbord och klicka på Bluetooth-ikonen i menyraden överst på skärmen.
2. Klicka sedan på alternativet Återställ Bluetooth-modulen.

3. Bekräfta sedan din åtgärd genom att välja OK.
Metod 13: Återställ AirPods
Försök att återställa AirPods på din Mac för att lösa problemet du kan möta. Följ de givna stegen för att återställa AirPods på Mac.
1. Välj Systeminställningar >Bluetooth.

2. Från fliken Enheter högerklickar du på dina AirPods och klickar på alternativet Ta bort.

3. Klicka sedan på Ta bort från popup-fönstret.
4. Placera dina AirPods i laddningsfodralet och håll locket öppet.
5. Håll in inställningsknappen på baksidan av ditt fodral tills tidsstatuslampan kontinuerligt blinkar gult och sedan vitt.
6. Slutligen, anslut dina AirPods igen till din enhet genom att gå till Systeminställningar > Bluetooth och välja alternativet Anslut.
***
Vi hoppas att du efter att ha läst vår artikel kunde fixa AirPods anslutna till Mac men inget ljudproblem. Även om AirPods har fantastisk kvalitet men för att behålla den kvaliteten, se till att du använder dem med omtanke. Kontakta oss gärna med dina frågor och förslag via kommentarsfältet nedan. Låt oss också veta vad du vill lära dig om härnäst.

