Har du nyligen råkat ut för felkoden 0x800F0922 på din Windows-dator? Då är du inte ensam. Det är en av de där irriterande felmeddelanden som dyker upp när man minst anar det.
Många användare har berättat om hur det här felet har stört deras uppdateringsrutiner. Vissa har försökt tvinga fram uppdateringar, men har bara sett samma fel om och om igen.
Men oroa dig inte! Vi är här för att lösa problemet. Våra experter har sammanställt den här felsökningsguiden för att hjälpa dig att ladda ner Windows-uppdateringar smidigt.
Alla lösningar vi har listat är lätta att följa och kommer att fixa 0x800F0922-felet i Windows. Så, sluta slösa tid på trial-and-error-processer. Låt oss dyka in!
Vad är 0x800F0922-felet i Windows?
0x800F0922-felet är relaterat till Windows-uppdateringar. När du stöter på det är det mest troligt att du får se ett felmeddelande som lyder ”Det uppstod problem med att installera uppdateringar.”
Detta fel uppstår oftast under Windows-uppdateringsprocessen och indikerar att något hindrar installationen av de senaste uppdateringsfilerna på din dator.
Felet uppstår ofta när din dator har begränsat utrymme. Om din systemreserverade partition har mindre än 500 MB ledigt utrymme kommer uppdateringarna inte att installeras. Den systemreserverade partitionen är en viktig del av OS-uppdateringsinstallationen, och om utrymmet börjar ta slut kommer uppdateringsfilerna inte att sparas.
Inte bara det, utan om ditt nätverk är instabilt eller om du laddar ner uppdateringarna utan administratörsbehörighet kan du också stöta på det här felet.
Som tur är har vi några lösningar som hjälper dig att komma förbi detta fel och få din Windows-uppdatering på rätt spår igen!
Vad orsakar 0x800F0922-felet i Windows?
Felmeddelandet 0x800F0922 i Windows kan orsakas av flera olika faktorer. Vi har gjort djupgående research för att hitta de vanligaste orsakerna bakom det här felet. Kolla in dem nedan.
1. När det inte finns tillräckligt med utrymme för de nya Windows OS-installationsfilerna kan inte uppdateringsprocessen fortsätta, vilket resulterar i felkoden.
2. Datorn kan misslyckas med att ansluta till Microsoft Windows Update-servern på grund av nätverkskonfigurationer eller VPN-anslutningar i ditt nätverk. Det här anslutningsproblemet kan hindra Windows från att ladda ner viktiga uppdateringar.
3. Om installationen av .NET Framework stöter på problem under uppgraderingsprocessen utlöser det felet 0x800F0922. Detta installationsfel stör den övergripande uppdateringsproceduren.
4. I hanterade miljöer kan grupprincipinställningar konfigureras för att begränsa vissa uppdateringsåtgärder. Dessa begränsningar sätts ofta av nätverksadministratörer för att upprätthålla systemets integritet och säkerhet. Om ditt användarkonto omfattas av sådana policyer kan det resultera i det här felet vid nedladdning av specifika uppdateringar.
5. Programvara från tredje part, som antivirusprogram eller brandväggar, kan störa uppdateringsprocessen. Att tillfälligt inaktivera sådan programvara under uppdateringsprocessen kan hjälpa till att avgöra om de orsakar problemet.
6. Felet kan också uppstå vid installation av språkpaket eller funktioner som kräver ytterligare språkfiler. Om dessa filer är skadade eller otillgängliga kan uppdateringsprocessen inte fortsätta.
Om du stöter på 0x800F0922-felet i Windows 11, 10 eller en äldre version kan du prova lösningarna nedan för att fixa det. Lär dig steg-för-steg-processerna för varje.
Kontrollera partitionsstorlek
En av de främsta orsakerna till det här felet är otillräckligt ledigt utrymme i den systemreserverade partitionen. För att lösa det, kontrollera storleken på ditt systems reserverade partition och se till att det har tillräckligt med utrymme för att rymma Windows-uppdateringen. Så här kontrollerar du partitionsstorleken.
1. Tryck på Windows-tangenten + S-knappen och skriv ”Diskhanttering” i sökrutan.
2. Klicka på ”Skapa och formatera hårddiskpartitioner” från de alternativ som visas.
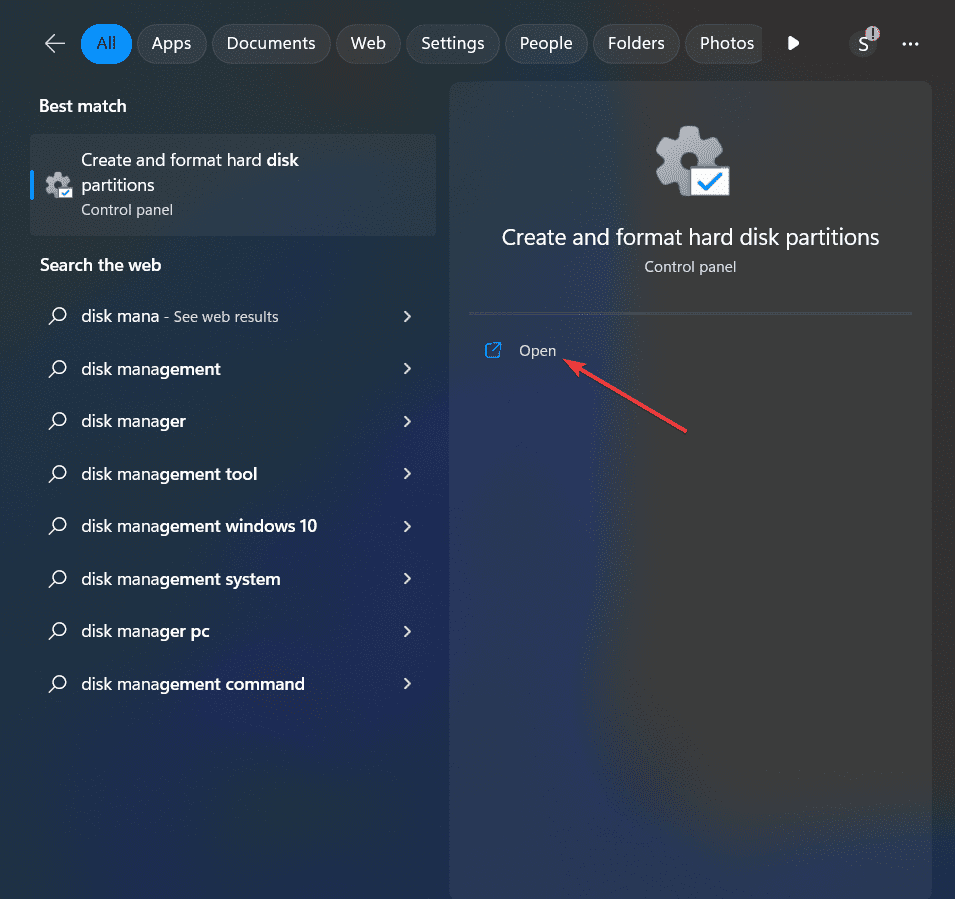
3. Nu öppnas fönstret Diskhanttering.
4. På fliken ”Ledigt utrymme”, kontrollera mängden ledigt utrymme i varje befintlig volym.
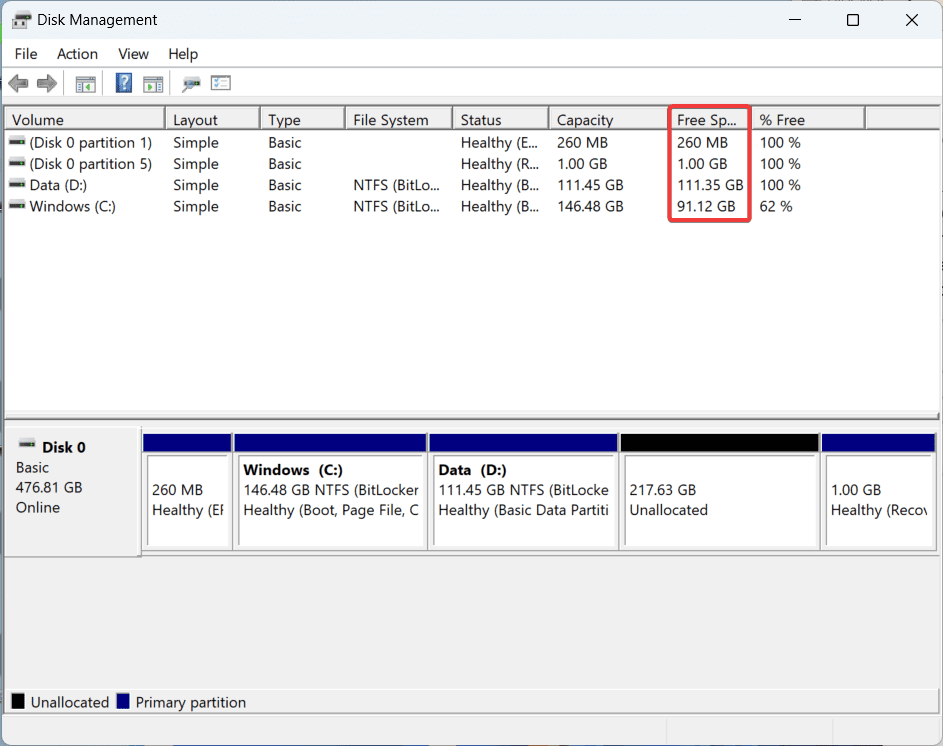
5. Om den systemreserverade partitionen verkligen är mindre än 500 MB kan du göra det här:
Utför diskrensning
a. Öppna Diskrensning från Windows-sökning och välj den aktuella enheten.
b. Klicka på ”OK” för att starta rensningsprocessen.
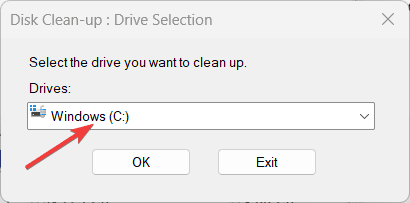
c. När rensningen är klar väljer du de filer och mappar du vill ta bort och bekräftar borttagningen.
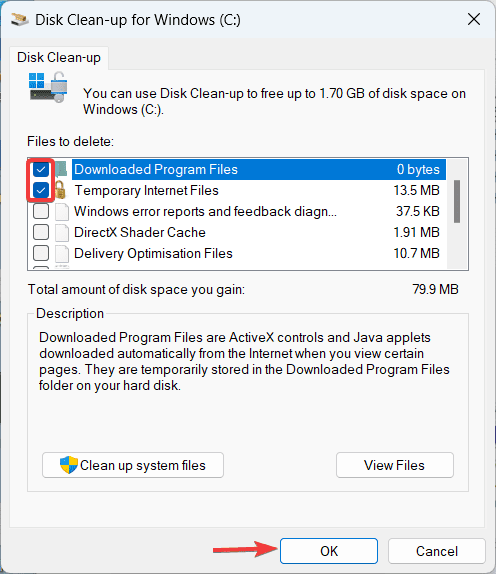
Skapa diskutrymme
a. I fönstret Diskhanttering, leta reda på volymen med oallokerat diskutrymme.
b. Högerklicka sedan på den och välj ”Ny enkel volym”.
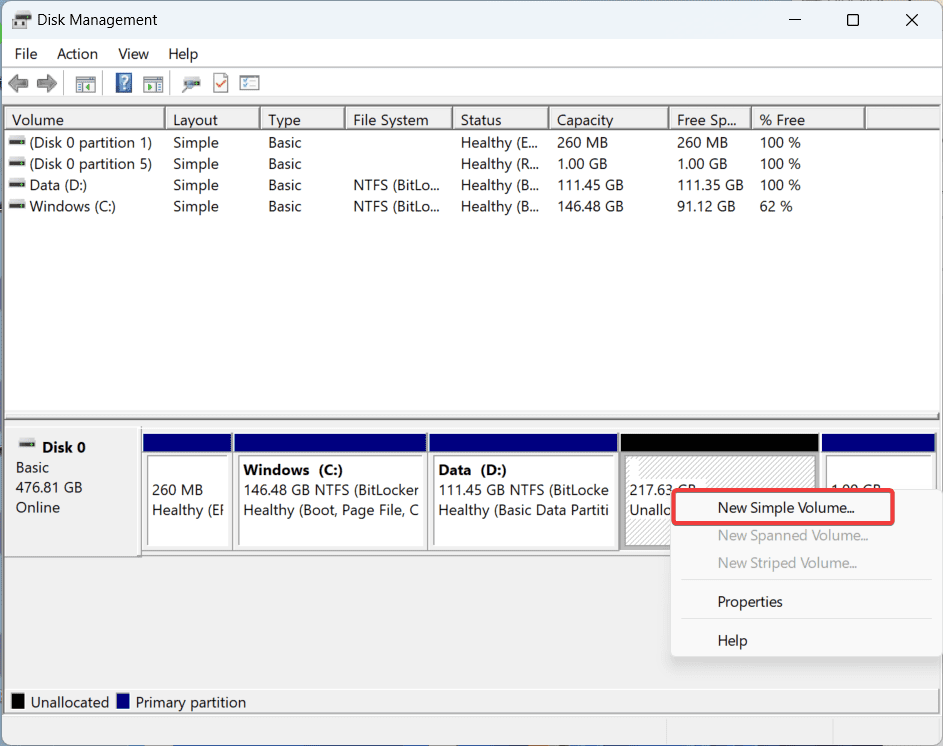
c. Nu startar guiden. Du måste följa instruktionerna på skärmen, inklusive tilldelning av utrymme.
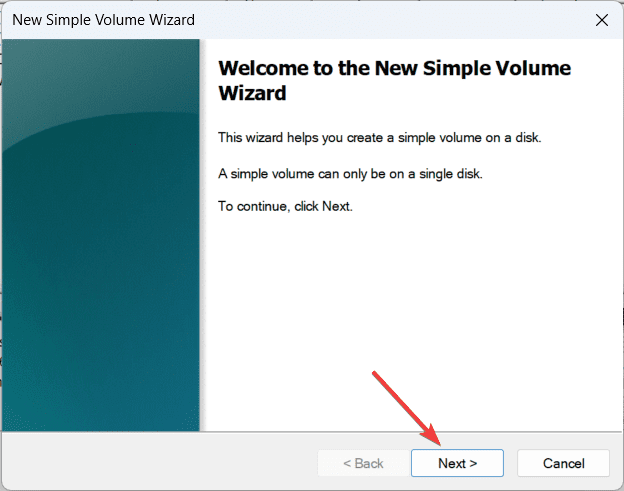
d. Avsluta partitionen för att använda det oallokerade diskutrymmet.
6. När du är klar, försök att installera Windows-uppdateringen igen.
Använd ett administratörskonto
Att använda ett administratörskonto är viktigt eftersom vissa uppdateringar och ändringar av systemet kräver utökad behörighet. När du försöker installera uppdateringar eller funktioner utan tillräcklig behörighet kan Windows stoppa processen och utlösa felet 0x800F0922.
Att växla till ett administratörskonto eller kontakta din systemadministratör säkerställer att du har de behörigheter som krävs för att utföra uppdateringsuppgiften framgångsrikt. Följ stegen nedan för att verifiera detta.
1. Tryck på Windows-tangenten + I-knappen för att öppna appen Inställningar.
2. I fönstret Inställningar klickar du på ”Konton” i det vänstra sidofältet.
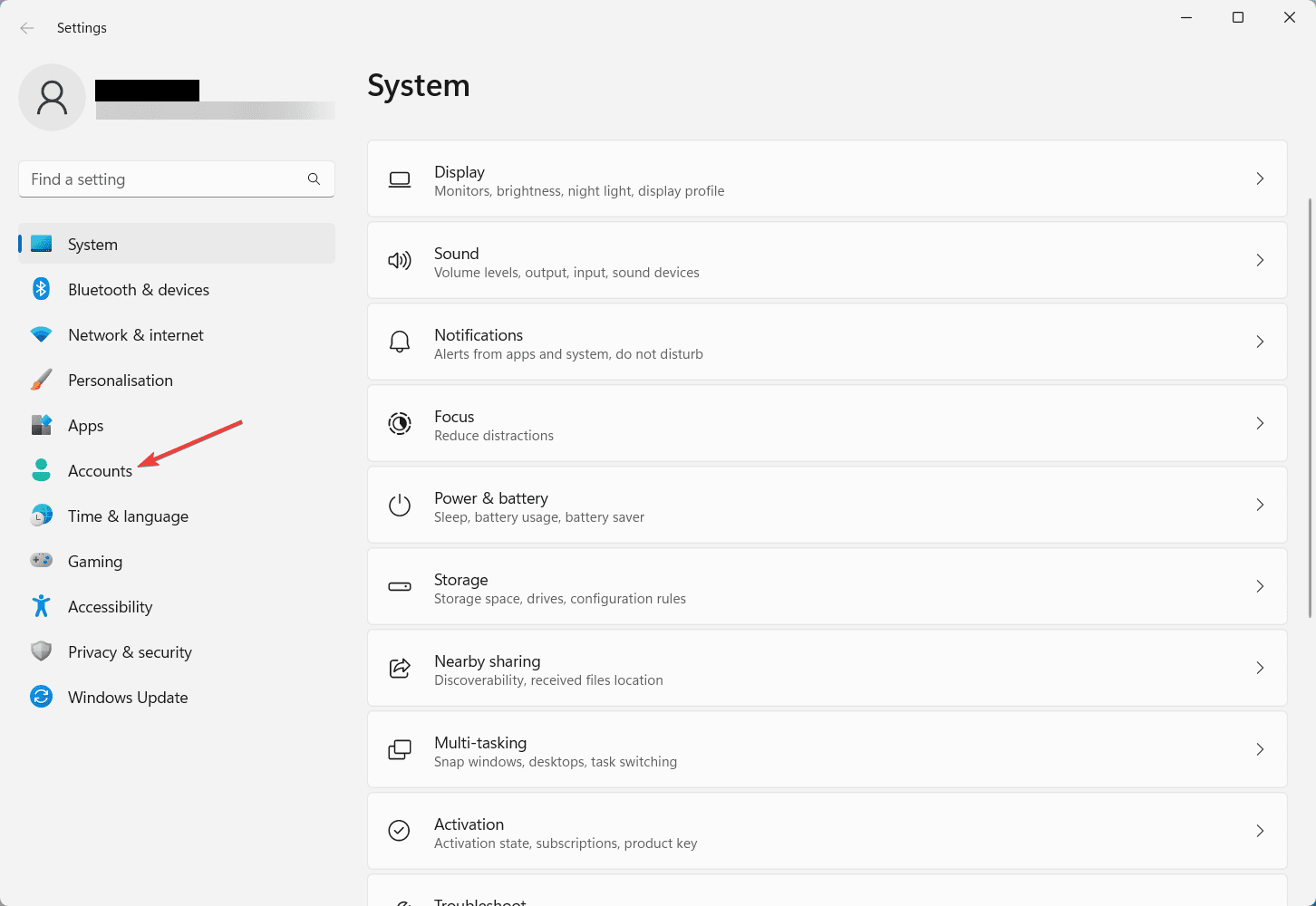
3. Välj nu ”Din information” från fliken till höger.
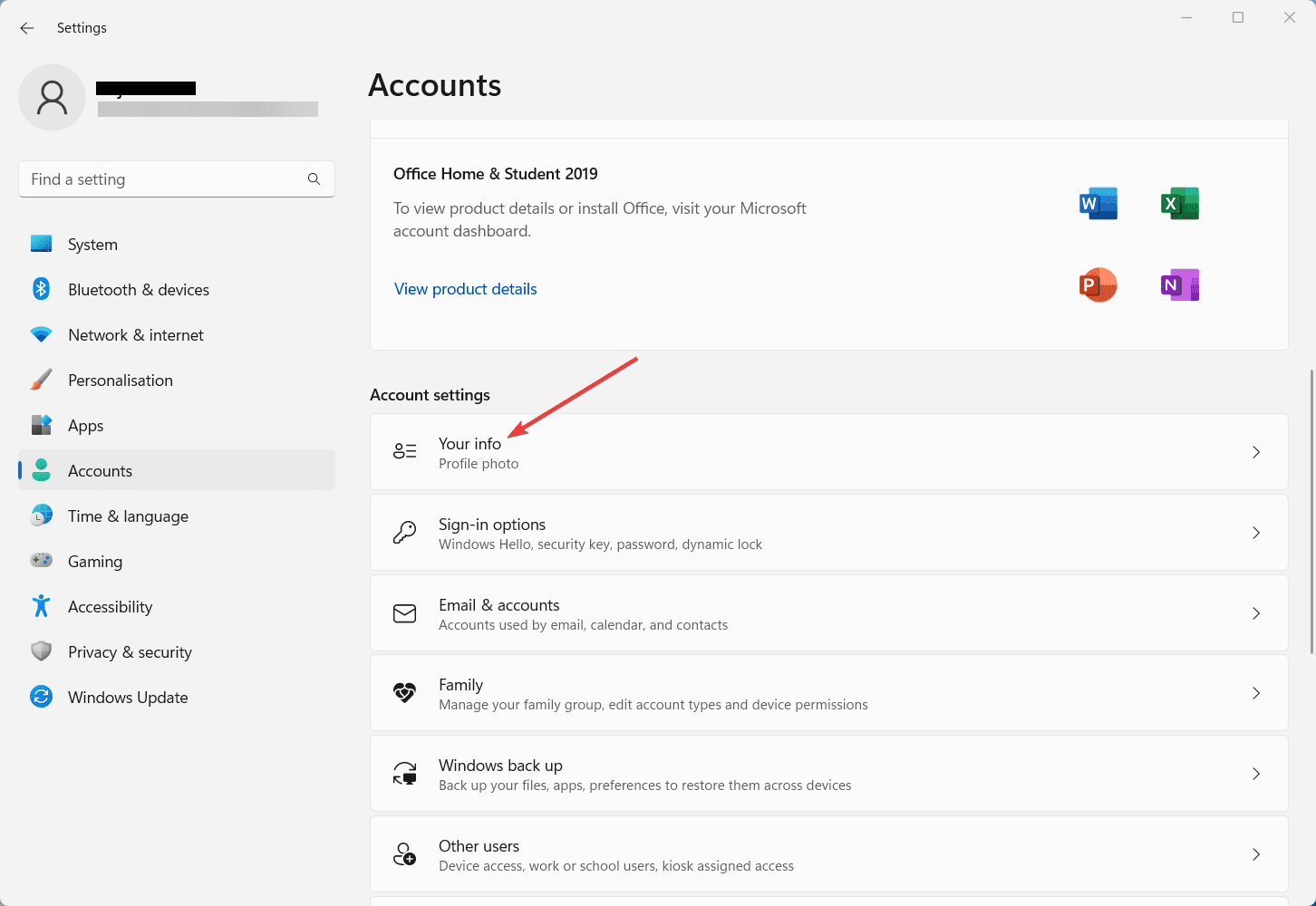
4. Härifrån kontrollerar du om ditt konto är listat som administratör.
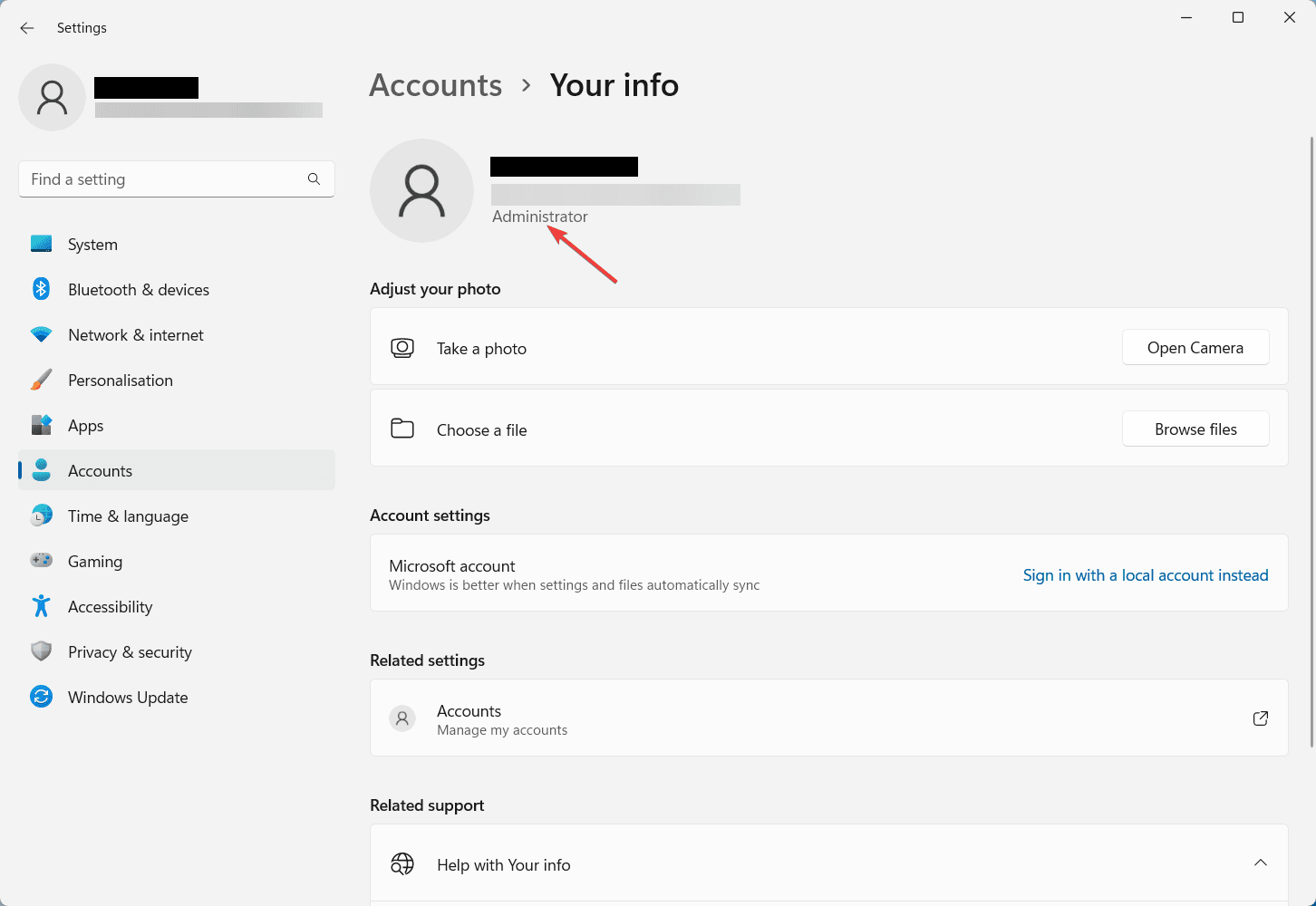
5. Om inte, gå tillbaka till föregående sida och klicka på ”Familj” i den högra rutan.
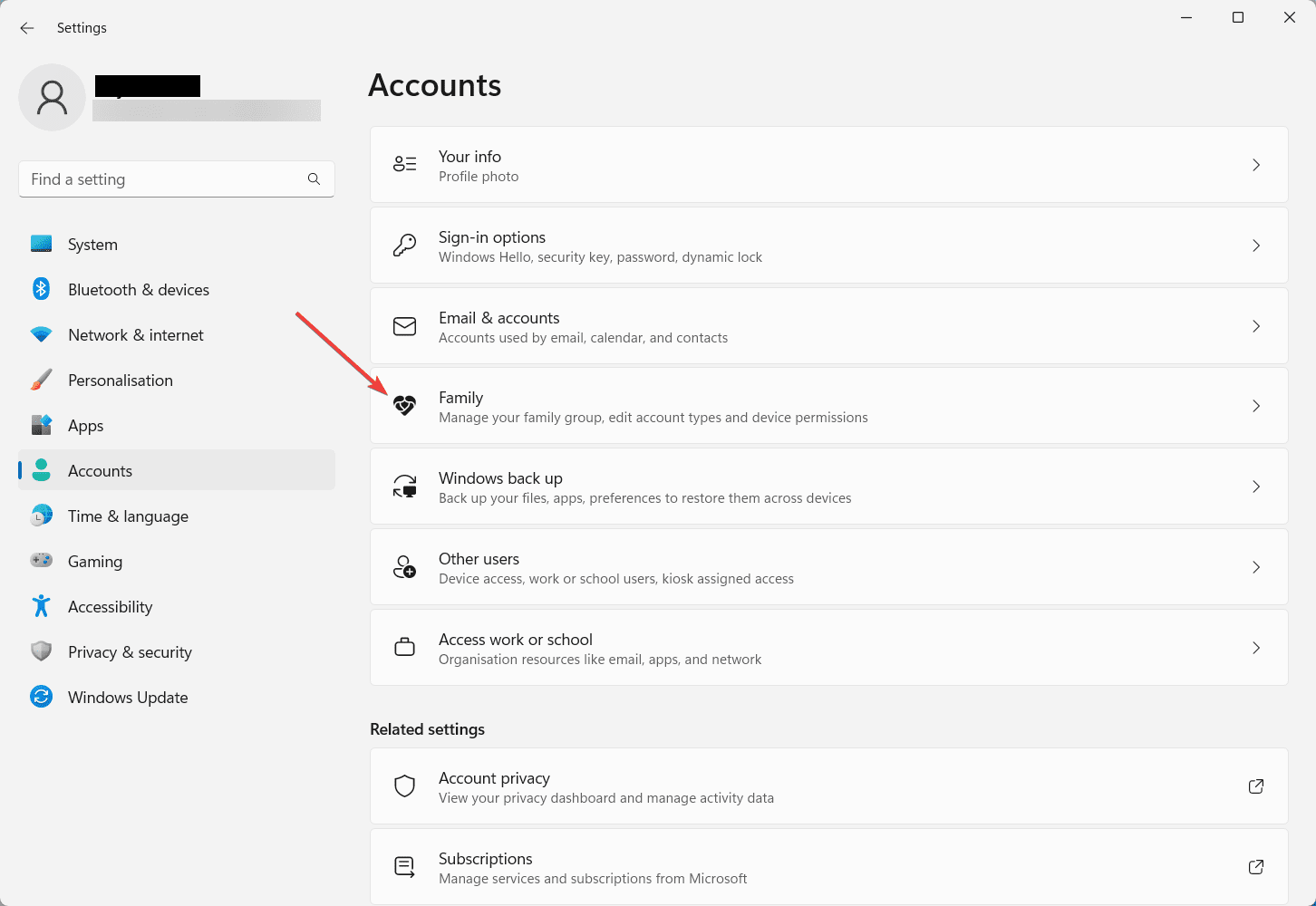
6. Under alternativet ”Din familj” klickar du på det konto du vill ändra till ett administratörskonto.
7. Under ”Ändra kontotyp” väljer du ”Administratör” och klickar på ”OK”.
8. Om du blir ombedd anger du ditt administratörslösenord eller PIN-kod för att bekräfta ändringarna.
Inaktivera grupprincipbegränsningar
Grupprincipinställningar kan styra olika aspekter av ditt Windows-system. Om det finns restriktiva policyer på plats kan de förhindra uppdateringsprocessen. Följ stegen nedan för att inaktivera sådana policyer.
Obs: Om du använder Windows Home Edition och Group Policy Editor inte är förinstallerad, hoppa över det här steget.
1. Tryck på Windows-tangenten + R för att öppna dialogrutan Kör.
2. Skriv ”gpedit.msc” och tryck på Enter för att öppna den lokala grupprincipredigeraren.
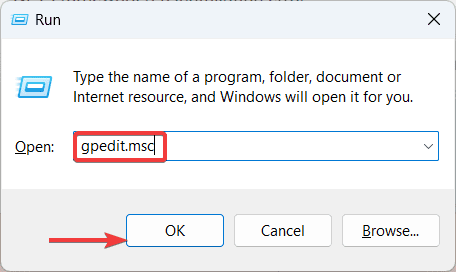
3. I den vänstra rutan navigerar du till ”Datorkonfiguration > Administrativa mallar > System”.
4. Leta efter ”Ange inställningar för valfri komponentinstallation och komponentreparation” i den högra rutan och dubbelklicka på den.
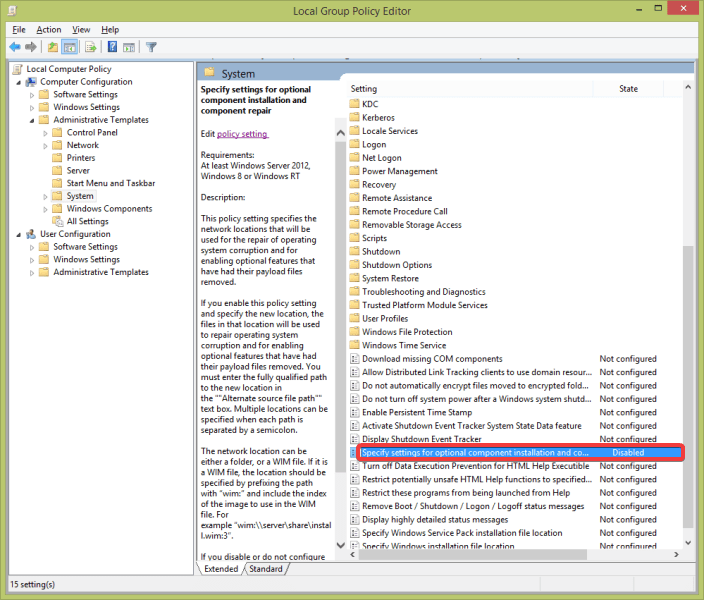
5. Välj ”Inaktiverad”, klicka på ”Verkställ” och klicka sedan på ”OK” för att spara ändringarna.
Återställ Windows Update-komponenter
Att återställa Windows Update-komponenter hjälper dig att lösa problem relaterade till skadade filer och inställningar. Med den här metoden får Windows Update en nystart och eliminerar alla underliggande problem som kan orsaka felet. Här är stegen.
1. Tryck på Windows-tangenten + R för att öppna dialogrutan Kör.
2. Skriv ”cmd” och klicka på ”OK”.
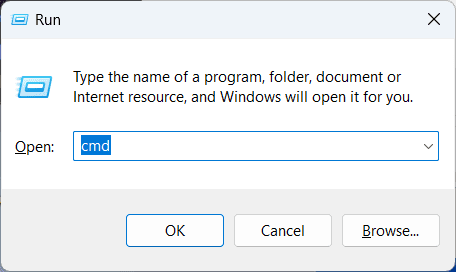
3. I kommandotolksfönstret skriver du följande kommandon ett efter ett och trycker på Retur efter varje:
- net stop wuauserv
- net stop cryptsvc
- net stop bits
- net stop msiserver
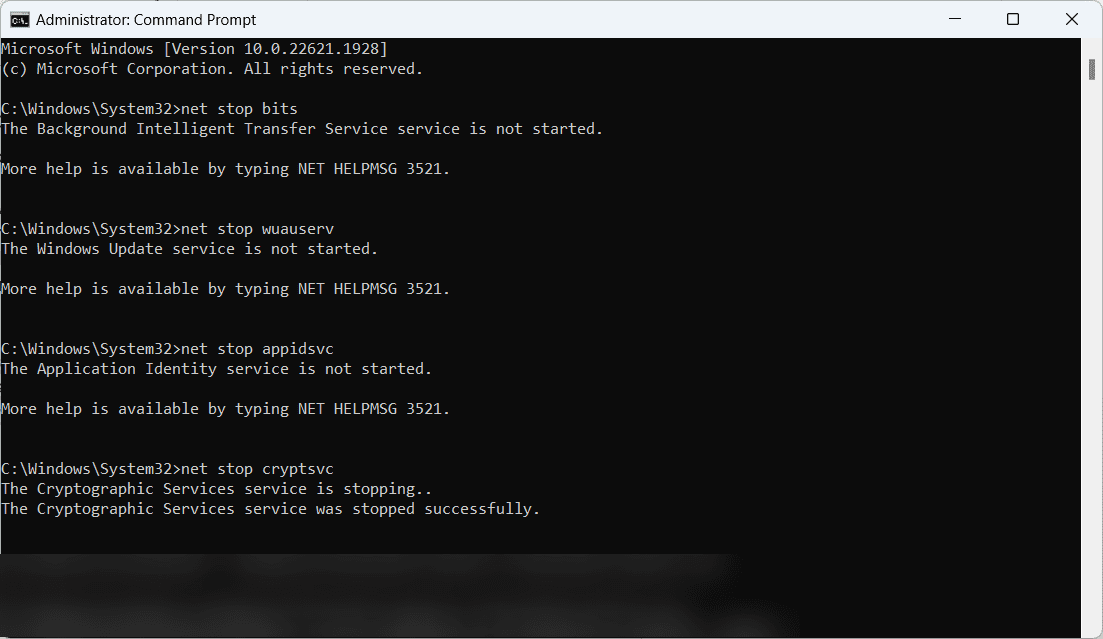
4. Skriv nu följande kommandon för att byta namn på mapparna SoftwareDistribution och Catroot2:
- ren C:\Windows\SoftwareDistribution SoftwareDistribution.old
- ren C:\Windows\System32\catroot2 Catroot2.old
5. När du har bytt namn på mapparna startar du om Windows Update-tjänsterna med följande kommandon:
- net start wuauserv
- net start cryptsvc
- net start bits
- net start msiserver
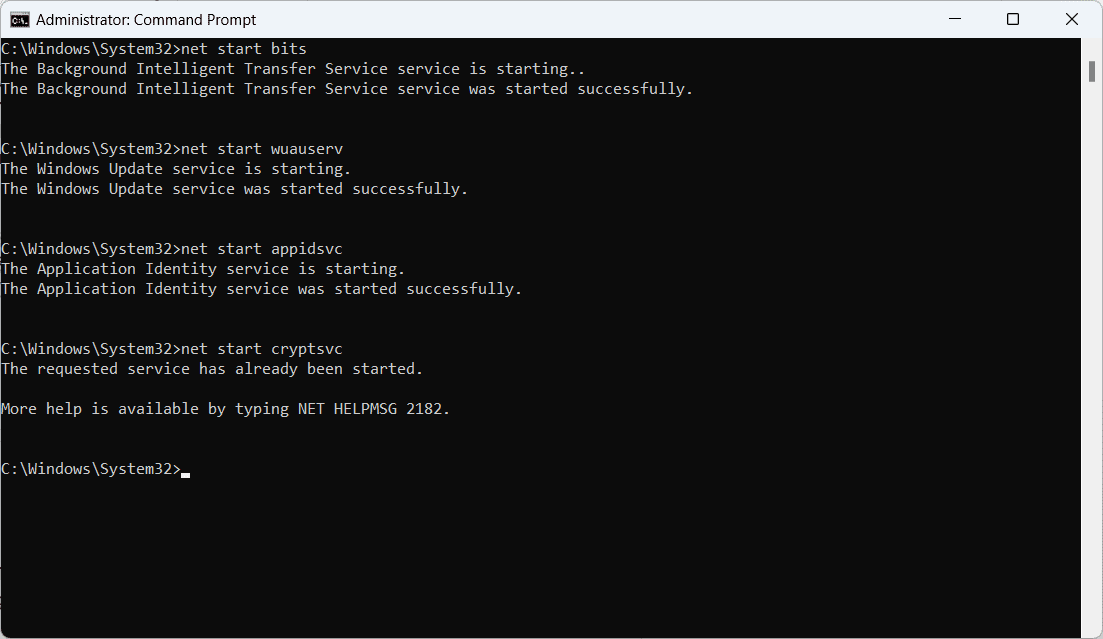
6. Stäng kommandotolksfönstret.
Kontrollera nätverksanslutning
En stabil och pålitlig internetanslutning är avgörande för en lyckad uppdateringsprocess. Problem med nätverksanslutning kan störa nedladdningen eller installationen av uppdateringar, vilket leder till felet 0x800F0922. Kontrollera därför din nätverksanslutning och felsök eventuella störningar för att säkerställa att uppdateringsprocessen kan slutföras utan problem.
Inaktivera tillfälligt programvara från tredje part
Tredjeparts brandväggar eller antivirusprogram kan ge värdefull säkerhet, men ibland kan de störa uppdateringsprocessen. Att inaktivera sådana program eliminerar konflikter med Windows Update-tjänsten. Så här inaktiverar du programvara från tredje part.
1. Leta reda på tredjeparts antivirus- eller brandväggsikon i systemfältet (vanligtvis det nedre högra hörnet).
2. Högerklicka på ikonen och leta efter alternativ relaterade till att tillfälligt inaktivera eller stänga av programmet.
3. Välj alternativet för att inaktivera programmet tillfälligt.
4. Bekräfta din åtgärd om du uppmanas till det genom att följa instruktionerna på skärmen.
5. Försök att köra Windows-uppdateringen igen.
Kontrollera språkpaketets tillgänglighet
Språkpaket är viktiga om du arbetar med Windows på ditt modersmål eller flera språk. Om språkpaket väntar på nedladdning eller installation kan det orsaka konflikter under uppdateringsprocessen. Se till att alla språkpaket är installerade och uppdaterade för att åtgärda 0x800F0922-felet. Så här gör du det.
1. Tryck på Windows-tangenten + I för att öppna appen Inställningar.
2. Klicka på ”Tid & språk” och välj ”Språk & region” från högerfliken.
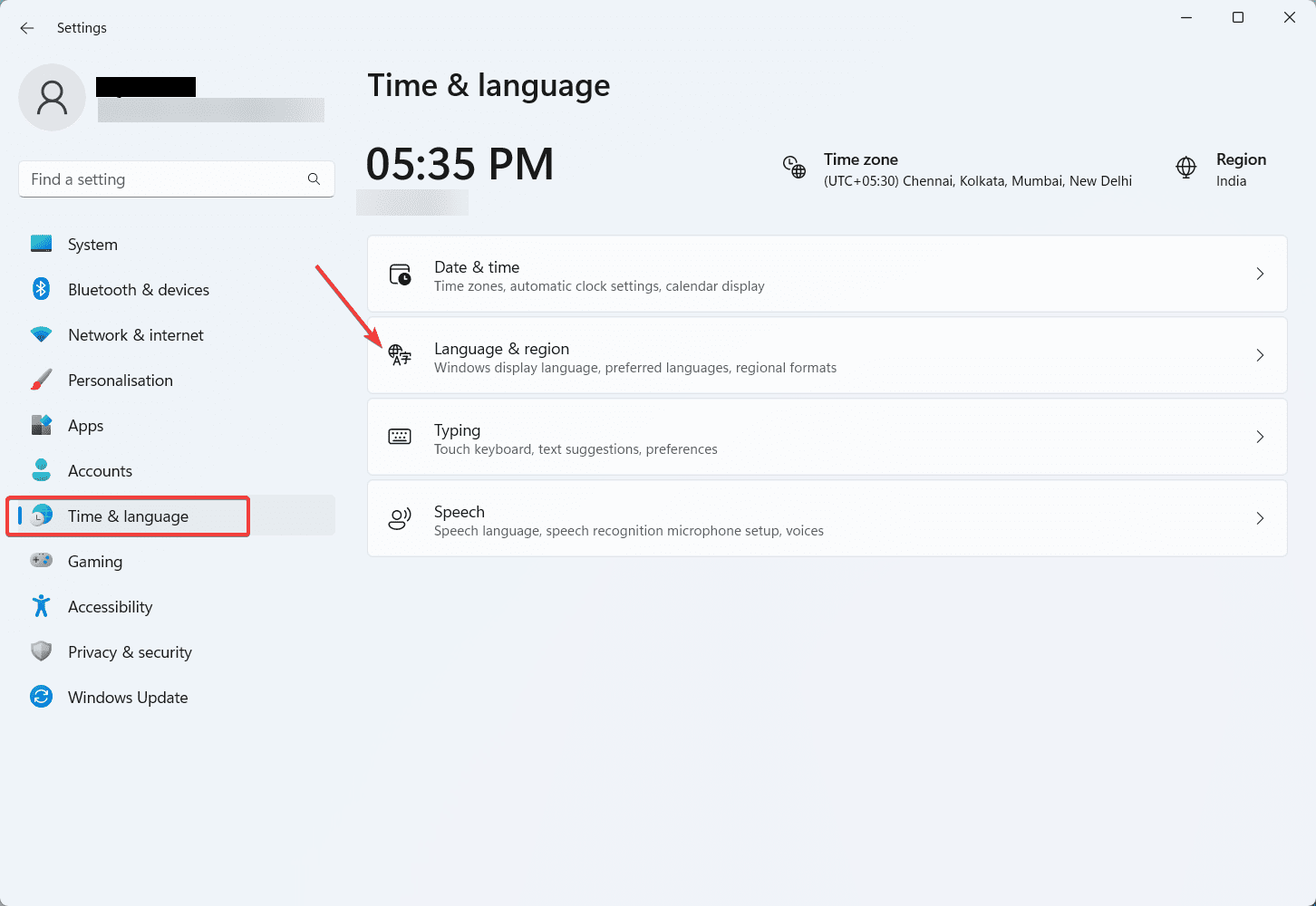
3. Under avsnittet ”Önskat språk”, kontrollera om alla språkpaket är installerade och uppdaterade.
4. Om inte, klicka på ”Lägg till ett språk” och följ anvisningarna för att installera eventuella saknade språkpaket.
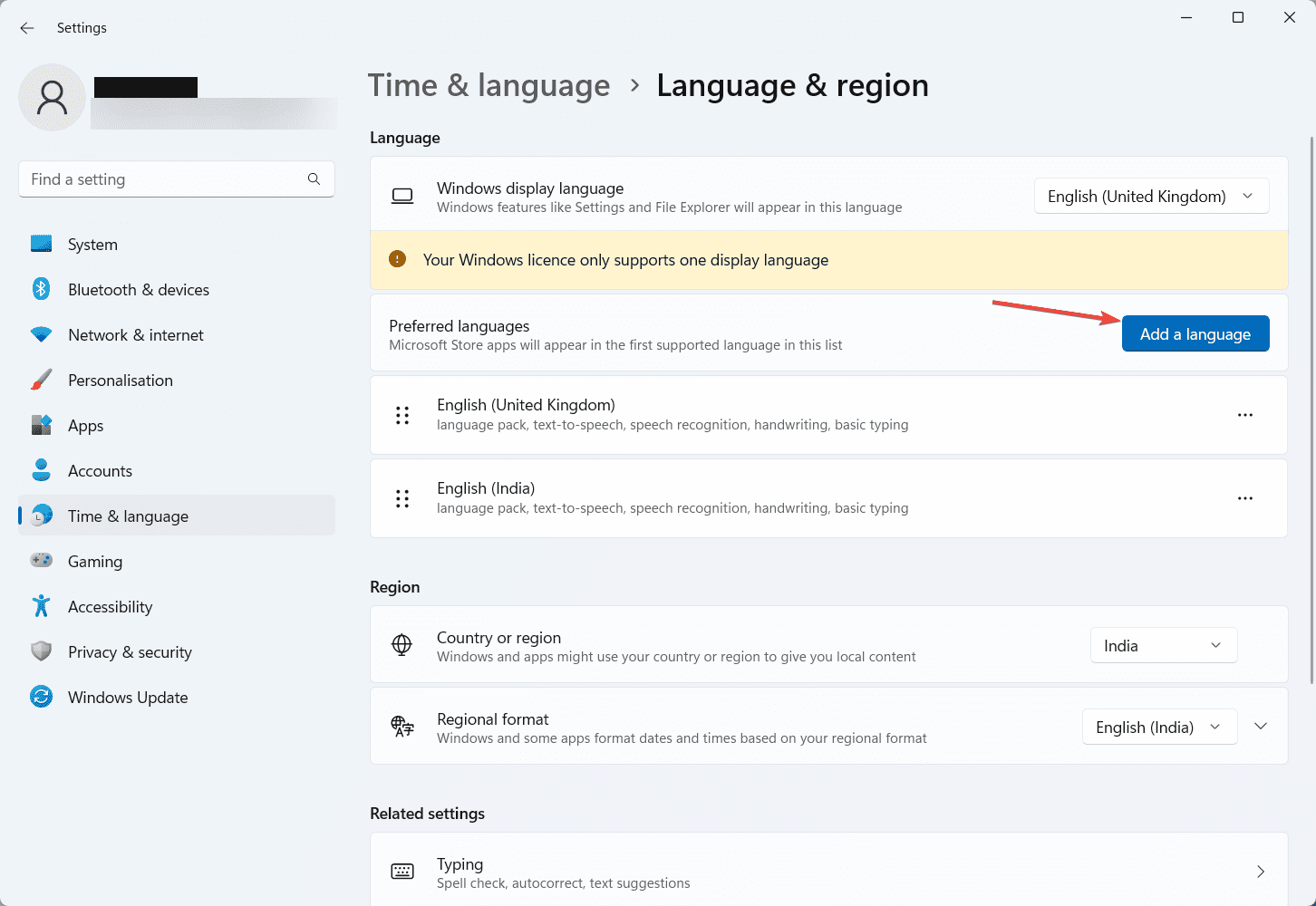
Verktyget Deployment Image Service and Management (DISM) är ett kraftfullt kommandoradsverktyg som åtgärdar korruption och andra problem i Windows-systemavbildningen. Att köra DISM-verktyget kan reparera eventuella skadade eller saknade filer som finns i ditt system. Så här kör du DISM-verktyget.
1. Tryck på Windows-tangenten + X och välj ”Terminal (Admin)” från menyn.
2. Alternativt, högerklicka på Start-knappen och välj ”Terminal (Admin)”.

3. I den förhöjda kommandotolken skriver du följande kommando och trycker på Retur:
- DISM /Online /Cleanup-Image /RestoreHealth
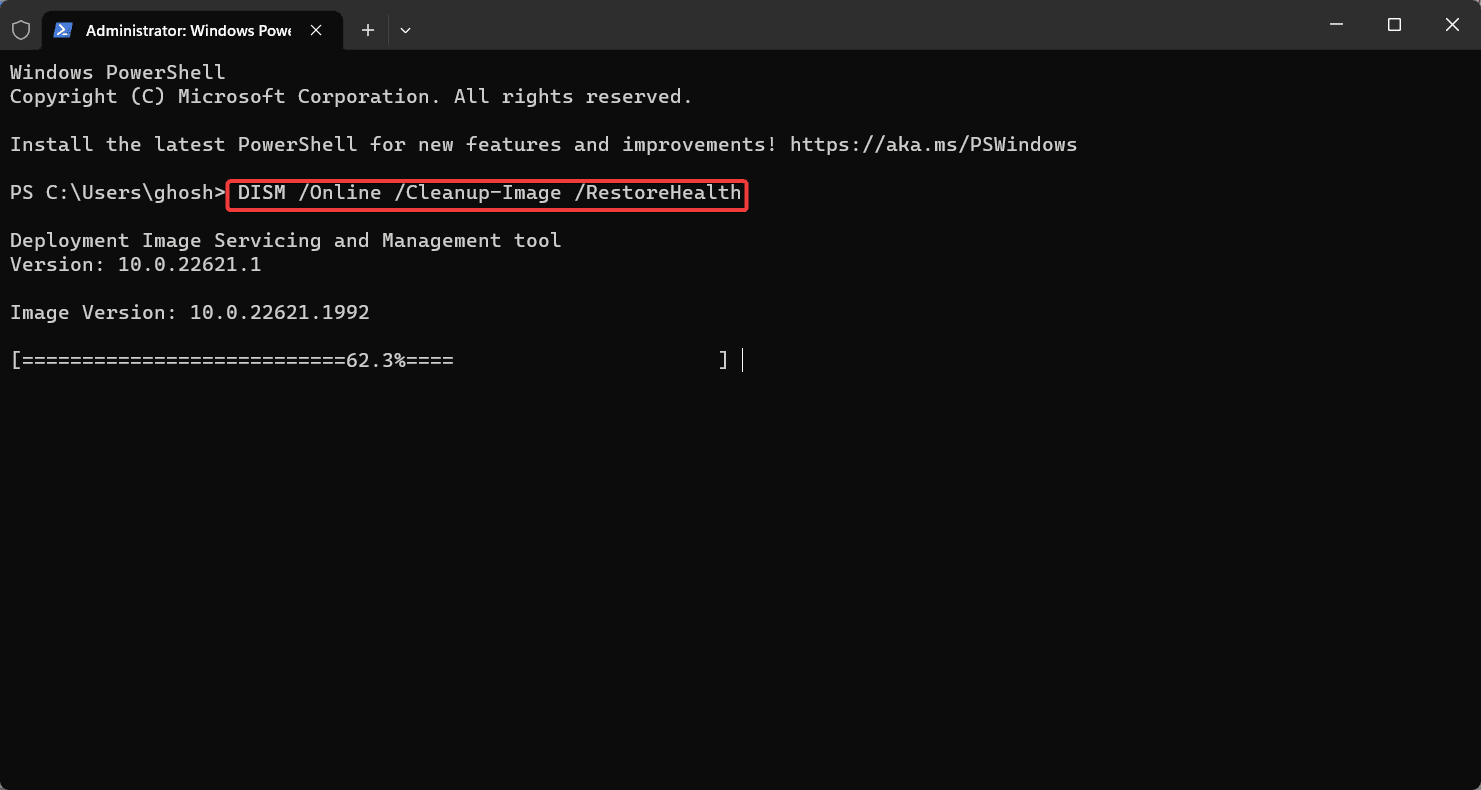
4. Vänta tills DISM-verktyget slutför skanningen och reparationsprocessen. Detta kan ta lite tid.
5. När processen är klar startar du om datorn.
Utför en systemfilskontroll
System File Checker (SFC) är ett annat viktigt verktyg för att identifiera och reparera skadade systemfiler. Att köra SFC-skanningen kan hjälpa till att åtgärda eventuella problem som påverkar Windows Updates korrekta funktion. Så här kan du säkerställa en sund systemfilstruktur.
1. Tryck på Windows-tangenten + X och välj ”Terminal (Admin)” från menyn.

2. I den förhöjda kommandotolken skriver du följande kommando och trycker på Retur:
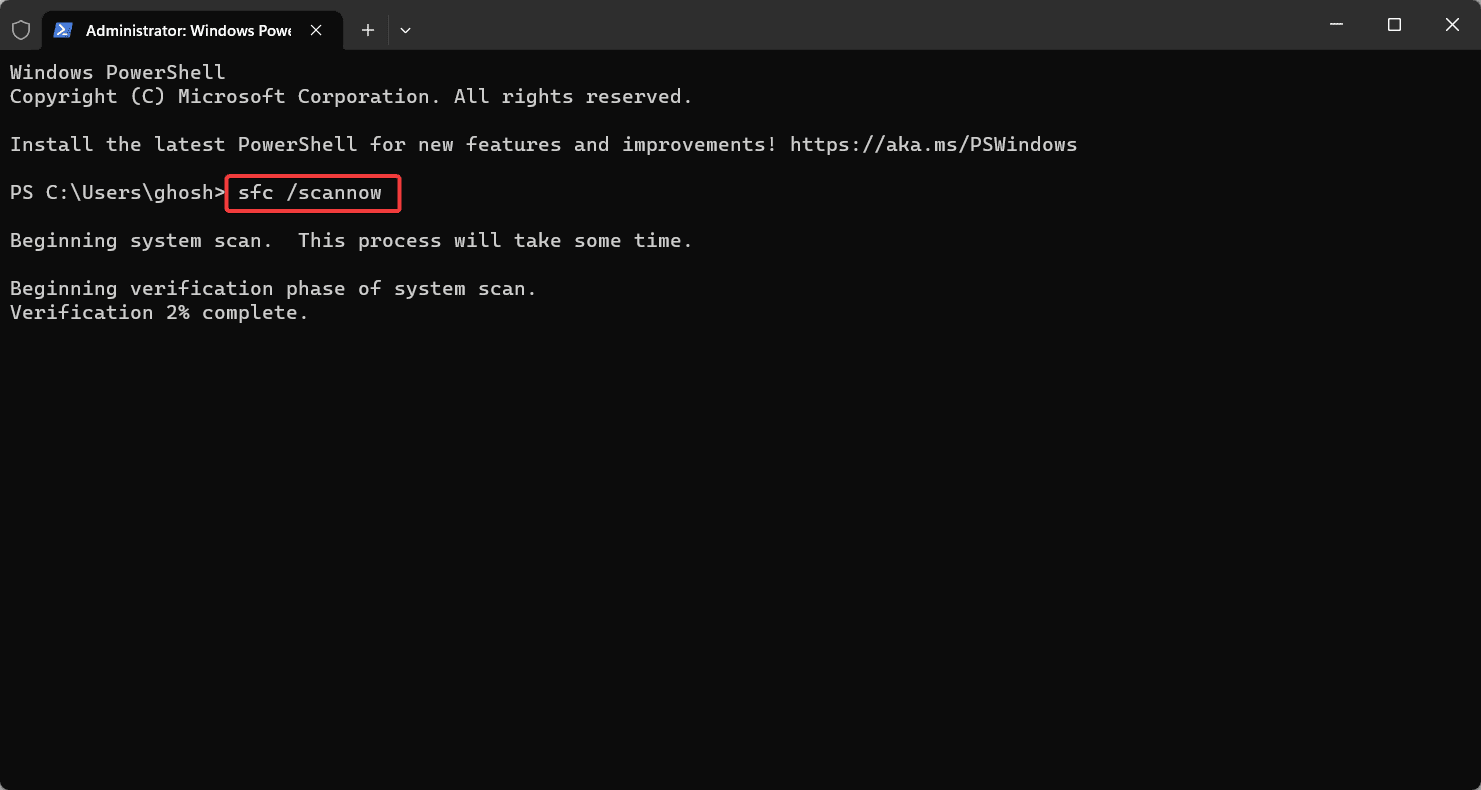
3. Vänta tills systemfilsgranskaren slutför skanningen och reparationsprocessen. Detta kan ta lite tid.
4. När processen är klar startar du om datorn.
Installera .NET Framework 3.5
Vissa uppdateringar eller funktioner i Windows kan bero på .NET Framework 3.5. Om detta ramverk inte är installerat kan det leda till felet 0x800F0922. Aktivering av .NET Framework 3.5 säkerställer att alla komponenter som krävs för vissa uppdateringar är på plats, vilket gör att uppdateringsprocessen kan fortsätta utan fel.
1. Tryck på Windows-tangenten + I för att öppna appen Inställningar.
2. Klicka på ”Appar” och välj sedan ”Valfria funktioner” från den högra rutan.
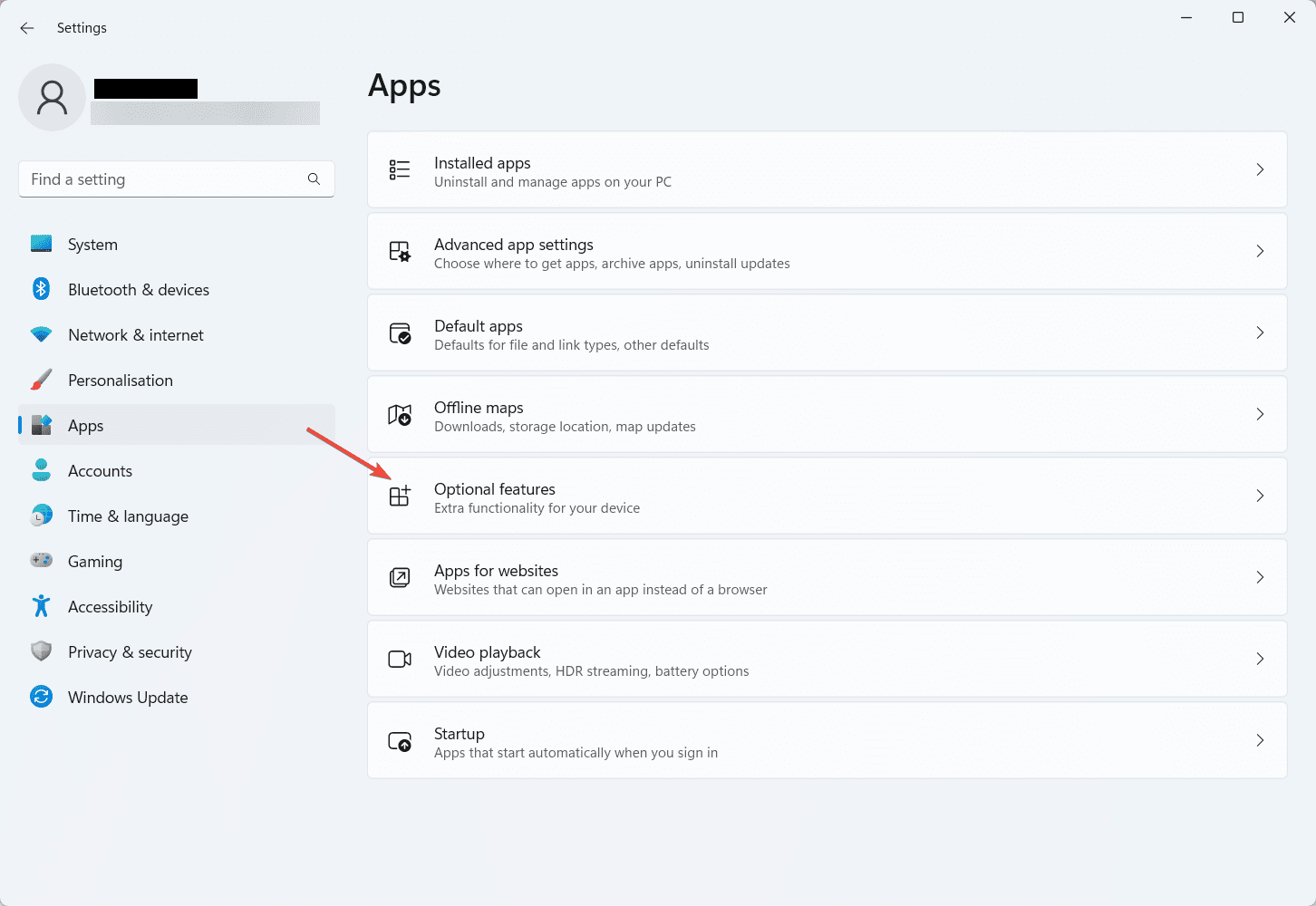
3. Scrolla sedan nedåt och klicka på ”Fler Windows-funktioner”.
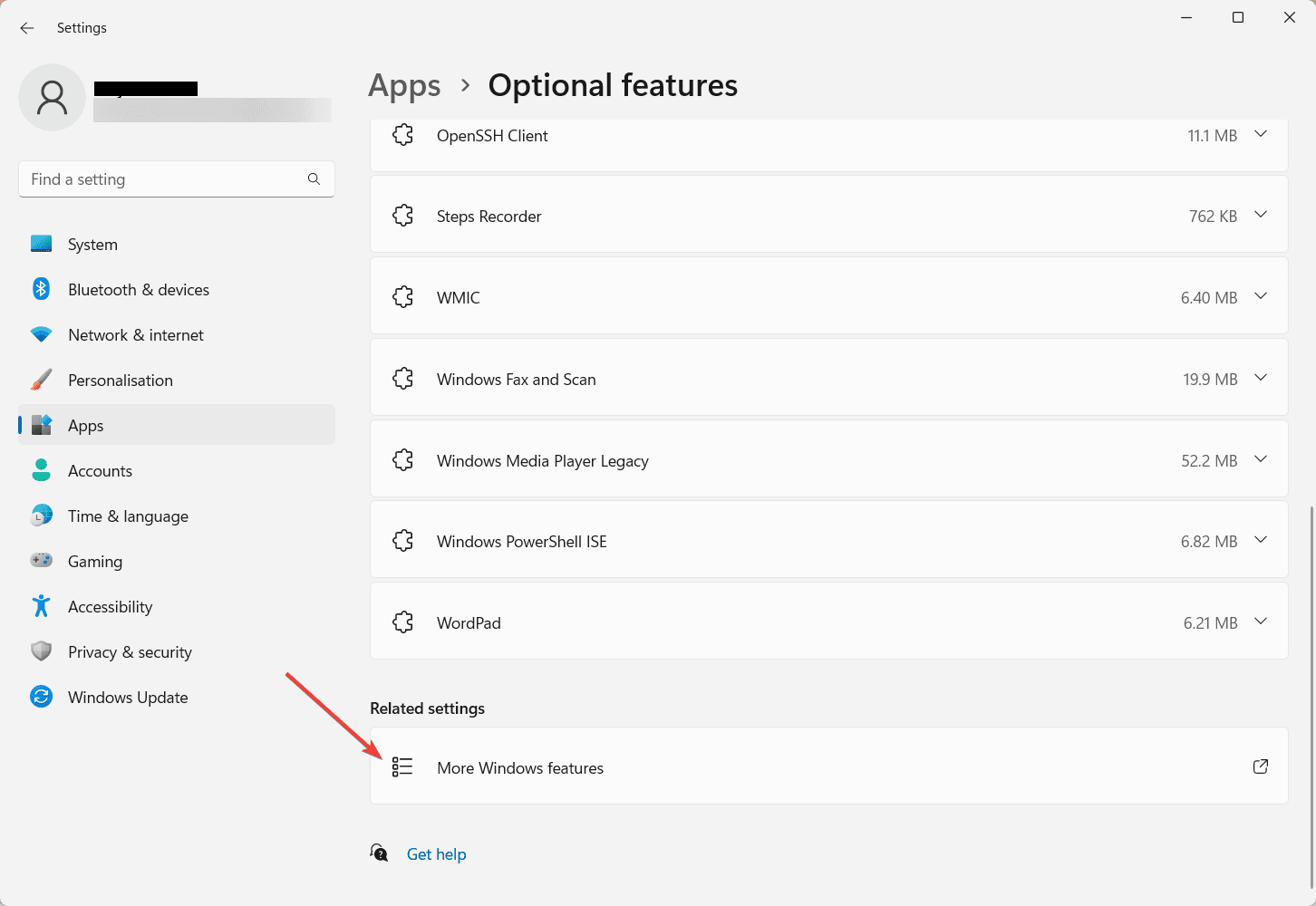
4. Ett nytt fönster öppnas. Leta reda på ”.NET Framework 3.5 (inkluderar .NET 2.0 och 3.0)” i listan.
5. Klicka på ”+”-ikonen bredvid den för att utöka alternativet.
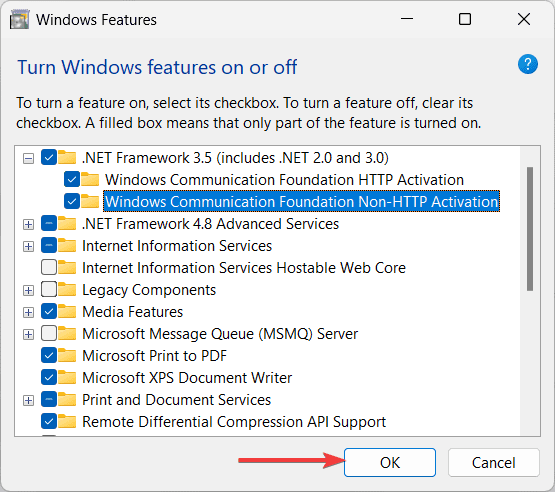
6. Kontrollera de listade alternativen och klicka på ”OK” för att fortsätta installationen.
Utför en systemåterställning
Om 0x800F0922-felet orsakas av de senaste ändringarna, kommer det att vara till hjälp att utföra en systemåterställning. Systemåterställning låter dig återställa din dator till ett tidigare tillstånd när den fungerade korrekt, vilket effektivt ångrar alla problematiska ändringar som lett till felet. Följ stegen nedan för att utföra en systemåterställning.
1. Tryck på Windows-tangenten + R för att öppna dialogrutan Kör.
2. Skriv ”rstrui” och tryck på Enter för att öppna fönstret Systemåterställning.
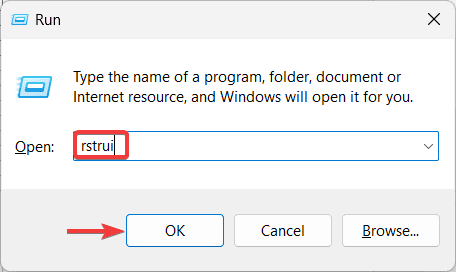
3. Klicka på ”Nästa” för att se tillgängliga återställningspunkter.
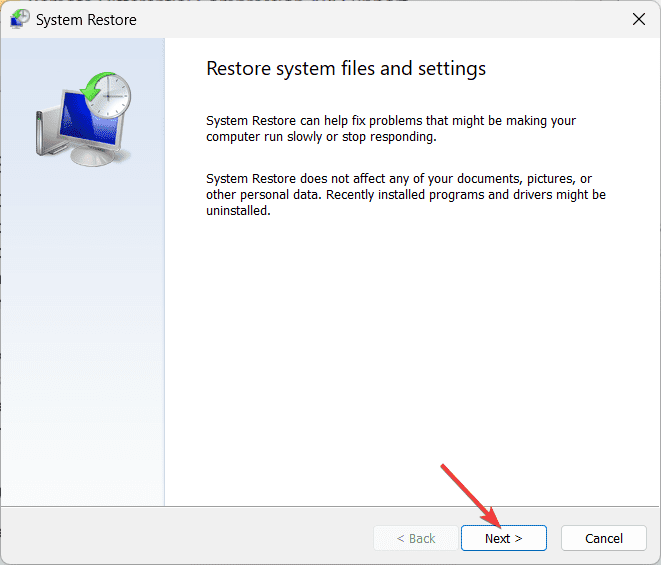
4. Välj en återställningspunkt innan 0x800F0922-felet uppstod och klicka på ”Nästa”.
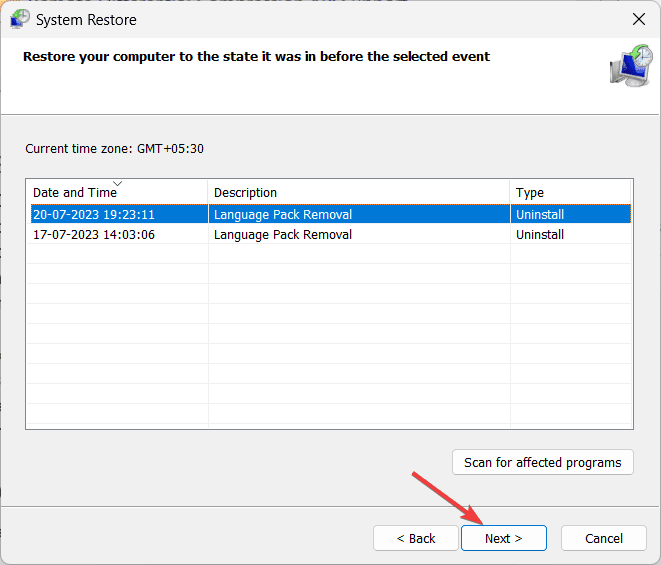
5. Granska återställningspunktsinformationen och klicka på ”Slutför” för att starta återställningsprocessen.
6. Bekräfta ditt val, och din PC kommer att starta om.
Experttips för att förhindra 0x800F0922-felet i Windows
Låt oss nu förhindra att det här felet stör dig i framtiden med de här enkla tipsen.
1. Att hålla ditt Windows-system uppdaterat är viktigt för att upprätthålla säkerhet och prestanda. Se till att automatisk uppdatering är aktiverad. För att göra det, gå till Inställningar > Windows Update > aktivera alternativet ”Få de senaste uppdateringarna så snart de är ett tillgängligt alternativ.”
2. Se till att din dator har tillräckligt med ledigt diskutrymme för att rymma Windows-uppdateringar och nya funktioner. Att få slut på diskutrymme kan hindra uppdateringsprocessen. Rensa därför regelbundet upp onödiga filer eller överväg att uppgradera din lagring om det behövs.
3. Antivirus, brandväggar och andra säkerhetsprogram från tredje part spelar en viktig roll för att skydda din dator. Se till att dessa program är uppdaterade för att undvika konflikter med Windows uppdateringsprocessen.
4. Om du använder språkpaket på ditt system, kontrollera regelbundet efter väntande uppdateringar eller installationer. Se till att alla språkpaket är uppdaterade, eftersom saknade uppdateringar för språkkomponenter kan orsaka konflikter under uppdateringsprocessen.
5. Att hålla en ren och hälsosam systemavbildning krävs för smidiga uppdateringar. Kör regelbundet verktyg som DISM och SFC för att söka efter och reparera skadade systemfiler eller bilder.
6. Innan du utför större uppdateringar eller systemändringar är det alltid bra att säkerhetskopiera dina viktiga data. Om problem uppstår under uppdateringsprocessen säkerställer en säkerhetskopia att du inte förlorar värdefulla filer eller inställningar.
7. När Windows installerar uppdateringar, undvik att stänga av eller starta om datorn i förtid. Att avbryta uppdateringsprocessen kan leda till ofullständiga installationer och utlösa olika fel.
8. Håll ett öga på Windows Event Viewer för eventuella felmeddelanden eller varningar relaterade till uppdateringar. Händelseloggar kan ge värdefull information om grundorsaken till uppdateringsproblem.
Slutsats
Mina damer och herrar, titta! Du har nu kunskapen för att lösa det irriterande 0x800F0922-felet på din Windows-dator på några minuter. Tänk på de steg vi har angett för att hålla ditt system uppdaterat och skyddat. Må dina felsökningsinsatser vara framgångsrika! Tack för att du läste. Skål!
Du kan också läsa om hur du fixar Windows-felet 0x80004005 här.