Utforska Split View på din iPad
Att öka produktiviteten på din iPad kan vara en utmaning, särskilt när behovet av att arbeta med flera applikationer samtidigt uppstår. Med funktionen Split View blir det enklare att hantera flera uppgifter samtidigt genom att visa två fönster bredvid varandra. Det eliminerar behovet av att ständigt byta mellan applikationer. Du kan till exempel studera en video samtidigt som du antecknar, eller jämföra två olika dokument. I denna artikel kommer vi att gå igenom hur Split View fungerar på din iPad, vilka applikationer som stöder det och hur du kan dra nytta av detta verktyg för att förbättra din multitasking-upplevelse. Oavsett om du är student, yrkesarbetande eller bara vill utnyttja din iPad effektivare, ger denna guide dig den nödvändiga kunskapen för att optimera ditt arbetsflöde.
Viktiga punkter
- Med Split View kan du använda två applikationer sida vid sida på din iPad, vilket ökar din effektivitet i multitasking.
- Även om inte alla applikationer stöder Split View, kan du öppna flera fönster av samma applikation för en bättre upplevelse.
- Genom att kombinera Split View med Slide Over kan du använda tre applikationer samtidigt på din iPad.
Användning av Split View på din iPad
Split screen, eller Split View som Apple kallar det, ger dig möjligheten att placera två applikationsfönster bredvid varandra på skärmen. Till exempel kan du titta på en föreläsning på YouTube i ena delen av skärmen samtidigt som du gör anteckningar i GoodNotes i den andra.
För att aktivera Split View på din iPad, öppna den första applikationen du vill använda och tryck på de tre punkterna som finns längst upp i appen. Där väljer du ”Split View” från de tillgängliga alternativen.
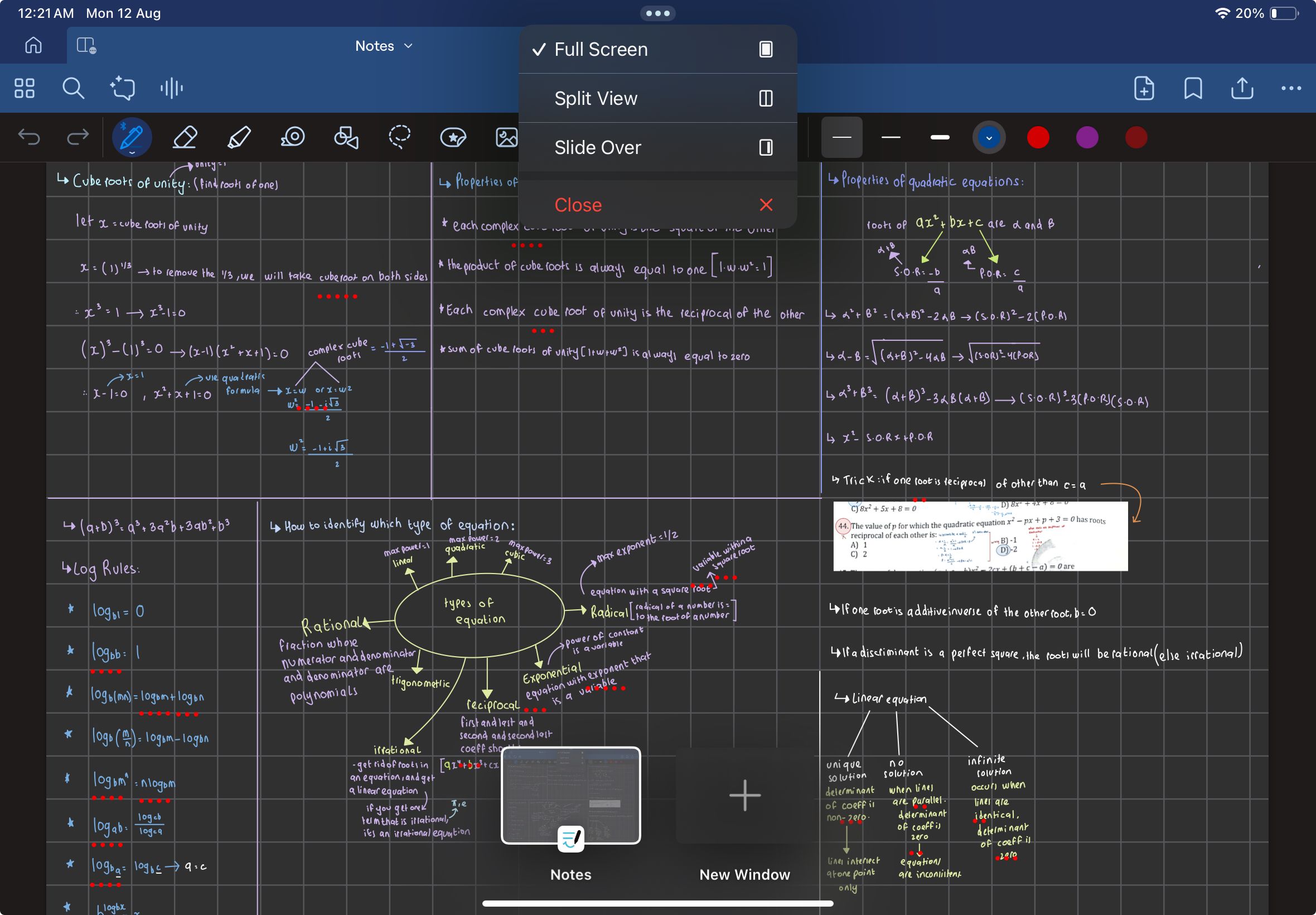
Du kommer då att tas tillbaka till din iPads hemskärm. Välj den andra applikationen du vill använda i Split View.
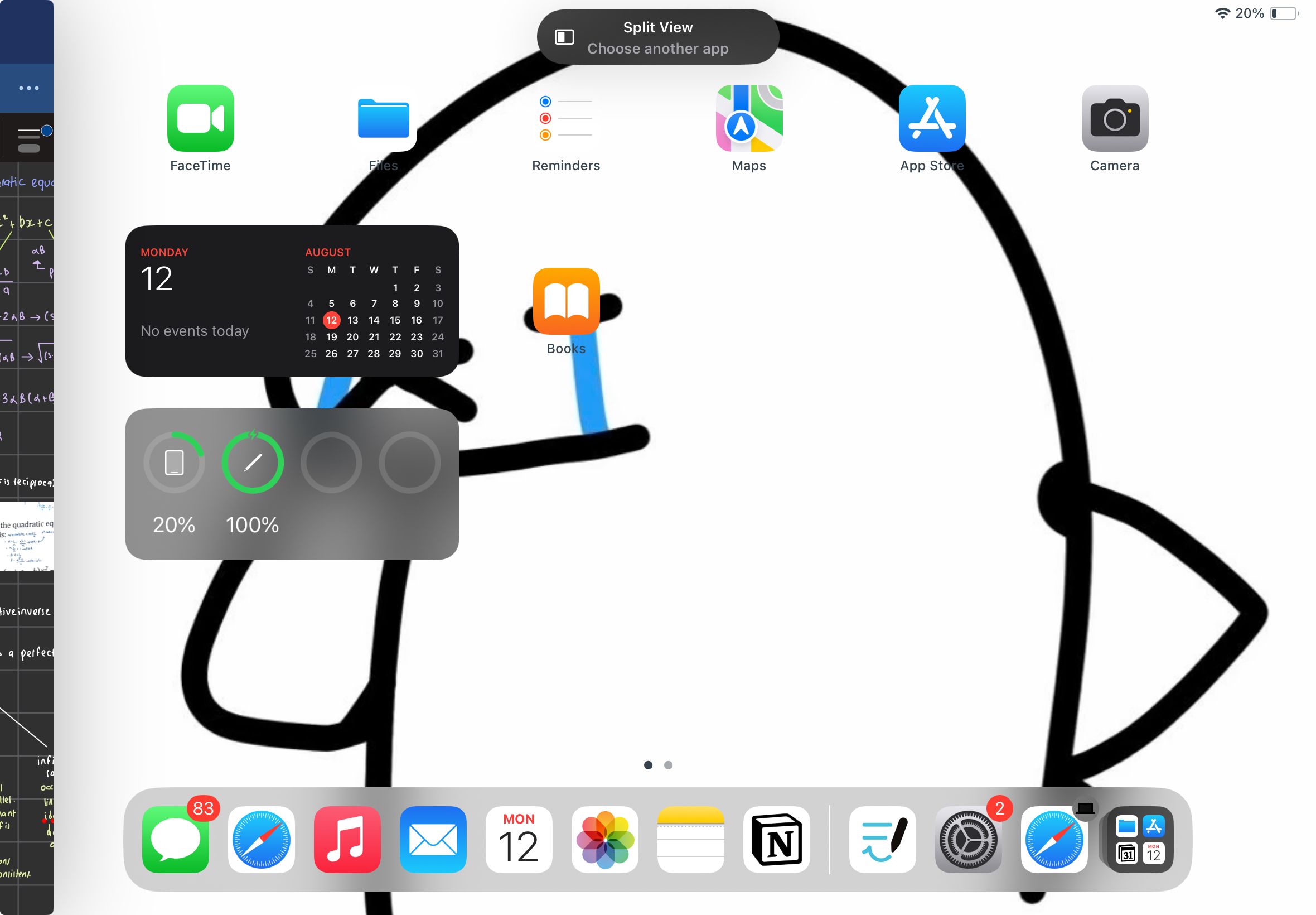
Om en av applikationerna du vill använda redan finns i din iPads Dock, finns det en annan metod för att aktivera Split View. Öppna den första applikationen och svep uppåt från botten av skärmen för att visa Dock. Tryck sedan långt på den andra applikationen i Dock och dra den till vänster eller höger sida av skärmen.
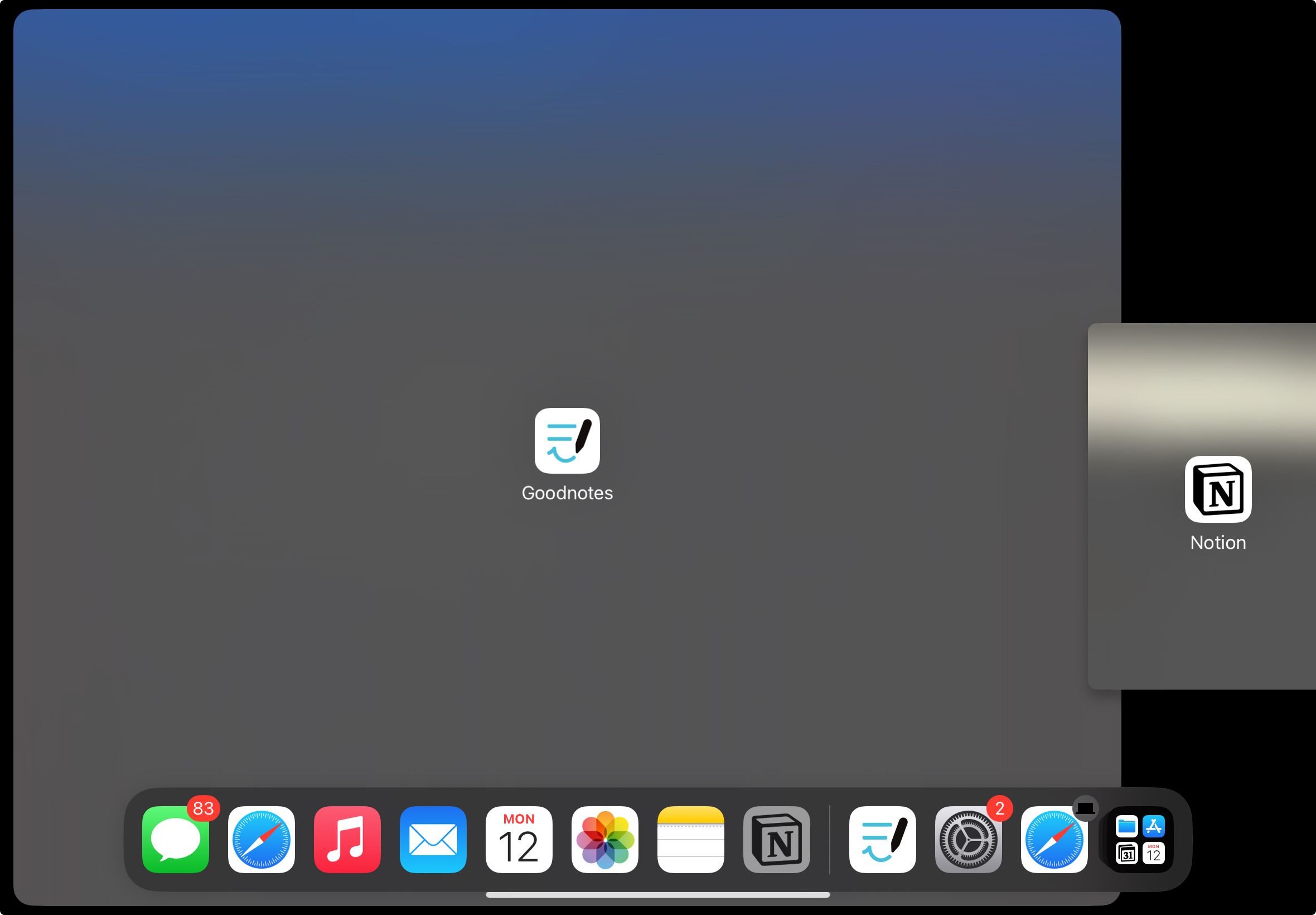
När Split View är aktiverat visas en svart linje i mitten av skärmen. Du kan justera storleken på fönstren genom att dra linjen åt vänster eller höger.
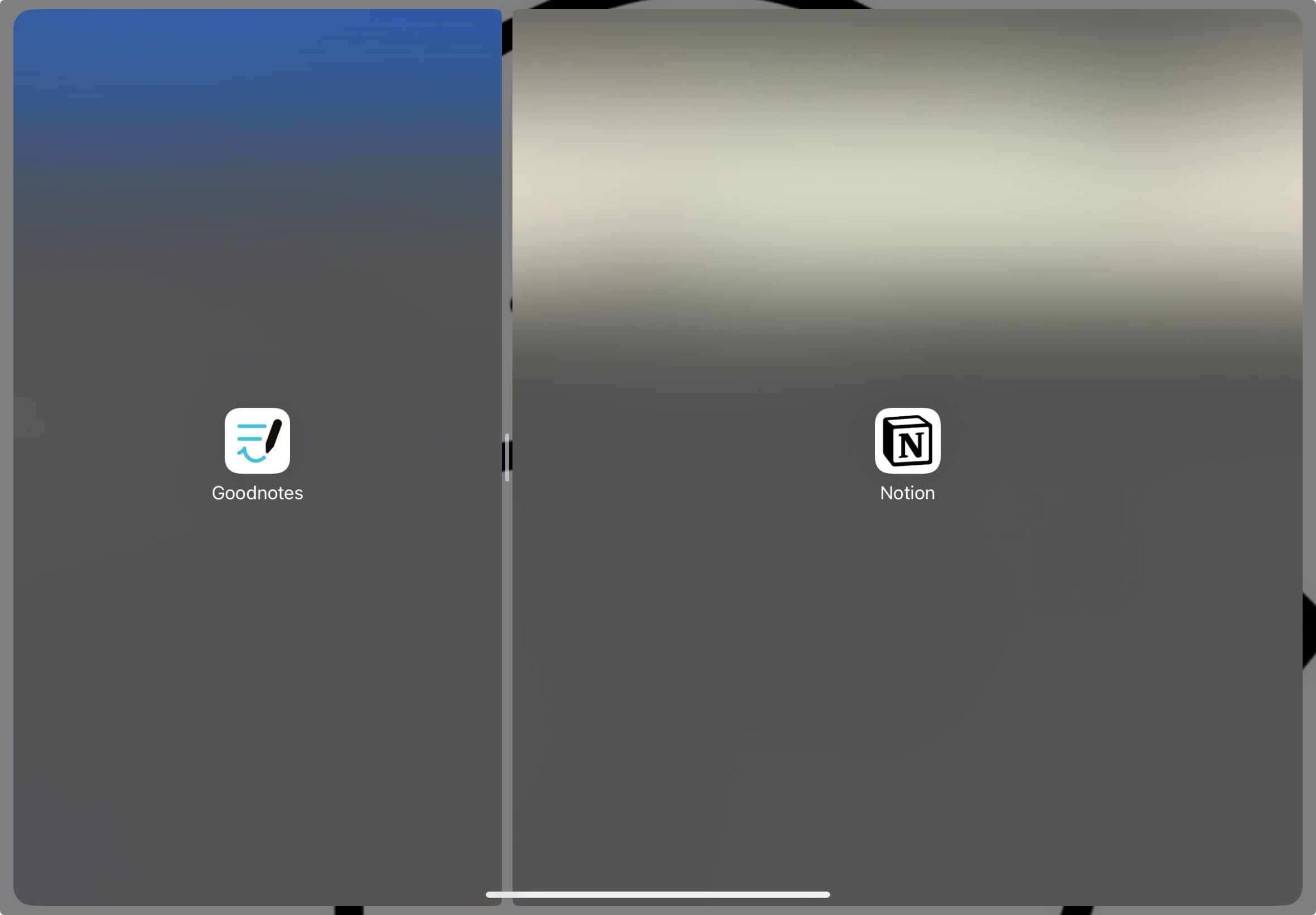
Du kan enkelt byta plats på fönstren inom Split View. Tryck länge på de tre punkterna högst upp i den applikation du vill flytta och dra fönstret till önskad sida.
När du är klar med multitasking och vill stänga Split View, dra delningslinjen till antingen vänster eller höger kant av skärmen. Alternativt kan du trycka på de tre punkterna i den applikation du vill stänga och välja ”Stäng” från menyn.
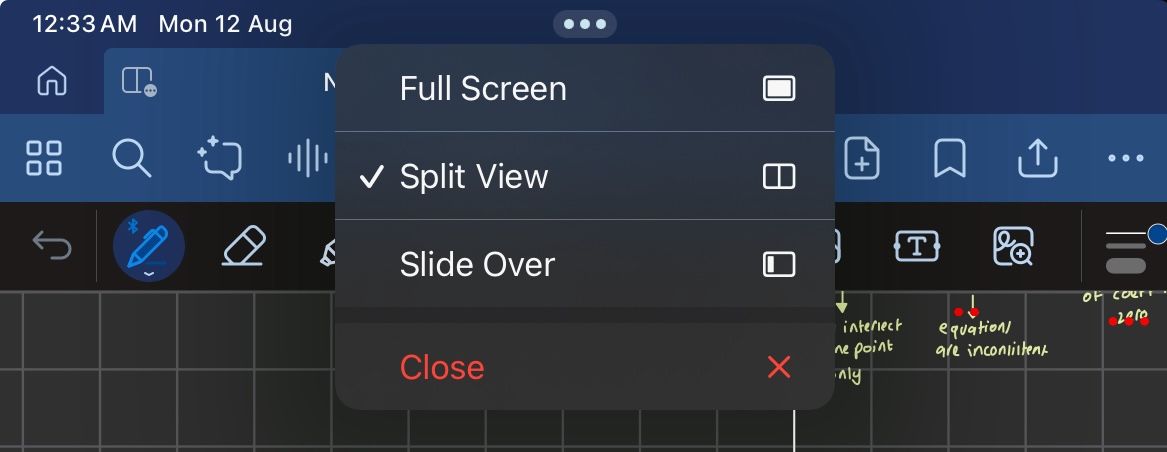
Öppna flera fönster av samma app
Känner du dig trött på att ständigt byta flikar i Safari på din iPad? Som tur är, kan du öppna flera fönster av samma app och använda dem i Split View. Till exempel kan du ha två instanser av Safari öppna samtidigt.
Även om applikationer som GoodNotes, Notability, Anteckningar och Sidor erbjuder stöd för flera fönster, saknar alla applikationer den här funktionen. Men om applikationen du vill använda stöder det, följ dessa steg:
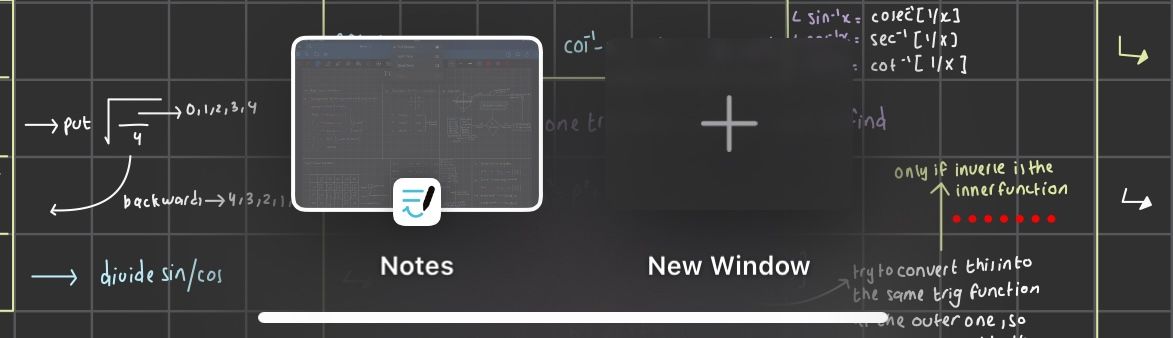
Använd tre applikationer samtidigt med Split View och Slide Over
Med funktionen Slide Over kan du öppna och använda en tredje applikation medan du är i Split View.
För att använda Slide Over, aktivera först Split View enligt tidigare instruktioner. Svep sedan uppåt från botten av skärmen för att visa Dock och dra en applikation från Dock till mitten av skärmen. Se till att släppa applikationen på delningslinjen, annars ersätter den en av applikationerna i Split View.
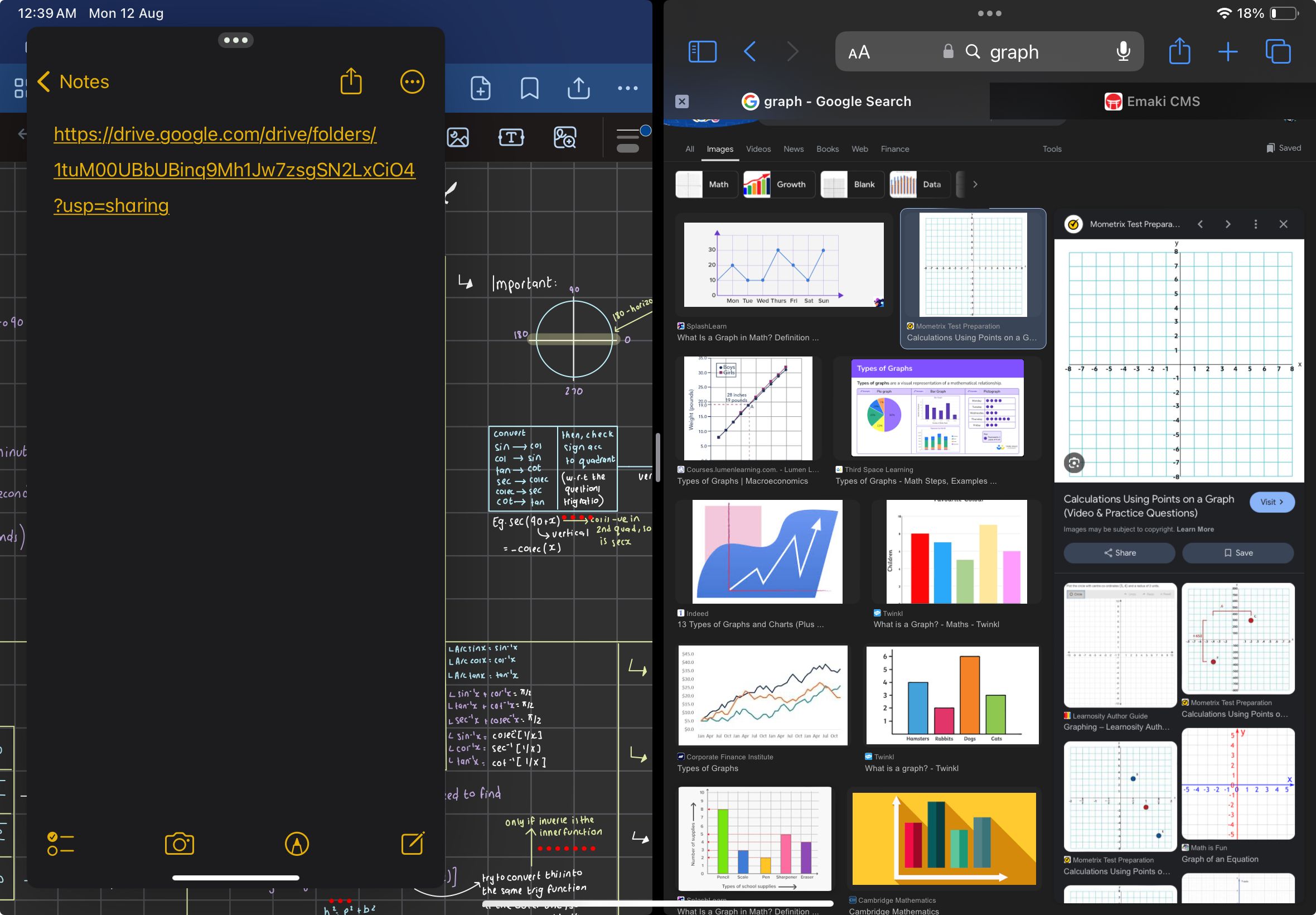
Dra element mellan fönster
Om du använder en anteckningsapplikation och en webbläsare i Split View, och vill kopiera en bild från webbläsaren till dina anteckningar, är drag-and-drop-funktionen användbar. Du kan till exempel enkelt lägga till en bild av ett diagram i dina anteckningar genom att dra den från webbläsaren.
Även om alla tredjepartsapplikationer inte stöder drag-and-drop, gör de flesta produktivitetsapplikationer det. Tryck och håll in bilden eller filen tills den lyfts från skärmen, dra den sedan till det andra fönstret och släpp fingret.
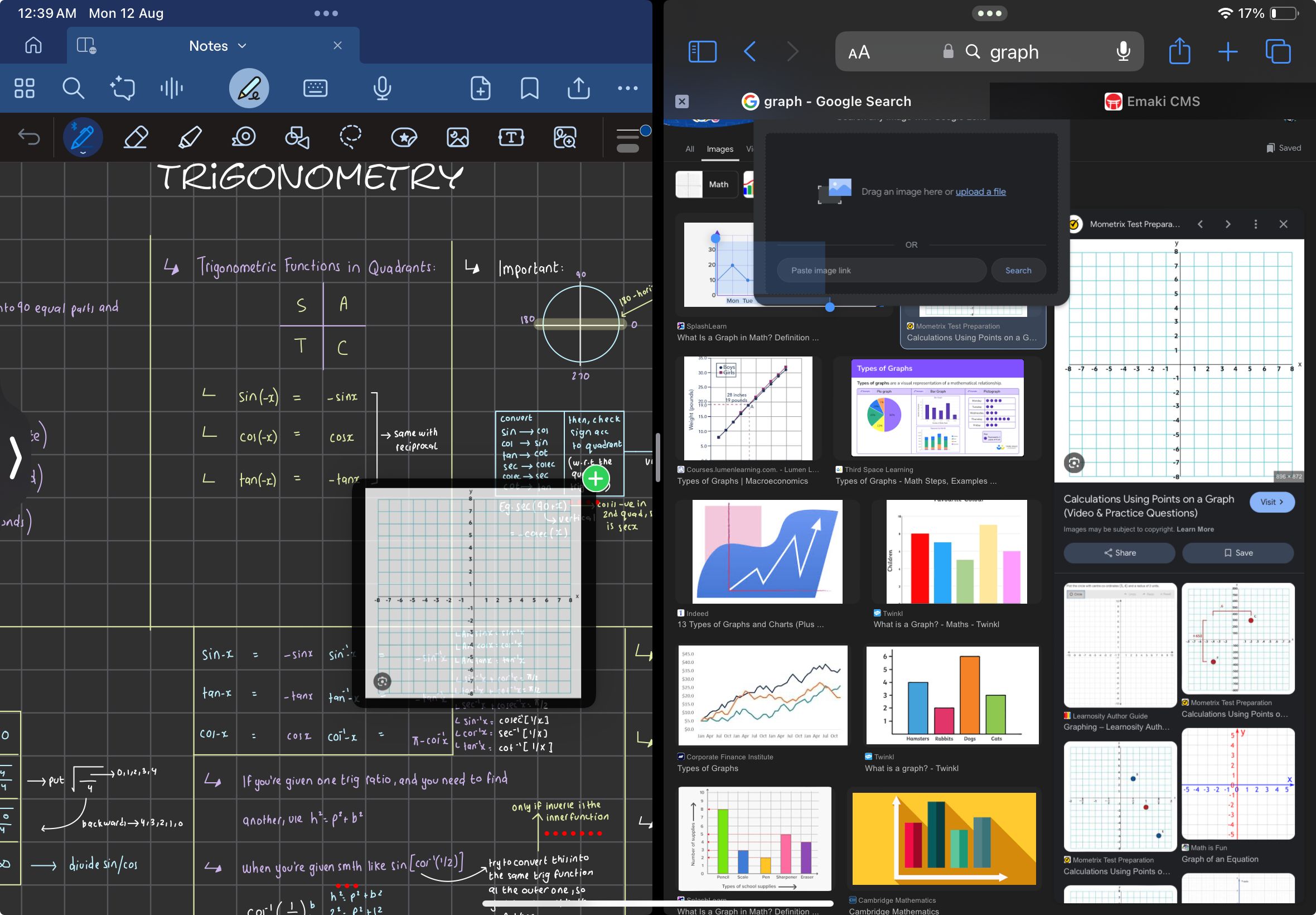
Öka skärmutrymmet
Ibland kan skärmutrymmet kännas begränsat när du använder Split View. Detta kanske inte är ett problem när du tittar på en video samtidigt som du använder en annan applikation, men det kan vara besvärligt när du surfar och tar anteckningar eller ritar samtidigt som du har en referensbild öppen i det andra fönstret.
Med funktionen ”Display Zoom” kan du öka pixeldensiteten för att visa mer innehåll på skärmen. Observera att Display Zoom endast är tillgängligt på vissa iPad-modeller:
- iPad Air (5:e generationen och senare)
- iPad Pro 11-tum (alla generationer)
- iPad Pro 12,9-tum (5:e generationen och senare)
Om din iPad stöder Display Zoom, gå till Inställningar > Skärm & Ljusstyrka > Display Zoom och välj ”Mer utrymme”. Tryck på ”Klar” och bekräfta genom att välja ”Använd mer utrymme” när du blir ombedd.
Hantera flera Split View-instanser
Du kan endast visa två applikationer samtidigt i Split View. Även om du kan använda Slide Over för att visa tre applikationer, kanske du vill använda fler. Ett annat alternativ är att skapa flera Split View-instanser genom att para ihop applikationer som du vill använda tillsammans.
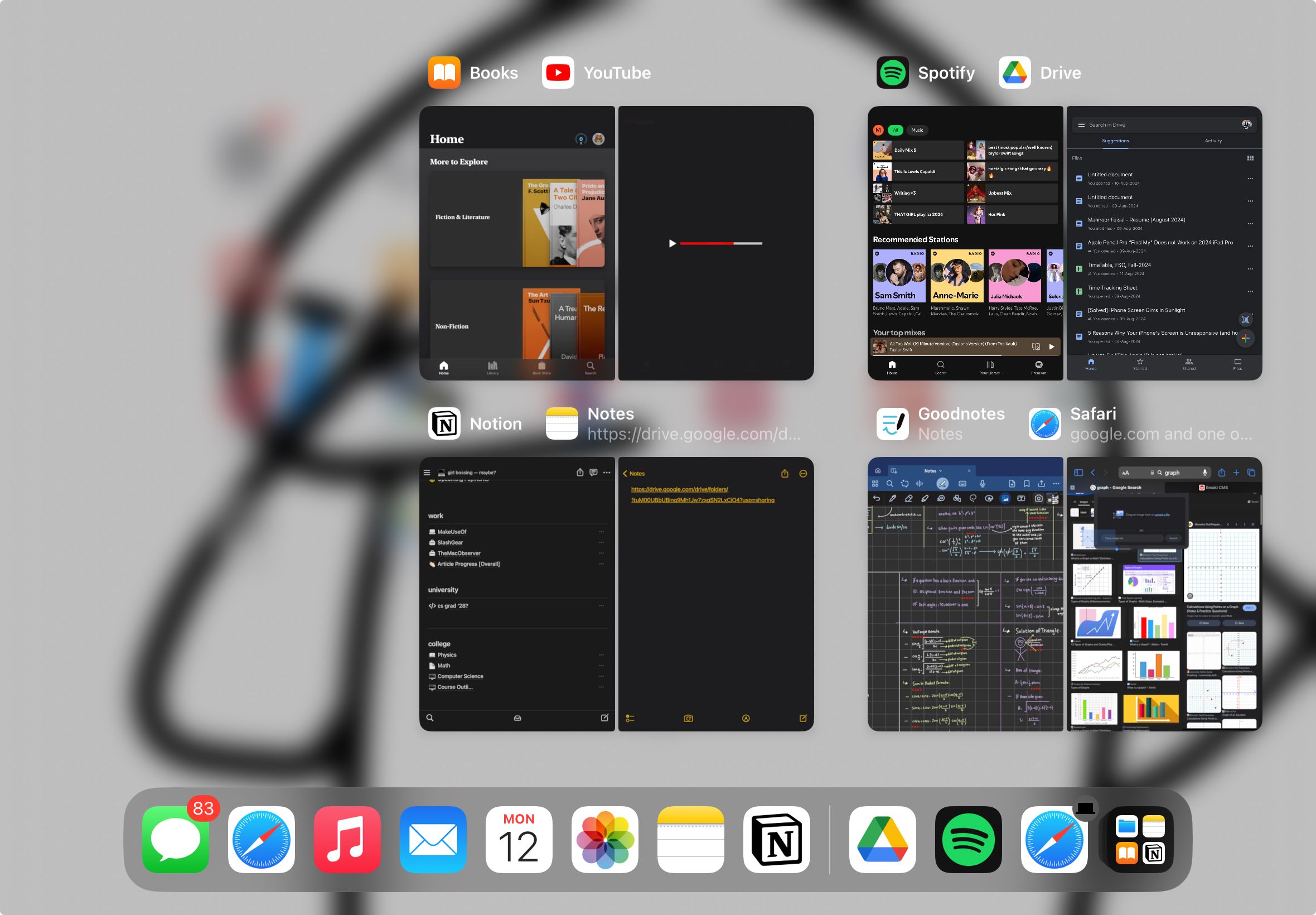
Till exempel kan du använda Notion och Anteckningar som ett par, och GoodNotes och YouTube som ett annat. Du kan byta mellan Split View-instanser med ett fyrfingersvep eller via Appväxlaren.
Jag är säker på att dessa tips kommer hjälpa dig att dra nytta av Split View-funktionen på din iPad. För ännu högre produktivitet rekommenderar jag att du testar Stage Manager på din iPad, vilket ger dig möjlighet att ha upp till fem fönster öppna samtidigt!
Sammanfattning
Genom att använda Split View på din iPad kan du avsevärt förbättra din multitasking-förmåga. Du kan hantera flera applikationer och fönster samtidigt, vilket skapar utrymme för att utföra fler uppgifter samtidigt. Genom att kombinera Split View med Slide Over kan du maximera din produktivitet. Glöm inte att anpassa inställningarna och utforska de applikationer som fungerar bäst för dina behov för att få ut det mesta av denna användbara funktion.