Windows Update är en väsentlig funktion som håller din dator skyddad och uppdaterad med de senaste säkerhetsförbättringarna. Det kan dock hända att du stöter på fel, till exempel 0x800736cc, när du försöker installera dessa uppdateringar. Detta fel förhindrar distributionen av viktiga säkerhetsuppdateringar, vilket potentiellt kan göra din dator mer sårbar. Denna guide kommer att ge dig en serie felsökningssteg för att lösa detta frustrerande problem.
1. Omstart av datorn
Det första steget du bör ta är att starta om datorn. Även om det kan verka enkelt, kan en omstart ofta lösa många problem. Genom att starta om datorn rensar du bort temporära filer och processer som kan orsaka störningar, inklusive eventuella ofullständiga Windows-uppdateringar som misslyckats eller stött på installationsproblem.
En snabb omstart kan potentiellt kringgå fel och slutföra uppdateringen. Detta bör vara ditt primära steg innan du går vidare till mer avancerade felsökningsmetoder.
2. Använda Felsökaren för Windows Update
Om en omstart inte löser problemet, kan du använda den inbyggda Windows Update-felsökaren. Detta verktyg är utformat för att automatiskt identifiera och åtgärda mindre problem som hindrar Windows från att uppdateras korrekt.
Följ dessa steg för att köra felsökaren:
- Tryck på Win + S för att öppna Windows sökfält.
- Skriv ”Felsökning” och välj ”Felsökningsinställningar” från listan med resultat.
- Klicka på ”Andra felsökare” i det högra sidofältet.
- Under ”Vanligast”, leta upp ”Windows Update” och klicka på ”Kör”.
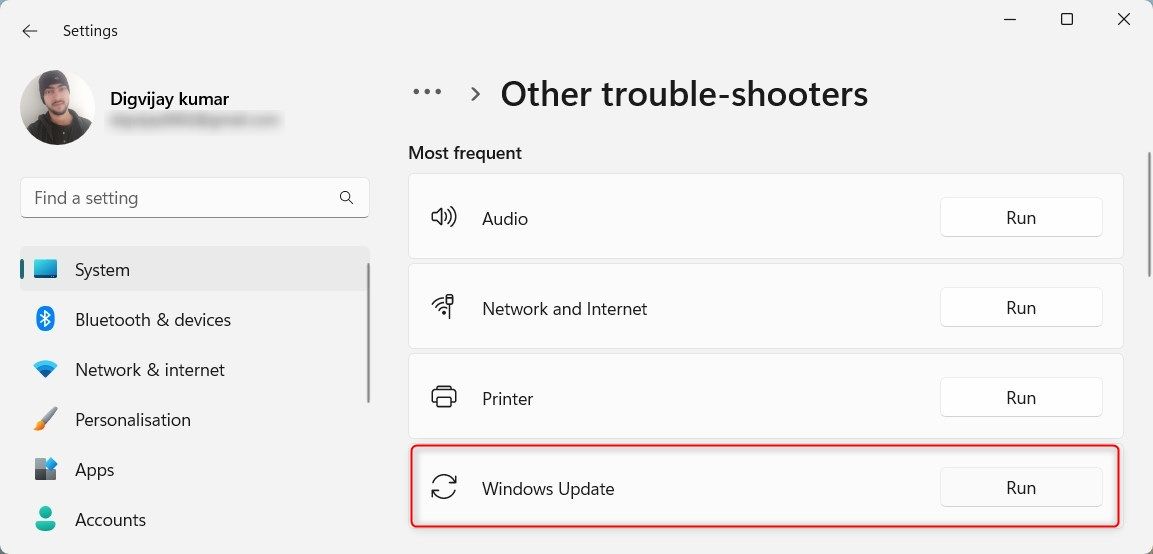
Följ anvisningarna på skärmen för att slutföra felsökningsprocessen. Det kan ta några minuter för verktyget att slutföra sitt arbete.
3. Rensa Windows Update-cachen
Windows Update-cachen lagrar temporära filer och processer relaterade till uppdateringar. Om dessa filer blir korrupta, kan de störa uppdateringsprocessen och orsaka fel som 0x800736cc. I sådana fall kan rensning av cachen lösa problemet.
Gör så här för att rensa Windows Update-cachen:
- Öppna Start-menyn.
- Skriv ”services.msc” i sökfältet och tryck på Enter. Fönstret ”Tjänster” öppnas.
- Rulla nedåt och leta upp ”Windows Update”. Högerklicka sedan på den och välj ”Stopp”. Detta stoppar Windows Update-tjänsten temporärt.
- Öppna nu Utforskaren och navigera till följande plats:
C:\Windows\SoftwareDistribution
- Ta bort alla filer och mappar i mappen SoftwareDistribution. Detta är temporär data, så det påverkar inte datorn negativt.
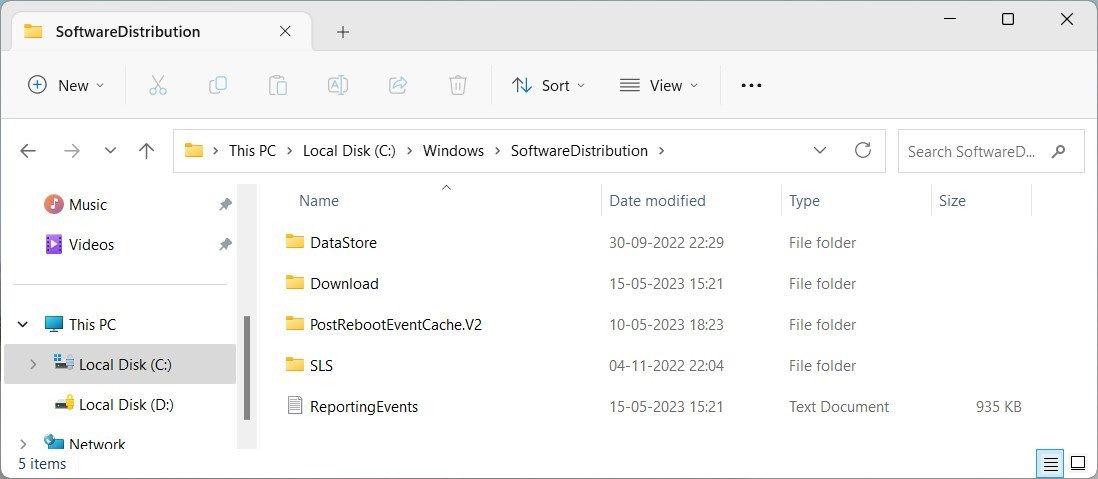
- Efter att ha tagit bort filerna, gå tillbaka till fönstret Tjänster, högerklicka på Windows Update-tjänsten och välj ”Starta”. Detta återstartar Windows Update-tjänsten.
Starta nu om datorn. Detta gör att Windows Update kan återskapa cachefilerna från början.
4. Inaktivera antivirusprogrammet tillfälligt
Vissa säkerhetsprogram kan ibland störa Windows Update och orsaka fel. För att utesluta detta, inaktivera ditt säkerhetsprogram tillfälligt innan du installerar uppdateringar. När det är inaktiverat, starta om datorn och försök installera uppdateringen igen. Om detta fungerar, var det troligen din säkerhetsprogramvara som orsakade problemet.
Var medveten om att inaktivering av säkerhetsprogrammet gör din dator sårbar för attacker från skadlig kod. Aktivera det därför igen omedelbart efter testning.
5. Återställ Windows Update-komponenter
Windows Update-komponenterna inkluderar filer och processer som är avgörande för uppdateringsprocessen. Om dessa komponenter blir skadade kan det leda till att Windows Update inte fungerar som det ska. I sådana fall kan en återställning av komponenterna till deras ursprungliga tillstånd lösa problemet.
Lyckligtvis finns det ett enkelt sätt att göra detta. Microsoft tillhandahåller ett batchskript, känt som ”Återställ Windows Update Tool”, som återställer diverse Windows Update-komponenter med bara några klick.
Följ dessa steg för att återställa Windows Update-komponenterna:
- Klicka på Start och skriv ”Anteckningar” i sökfältet.
- Högerklicka på ”Anteckningar” och välj ”Kör som administratör”.
- Om fönstret ”Kontroll av användarkonto” dyker upp, klickar du på ”Ja” för att fortsätta.
- Kopiera och klistra in följande kod i fönstret Anteckningar:
<code>net stop bits
net stop wuauserv
net stop appidsvc
net stop cryptsvc
Del "%ALLUSERSPROFILE%\Application Data\Microsoft\Network\Downloader\*.*"
rmdir %systemroot%\SoftwareDistribution /S /Q
rmdir %systemroot%
system32\catroot2 /S /Q
sc.exe sdset bits D:(A;;CCLCSWRPWPDTLOCRRC;;;SY)(A;;CCDCLCSWRPWPDTLOCRSDRCWDWO;;;BA)(A;;CCLCSWLOCRRC;;;AU)(A;;CCLCSWRPWPDTLOCRRC;;;PU)
sc.exe sdset wuauserv D:(A;;CCLCSWRPWPDTLOCRRC;;;SY)(A;;CCDCLCSWRPWPDTLOCRSDRCWDWO;;;BA)(A;;CCLCSWLOCRRC;;;AU)(A;;CCLCSWRPWPDTLOCRRC;;;PU)
cd /d %windir%
system32
regsvr32.exe /s atl.dll
regsvr32.exe /s urlmon.dll
regsvr32.exe /s mshtml.dll
regsvr32.exe /s shdocvw.dll
regsvr32.exe /s browseui.dll
regsvr32.exe /s jscript.dll
regsvr32.exe /s vbscript.dll
regsvr32.exe /s scrrun.dll
regsvr32.exe /s msxml.dll
regsvr32.exe /s msxml3.dll
regsvr32.exe /s msxml6.dll
regsvr32.exe /s actxprxy.dll
regsvr32.exe /s softpub.dll
regsvr32.exe /s wintrust.dll
regsvr32.exe /s dssenh.dll
regsvr32.exe /s rsaenh.dll
regsvr32.exe /s gpkcsp.dll
regsvr32.exe /s sccbase.dll
regsvr32.exe /s slbcsp.dll
regsvr32.exe /s cryptdlg.dll
regsvr32.exe /s oleaut32.dll
regsvr32.exe /s ole32.dll
regsvr32.exe /s shell32.dll
regsvr32.exe /s initpki.dll
regsvr32.exe /s wuapi.dll
regsvr32.exe /s wuaueng.dll
regsvr32.exe /s wuaueng1.dll
regsvr32.exe /s wucltui.dll
regsvr32.exe /s wups.dll
regsvr32.exe /s wups2.dll
regsvr32.exe /s wuweb.dll
regsvr32.exe /s qmgr.dll
regsvr32.exe /s qmgrprxy.dll
regsvr32.exe /s wucltux.dll
regsvr32.exe /s muweb.dll
regsvr32.exe /s wuwebv.dll
netsh winsock reset
netsh winsock reset proxy
net start bits
net start wuauserv
net start appidsvc
net start cryptsvc</code> - Dessa kommandon är del av ett skript som återställer Windows Update-komponenterna. När koden är inklistrad, klicka på ”Arkiv” och välj ”Spara som”.
- I fönstret ”Spara som”, välj ”Alla filer” från rullgardinsmenyn.
- Skriv ”ResetWindowsUpdate.bat” som filnamn och spara filen på skrivbordet.
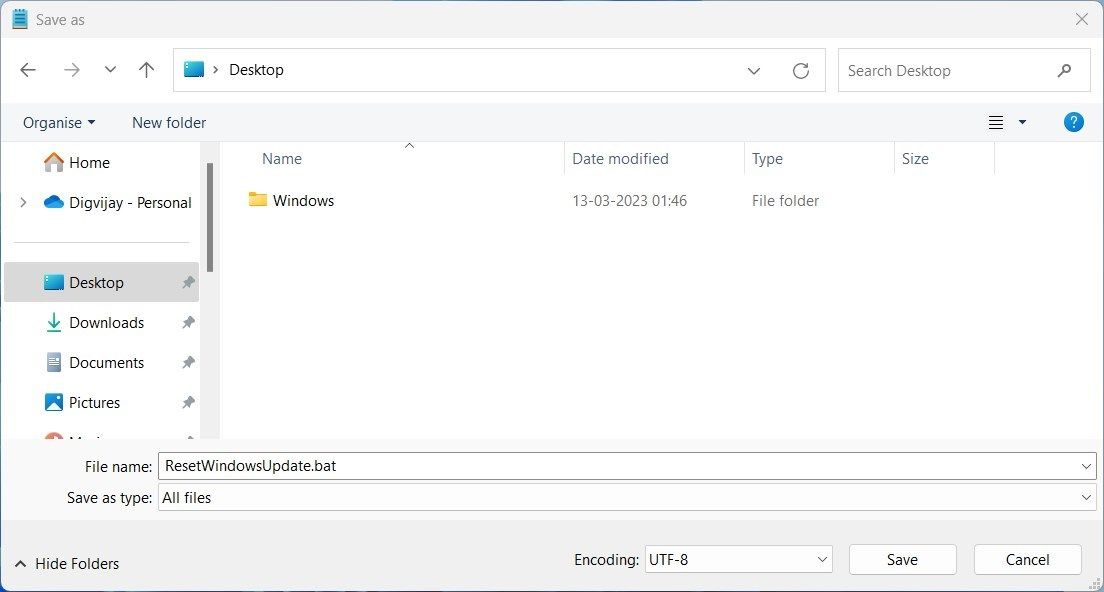
- Nu har du batchskriptet på skrivbordet. Högerklicka på det och välj ”Kör som administratör”.
- När UAC dyker upp klickar du på ”Ja” för att ge administrativa rättigheter.
Skriptet kommer att ta några minuter att köras. När det är klart stänger du kommandotolksfönstret och startar om datorn. När datorn har startat om, kontrollera om felet 0x800736cc är löst.
6. Försök med allmänna lösningar för Windows Update
Förutom de metoder som nämns ovan, kan du även prova några allmänna felsökningssteg för Windows Update. Dessa metoder är ofta effektiva om problemet orsakas av ett tillfälligt problem eller korrupta systemfiler.
Här är några allmänna lösningar som du kan prova:
- Reparera skadade systemfiler: Kör System File Checker (SFC) för att skanna och reparera eventuella skadade systemfiler. Du kan hitta detaljerade instruktioner om hur du gör detta i vår SFC-guide. Du kan också använda verktyget Deployment Image Servicing and Management (DISM) för att ersätta trasiga filer med fungerande.
- Utför en ren start: En ren start kan hjälpa dig att identifiera eventuella programkonflikter som orsakar felet. Detta görs genom att inaktivera alla icke-nödvändiga tjänster och program som körs i bakgrunden. På så sätt kan du isolera den problematiska processen och lösa problemet.
- Installera uppdateringen manuellt: Om Windows Update inte kan installeras eller verkar ha fastnat, kan du försöka ladda ner och installera den manuellt.
Lösning av Windows Update-fel 0x800736cc
Som du kan se finns det flera sätt att åtgärda Windows Update-fel 0x800736cc. Vi hoppas att en av dessa metoder har hjälpt dig att lösa problemet och att du nu kan installera de senaste Windows-uppdateringarna. Om inget annat fungerar kan det vara nödvändigt att återställa datorn till ett tidigare tillstånd eller installera om Windows.