Problem med iCloud-synkronisering på din iPhone? Lös det!
Upptäcker du att din iPhone visar meddelandet ”iCloud-synkronisering pausad”? Oroa dig inte, du är inte ensam! Det här är ett vanligt problem som många Apple-användare stöter på. När detta meddelande dyker upp, betyder det att iCloud inte överför data och inställningar mellan dina enheter som det ska. Dina bilder, textmeddelanden, filmer, kontakter och annan information stannar då kvar på din iPhone, och du kan inte nå dem från dina andra Apple-produkter. Det kan vara frustrerande, men det finns lösningar. Denna guide går igenom varför synkroniseringen med iCloud kan pausas och hur du får den att fungera igen på din iPhone. Låt oss börja direkt!
Steg 1: Starta om din iPhone
Ett litet mjukvarufel kan ibland leda till att iCloud-synkroniseringen stannar. En enkel omstart kan ofta lösa dessa problem. Genom att starta om din iPhone rensas tillfälliga inställningar och eventuella fel i programvaran åtgärdas, vilket ger enheten en ny start.
För att starta om en iPhone med hemknapp, tryck och håll in volymknappen (upp eller ner) och sidoknappen samtidigt tills en avstängningsreglage visas. Om du har en iPhone med iOS 18 (för närvarande i beta) kan du också gå till Kontrollcenter och trycka på strömbrytarsymbolen. Dra sedan i reglaget för att stänga av. För att starta om, tryck och håll in sidoknappen tills Apple-logotypen visas.
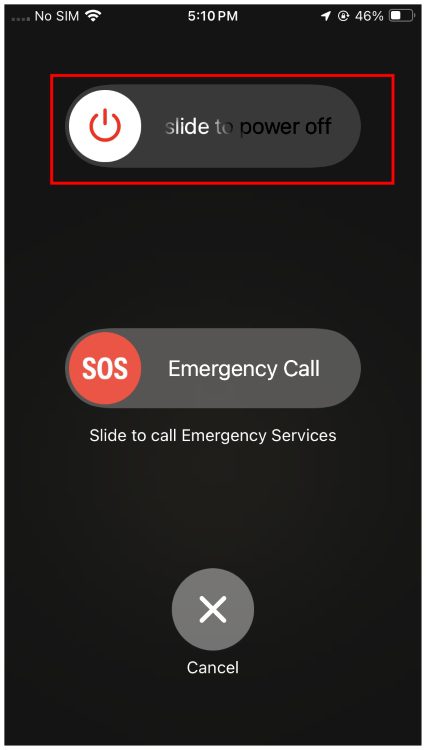
Steg 2: Kontrollera ditt iCloud-lagringsutrymme
En vanlig anledning till att iCloud-synkroniseringen stannar är brist på lagringsutrymme. Apple erbjuder 5 GB gratis iCloud-utrymme för att lagra meddelanden, kalendrar, anteckningar, foton och annat. Om utrymmet är fullt pausas synkroniseringen eftersom det inte finns plats för ny data. I sådana fall måste du frigöra utrymme eller överväga att uppgradera till iCloud+.
Så här ser du ditt iCloud-lagringsutrymme:
- Öppna Inställningar, tryck på ditt namn och sedan iCloud.
- Där ser du hur mycket lagringsutrymme du använder. Om det står ”5 GB av 5 GB används” är det gratis utrymmet fullt och du behöver mer plats för att synka ny data.
- Om du vill skaffa iCloud+, tryck på alternativet Uppgradera.
- För att se eller ta bort befintlig data, tryck på Hantera kontolagring.
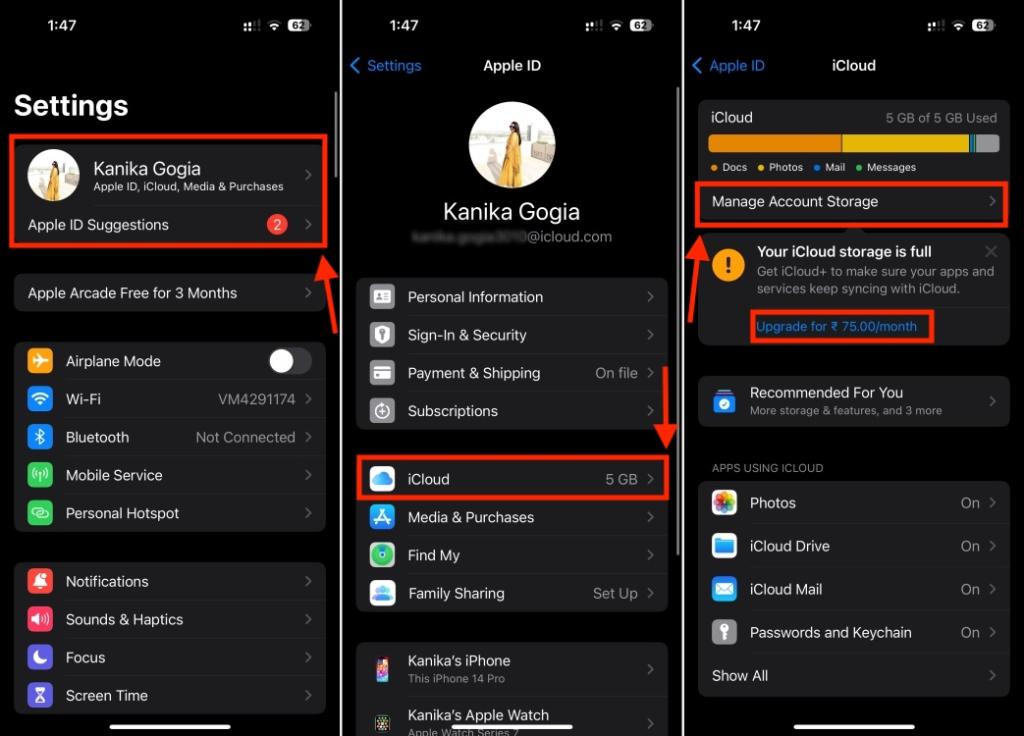
- Du ser en lista över appar som använder iCloud-utrymme. Du kan trycka på en app och välja ”Ta bort data från iCloud” för att frigöra plats.
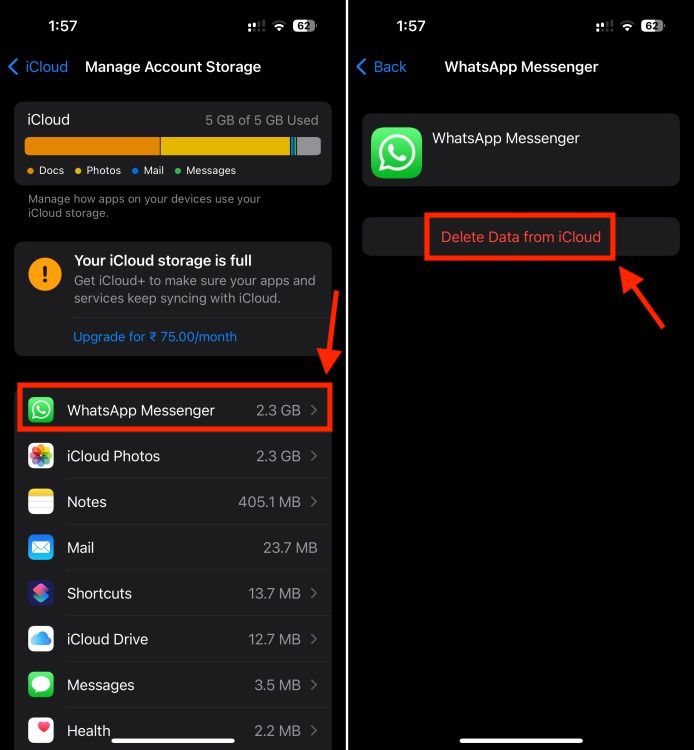
Steg 3: Kontrollera din internetanslutning
En dålig internetanslutning är en annan vanlig orsak till att din iPhone visar ”Väntar på synkronisering” eller ”Synkronisering med iCloud pausad”. Om din iPhone inte har internet, kan den inte synkronisera data med iCloud. Se till att din iPhone är ansluten till ett stabilt Wi-Fi-nätverk eller har en aktiv mobildataanslutning. Du kan kontrollera detta genom att öppna Safari och försöka besöka en webbplats.
Kontrollera också att du inte har aktiverat ”Lågt dataläge”. Det här läget kan tillfälligt pausa automatiska uppdateringar och bakgrundsuppgifter som iCloud-synkronisering. Även om det kan hjälpa till att spara data, kan det vara orsaken till att din iCloud-synkronisering pausar.
Så här stänger du av Lågt dataläge:
- Öppna Inställningar.
- Tryck på Wi-Fi och sedan på ”i”-symbolen bredvid det Wi-Fi-nätverk du är ansluten till.
- Stäng av ”Lågt dataläge”.
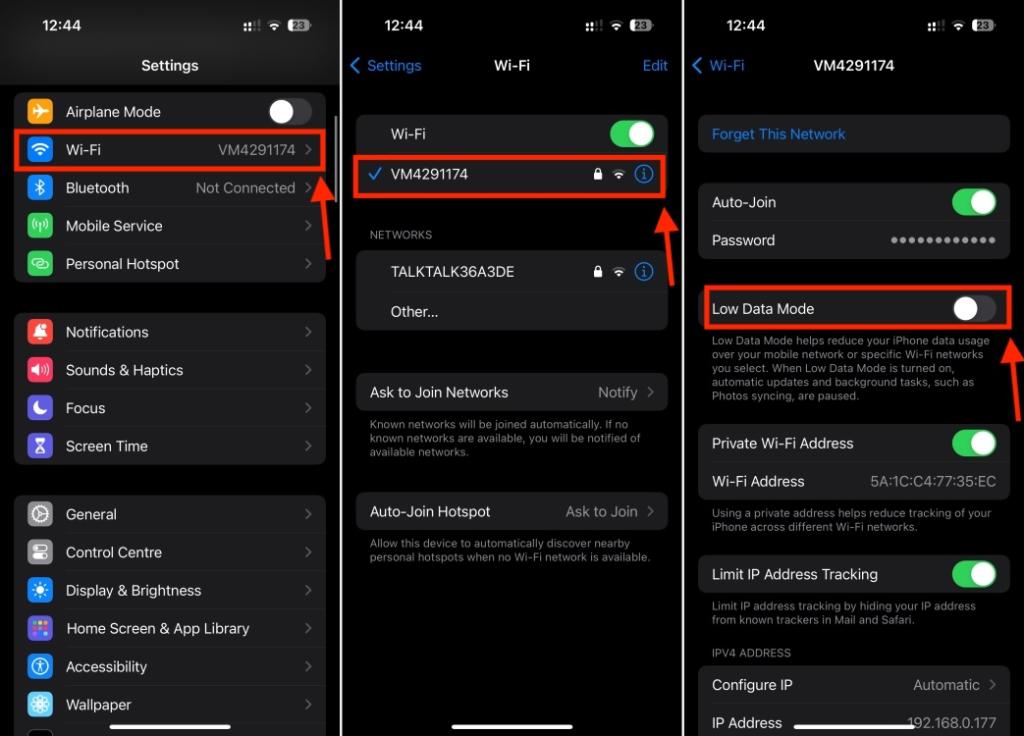
Om du använder mobildata, gå till Inställningar -> Mobilnät -> Mobildataalternativ -> Dataläge och se till att ”Lågt dataläge” inte är valt.
Steg 4: Kontrollera iCloud-serverstatus
Även om din internetanslutning fungerar bra och du har tillräckligt med lagringsutrymme, men din iPhone fortfarande visar ”Synkronisering med iCloud pausad”, bör du kontrollera statusen på Apples servrar. Ibland kan problemet ligga hos Apple och inte din iPhone. iCloud-servrarna kan vara nere för underhåll eller ha driftstörningar. Om det är fallet kan ingen av felsökningsmetoderna hjälpa dig. För att kolla, gå till Apples Systemstatus-sida för att se om det finns några uppdateringar, avbrott eller kommande underhåll.
- Besök Apples Systemstatus-sida och leta efter iCloud-tjänster.
- En grön cirkel betyder att allt fungerar som det ska.
- En gul cirkel betyder att det är något fel.
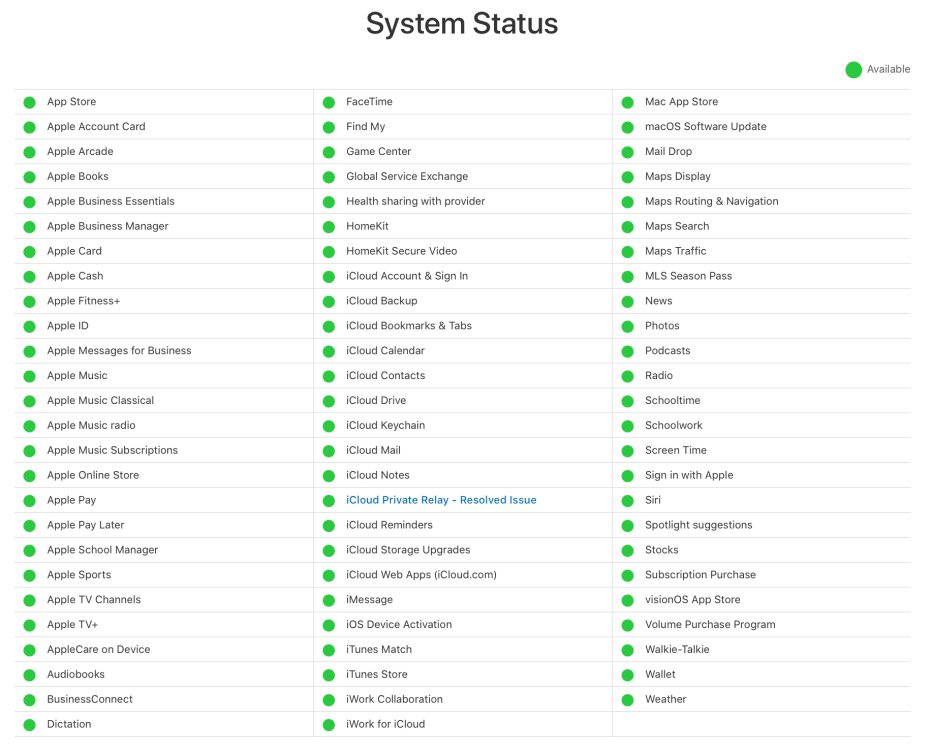
Steg 5: Ladda din iPhone
iCloud-uppladdningen kan pausas om din iPhone har låg batterinivå. Det är en vanlig orsak som man lätt glömmer bort. Se till att din iPhone har tillräckligt med batteri. Om den har låg ström, anslut den till en laddare och låt den ladda i några minuter. När batteriet är fullt, försök igen.
Steg 6: Kontrollera ditt Apple-ID
Om din iCloud-synkronisering har pausats eller tar lång tid, kolla dina Apple-ID-inställningar. Se till att du är inloggad på iCloud med rätt Apple-ID för att säkerhetskopiera och synkronisera din data. Om du vill synka din iPhone och iPad (eller andra Apple-enheter), måste du använda samma Apple-ID på alla enheter. Om du använder olika Apple-ID på olika enheter kan du behöva ändra dina Apple-ID.
Steg 7: Kontrollera datum- och tidsinställningar
Om datumet och tiden på din iPhone inte stämmer överens med Apples server, kan du få meddelandet ”iCloud-synkronisering pausad”. Om du har ställt in datum och tid manuellt, försök att ändra det till automatiskt och se om det hjälper. Så här gör du:
- Öppna Inställningar och gå till Allmänt.
- Välj Datum & Tid och aktivera Ställ in automatiskt.
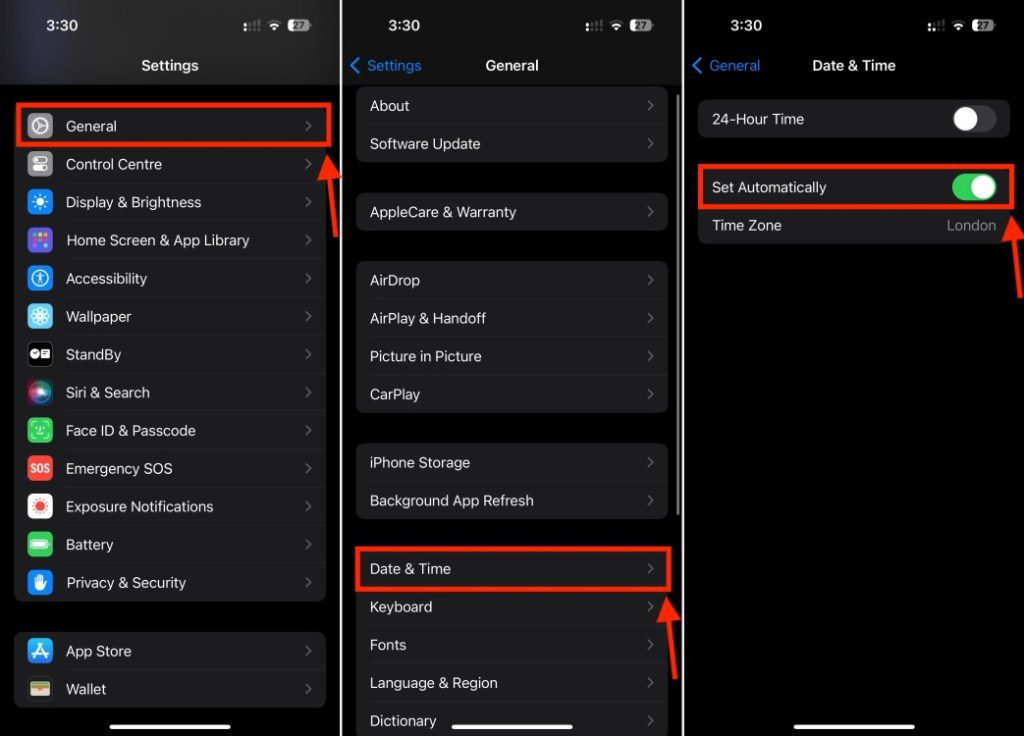
Steg 8: Inaktivera Lågt energiläge
Lågt energiläge är bra för att spara batteri på din iPhone. iOS aktiverar det automatiskt när batteriet sjunker under 20%. Du kan också slå på det manuellt när du vill.
Eftersom Lågt energiläge förlänger batteritiden, stänger det också av eller begränsar vissa funktioner, inklusive bakgrundsaktiviteter. Om din iPhone är i Lågt energiläge kommer iCloud-synkronisering att pausas, eftersom det är en bakgrundsaktivitet. För att lösa det, stäng av Lågt energiläge.
- Dra ner från övre högra hörnet för att öppna Kontrollcenter och tryck på batterisymbolen.
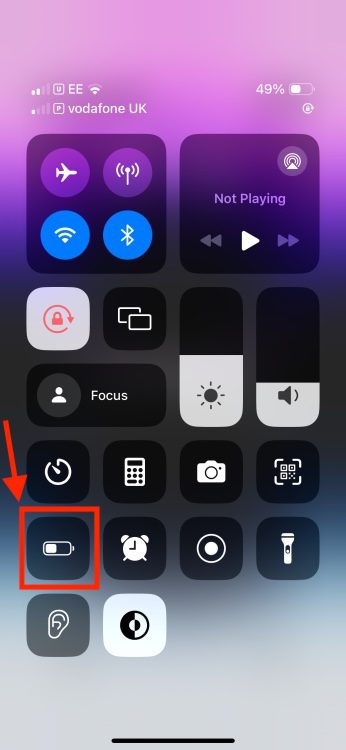
- Alternativt, gå till Inställningar -> Batteri och stäng av Lågt energiläge.
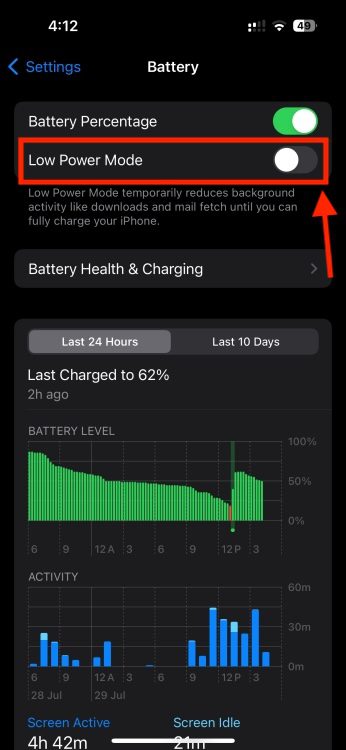
- Batterinivåns färg ska gå från gul till vit.
Steg 9: Uppdatera iOS
En äldre version av iOS kan göra att iCloud-synkroniseringen blir långsam eller pausas. Håll alltid din iPhone uppdaterad för att undvika kompatibilitetsproblem och få bästa prestanda. Så här kollar du efter uppdateringar:
- Gå till Inställningar -> Allmänt -> Programuppdatering och låt iOS söka efter uppdateringar.
- Om det finns en uppdatering, ladda ner och installera den.
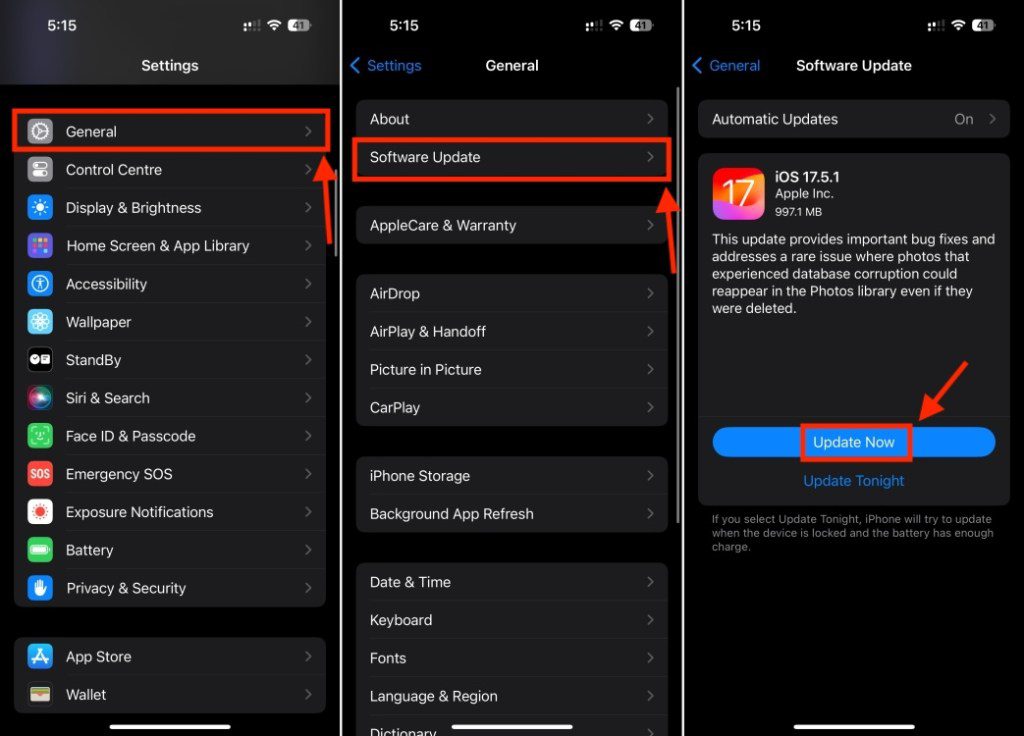
Steg 10: Aktivera iCloud-synkronisering manuellt
Många har problem med iCloud-synkronisering av meddelanden. Ofta beror det på ett mjukvarufel, men du kan åtgärda det genom att synkronisera meddelanden manuellt i iCloud-inställningarna. Detta kan kringgå eventuella tillfälliga problem som gör att synkroniseringen pausas.
- Öppna Inställningar, tryck på ditt Apple-ID och välj iCloud.
- Tryck på Visa alla, så ser du alla appar som använder iCloud.
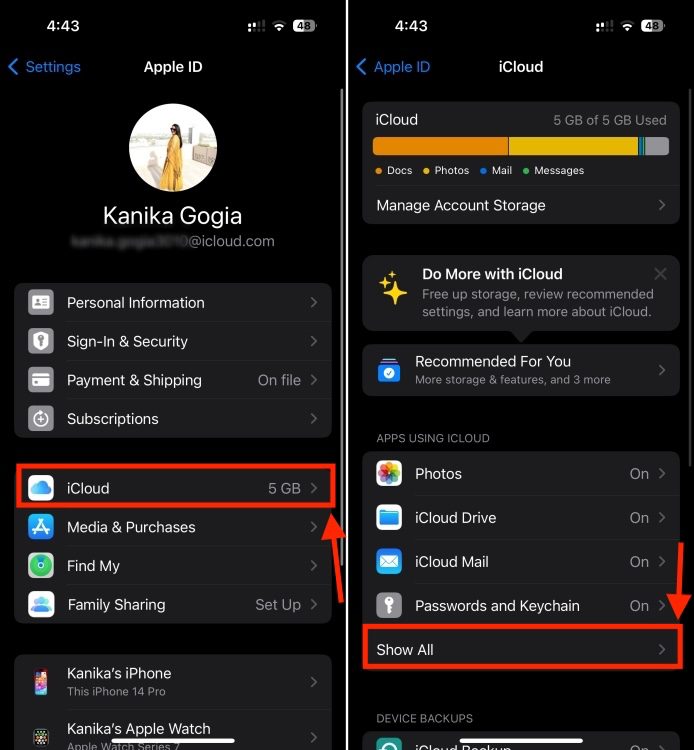
- Tryck på Meddelanden i iCloud och sedan Synkronisera nu.
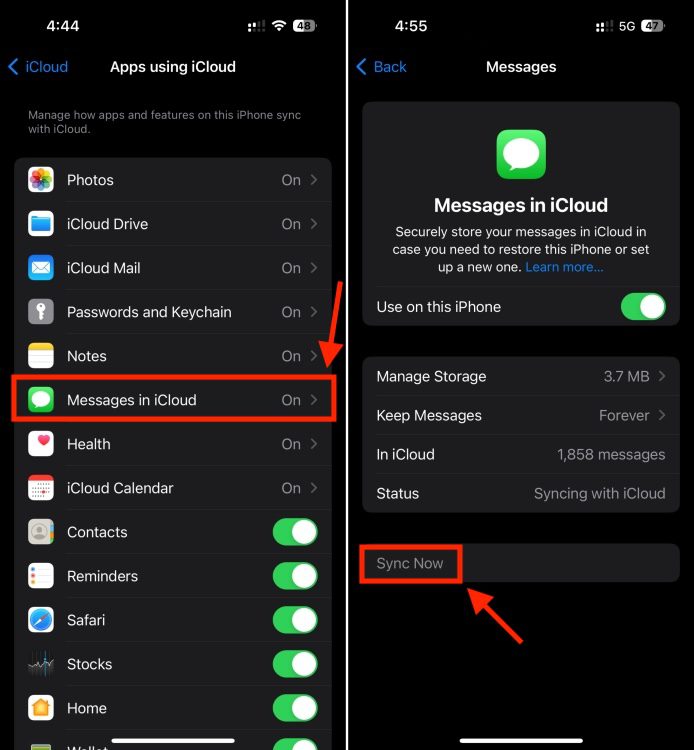
Om du har problem med synkronisering av kontakter, foton eller andra appar kan du göra samma sak för varje app.
Steg 11: Logga ut och in på iCloud igen
Ett annat sätt att få igång iCloud-synkroniseringen är att logga ut och in igen. Det kan åtgärda fel eller störningar. Du behöver bara dina Apple ID-uppgifter. Om du har glömt lösenordet kan du läsa om hur du återställer ditt Apple ID-lösenord här.
Så här gör du:
- Öppna Inställningar och tryck på ditt Apple-ID.
- Scrolla ner och tryck på Logga ut.
- Ange ditt Apple ID-lösenord och tryck på Stäng av uppe till höger.
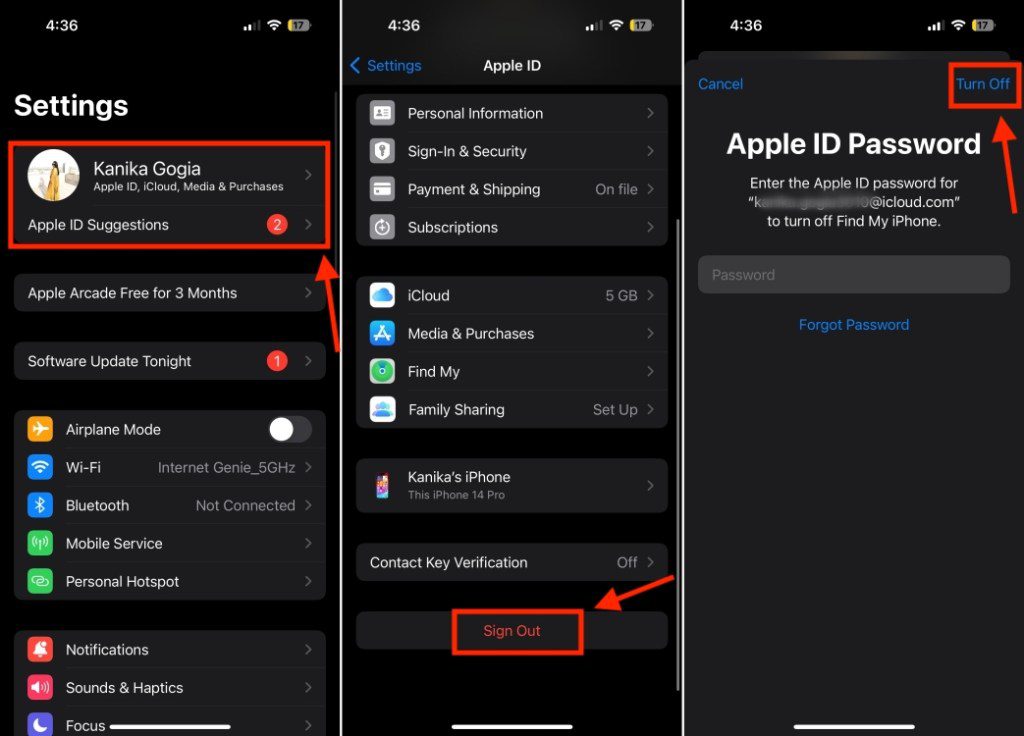
- Välj vilken iCloud-data du vill spara.
- Tryck på Logga ut för att bekräfta.
När du har loggat ut, öppna Inställningar igen, tryck på Logga in på din enhet och ange dina Apple ID-uppgifter.
Steg 12: Återställ nätverksinställningar
Om inget av ovanstående hjälpte, är det dags att återställa nätverksinställningarna. Felaktiga nätverksinställningar kan orsaka problem med iCloud-synkroniseringen. Det är svårt att veta exakt vilken inställning som orsakar problemet, så vi rekommenderar att du återställer alla nätverksinställningar.
Oroa dig inte, det raderas inte någon av din data. Den här åtgärden tar endast bort sparade Bluetooth-enheter, Wi-Fi-nätverk och lösenord, VPN-detaljer och annan nätverksrelaterad information. Se till att du vet dina Wi-Fi-lösenord och annan information.
På din iPhone, gå till Inställningar -> Allmänt -> Överför eller nollställ iPhone -> Nollställ -> Nollställ nätverksinställningar.
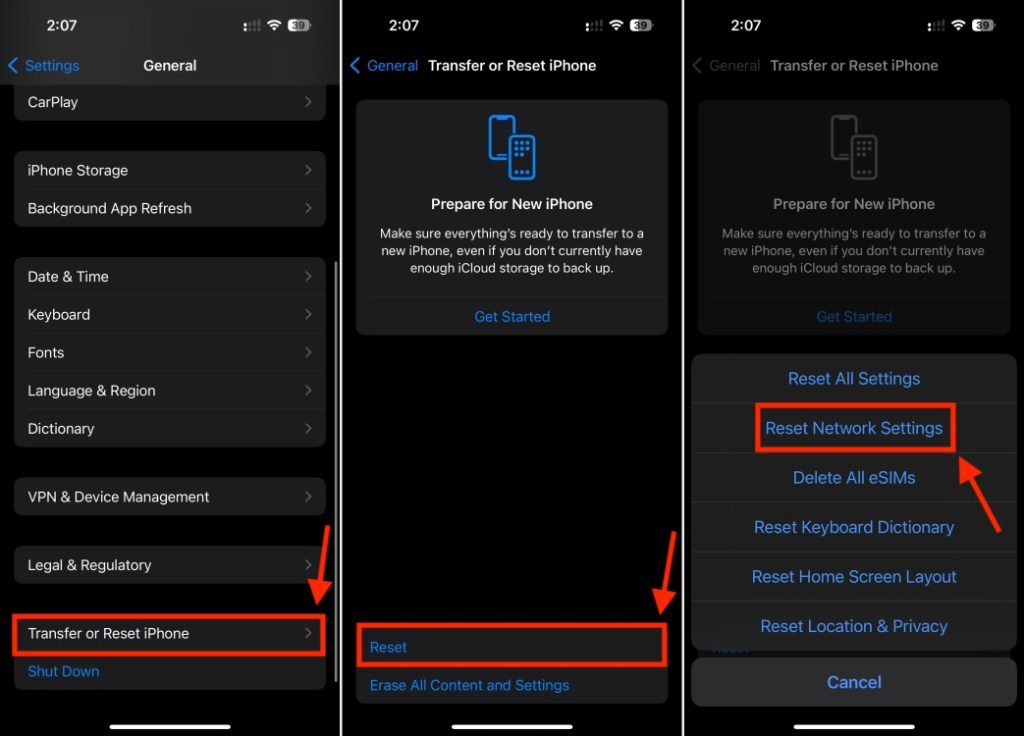
Du kan läsa en mer detaljerad guide om hur du återställer nätverksinställningarna på en iPhone.
Nu vet du hur du fixar problemet med ”Synkronisering med iCloud pausad” på din iPhone. Vi hoppas att den här guiden har hjälpt dig och att du nu enkelt kan synkronisera bilder, meddelanden och andra filer mellan dina Apple-enheter. Om du fortfarande har problem, lämna en kommentar nedan så hjälper vi dig att lösa det.
Varför pausas iCloud-synkroniseringen?
Några av de vanligaste orsakerna är:
1. Dålig eller ingen internetanslutning.
2. Låg batterinivå.
3. Otillräckligt iCloud-lagringsutrymme.
4. Problem med iCloud-servrarna.
5. Mjukvarufel.
6. Felaktiga Apple ID-inställningar.
7. Föråldrade eller skadade nätverksinställningar.
8. Äldre iOS-version.