Alla som använder Windows kommer någon gång att stöta på datorproblem. Det beror på hur datorn används och hur försiktig man är när man surfar på nätet. Ett problem som kan lamslå datorn är den så kallade blåskärmen. Det kan vara frustrerande, men oavsett hur allvarligt felet är, finns det ofta lösningar.
Vad är ”PAGE FAULT IN NONPAGED AREA”-felet?
”PAGE FAULT IN NONPAGED AREA” är ett av de fel som ger upphov till en blåskärm, eller BSOD (Blue Screen of Death). Det åtföljs ofta av felkoden 0x00000050 och kan uppstå i alla versioner av Windows, inklusive Windows 10, 8, 7, Vista och XP.
Den här felkoden indikerar att operativsystemet inte kan hitta en viktig systemfil i minnet, oavsett om det är i det vanliga RAM-minnet, processorns minne eller grafikkortets minne. Som en säkerhetsåtgärd stänger Windows av sig själv och visar en blå skärm för att förhindra dataförlust och skadade filer.
Så här åtgärdar du ”PAGE FAULT IN NONPAGED AREA” i Windows 10
Felsökning av detta felmeddelande kan ta lite tid, så det är bra att ha tålamod. Det är också smart att ha en annan enhet med internetuppkoppling tillgänglig, så att man kan söka efter mer information om nya problem dyker upp.
Innan du börjar med felsökningen, förutsatt att ”PAGE FAULT IN NONPAGED AREA”-felet inte orsakar en omstartsslinga, bör du skapa en systemåterställningspunkt. En ännu bättre säkerhetsåtgärd är att göra en fullständig säkerhetskopia av alla personliga filer och program. När detta är gjort kan du ta dig an följande lösningar:
1. Genomför en hård omstart av datorn
Det första steget är att testa en enkel lösning, som kan fungera om ”PAGE FAULT IN NONPAGED AREA”-felet är tillfälligt. Genom att göra en hård omstart av datorn raderar du all temporär data som lagras i datorns minne och gör en helt ny start.
Så här gör du en hård omstart:
- Stäng av Windows (tryck Alt + F4 och välj Stäng av).
- Dra ut strömkabeln från datorn (om du har en stationär). Om du har en bärbar dator, ta ut batteriet.
- Tryck och håll in strömbrytaren i 20-30 sekunder. På surfplattor, tryck och håll ned strömknappen och volymknappen samtidigt.
- Sätt tillbaka strömkabeln i den stationära datorn, eller batteriet i den bärbara.
- Starta datorn och Windows.
2. Kör Windows Update
Om du inte har uppdaterat Windows 10 på länge, är det dags att göra det nu. Du kan se om det finns uppdateringar genom att titta efter en liten röd prick på meddelanden eller på strömknappen. Detta indikerar att en uppdatering är redo att installeras.
Om du har stängt av automatiska uppdateringar, kan du söka efter dem manuellt. Då får operativsystemet de senaste funktionerna, förbättringarna, snabbkorrigeringarna och säkerhetsuppdateringarna.
Så här söker du efter uppdateringar manuellt:
- Högerklicka på Startknappen och välj Inställningar.
- Gå till Uppdatering och säkerhet.
- Välj Windows Update i menyn till vänster.
- Om det finns uppdateringar, klicka på ”Installera nu” eller ”Starta om nu”. Annars klickar du på ”Sök efter uppdateringar” och sedan på ”Ladda ner”.


- Vänta tills operativsystemet har uppdaterats. Datorn kan behöva starta om flera gånger.
3. Åtgärda fel på hårddisken
Skadade filer och dåliga sektorer på hårddisken kan orsaka fel som ”PAGE FAULT IN NONPAGED AREA”. Det kan exempelvis hända om en formatering avbryts plötsligt, kanske på grund av ett strömavbrott.
Ett verktyg som heter CHKDSK (Check Disk) kan skanna hårddisken och åtgärda fel.
Så här använder du CHKDSK:
- Klicka på Start-knappen, sök efter ”Kommandotolken” och välj ”Kör som administratör”. Om en ruta med användarkontokontroll dyker upp, klicka på ”Ja”.
- Skriv
chkdsk c: /f /rom operativsystemet ligger på C-enheten (standard). Annars, byt ut ”c:” mot rätt enhetsbokstav. Tryck på Enter.
- Du får frågan om CHKDSK ska köras vid nästa omstart. Skriv ”y” och tryck Enter för att bekräfta.
- Stäng Kommandotolken och starta om datorn.
- Hårddisksskanningen och reparationen görs innan Windows startas.
4. Reparera skadade systemfiler
Felmeddelandet ”PAGE FAULT IN NONPAGED AREA” kan bero på skadade eller saknade systemfiler. I så fall kan du använda System File Checker (SFC), ett verktyg som finns i kommandotolken.
Så här använder du SFC:
- Tryck på Win-tangenten + R, skriv ”cmd” och tryck Ctrl + Shift + Enter för att öppna kommandotolken som administratör.
- Skriv
sfc /scannowoch låt Windows söka efter och åtgärda fel i systemfilerna.
- Stäng kommandotolken.
- Starta om datorn.
Om SFC inte hittar några fel, eller om det inte räcker för att åtgärda ”PAGE FAULT IN NONPAGED AREA”-felet, kan du använda Deployment Image Servicing and Management (DISM) för att reparera komponentlagret i operativsystemets avbildning.
Så här använder du DISM:
- Tryck på Win-tangenten, skriv ”kommandotolken”, välj appen och klicka på ”Kör som administratör”.
- Skriv kommandot
DISM /online /cleanup-image /scanhealth.
- Om DISM inte hittar några fel kan du stänga kommandotolken. Annars, kör
DISM /online /cleanup-image /restorehealthför att åtgärda problem. - När DISM är klar, stäng kommandotolken och starta om datorn.
- Starta kommandotolken som administratör igen.
- Kör SFC (
sfc /scannow) för att göra en systemsökning. - Stäng kommandotolken och starta om datorn en sista gång.
5. Kontrollera drivrutiner
Enheter som inte har installerats korrekt, eller drivrutiner som är gamla eller inkompatibla med operativsystemet, kan också orsaka felmeddelandet ”PAGE FAULT IN NONPAGED AREA”. Många användare har exempelvis rapporterat problem med AMD:s grafikkortsdrivrutiner. Så här gör du:
Installera om enheter:
- Klicka på Start-knappen, sök efter ”Enhetshanteraren” och öppna appen.
- Utöka alla enhetsmenyer.
- Leta efter enheter med ett gult utropstecken.
- Högerklicka på enheten och välj ”Avinstallera enhet”.

- Klicka på ”Avinstallera” för att bekräfta.
- Öppna ”Åtgärd”-menyn och välj ”Sök efter maskinvaruförändringar”.

- Om enheten inte installeras om automatiskt, starta om datorn.
Uppdatera gamla drivrutiner:
- Högerklicka på Start-knappen och öppna Enhetshanteraren.
- Välj en enhet, högerklicka på den och välj ”Uppdatera drivrutin”. Om du är osäker på vilken enhet du ska välja, börja med bildskärmskortet.

- Klicka på ”Sök automatiskt efter drivrutiner”.
- Om meddelandet ”De bästa drivrutinerna för din enhet är redan installerade” visas, klicka på ”Sök efter uppdaterade drivrutiner på Windows Update”. Om du redan har sökt efter uppdateringar, hoppa över detta steg.

- Följ instruktionerna på skärmen för att slutföra drivrutinsuppdateringen.
- Starta om datorn.
Om du inte vill lägga ner tid på att leta efter rätt drivrutiner, kan du använda ett program för drivrutinsuppdatering. Det kan automatiskt hitta alla gamla drivrutiner och installera de nyaste. Då slipper du risken att installera en drivrutin som inte stöds av ditt operativsystem.
Om du av misstag installerat en felaktig drivrutin, kan du återgå till den tidigare versionen. Därefter kan du testa om felet kvarstår. Om det gör det kan du försöka uppdatera drivrutinerna igen med stegen ovan.
Återställ drivrutiner som inte stöds:
- Tryck på Win-tangenten + R, skriv
devmgmt.mscoch tryck Enter för att öppna Enhetshanteraren. - Välj enheten med problem och högerklicka på den.
- Välj ”Egenskaper”.

- Välj fliken ”Drivrutin”.
- Klicka på ”Återställ drivrutin” och följ instruktionerna. Om knappen är nedtonad, går det inte att återställa eftersom det inte finns någon tidigare drivrutinsversion. I så fall, hoppa över denna del.

6. Kör en genomsökning efter skadlig programvara
Virus kan skada viktiga systemfiler. Det är vanligast hos användare som saknar antivirusprogram, eller inte håller det aktivt, eller inte är försiktiga när de surfar på nätet.
För att kontrollera om så är fallet, starta ditt antivirusprogram och kör en genomsökning. Om du inte har något antivirus, kan du använda Windows Defender.
Så här använder du Windows Defender:
- Klicka på Start-knappen, sök efter ”Windows Defender” och öppna appen.
- Gå till ”Virus- och hotskydd”.

- Klicka på ”Skanningsalternativ”.

- I listan över skanningsalternativ, välj ”Snabbgenomsökning” och klicka på ”Skanna nu”.

- Stäng inte av datorn under genomsökningen.
- Om genomsökningen inte hittar något, kör en ny genomsökning med ”Windows Defender Offline”.

- Om skadlig programvara hittas, låt Defender ta bort eller sätta de infekterade filerna i karantän.
- Starta om datorn och se om det löser problemet.
7. Gör en ren start
En ren start av Windows 10 innebär att operativsystemet startas utan att några extra program körs automatiskt. Vissa skadliga program kan gömma sig bland startprogram, och en ren start kan hjälpa till att lösa sådana problem.
Så här gör du en ren start i Windows 10:
- Tryck på Win-tangenten + R, skriv ”msconfig” och tryck Enter för att starta Systemkonfiguration.
- Stanna kvar på fliken ”Allmänt”.
- Under ”Startval” väljer du ”Selektiv start”.

- Avmarkera ”Ladda systemtjänster”.
- Avmarkera ”Ladda startobjekt”.
- Klicka på ”Använd” och stäng rutan.
- Tryck Ctrl + Shift + Esc för att öppna Aktivitetshanteraren.
- Välj fliken ”Start”.
- För varje applikation med status ”Aktiverad”, välj den och klicka på ”Inaktivera”.

- Stäng Aktivitetshanteraren och starta om datorn.
- Kontrollera om datorn fortfarande kraschar.
8. Starta Windows 10 i felsäkert läge
För att göra det lättare att felsöka ett BSOD-fel kan man starta Windows 10 i felsäkert läge. Då startas endast de allra viktigaste drivrutinerna, processerna och tjänsterna. Detta gör det lättare att begränsa sökningen efter felet.
- Klicka på Start-knappen och öppna strömmenyn.
- Håll ned Shift och klicka på ”Starta om” för att starta Windows i felsökningsläge.
- Om du inte kan komma åt skrivbordet på grund av att felet orsakar en omstartsslinga, avbryt startsekvensen tre gånger. Då ska du hamna i ett läge med avancerade startalternativ.
- Välj ”Felsökning” > ”Avancerade alternativ” > ”Startinställningar”.

- Klicka på ”Starta om”.
- Tryck på F4 för att starta Windows i felsäkert läge.

- Kontrollera om du fortfarande får blåskärmsfel när Windows har startat.
9. Använd Display Driver Uninstaller
Det är viktigt att kontrollera grafikdrivrutinerna, eftersom fel här kan påverka spel och streaming. Det kan även leda till blåskärmsfel som ”PAGE FAULT IN NONPAGED AREA” i Windows 10 eller äldre versioner.
Med Display Driver Uninstaller (DDU) kan du återställa grafikprogramvara och drivrutiner utan problem. Det fungerar med NVIDIA, AMD och Intel. DDU kan även starta om Windows i felsäkert läge för att göra detta på ett säkert sätt.
Så här använder du Display Driver Uninstaller:
- Skapa en systemåterställningspunkt eller en fullständig säkerhetskopia (om du inte redan gjort det).
- Ladda ner Display Driver Uninstaller från den officiella webbplatsen.
- Packa upp den nedladdade filen på datorn.
- Öppna DDU-filen.
- Om meddelandet ”Appen du försöker installera är inte en Microsoft-verifierad app” dyker upp, klicka på ”Installera ändå”.
- Extrahera programfilerna till en mapp.
- Om det finns väntande Windows-uppdateringar, installera dem.
- Starta Windows 10 i felsäkert läge. Men när du kommer till ”Startinställningar”, välj F5 för att aktivera felsäkert läge med nätverk.
- Starta Display Driver Uninstaller.exe.
- Lämna inställningarna som de är och klicka på OK.
- Välj din enhetstyp och enhet i menyerna till höger.
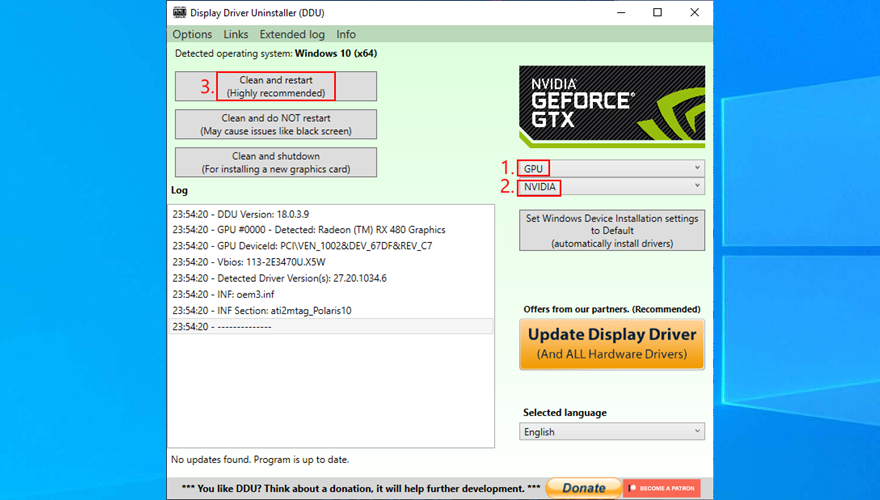
- Klicka på ”Rensa och starta om”.
10. Reparera och installera om .NET Framework
Microsoft .NET Framework behövs för att operativsystemet och många program ska fungera. Om något är fel med .NET Framework kan det leda till programkonflikter, systemfel och till och med blåskärmsfel som ”PAGE FAULT IN NONPAGED AREA”.
Microsoft har ett verktyg för att reparera .NET Framework.
Så här använder du Microsoft .NET Framework Repair Tool:
- Ladda ner Microsoft .NET Framework Repair Tool från den officiella webbplatsen.
- Starta installationsfilen.
- Godkänn licensvillkoren och klicka på ”Nästa” för att leta efter problem på datorn.
- Om några problem hittas (exempelvis omregistrering eller omstart av Windows Installer), klicka på ”Nästa” för att åtgärda dem.
När stegen i guiden är klara, kontrollera om felet kvarstår. Om det gör det, kan det vara bra att installera om .NET Framework. Det är inte särskilt svårt.
Så här installerar du om Microsoft .NET Framework:
- Högerklicka på Start-menyn och välj ”Appar och funktioner”.
- Leta efter program som innehåller ”.NET Framework”.
- Klicka på ”Avinstallera” och sedan ”Avinstallera” igen för att bekräfta.
- Gör detta för alla .NET Framework-program.
- Öppna en webbläsare.
- Gå till den officiella nedladdningssidan för .NET Framework.
- Klicka på rekommenderad version under kategorin ”Stödda versioner”.
- Ladda ner ”runtime”-versionen (för icke-utvecklare).
- Öppna den nedladdade filen och installera .NET Framework.
11. Kör Windows Minnesdiagnostik
Felmeddelandet ”PAGE FAULT IN NONPAGED AREA” kan orsakas av problem med RAM-minnet. Du kan testa detta genom att använda ”Windows Minnesdiagnostik”.
- Spara alla pågående projekt och stäng program.
- Tryck på Win-tangenten + R, skriv ”mdsched.exe” och tryck Enter.
- Klicka på ”Starta om nu och leta efter problem”.

Innan Windows startas, körs ett minnestest. Det finns tre test: Basic, Standard och Extended. Som standard körs Standard. Men det kan vara bra att välja Extended. Det tar längre tid, men det är noggrannare.
Tryck på F1 för att komma åt alternativen. Välj sedan ”Extended” och tryck F10 för att starta. När minnesdiagnostiken är klar startar Windows som vanligt och visar resultatet i Meddelandecenter. Ha tålamod, det kan ta lite tid.
Om du vill ha en mer avancerad lösning kan du testa MemTest86.
12. Ta bort och sätt tillbaka minneskretsarna
Om Windows Minnesdiagnostik inte hittar några fel, men du fortfarande har problemet med ”PAGE FAULT IN NONPAGED AREA”, bör du ta bort och sätta tillbaka minneskretsarna. Du måste vara lite händig med din dator.
Det innebär att du drar ut kablar, öppnar datorn, tar bort minneskretsarna och sätter tillbaka dem. Du kan även prova att sätta dem i olika minnesplatser om du har flera alternativ.
Om ett RAM-kort är trasigt kan det behöva bytas ut.
13. Inaktivera antivirusprogrammet tillfälligt
Antivirusprogrammet kan blockera åtkomsten till viktiga systemfiler. Du kan testa det genom att stänga av antivirusprogrammet tillfälligt.
Vissa program tillåter inte att man stänger av dem på grund av säkerhetsskäl. I så fall kan du ta bort programmet helt.
Om du har flera antivirusprogram installerade, kan det leda till problem. Det är bäst att avinstallera alla utom ett, eftersom flera skydd i realtid kan krocka med varandra. Det kan leda till allvarliga problem, även blåskärmsfel som ”PAGE FAULT IN NONPAGED AREA”.
14. Stäng av brandväggen tillfälligt
Precis som antivirusprogram, kan brandväggen blockera Internetåtkomsten för viktiga systemfiler, exempelvis Windows Update. Det kan också påverka Microsoft Store.
I ovanliga fall kan felaktiga brandväggsinställningar leda till BSOD-fel som ”PAGE FAULT IN NONPAGED AREA”. Så här gör du:
Så här inaktiverar du brandväggen:
- Logga in på Windows med ett administratörskonto.
- Tryck Win-tangenten + R, skriv ”kontrollpanelen” och tryck Enter.
- I Kontrollpanelen, välj ”Windows Defender-brandvägg”.

- Klicka på ”Slå på eller av Windows Defender-brandvägg”.

- Välj ”Stäng av Windows Defender-brandväggen” under både ”Inställningar för privata nätverk” och ”Inställningar för offentliga nätverk”.

- Klicka på OK för att bekräfta.
- Starta om datorn och se om problemet är löst.
Om detta löser problemet bör du aktivera brandväggen igen. Istället för att stänga av den helt, kan du återställa den till fabriksinställningarna.
Så här återställer du brandväggsinställningarna:
- Klicka på Start-knappen, skriv ”brandvägg” och öppna ”Brandvägg och nätverksskydd”.
- Klicka på ”Återställ brandväggar till standard”.

- Klicka på ”Återställ standardinställningar” och ”Ja” för att bekräfta.
- Stäng alla fönster.
15. Kontrollera lagringsutrymmet
Om du inte har tillräckligt med lagringsutrymme på datorn, kan Windows få svårt att starta processer och ladda ner filer som behövs. Det kan i sin tur leda till blåskärmsfel som ”PAGE FAULT IN NONPAGED AREA”. Du kan lösa problemet genom att lägga till mer lagringsutrymme.
Med verktyg som Diskhantering kan du öka kapaciteten på din Windows-enhet.
Så här använder du Diskhantering:
- Klicka på Start-knappen, sök efter ”Diskhantering” och öppna verktyget.
- Titta på kolumnerna ”Kapacitet”, ”Ledigt utrymme” och ”% Ledigt” för att välja en partition som inte är Windows-partitionen.
- Högerklicka på enheten och välj ”Krymp volym”.

- Ange den nya storleken på enheten och klicka på ”Krymp”.

- Välj partitionen med Windows. Högerklicka och välj ”Utöka volym”.
- Ange den nya storleken genom att lägga till allt tillgängligt utrymme. Klicka på ”Utöka”.
- Starta om datorn.
Ett annat sätt att ö