Problem med att ändra standardlagringsplats för appar i Windows
Vissa användare har stött på felkoderna 0x80070005 eller 0x80070539 när de försökt ange en ny plats för att spara appar på externa enheter via inställningarna. Dessa felkoder åtföljs av ett meddelande som lyder ”Vi kunde inte ange din standardlagringsplats”. Detta förhindrar användare från att ändra var nya appar sparas.
Har du också problem med det här felet? Här är några metoder för att åtgärda felkoderna 0x80070005 eller 0x80070539 i Windows 11/10.
1. Ändra kontotyp till administratör
Om du använder ett standardanvändarkonto i Windows bör du byta till ett administratörskonto. Ett standardkonto har begränsade rättigheter och tillåter inte att du gör mer komplexa systemändringar. För att ändra lagringsplats för appar kan det krävas administratörsbehörighet.
2. Byt namn på katalogen WindowsApps
Detta fel kan uppstå om mappen WindowsApps, där apparna lagras, är skadad. Att byta namn på mappen WindowsApps på den enhet eller partition där du vill spara dina appar kan lösa problemet. Följ stegen nedan:
- Om du vill spara appar på en extern enhet, koppla den till datorn.
- Öppna Utforskaren och klicka på ”Den här datorn”.
- Dubbelklicka på enheten/partitionen som du vill använda som standardlagringsplats för appar.
- Högerklicka på mappen WindowsApps och välj ”Byt namn”. Den här mappen finns i enhetens rotkatalog.
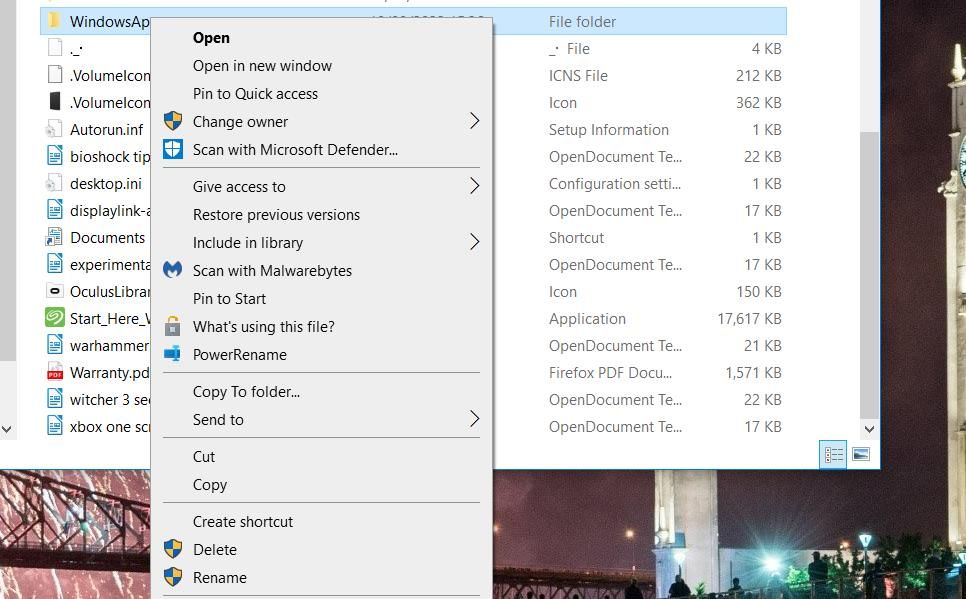
- Byt namn på mappen till ”WindowsApps.old” och tryck på Enter.
- Försök nu ändra standardlagringsplatsen för appar via inställningarna igen.
Om problemet kvarstår, gå vidare till nästa lösning.
3. Ta bort eller byt namn på mappen WpSystem
Många användare har lyckats lösa fel 0x80070005 genom att byta namn på eller ta bort mappen WpSystem. Denna mapp används för att lagra appdata. Byt namn på mappen till ”WpSystem.old” på den enhet som du har problem med att ställa in som lagringsplats. WpSystem finns i samma katalog som WindowsApps-mappen.
Du kan också ta bort WpSystem-mappen genom att högerklicka på den och välja ”Ta bort”. Om du inte hittar mappen, eller om detta inte löser problemet, gå vidare till nästa lösning.
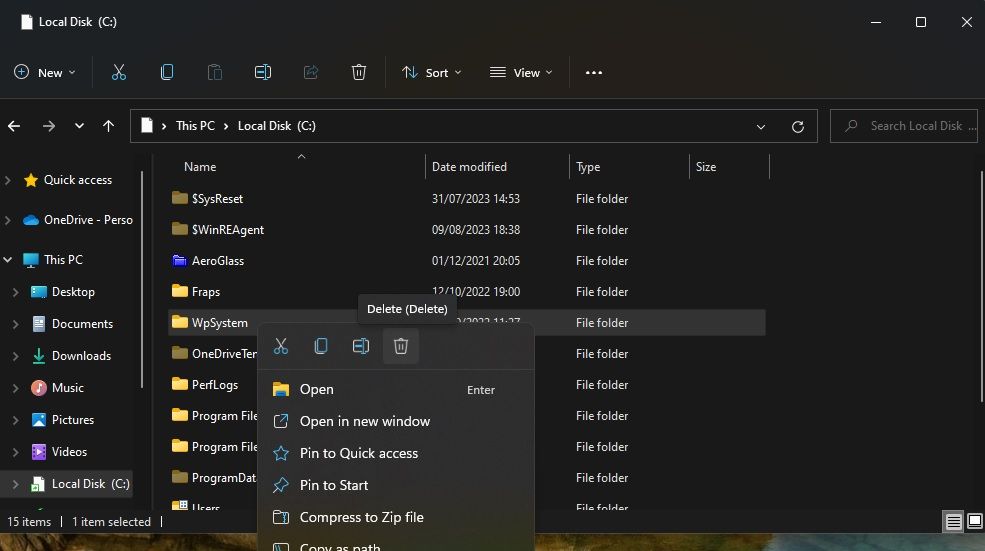
4. Ge systemet fullständiga behörigheter till mappen System Volume Information
Att ge fullständiga systembehörigheter till mappen System Volume Information är en annan metod som kan lösa fel 0x80070005. Följ dessa steg:
- Öppna Utforskaren och klicka på ”Visa” > ”Alternativ”. (I Windows 10 finns detta i fliken ”Visa”).
- Klicka på ”Visa”.
- Avmarkera ”Dölj skyddade operativsystemfiler (rekommenderas)”.
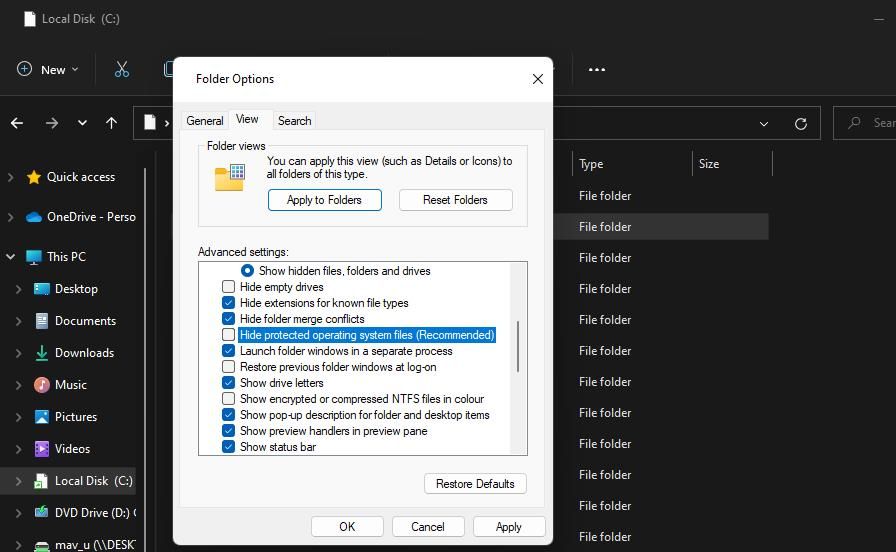
- Välj ”Visa dolda filer, mappar och enheter”.
- Klicka på ”Verkställ” för att spara ändringarna i Utforskaren.
- Välj den enhet som ska fungera som standardlagringsplats för appar.
- Högerklicka på mappen ”System Volume Information” och välj ”Egenskaper”.
- Klicka på ”Säkerhet” > ”Avancerat”.
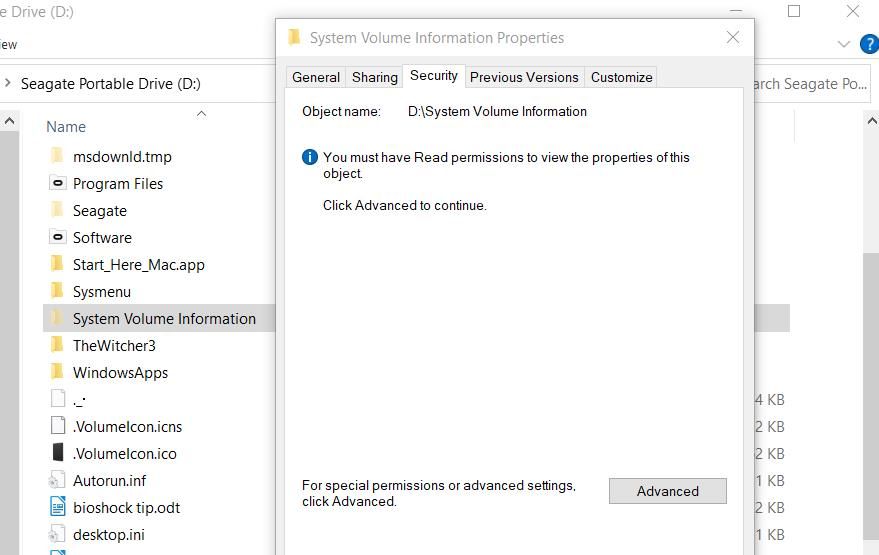
- Klicka på ”Fortsätt”.
- Klicka på ”Lägg till” för att visa behörighetsinställningarna.
- Klicka på ”Välj ett huvudalternativ”.
- Skriv in ”SYSTEM” i rutan för objektnamn.
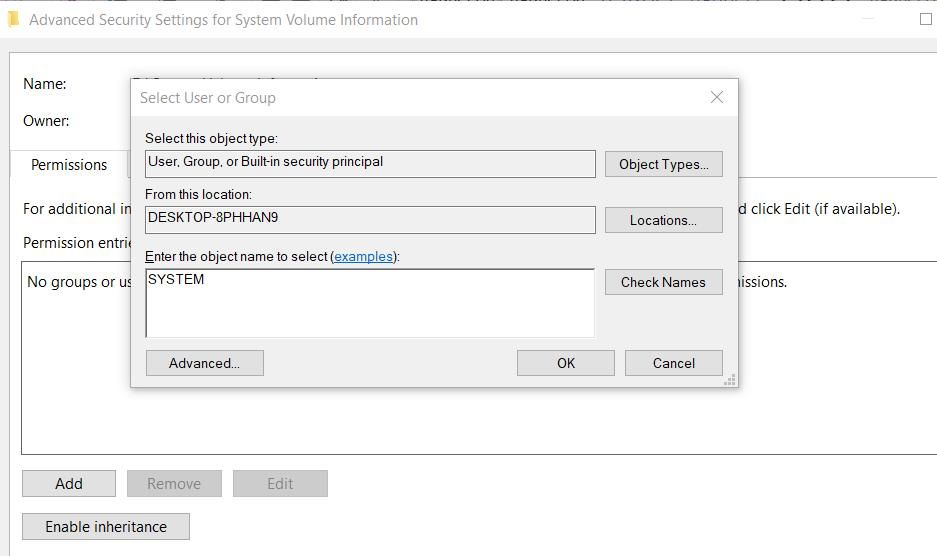
- Klicka på ”OK”.
- Välj ”Full kontroll”.
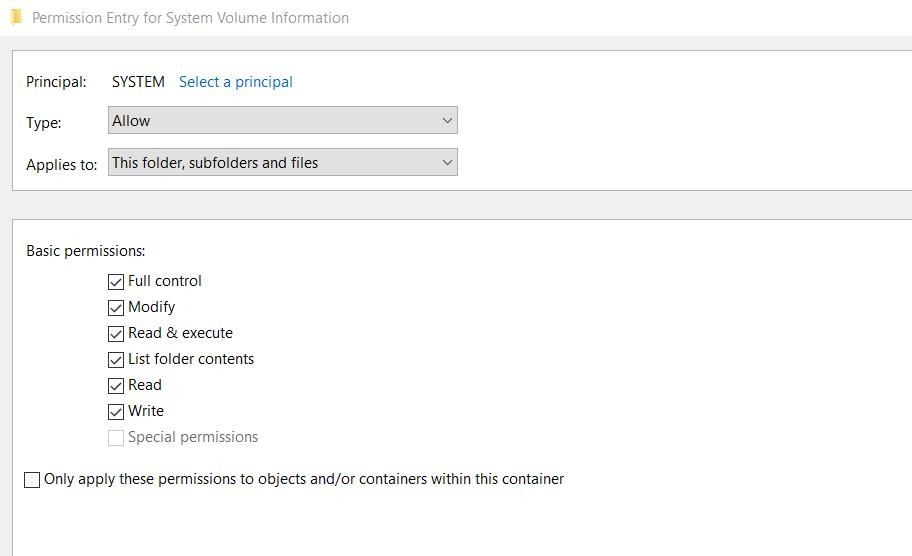
- Klicka på ”OK” i fönstren för behörigheter och avancerade säkerhetsinställningar.
Stäng alla fönster som är öppna. Starta om datorn och försök ändra standardlagringsplatsen igen.
Ändra standardlagringsplats i Windows 11/10
Många har löst fel 0x80070005 genom att använda de metoder som beskrivs här. Ofta är WpSystem-mappen orsaken till problemet, och metod nummer två är den vanligaste lösningen.
Men vissa har även löst problemet genom att använda den fjärde metoden.