Problem med Otillgänglig Startenhet: En Djupgående Analys och Lösningar
Ett av de mest frekventa felen som uppstår efter en större systemuppdatering är det så kallade ”otillgänglig startenhet”-felet. Denna irriterande situation gör det omöjligt att använda datorn effektivt och påverkar operativsystemets grundläggande funktion.
När detta fel dyker upp i Windows, störs datorns uppstart och en blå skärm med ett felmeddelande visas. Det leder till att systemet inte startar som det ska.
Denna artikel kommer att leda dig genom olika metoder för att lösa ”otillgänglig startenhet”-problemet och återställa systemets normala funktion. Vi kommer att presentera flera alternativ för att lösa detta problem på ett effektivt sätt.
Vi kommer också att erbjuda tips för att undvika att detta problem uppstår i framtiden. Genom att följa dessa råd kommer du att kunna övervinna detta fel och få din dator att fungera smidigt igen.
Vad Innebär ”Otillgänglig Startenhet”-Felet i Windows?
Windows uppdateras oftast automatiskt när en ny version släpps. Denna automatiska process kan ibland orsaka oväntade problem.
Tänk dig att du väntar på att Windows ska starta om efter en uppdatering, bara för att mötas av ett felmeddelande ”otillgänglig startenhet”. Vad betyder det?
”Otillgänglig startenhet”-felet är en så kallad Blue Screen of Death (BSOD) som kan inträffa i Windows.
I grund och botten betyder det att systemet inte kan komma åt den enhet som Windows startar ifrån, vanligtvis en hårddisk eller SSD. Därför kan inte Windows starta ordentligt, vilket resulterar i en systemkrasch med en blå skärm och felmeddelandet ”otillgänglig startenhet”.
Vanliga Orsaker till ”Otillgänglig Startenhet”-Felet
Detta fel kan orsakas av flera faktorer, såsom skadlig programvara, korrupta systemfiler, defekta hårddiskar, inkompatibla drivrutiner och mer. När du har identifierat orsaken kan du börja felsöka problemet med hjälp av metoderna nedan.
Låt oss gå igenom varje orsak i detalj.
1. **Skadade eller Inaktuella Drivrutiner:** Skadade drivrutiner, särskilt de för lagringsenheter, kan orsaka detta fel. Detta sker när operativsystemet inte kan komma åt nödvändiga drivrutiner, vilket leder till ”otillgänglig startenhet”-felet.
2. **Hårdvarufel:** Problem med lagringsenheter, som SSD, kan också vara en orsak. Externa faktorer som felaktiga kablar, fel på disken eller dåliga anslutningar kan leda till felet.
3. **Felaktiga BIOS-inställningar:** Felaktiga inställningar i BIOS eller UEFI kan hindra operativsystemet från att starta. Se till att BIOS-inställningarna är korrekt konfigurerade.
4. **Filsystemfel:** Problem med filsystemet på startenheten kan orsaka felet. Korruption kan uppstå på grund av felaktiga avstängningar eller oväntade strömavbrott. Undvik att stänga av systemet plötsligt.
5. **Windows-Uppdateringsproblem:** Vissa uppdateringar kan leda till konflikter eller fel, vilket resulterar i ”otillgänglig startenhet”-felet. Nya uppdateringar kan ibland skapa problem med systemets funktionalitet.
6. **Skadlig Programvara:** Virus och skadlig programvara kan påverka startenheten, störa uppstartsprocessen och orsaka felet. Använd ett antivirusprogram för att skydda din dator mot attacker.
7. **Inkompatibla Hårdvarukomponenter:** Inkompatibilitet med hårdvarukomponenter, som RAM eller moderkort, kan påverka startprocessen och orsaka felet.
8. **Disk Krypteringsprogram:** Vissa diskkrypteringsverktyg kan störa uppstartsprocessen.
Det finns flera felsökningsmetoder för att lösa ”otillgänglig startenhet”-felet i Windows 10/11. Det är inte nödvändigt att testa alla metoder om du hittar den rätta lösningen för ditt system.
Här nedan går vi igenom de mest rekommenderade felsökningsmetoderna. Låt oss undersöka dem var för sig.
Starta Om Systemet
Om du ser ”otillgänglig startenhet”-felet på din skärm är det första du kan prova att starta om datorn. En omstart kan ibland lösa fel och buggar som kan orsaka detta problem.
Om en enkel omstart inte löser felet kan du prova System File Checker (SFC). Det här verktyget söker efter skadade systemfiler och försöker reparera dem. För att starta om och fortsätta felsökningen, följ dessa steg:
1. Tryck på Windows-tangenten + X.
2. Välj Stäng av eller Logga ut.
3. Klicka på Starta om.
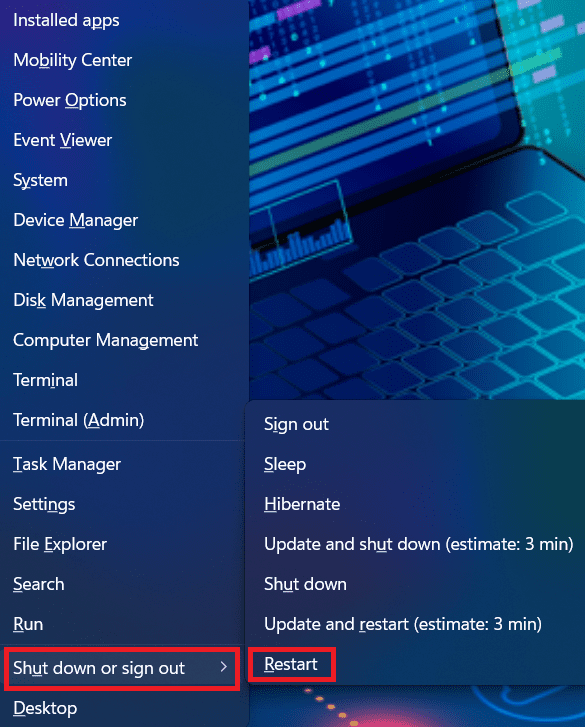
Ta Bort/Avinstallera Nya Paket
Nyligen installerade paket kan leda till ”otillgänglig startenhet”-felet. Om en uppdatering installeras automatiskt kan den orsaka problem.
Om du misstänker att nyligen installerade paket är orsaken till problemet kan du avinstallera dem ett efter ett.
Att ta bort uppdateringar kan lösa problemet. Eftersom du inte kan starta Windows normalt, bör du avinstallera paketen via Reparation med DSM-kommandot.
Obs: Spara allt ditt arbete eftersom den här processen kräver omstart.
1. Stäng av din dator.
2. Slå på den med strömknappen. Tryck länge på strömknappen i 5 sekunder tills den stängs av automatiskt.
3. Upprepa steg 2 minst 3 gånger tills skärmen Förbereder automatisk reparation visas.
Obs: Den här skärmen visas om Windows inte kan starta korrekt. Windows försöker reparera sig självt. Om denna skärm visas första gången du slår på datorn, kan du hoppa över det här steget.
4. Vänta tills Windows slutför diagnosen.
5. Välj Avancerade Alternativ för att öppna Windows Återställningsmiljö.
6. I Windows Återställningsmiljö väljer du Felsökning >> Avancerade Startalternativ.
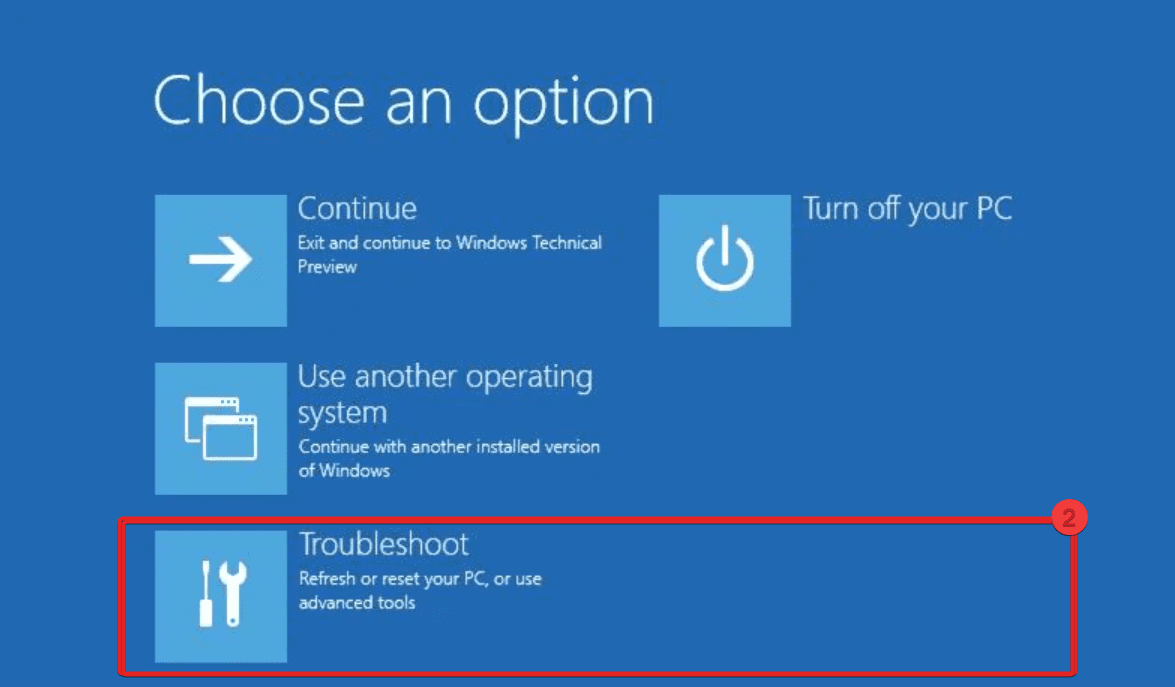
7. Välj Kommandotolken.
Systemet startar nu uppstartsprocessen i kommandotolken. Följ dessa steg när kommandoskärmen visas:
- Skriv `dir c :` (om Windows är installerat på C) och tryck på Enter.
- Kör `Dism /Image: C:/ Get-Packages`.
- En lista över installerade paket visas. Detta hjälper dig att hitta det senaste paketet som installerades.
- För att avinstallera paketet, skriv: `dism.exe /image:c: /remove-package /[paketnamn.]` och tryck på Enter.
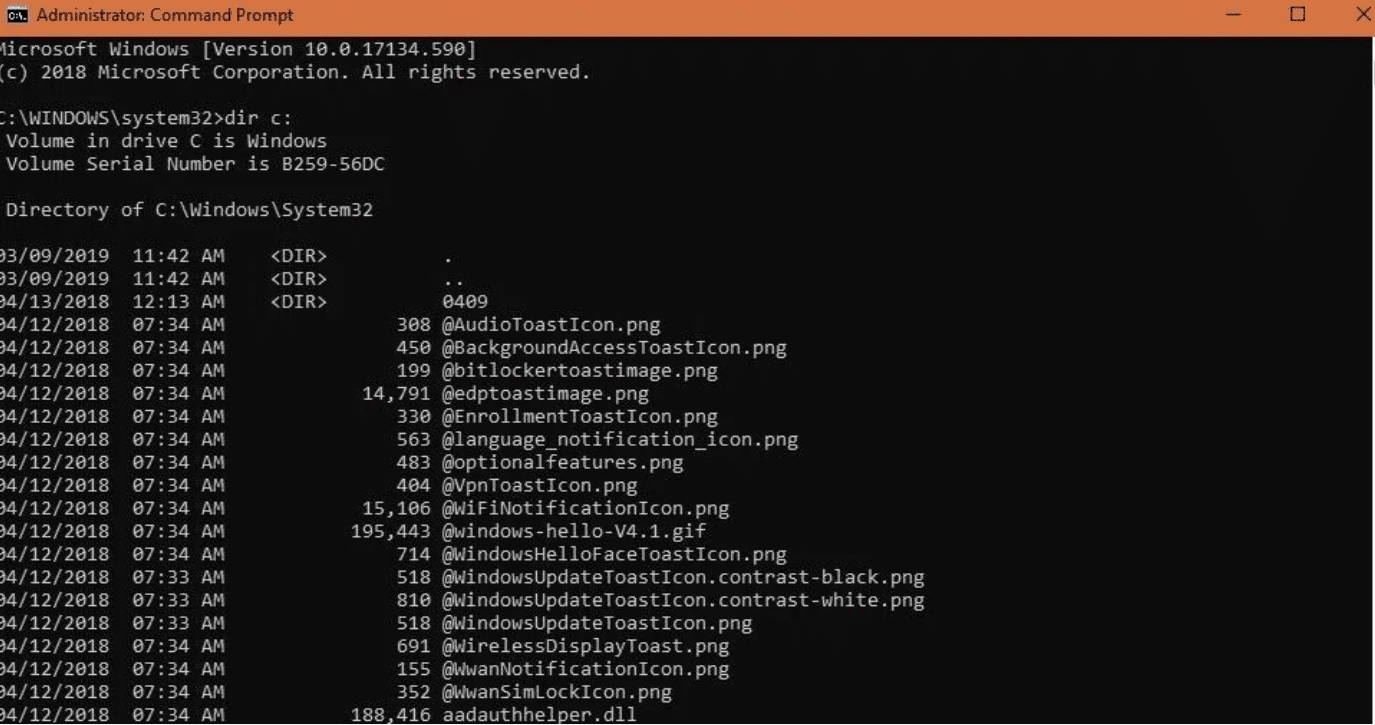
8. Starta om systemet efter att du har installerat paketen och kontrollera om det löser problemet.
Om problemet kvarstår, försök ta bort ett annat nyligen installerat paket med samma metod. Du kan också prova andra felsökningsmetoder.
Starta Windows i Felsäkert Läge
Felet kan orsakas av en tredjepartsapp. Starta Windows i felsäkert läge för att verifiera detta. Följ dessa steg:
1. Slå på datorn med strömknappen. Tryck länge på strömknappen i 5 sekunder tills den stängs av automatiskt.
2. Upprepa detta steg minst 3 gånger tills skärmen Automatisk reparation visas och välj Avancerade alternativ > Felsökning.
3. Välj Startinställningar från menyn för avancerade alternativ och sedan alternativet Aktivera felsäkert läge. Datorn startar om.
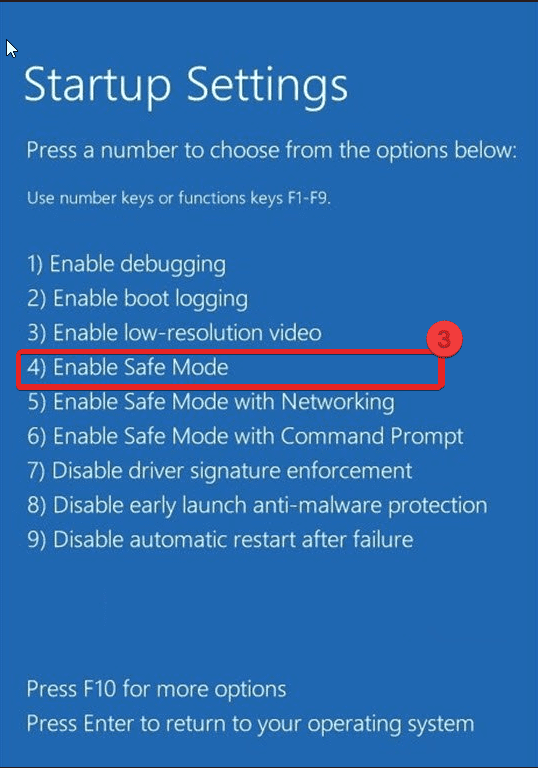
Uppdatera Drivrutiner
Se till att dina drivrutiner, särskilt de för lagringsenheten, är uppdaterade. Felaktiga drivrutiner kan orsaka problem. Du kan uppdatera dem manuellt eller med programvara från tredje part. Här visar vi hur du gör det manuellt:
Obs! Du kan välja vilka drivrutiner som helst för uppdatering i Enhetshanteraren.
1. Sök efter Enhetshanteraren och starta den.
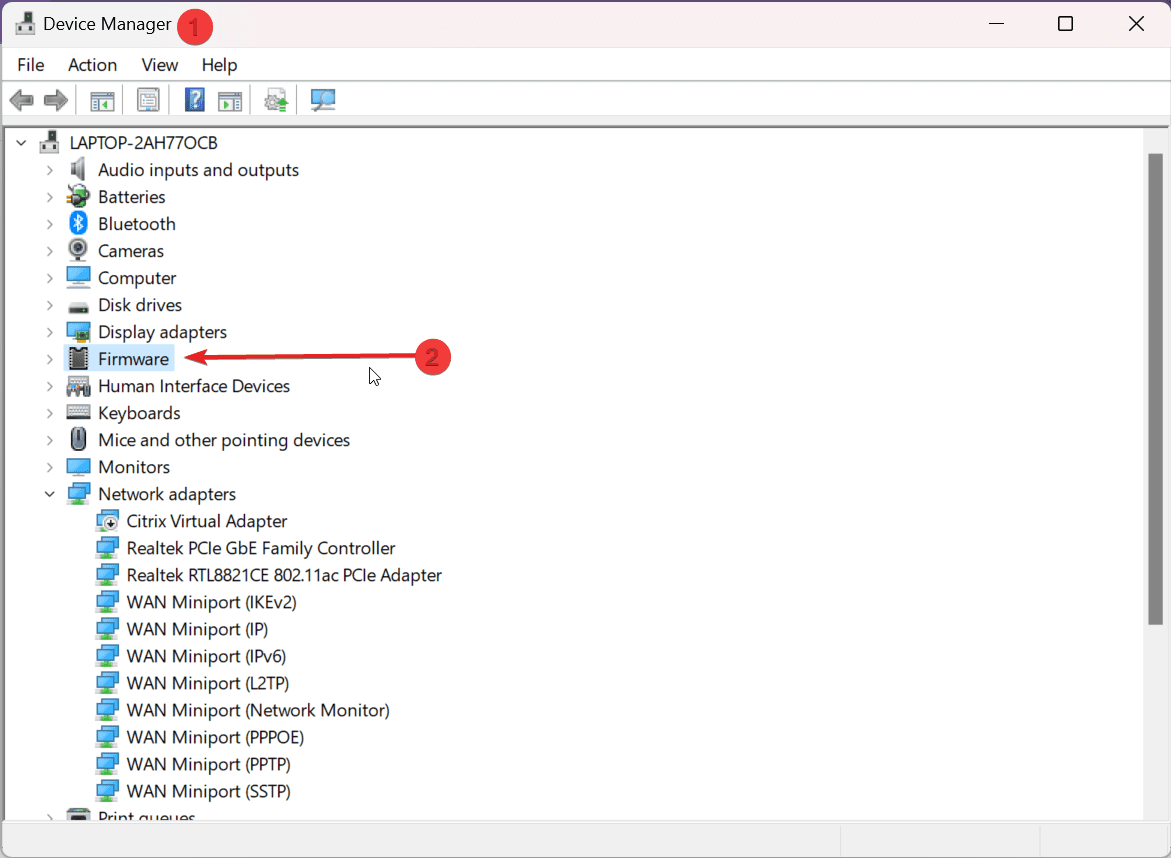
2. Expandera Firmware och dubbelklicka på System Firmware.
3. Fönstret Egenskaper för systemfirmware visas; klicka på Drivrutiner.
4. Välj Uppdatera drivrutiner.
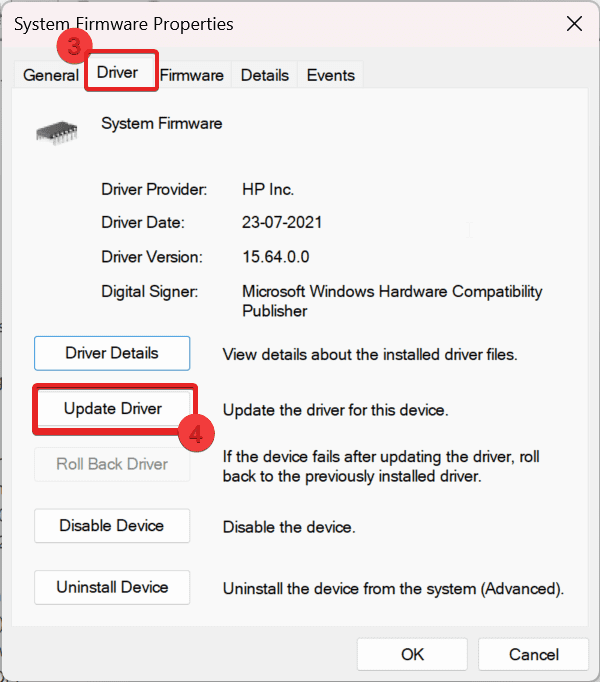
5. Ett fönster visas med två alternativ. Välj Sök automatiskt efter drivrutiner. Om en uppdatering finns tillgänglig installeras den, och du uppmanas att starta om systemet. Annars meddelas du om att den bästa drivrutinen redan är installerad.
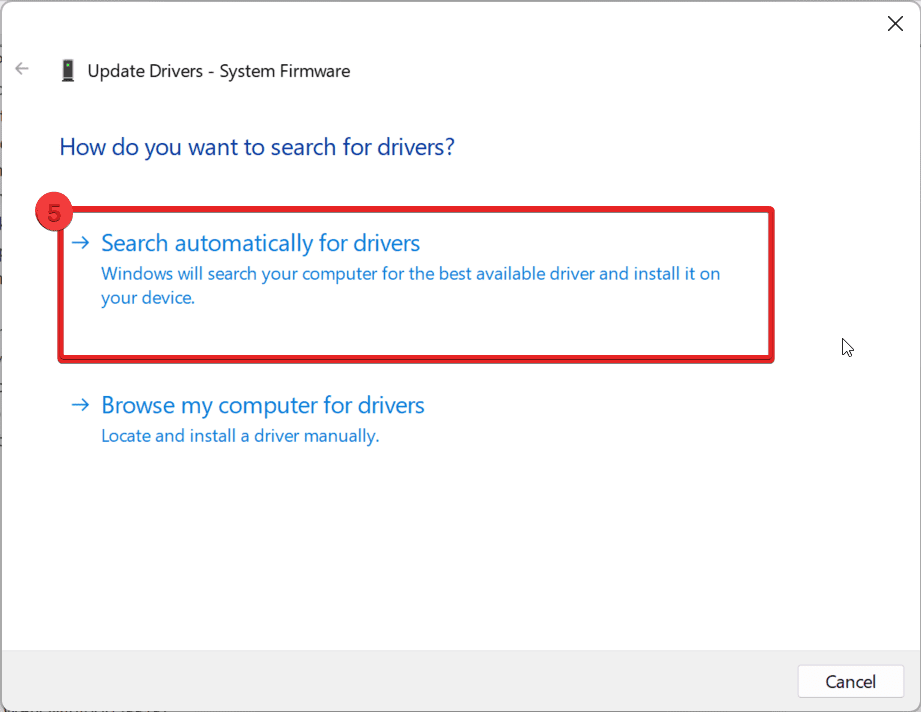
6. Om det inte finns någon tillgänglig uppdatering, välj Sök efter uppdaterade drivrutiner på Windows Update.
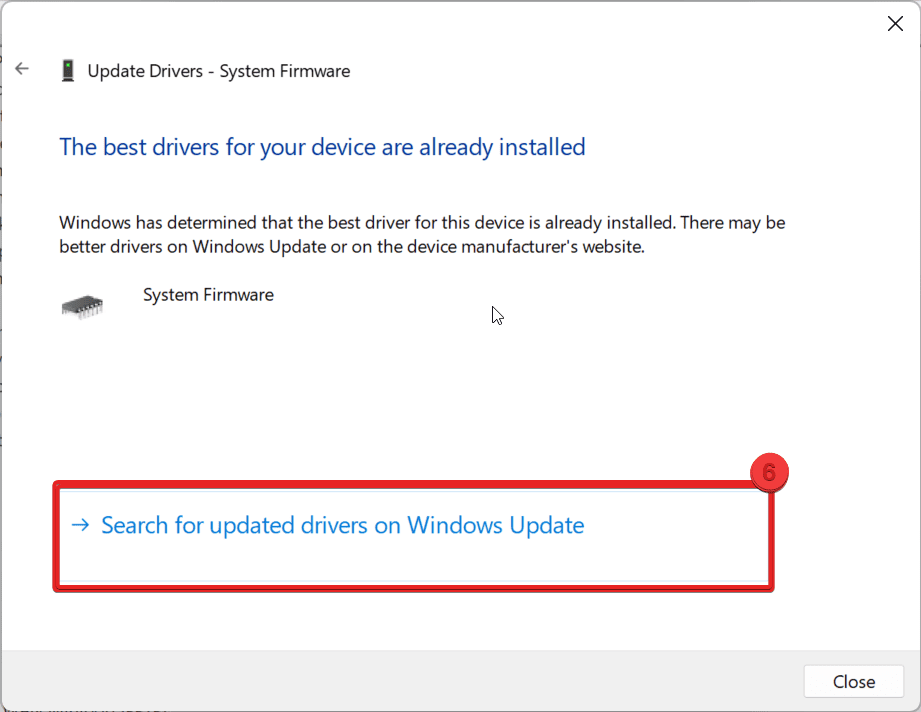
7. Du kommer nu till Windows Update-sidan där du kan söka efter uppdaterade drivrutiner. Om det finns några kan du uppdatera därifrån.
Ta Bort Väntande Uppdateringspaket
Ibland kan Windows-uppdateringen fastna, vilket orsakar felet med otillgänglig startenhet. Så här kan du åtgärda det:
1. Skriv `cmd` i sökmenyn, starta kommandotolken och Kör som administratör.
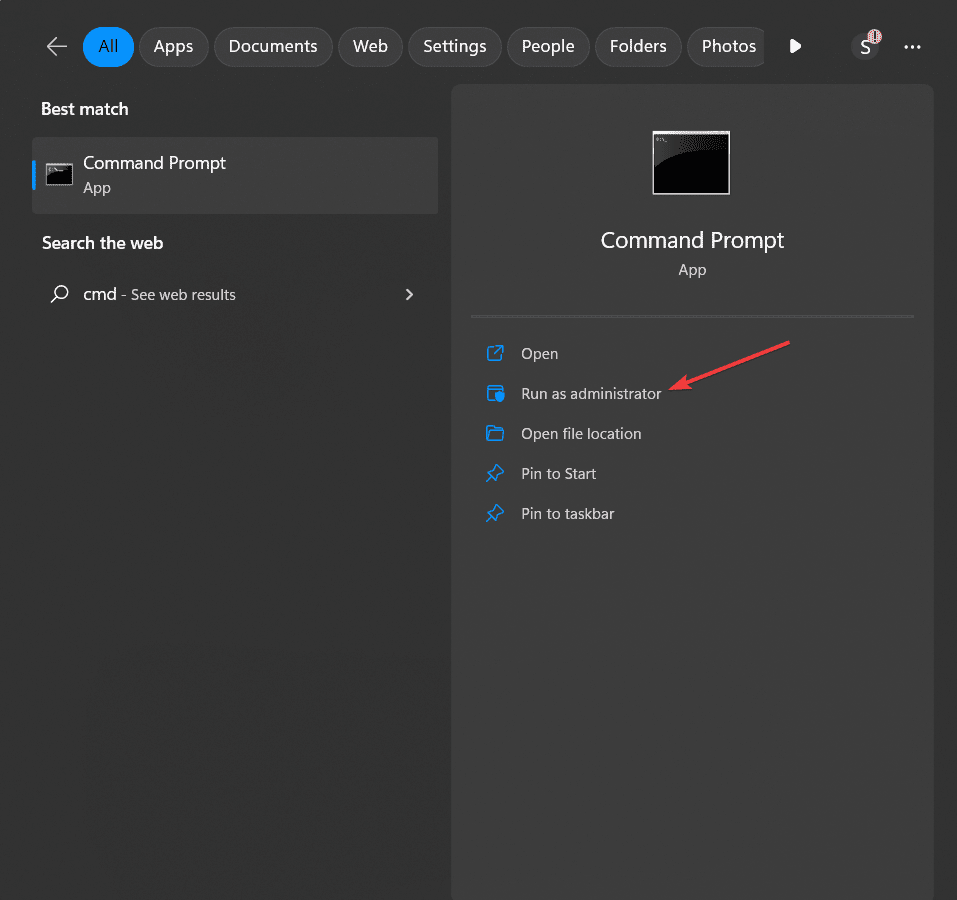
2. Skriv följande kommando och tryck på Enter:
`DISM.exe /image:C: /cleanup-image /revertpendingactions`
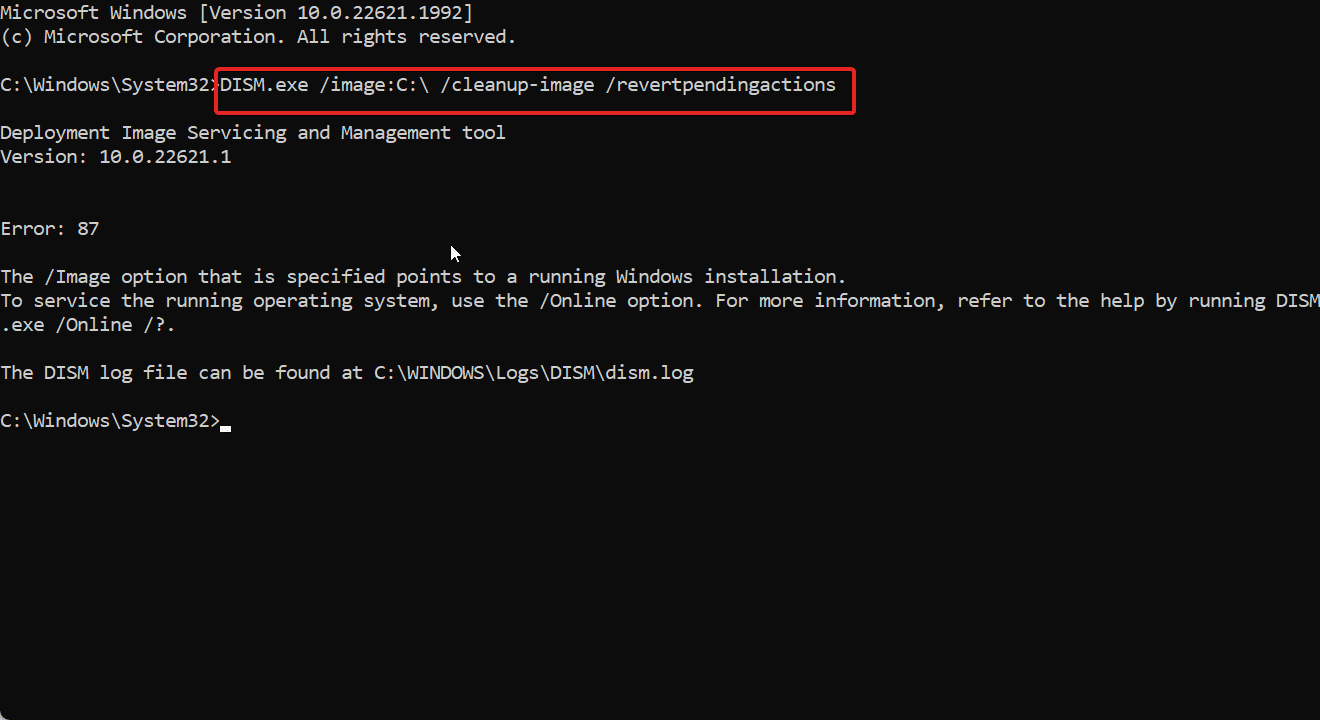
Obs: Ersätt C med den enhetsbeteckning där Windows är installerat.
3. När DISM-verktyget börjar bearbeta kommandot återställs alla väntande åtgärder. Detta kan ta lite tid, så ha tålamod.
4. Starta om Windows när processen är klar. Kontrollera om detta löser problemet.
Detta är hur du kan ta bort alla väntande paket som kan orsaka problem genom att använda DISM-kommandot med parametern `/revertpendingactions`.
Skanna Efter Virus/Skadlig Programvara
Virus och skadlig programvara kan vara en av orsakerna till ”otillgänglig startenhet”-felet. En enkel skanning kan lösa problemet. Gör så här:
1. Öppna Inställningar.
2. Välj Sekretess och säkerhet >> Windows-säkerhet.
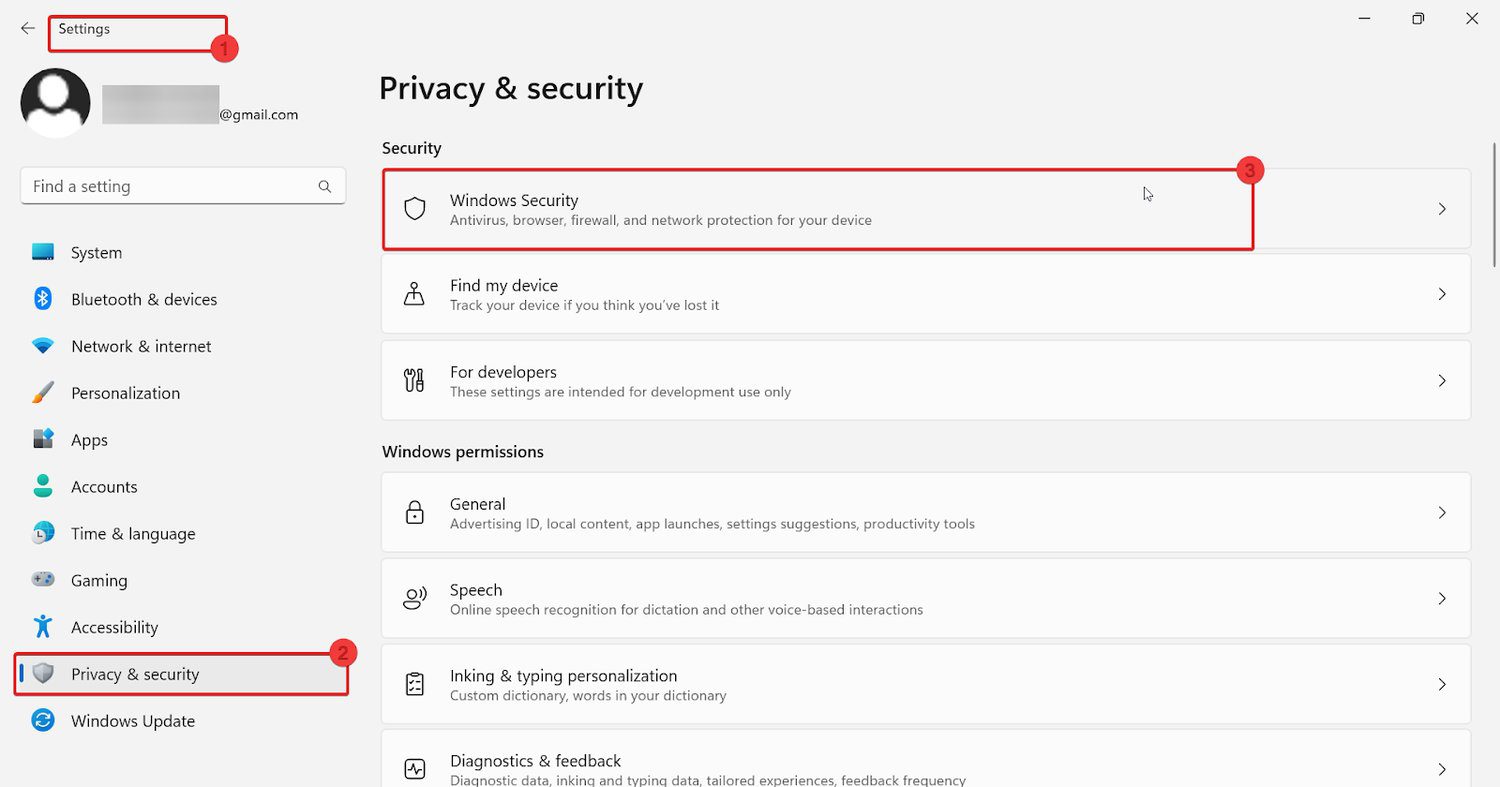
3. Klicka på Virus- och hotskydd.
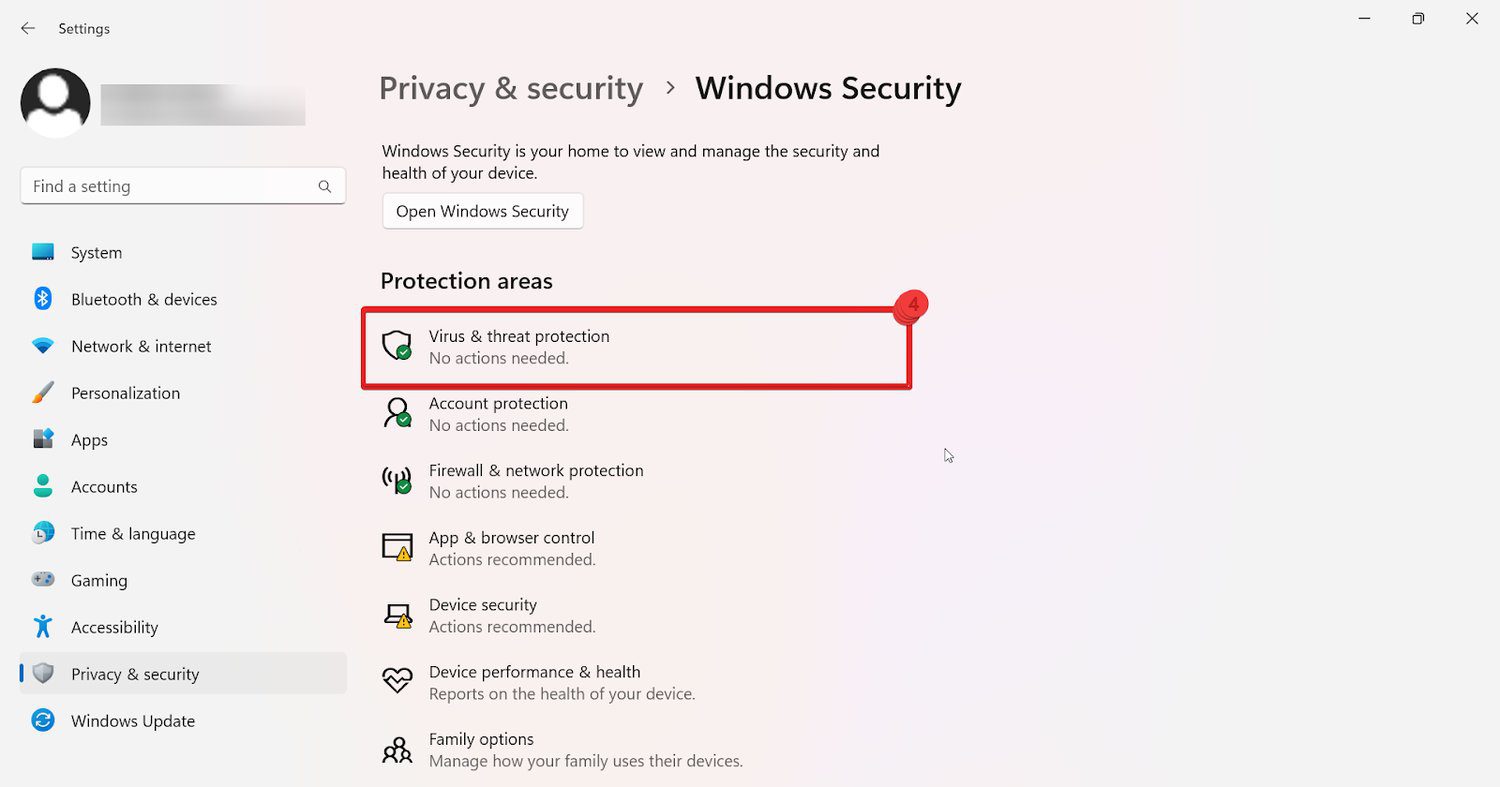
4. Klicka på Snabbgenomsökning under Windows Security. Detta meddelar dig om några hot upptäcks.
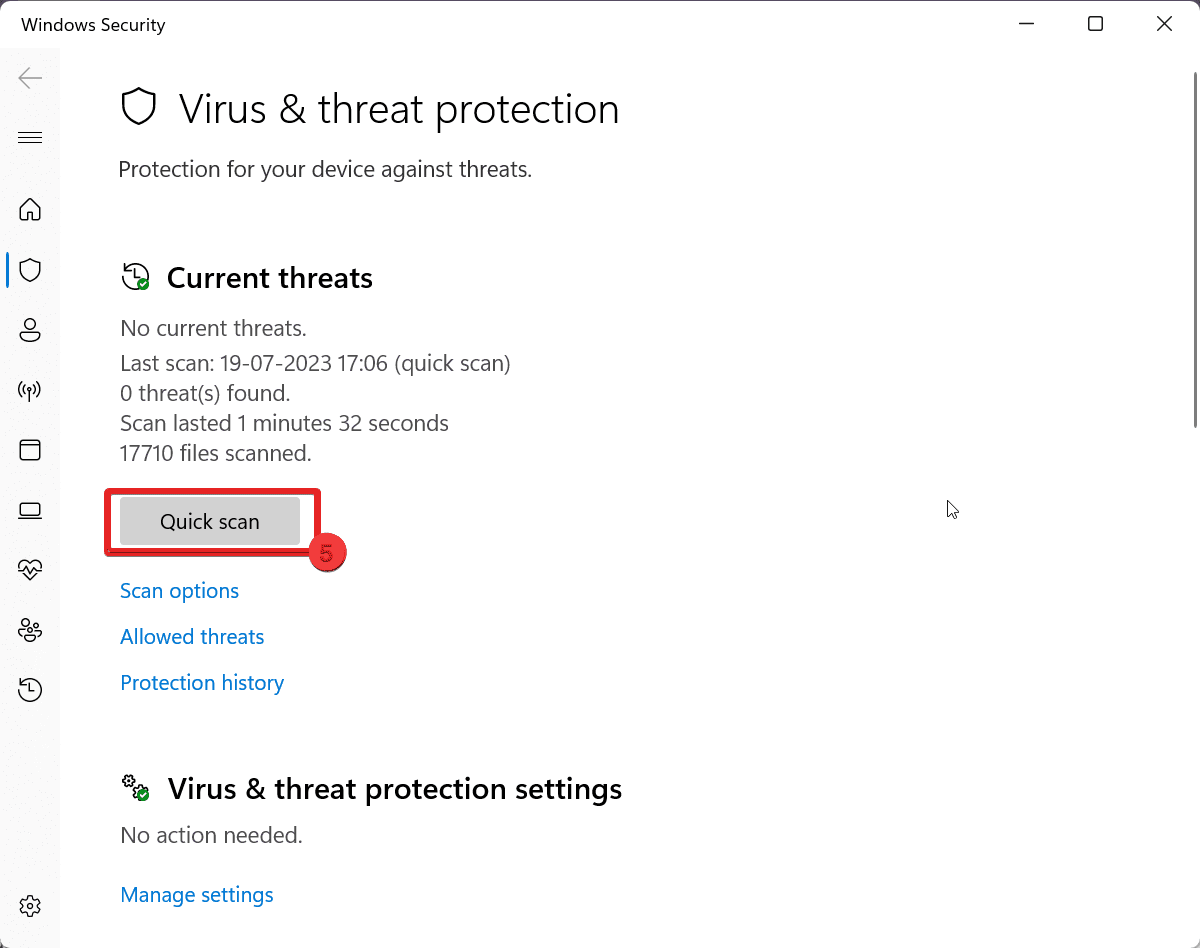
Tips för att Undvika ”Otillgänglig Startenhet”-Fel i Framtiden
Här är några tips för att undvika detta fel i framtiden:
1. **Håll Windows Uppdaterat:** Att hålla Windows uppdaterat kan förhindra att felet uppstår eftersom det åtgärdar buggar.
2. **Håll Koll på Dina Lagringsenheter:** Kontrollera dina lagringsenheter regelbundet för att säkerställa att de är i gott skick. Använd diagnostiska verktyg för att upptäcka fel.
3. **Använd Antivirusprogram:** Håll antivirusprogrammet uppdaterat och aktivt. Regelbundna skanningar kan hjälpa dig att ta bort problem som kan orsaka felet.
4. **Gör Regelbundna Säkerhetskopior:** Säkerhetskopiera viktiga filer och data till en extern lagringsenhet eller en molntjänst. Detta gör att du kan återställa systemet om det uppstår problem.
5. **Skapa En Systemåterställningspunkt:** Skapa en systemåterställningspunkt innan du gör stora ändringar i systemet. Om problem uppstår kan du återställa till ett tidigare tillstånd.
6. **Uppdatera Drivrutiner Regelbundet:** Håll drivrutinerna uppdaterade genom att söka efter uppdateringar på tillverkarens webbplats eller använda programvara för uppdatering av drivrutiner.
Slutsats
Vi har utforskat olika metoder för att lösa felet ”otillgänglig startenhet”. Varje felsökningsteknik har visat sig vara effektiv för att åtgärda problemet.
Vi är säkra på att en av dessa lösningar kommer att fungera. Välj den som passar din Windows-installation så är du snart tillbaka på rätt spår.
Du kan också undersöka hur man fixar Windows-felet 0x80004005.