Trots att iMessage är mycket användarvänligt, har det funnits en hel del oväntade problem genom åren, inklusive det välkända felet ”iMessage väntar på aktivering”. Ett annat lika frustrerande problem är meddelandet ”iMessage måste aktiveras för att skicka det här meddelandet”, som kan fortsätta dyka upp även om du har ställt in appen korrekt. När du stöter på det här problemet börjar du undra vad som kan ha gått snett eller orsakat att appen felar. Men det finns ingen anledning till oro, eftersom dessa 10 metoder kan hjälpa dig att lösa problemet med att iMessage behöver aktiveras för att skicka meddelanden på din iPhone.
10 tips för att åtgärda iMessage-problem på iPhone (2024)
1. Tvinga att stänga appen Meddelanden och försök igen
Det första du bör göra om iMessage inte låter dig skicka meddelanden är att tvinga att stänga appen.
- På iPhone och iPad utan hemknapp: Svep uppåt från nederkanten av skärmen och håll fingret i mitten av skärmen. Svep sedan uppåt på appen Meddelanden för att stänga den.
- På iPhone och iPad med hemknapp: Dubbelklicka på hemknappen för att öppna appväxlaren. Svep sedan uppåt på appkortet för att tvångsstänga appen Meddelanden.
2. Slå på/av flygplansläge
Om din internetanslutning är instabil kan iMessage inte fungera som det ska. Genom att använda flygplansläget kan du enkelt återställa anslutningarna.
- På iPhone och iPad utan hemknapp: Svep nedåt från det övre högra hörnet av skärmen för att öppna kontrollcentret och tryck sedan på ikonen för flygplansläge för att aktivera det. Efter några sekunder trycker du på ikonen för flygplansläge igen för att stänga av det.
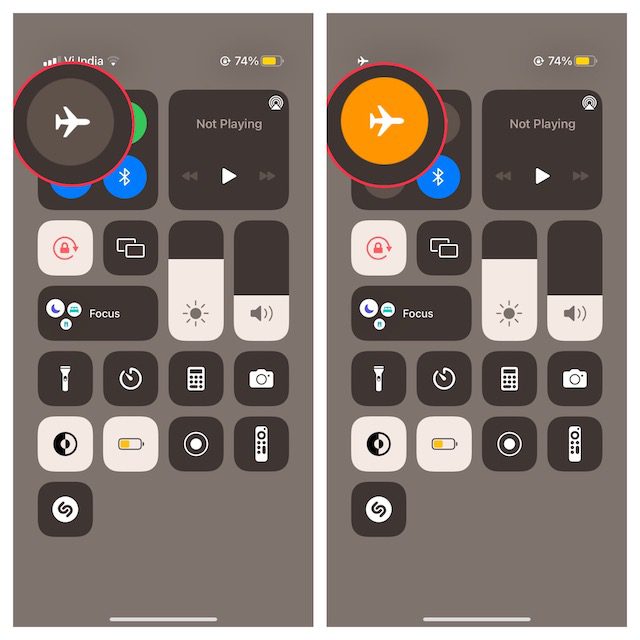
- På iPhone och iPad med hemknapp: Svep uppåt från skärmens nederkant för att öppna kontrollcentret och tryck sedan på ikonen för flygplansläge för att aktivera det. Vänta några sekunder och tryck sedan på ikonen för flygplansläge igen för att stänga av det.
3. Inaktivera/aktivera iMessage
När iMessage inte fungerar som det ska är det första jag brukar göra att stänga av och sätta på tjänsten igen. Ofta hjälper det mig att lösa iMessage-problem. Jag rekommenderar därför att du testar det här enkla knepet för att lösa det här problemet också.
- Öppna appen Inställningar på din iPhone eller iPad och välj Meddelanden. Stäng sedan av reglaget för iMessage.
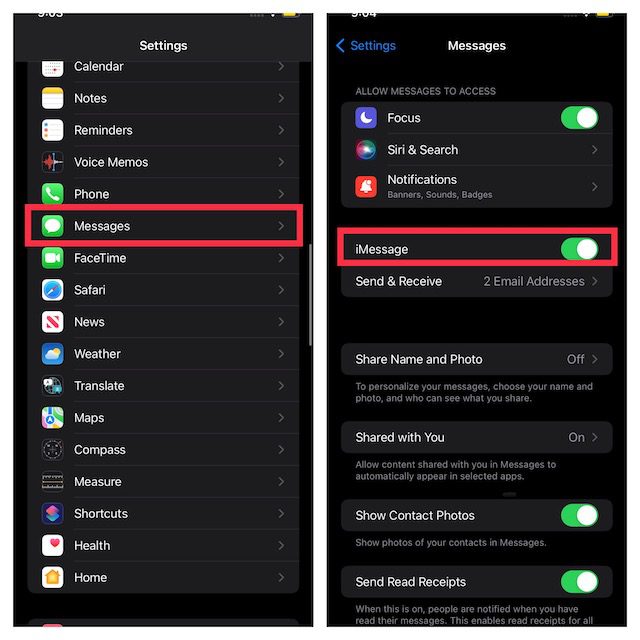
- Starta om din enhet. När den har startats om, gå tillbaka till iMessage-inställningarna och aktivera tjänsten igen.
4. Skicka som SMS när iMessage är otillgängligt
iOS låter dig skicka meddelanden som SMS när iMessage inte är tillgängligt. Även om det inte löser grundproblemet kan du aktivera funktionen för att säkerställa att dina meddelanden skickas iväg.
- Öppna appen Inställningar och välj Meddelanden.
- Aktivera sedan reglaget för Skicka som SMS.
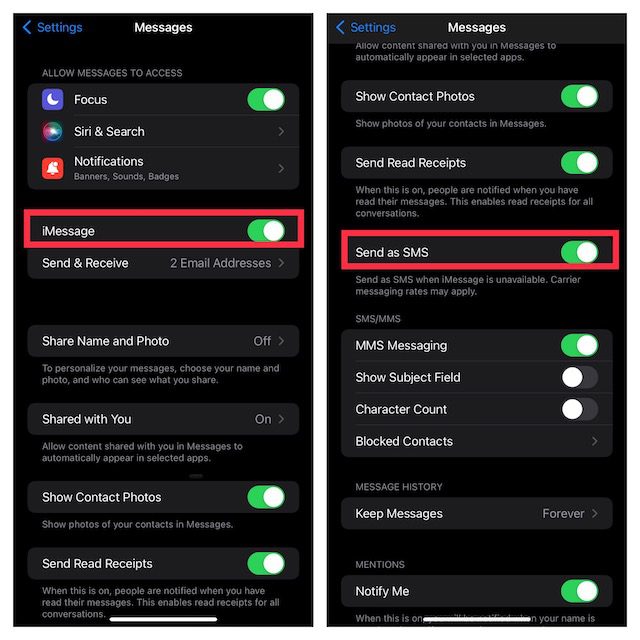
5. Tvinga omstart
Fortsätter felmeddelandet att visas? Oroa dig inte, vi är inte klara än. Nu ska vi tvinga omstart av enheten. Den här metoden är känd för att lösa vanliga iPhone/iPad-problem och borde kunna lösa även det här problemet.
- På iPhone/iPad utan hemknapp: Tryck snabbt på knappen för att höja volymen och släpp den. Tryck snabbt på knappen för att sänka volymen och släpp den. Håll sedan strömknappen intryckt tills Apple-logotypen visas på skärmen.
- På iPhone 7 och 7 Plus: Håll strömknappen och volymknappen nedtryckta samtidigt tills Apple-logotypen visas på skärmen.
- På iPhone 6s och iPad med hemknapp: Håll hemknappen och strömknappen nedtryckta samtidigt tills Apple-logotypen visas på skärmen.
6. Kontrollera iMessage-serverstatus
Kontrollera om iMessage-servern har avbrott. Öppna en webbläsare på enheten och gå till Apples systemstatussida (besök) och se till att den lilla cirkeln till vänster om iMessage är grön. Om cirkeln är orange har iMessage problem. I det här fallet får du vänta tills Apple har löst problemet.
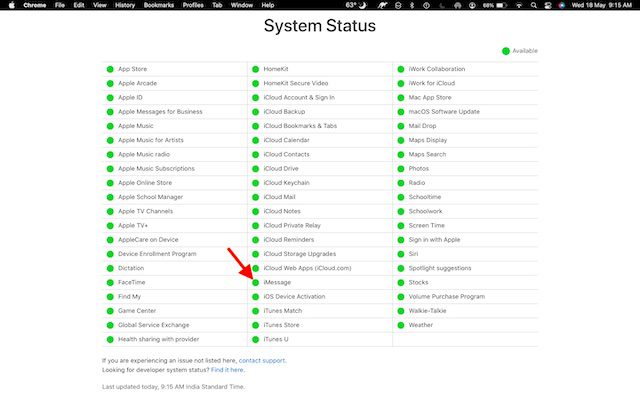
7. Programuppdatering
Programuppdateringar verkar vara lösningen på de flesta problem som dyker upp på iOS och iPadOS nuförtiden. Så om felmeddelandet fortsätter att visas när du försöker skicka iMessage kan det hjälpa att uppdatera programvaran på enheten.
- Öppna appen Inställningar på din iPhone eller iPad och välj Allmänt.

- Välj Programuppdatering och ladda ner och installera den senaste versionen av iOS/iPadOS på din enhet.
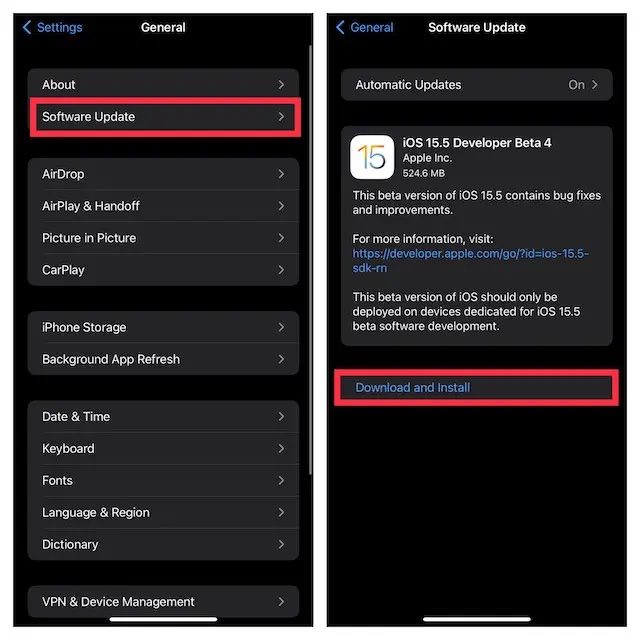
8. Återställ nätverksinställningar
Om din internetanslutning verkar vara svag eller inte fungerar som den ska kan det hjälpa att återställa nätverksinställningarna.
- Öppna appen Inställningar på din iPhone eller iPad och välj Allmänt.

- Skrolla ner till botten och välj Överför eller Återställ iPhone/iPad.

- Tryck på Återställ och välj Återställ nätverksinställningar.
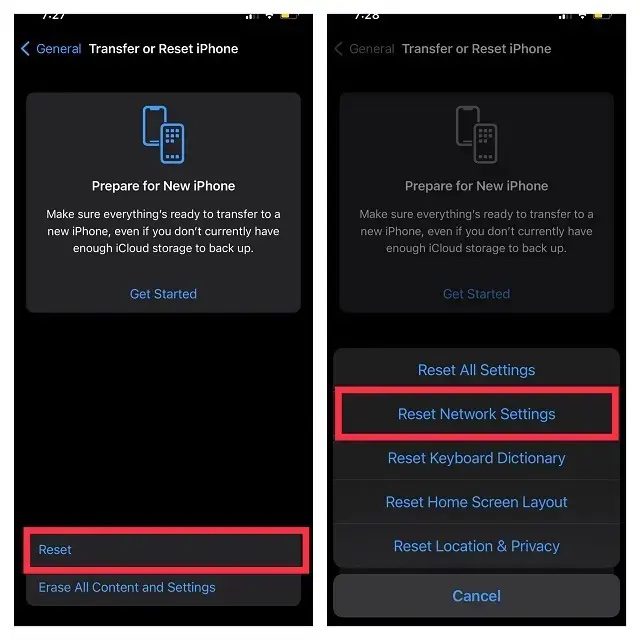
- Ange din enhets lösenord och skärmtidslösenord om du uppmanas till det. Tryck sedan på Återställ nätverksinställningar för att bekräfta.
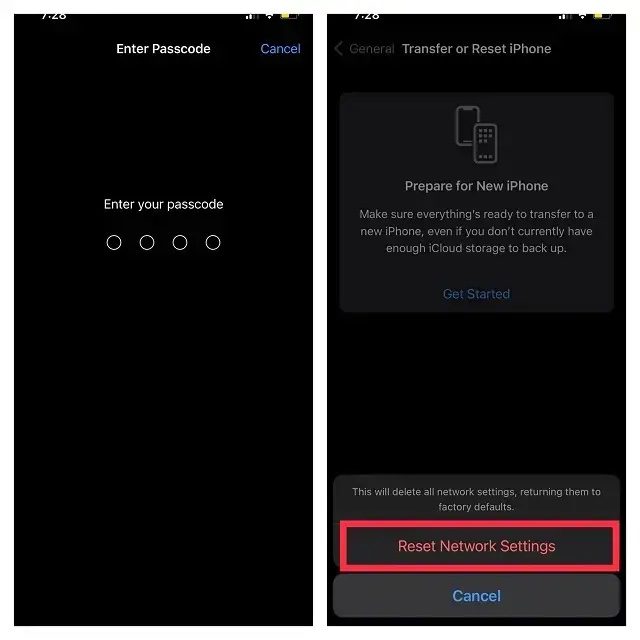
9. Logga ut från Apple-ID och logga in igen
En ny inloggning kan lösa diverse iOS-problem. Det kan vara värt ett försök.
- För att logga ut från Apple-ID och logga in igen öppnar du appen Inställningar på din iPhone eller iPad och trycker på din profil.
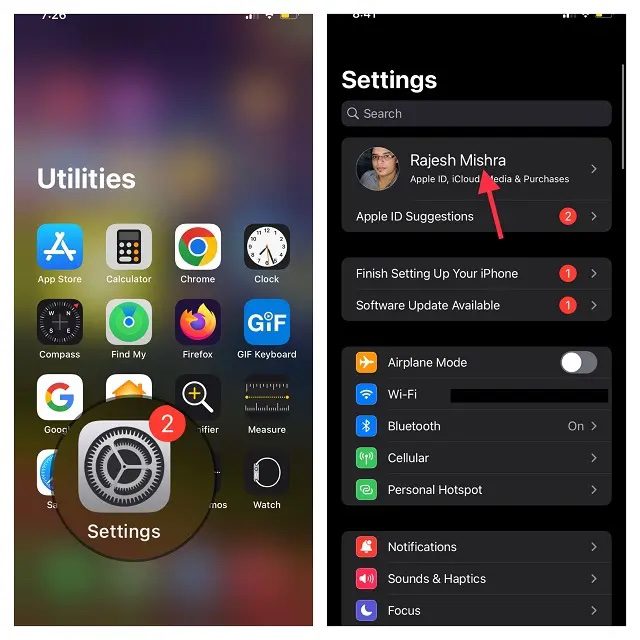
- Skrolla ner och tryck på Logga ut. Se till att du har en kopia av all viktig information innan du loggar ut från ditt konto.
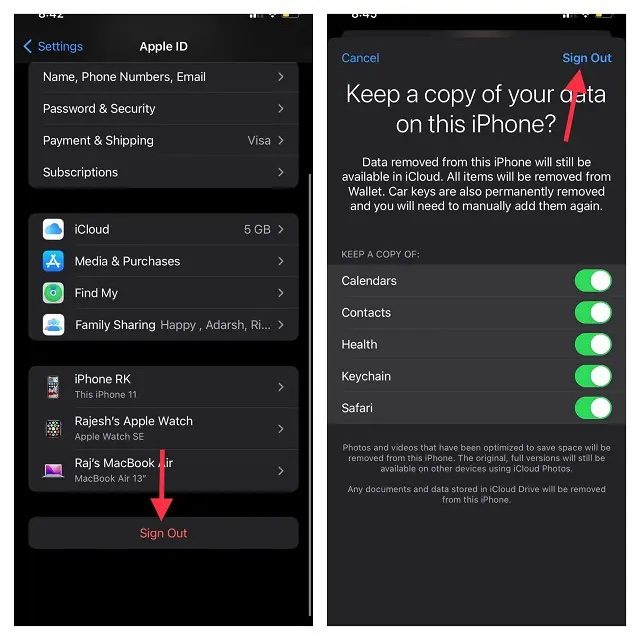
- Klicka sedan på Logga in på din iPhone/iPad i menyn Inställningar och ange ditt Apple-ID och lösenord för att logga in på ditt konto.
10. Återställ alla inställningar
Återställ din enhet till fabriksinställningarna om iMessage fortfarande inte fungerar. En fabriksåterställning tar bort alla befintliga inställningar, inklusive Wi-Fi-lösenord, men behåller din media och data intakta.
- Öppna appen Inställningar på din iPhone eller iPad och välj Allmänt.

- Skrolla ner till botten och välj Överför eller Återställ iPhone/iPad.

- Tryck på Återställ och välj Återställ alla inställningar.
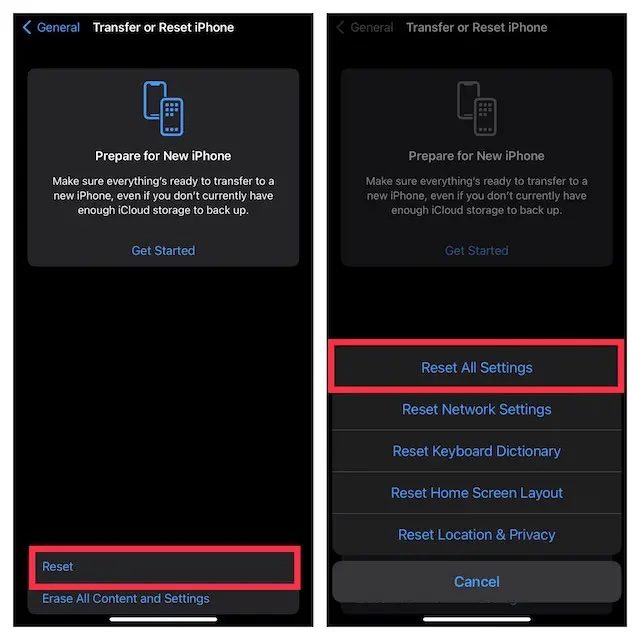
- Om du uppmanas till det, ange din enhets lösenord och skärmtidslösenord och bekräfta åtgärden genom att trycka på Återställ alla inställningar i popup-fönstret.
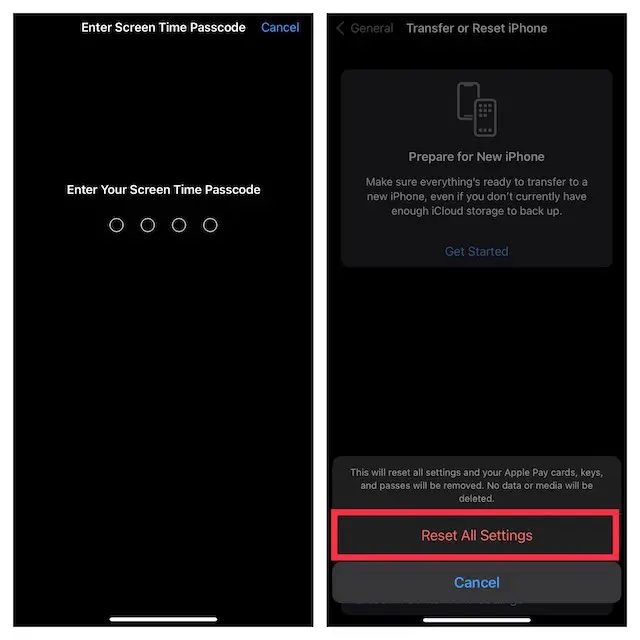
Felet ”iMessage måste aktiveras för att skicka detta meddelande” – löst!
Förhoppningsvis fungerar iMessage som det ska igen. Oavsett om det var att slå på/av flygplansläget, inaktivera iMessage och återaktivera det eller återställa enheten, så får du gärna berätta vilken metod som hjälpte dig att lösa iMessage-problemet. Om det finns andra saker som har fungerat för dig och som du tycker ska inkluderas i artikeln, får du gärna dela med dig av dem.