Viktiga punkter
- Utnyttja den inbyggda felsökaren: Använd felsökningsverktyget för internetanslutning eller nätverkskort för att identifiera och åtgärda vanliga nätverksproblem i Windows 11.
- Aktivera Wi-Fi-adaptern manuellt: Om Wi-Fi-alternativet inte visas, gå till Nätverks- och delningscenter, välj Ändra adapterinställningar, högerklicka på Wi-Fi-adaptern och klicka på Aktivera.
- Uppdatera drivrutiner för nätverkskort: Installera de senaste drivrutinerna för din Wi-Fi-enhet via Enhetshanteraren. Utöka Nätverkskort, högerklicka på din Wi-Fi-enhet och välj Uppdatera drivrutin.
Om din Windows 11-dator inte visar alternativet för Wi-Fi-anslutning kan det bero på olika orsaker. Skadade Wi-Fi-drivrutiner, problem med hårdvaran, eller till och med fel i Windows operativsystem kan leda till detta problem. Det är också vanligt att Wi-Fi-anslutningen ibland bryts.
Här följer några felsökningssteg som kan hjälpa dig att lösa problem med Wi-Fi som inte fungerar på Windows 11.
1. Använd Felsökaren för Internetanslutning
Windows 11 har inbyggda felsökningsverktyg som kan hjälpa till att åtgärda vanliga problem med kringutrustning och nätverksenheter. Du kan använda Felsökaren för Internetanslutning för att söka efter nätverksproblem och åtgärda dem automatiskt.
Så här använder du Felsökaren för Internetanslutning:
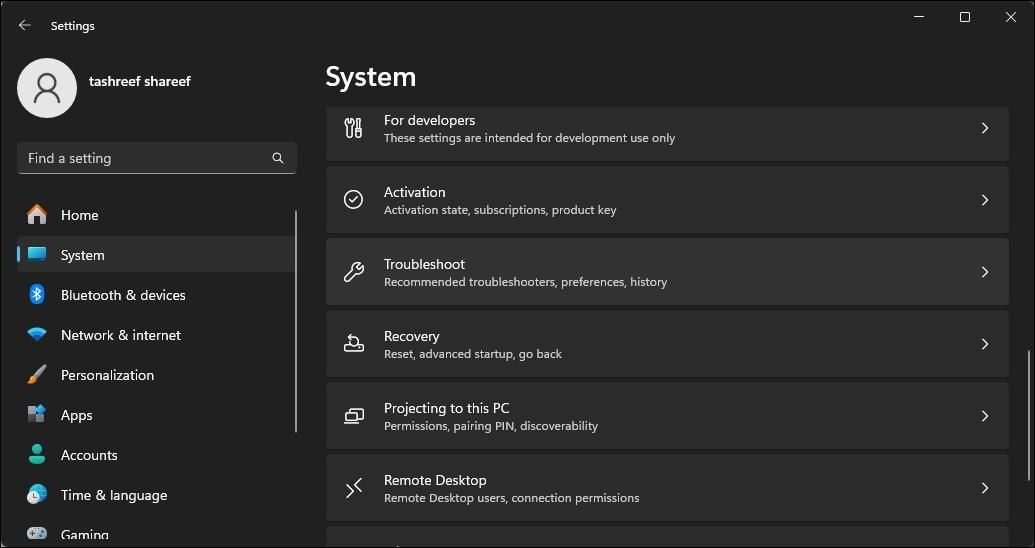
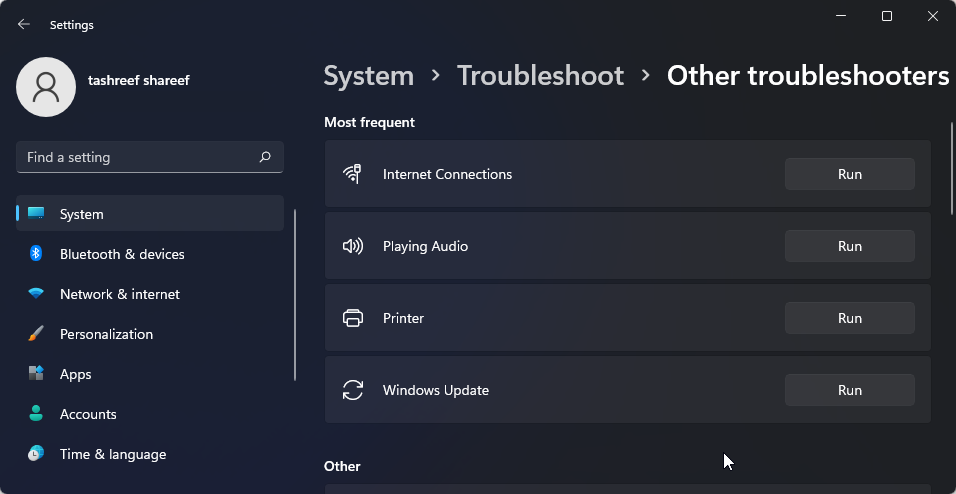
Om problemet kvarstår, använd felsökaren för nätverkskortet. Så här gör du:
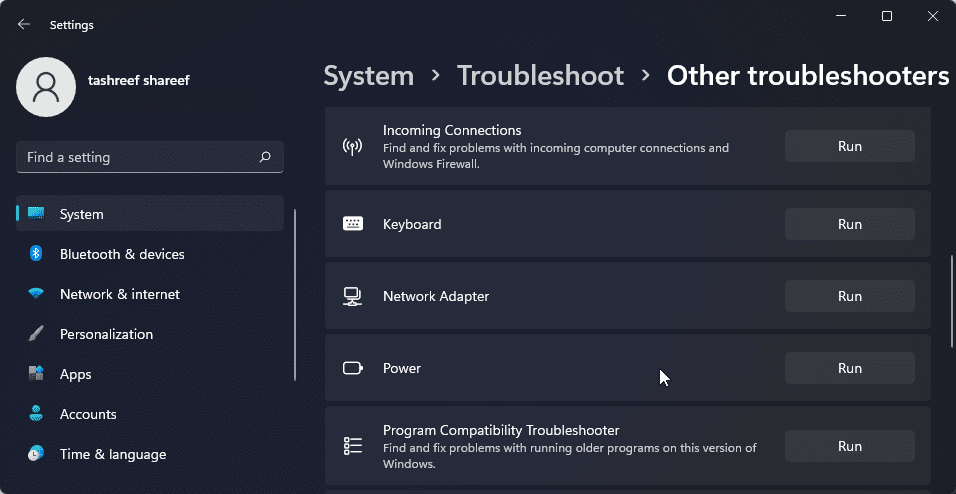
Välj rätt alternativ och följ anvisningarna på skärmen. Använd de föreslagna lösningarna om de finns, för att återställa din Wi-Fi-anslutning.
2. Aktivera Wi-Fi-adaptern i Nätverksanslutningar
Om Wi-Fi-adaptern är avaktiverad, kommer Windows 11 inte att visa Wi-Fi-alternativet. Du kan aktivera eller inaktivera nätverksenheter manuellt via Kontrollpanelen.
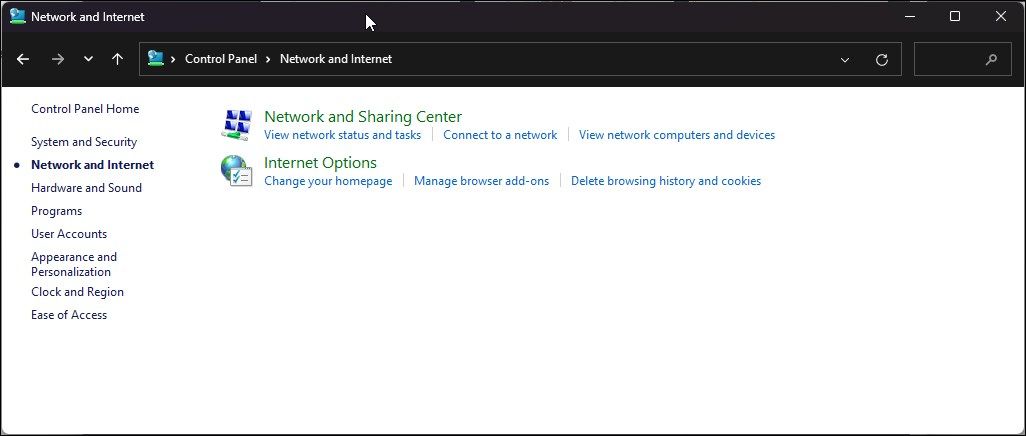
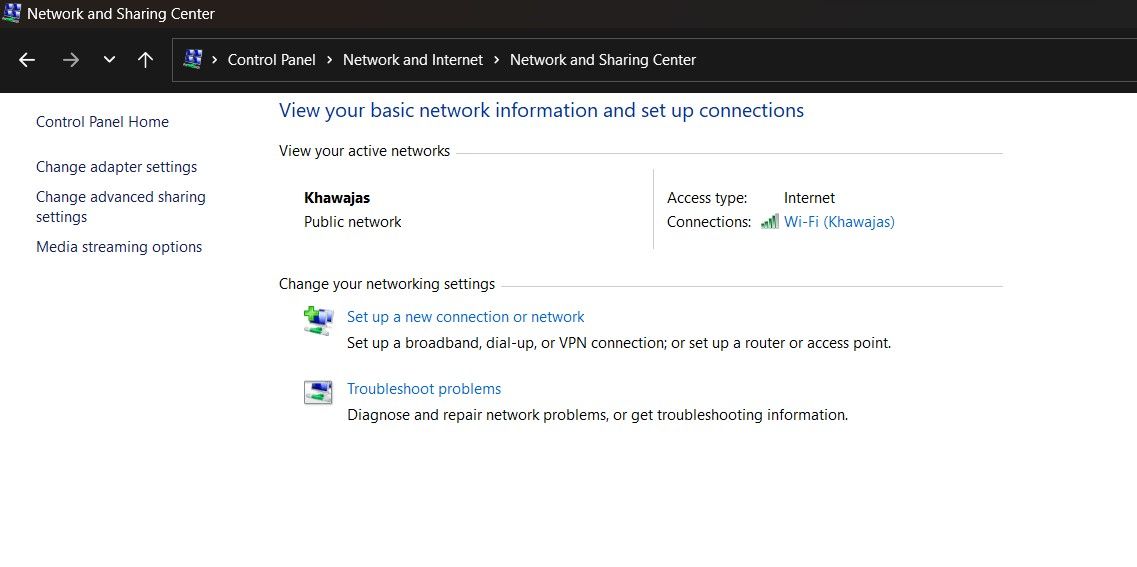
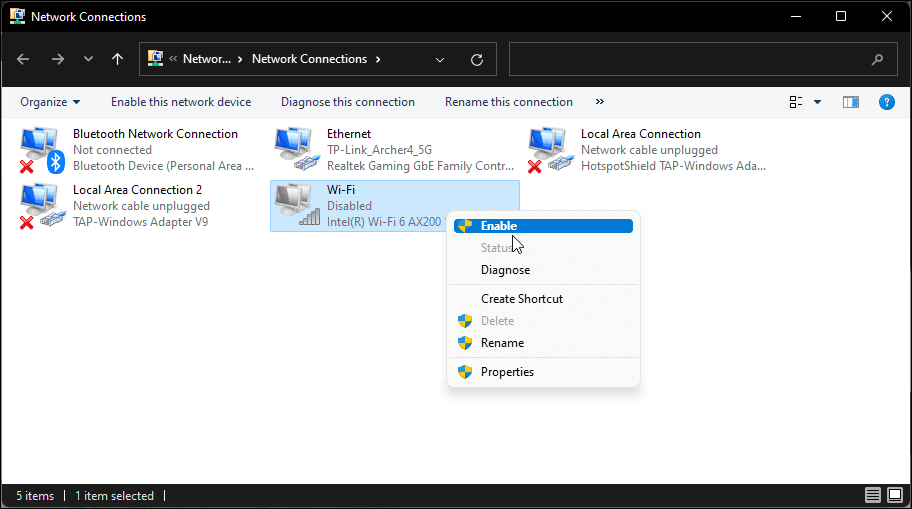
Om adaptern redan är aktiverad, använd nätverksdiagnostiken för att felsöka drivrutinen. Högerklicka på Wi-Fi-adaptern och välj Diagnostisera.
Windows kommer att undersöka enheten efter fel och föreslå möjliga lösningar. Klicka på ”Tillämpa den här lösningen” för att åtgärda problemet. Om detta inte fungerar, följ instruktionerna på skärmen för att prova ytterligare förslag.
3. Uppdatera Drivrutinerna för Nätverksadaptern
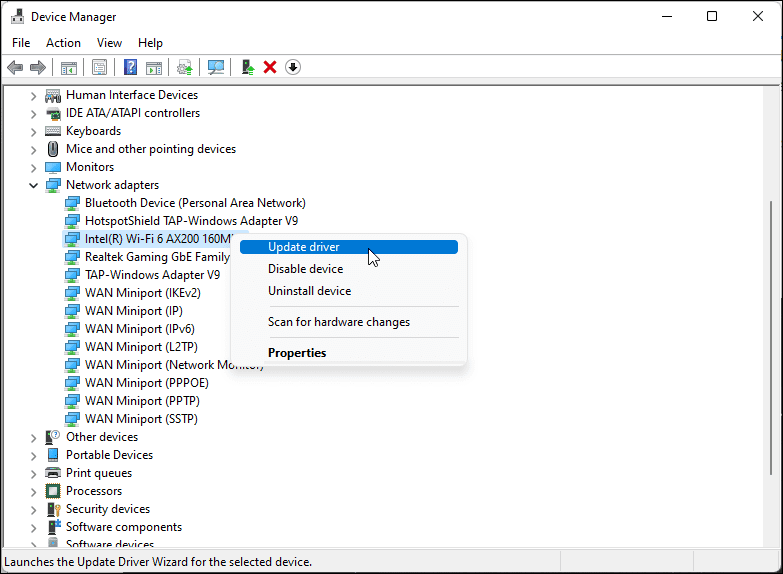
Om du nyligen uppgraderat Windows kan det vara så att du inte har de senaste drivrutinerna för nätverket. Skadade eller felaktiga drivrutiner för nätverkskort kan också leda till problem med Wi-Fi-anslutningen. För att lösa detta, uppdatera drivrutinerna för nätverksadaptern till den senaste versionen.
Om du inte hittar nätverkskortet i Enhetshanteraren, följ guiden för att åtgärda ett saknat nätverkskort i Windows och försök igen.
4. Konfigurera Energihantering för Nätverksadaptern
Som standard kan Windows stänga av nätverksadaptern för att spara energi när datorn går i viloläge. Detta kan orsaka problem med Wi-Fi-anslutningen. Du kan enkelt lösa detta genom att inaktivera energihanteringsinställningarna för nätverksadaptern.
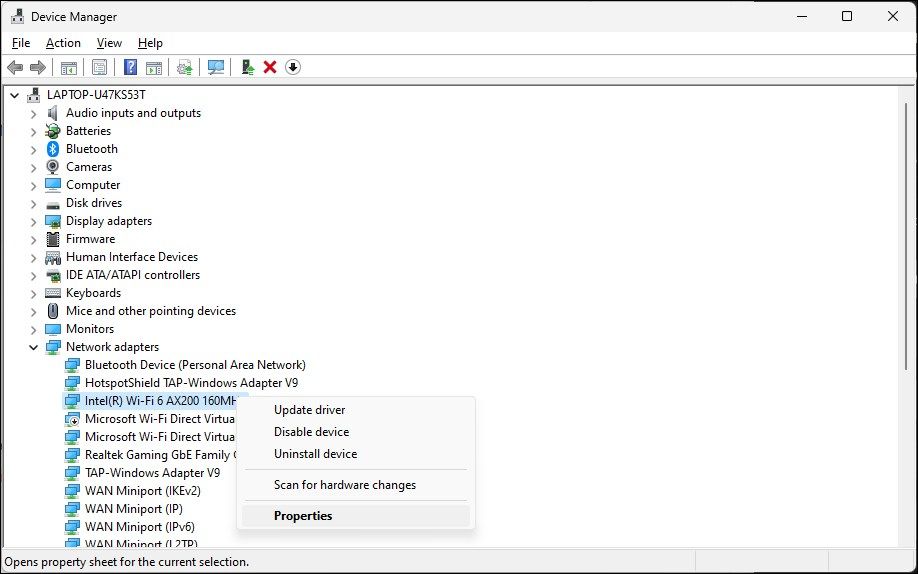
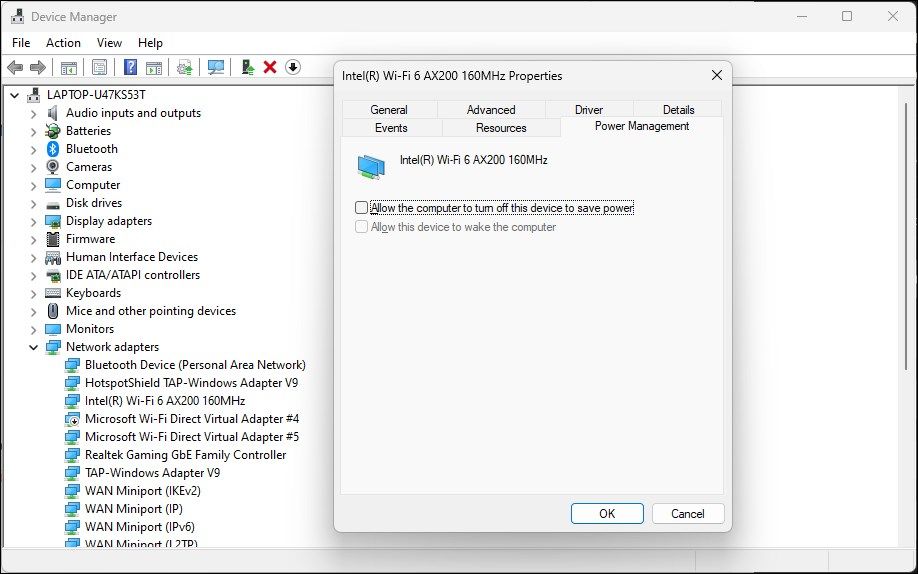
5. Aktivera WLAN Auto Config Service
WLAN Auto Config är en viktig tjänst för trådlösa nätverksanslutningar. Kontrollera om tjänsten är stoppad och starta om den för att åtgärda problem med Wi-Fi.
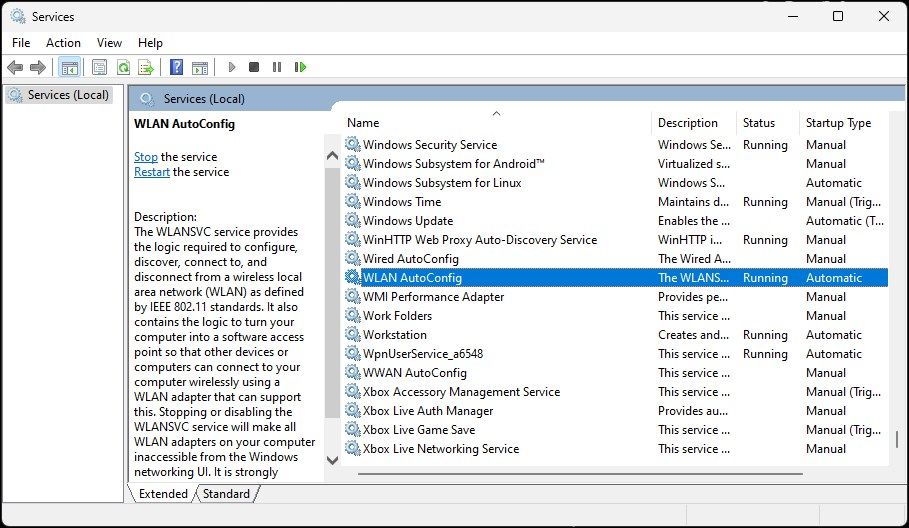
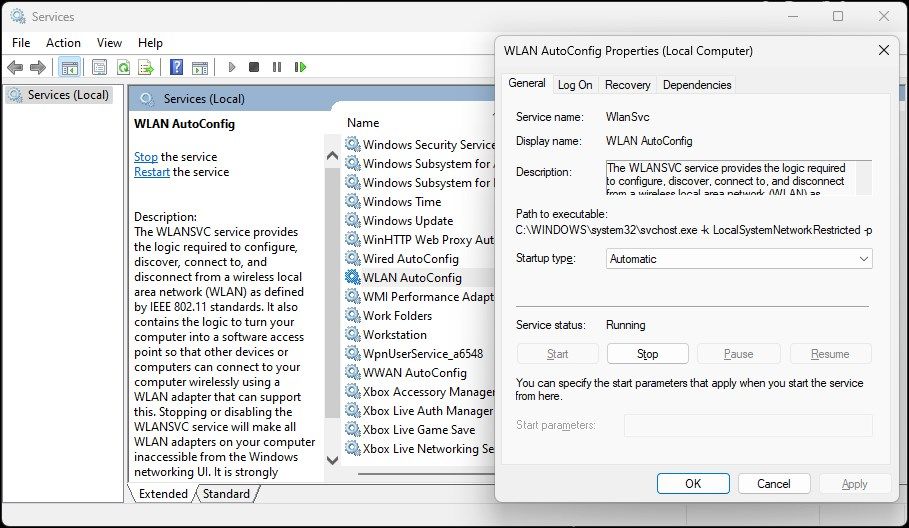
Systemkonfigurationsverktyget låter dig konfigurera starttjänster för att felsöka en Windows-dator. Om du nyligen använt det för att felsöka datorn, se till att alla tjänster är aktiverade.
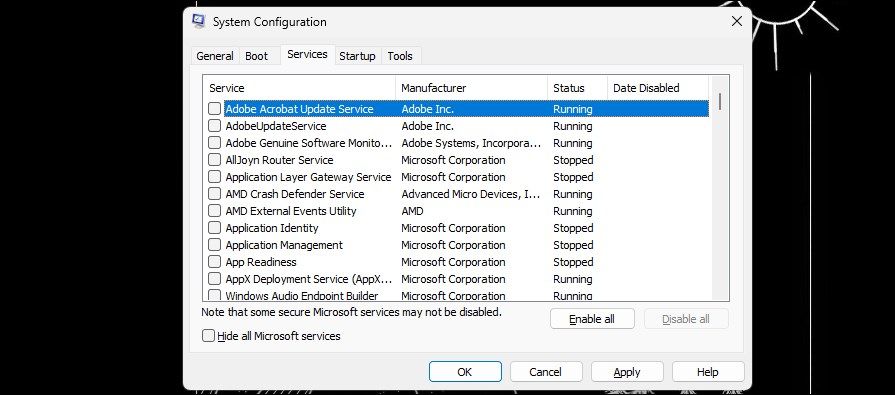
5. Installera Om Drivrutinen för Nätverksadaptern
Du kan också installera om nätverksadaptern. Detta tar bort och återinstallerar drivrutinerna för att åtgärda vanliga problem.
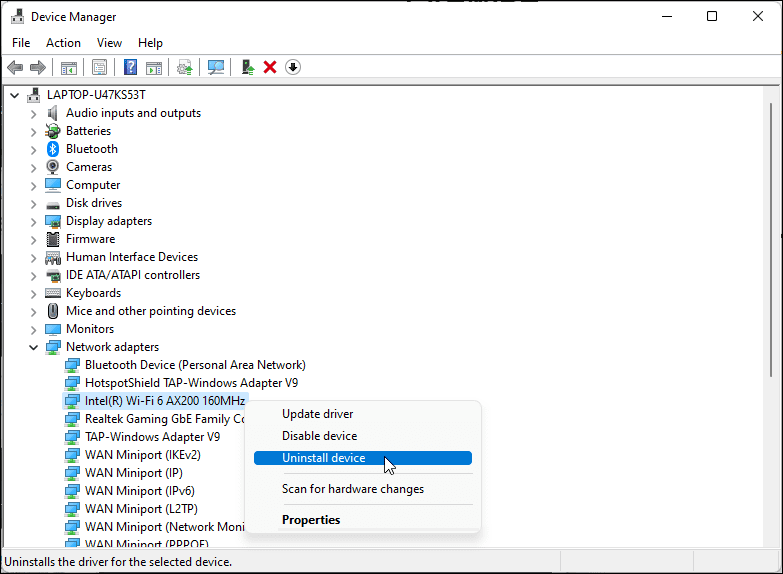
Om problemet kvarstår, följ dessa steg:
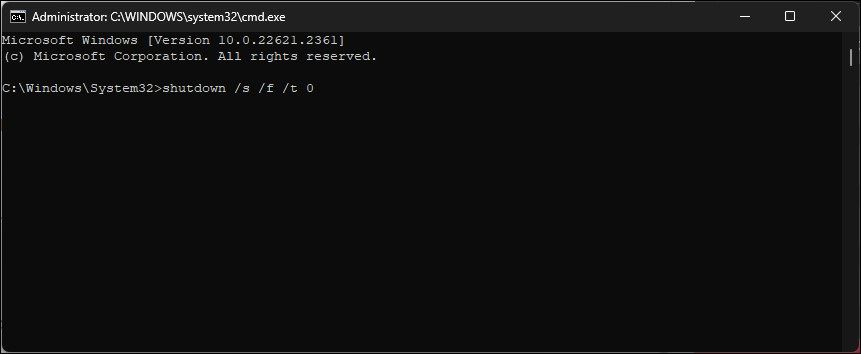
shutdown /s /f /t 0
6. Installera Om Wi-Fi-enhetens Drivrutin Manuellt
Du kan installera om Wi-Fi-enhetens drivrutin manuellt för att återställa ett saknat Wi-Fi-alternativ. Så här gör du:
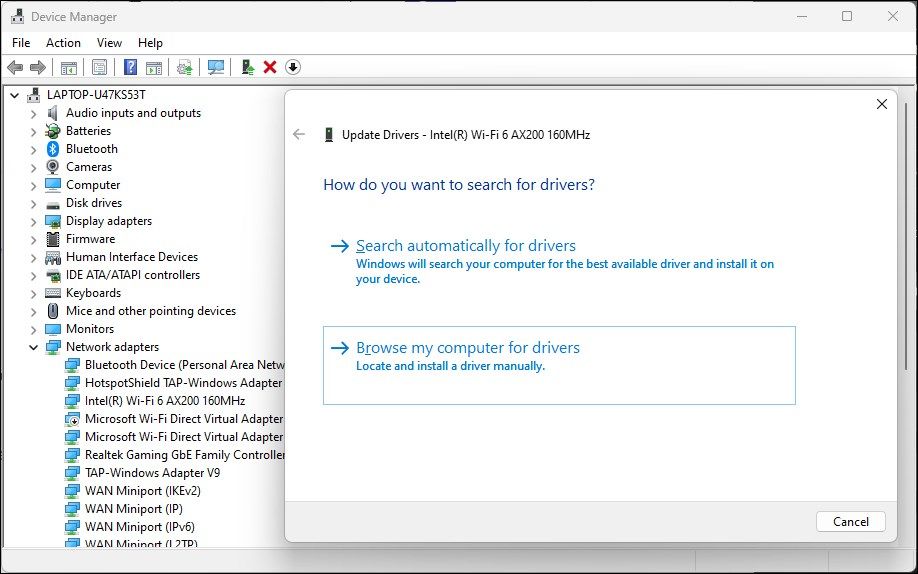
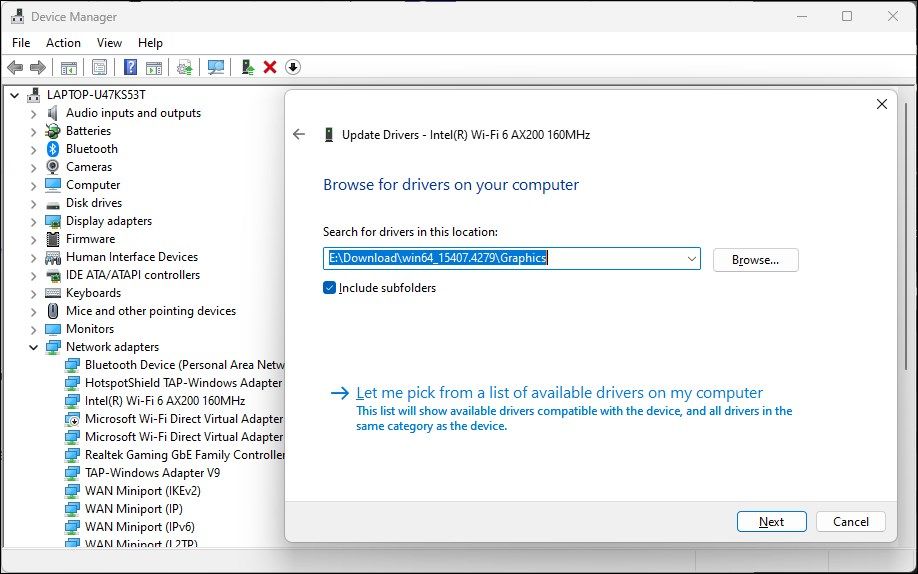
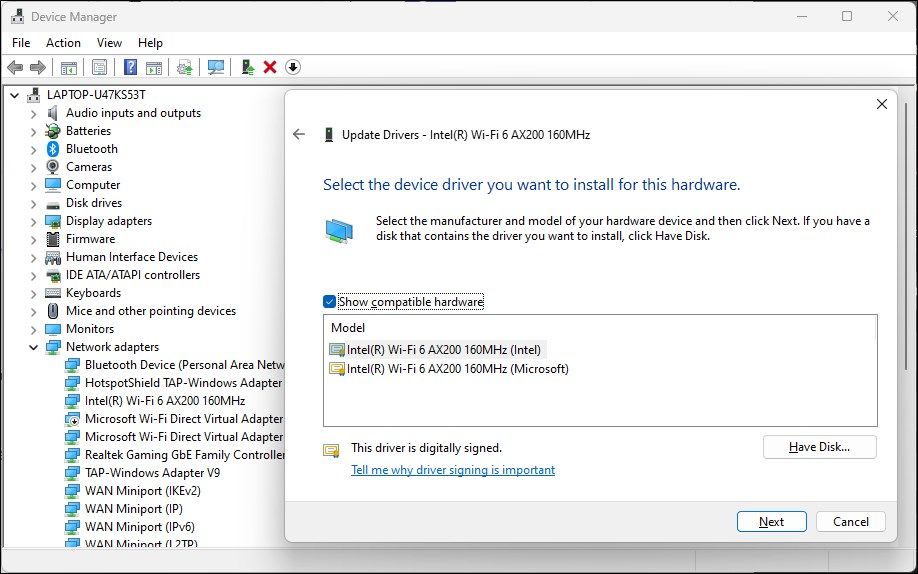
7. Genomför en Nätverksåterställning
Windows 11 har en inbyggd funktion för att göra en nätverksåterställning. Detta tar bort och återinstallerar nätverksadaptrarna. Dessutom återställs andra nätverkskomponenter till standardinställningar för att åtgärda problem som orsakats av felaktig nätverkskonfiguration.
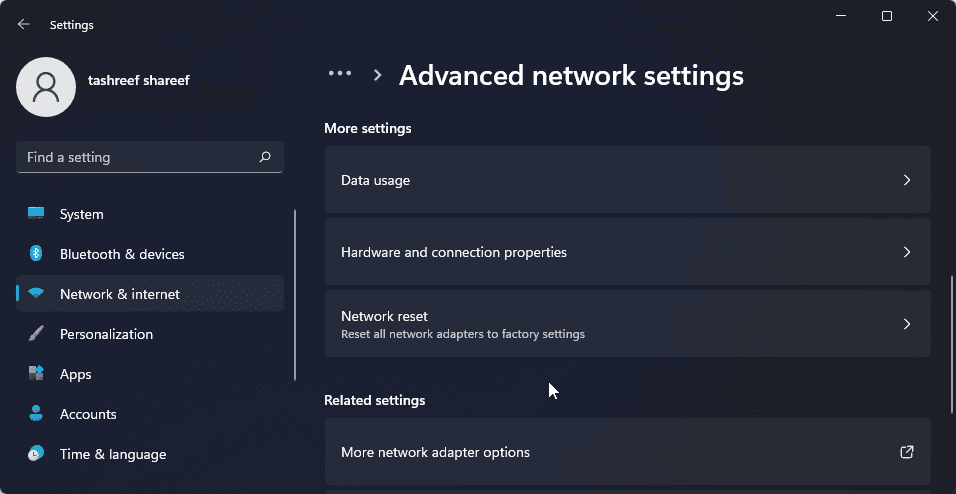
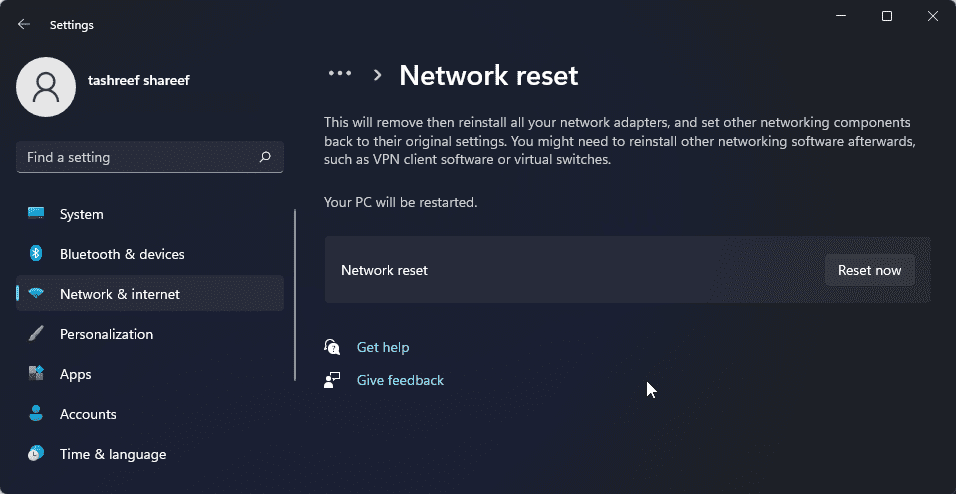
8. Återställ Nätverksenhet och Nätverksstack med Kommandotolken
Du kan använda kommandotolken för att återställa nätverksenheter. Dessa kommandon återställer TCP/IP, avancerade brandväggsinställningar och Winsock.
Kör alla kommandon nedan i den angivna ordningen, även om du stöter på fel under körningen.
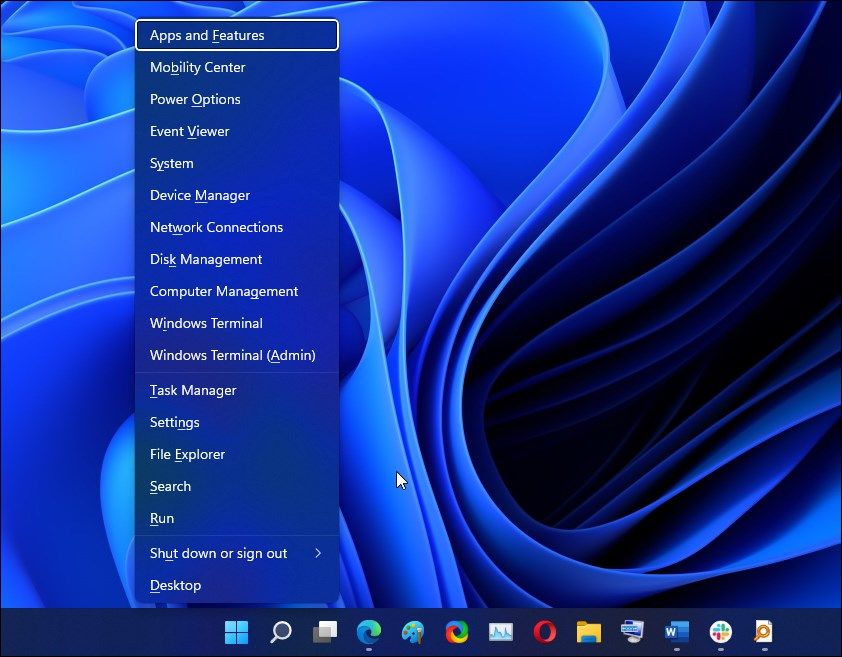
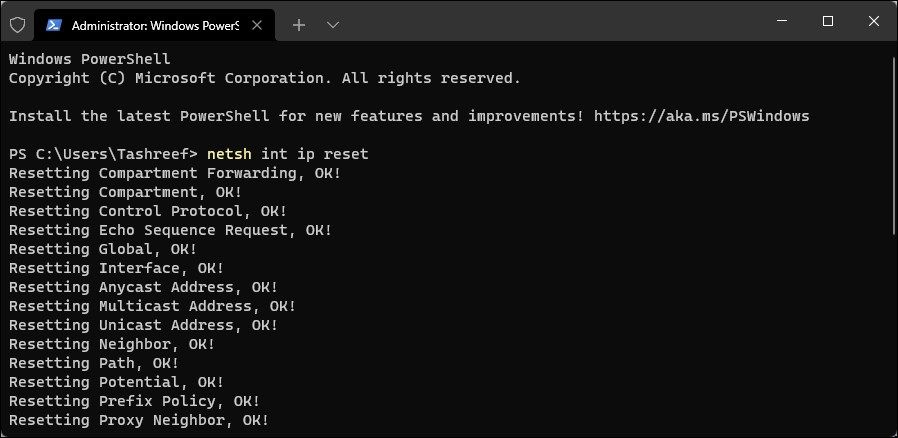
netsh int ip reset netsh advfirewall reset netsh winsock reset ipconfig /flushdns ipconfig /release ipconfig /renew
9. Sök efter Windows Uppdateringar
Detta är ytterligare en lösning för datorer med en ny Windows-installation. Om du inte redan gjort det, använd Windows Update-verktyget för att söka efter väntande uppdateringar för Windows och tredjepartsleverantörer. Dessa uppdateringar kan innehålla buggfixar och viktiga drivrutinsversioner för nätverksenheter.
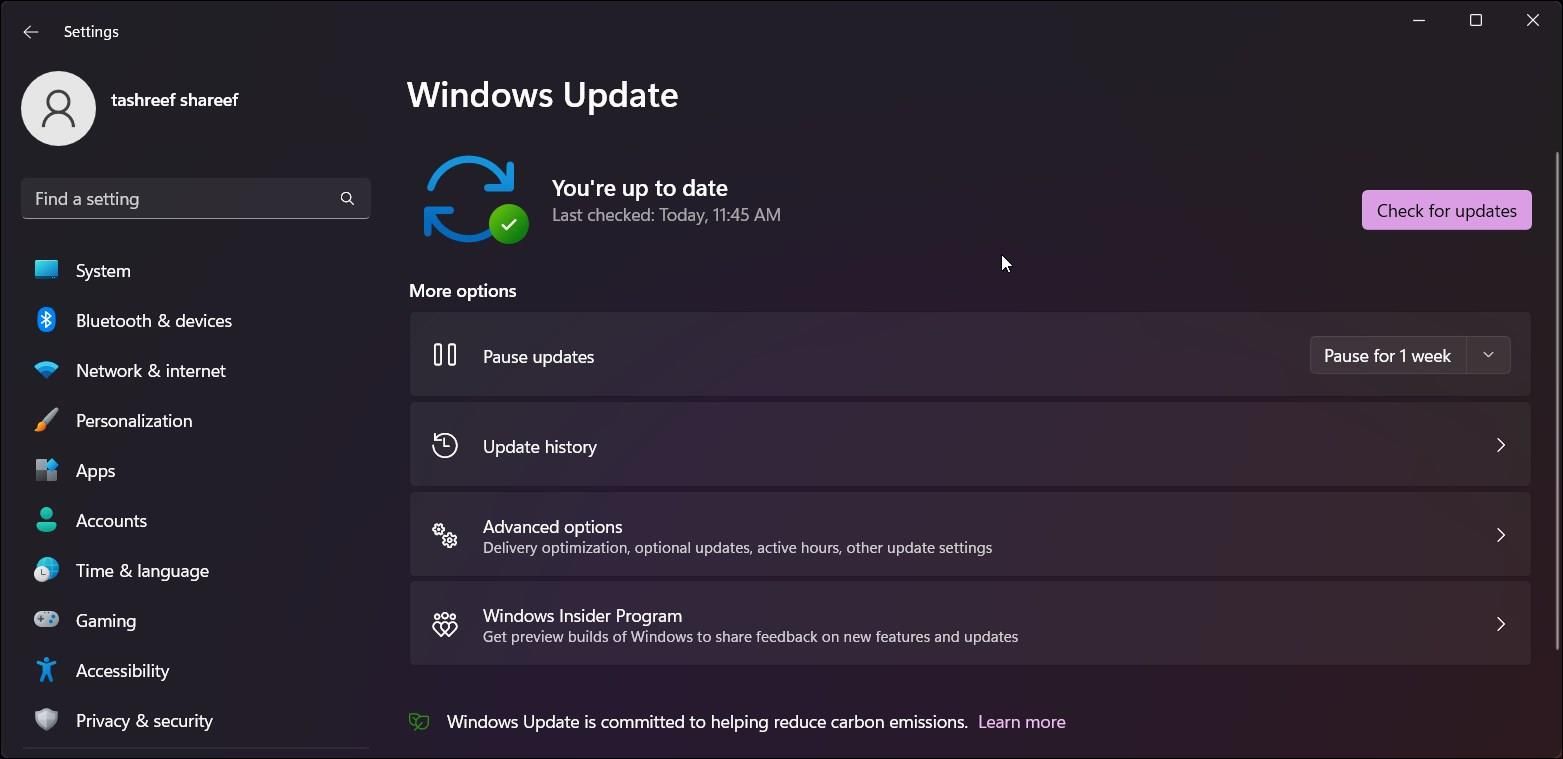
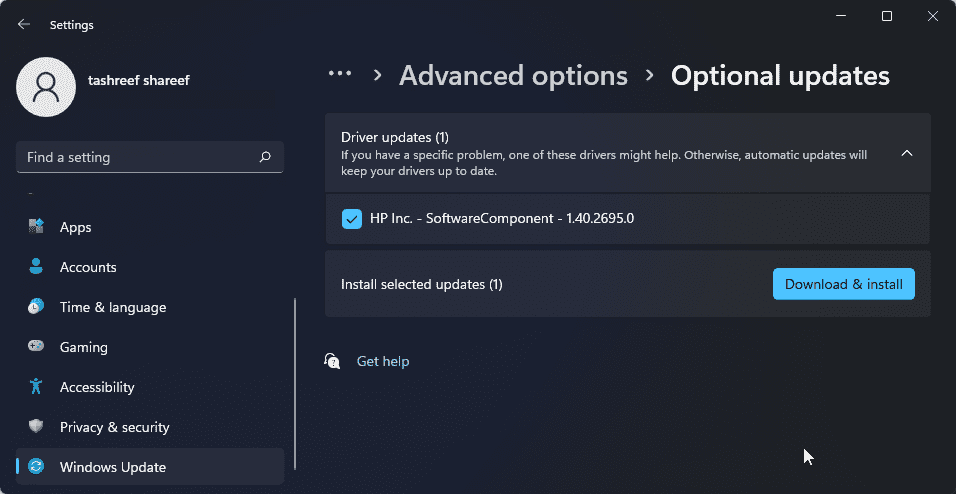
Om du inte har tillgång till en trådbunden internetanslutning, använd din smartphones internetdelningsfunktion.
Om problemet kvarstår, kan du överväga att återgå till den tidigare versionen av Windows 11. Detta är särskilt användbart om problemet med Wi-Fi-anslutning uppstod efter en uppgradering.
För att göra detta, gå till Inställningar > System > Återställning. Under Återställningsalternativ, klicka på Gå tillbaka och följ instruktionerna på skärmen för att återställa den tidigare versionen av Windows.
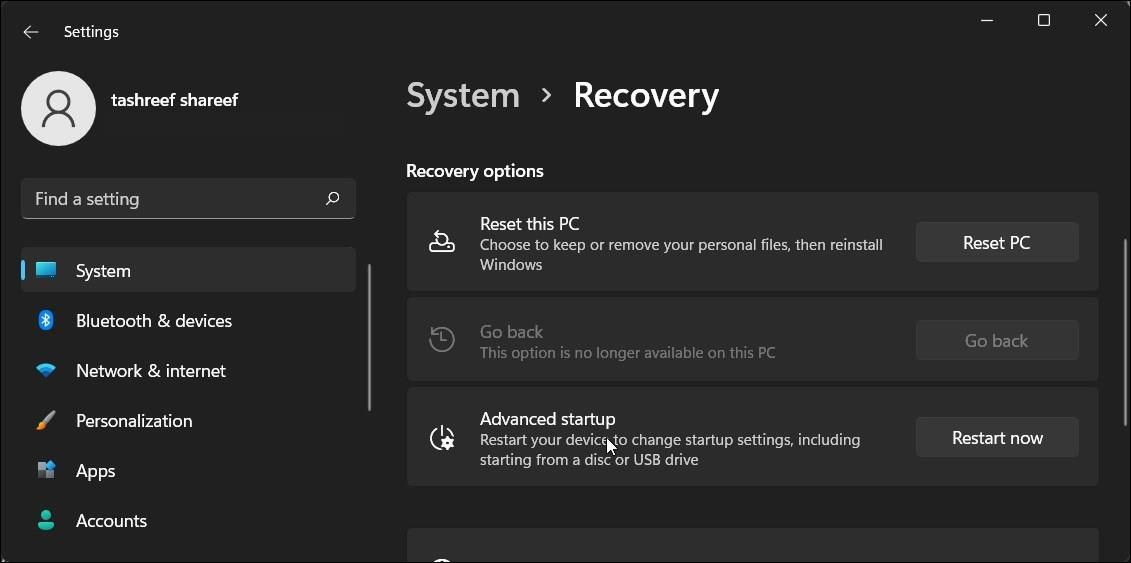
Denna funktion är dock tidsbegränsad och endast tillgänglig i tio dagar efter en uppgradering. Du kan förlänga denna 10-dagars period till 60 dagar i Windows 11.
Återställ Wi-Fi-anslutningen i Windows 11
Wi-Fi i Windows 11 kan sluta fungera av flera skäl. Ofta kan du lösa det med den inbyggda nätverksfelsökaren. Dessutom, försök installera om eller uppdatera nätverksdrivrutinerna för att åtgärda problemet.
Om systemet fortfarande inte kan se det trådlösa nätverket, kontrollera ditt Wi-Fi-kort för eventuella maskinvarufel. Du kan antingen byta ut det felaktiga Wi-Fi-kortet, eller välja en Wi-Fi-dongel som en snabb ”plug-and-play”-lösning.