Har du att göra med felkoden 0xC1900101 när du försöker uppgradera ditt Windows OS och letar efter en guide för att fixa det? Om ja, har du snubblat på rätt webbsida.
Operativsystemet Windows är känt för sina frekventa uppdateringar. Denna frekvens av uppdateringar har till och med ökat ytterligare i och med lanseringen av Windows 11. Varje större Windows-uppdatering kommer med flera buggar och fel. Samma sak hände med Windows 11.
Även om Microsoft har fixat alla större buggar från den här senaste versionen av Windows, är några fel ännu inte åtgärdade. Ett sådant fel som många Windows-användare nyligen har rapporterat är ett Windows-uppdateringsfel med en serie felkoder 0xC1900101.
Det kan finnas flera saker som kan orsaka detta fel. Eftersom felkoden inte nämner varför det här felet uppstod, blir det en uppgift att felsöka det. Men i de flesta fall har det setts att detta fel uppstår på grund av drivrutinsrelaterade problem.
För att göra saker enklare har jag här skapat en detaljerad guide som täcker lösningar som du kan följa för att fixa denna Windows-uppdateringsfelkod 0xC1900101, tillsammans med detaljerad information om vad det här felet är, varför det uppstår och mer.
Så låt oss sätta igång utan vidare!
Innehållsförteckning
Vad är Windows Update-felkod 0xC1900101?
Windows Update-felkod 0xC1900101 är en universell återställningskod som främst indikerar något inkompatibilitetsproblem med drivrutiner eller underliggande drivrutinsrelaterade problem. Det här felet kan dock ibland uppstå på grund av andra underliggande problem, såsom otillräckligt utrymme, skadad cache, etc.
Många tror att det här felet uteslutande uppstår för Windows 11-användare, men så är inte fallet. Människor har också hanterat samma felkod i Windows 10, och nu märker de det mest på Windows 11.
I Windows 10 brukade detta fel visas med en BSOD (Blue Screen of Death) som anger felkoden och felmeddelandet som säger – ”Installationen misslyckades i XYZ-fasen med ett fel under XYZ-drift.”
På grund av detta tydliga felmeddelande var det lite lätt på Windows 10 att identifiera den faktiska orsaken till felet, medan på Windows 11 får du bara ett meddelande som säger ”Det gick inte att installera på XYZ-datum – 0xC1900101.” Detta gör att felsöka det här felet lite mer utmanande.
Förutom det skulle jag vilja nämna att detta inte är någon specifik felkod. Istället är det en serie felkoder som kan innehålla följande felkoder –
- 0xC1900101 – 0x2000c
- 0xC1900101 – 0x20004
- 0xC1900101 – 0x20017
- 0xC1900101 – 0x40017
- 0xC1900101 – 0x30018
- 0xC1900101 – 0x40021
Den bra delen är att oavsett vilken felkod du får, måste du följa samma metod för att felsöka den.
Vad orsakar Windows Update-felkod 0xC1900101?
Som nämnts ovan förklarar felmeddelandet inte tydligt den bakomliggande orsaken till att det här felet utlöses för dig.
Det kan finnas flera anledningar, och nedan har jag listat alla större av dem:
#1. Inaktuella/inkompatibla drivrutiner
Detta är den mest observerade orsaken som utlöser denna felkod 0xC1900101. Därför bör drivrutinerna som är installerade på din dator vara uppdaterade, och du bör se till att de drivrutiner som är installerade för att hantera tredjepartsapplikationer inte stör OS-uppdateringsprocessen.
#2. Konflikt med antivirus
Antivirusverktyg är notoriskt kända för att ge falska hotdetekteringsmeddelanden. Detta sker främst eftersom de flesta signaturbaserade och anomalibaserade antivirusprogram följer en definitionsbaserad metod för att identifiera hot.
Eftersom du uppdaterar ditt Windows, gör du flera ändringar på systemnivå. Om exekveringen av filer på systemnivå matchar definitionen, ger antivirusprogram ett falskt larm och blockerar OS-uppdateringsprocessen.
#3. Programvarukonflikt från tredje part
Även om detta är mycket ovanligt, finns det vissa möjligheter att programvara från tredje part som du nyligen har installerat eller applikationer som använder åtkomst på systemnivå orsakar hinder i OS-uppdateringsprocessen.
#4. Skadade Windows-systemfiler
Det finns chanser att de väsentliga Windows OS-systemfilerna på din dator kan hantera korruptionsproblemet. Förutom det är det också möjligt att OS-uppdateringsfilerna inte har laddats ner ordentligt.
I båda scenarierna kan dessa filrelaterade problem leda till installationsfel och eventuellt visa felkoden 0xC1900101.
#5. Nätverksproblem
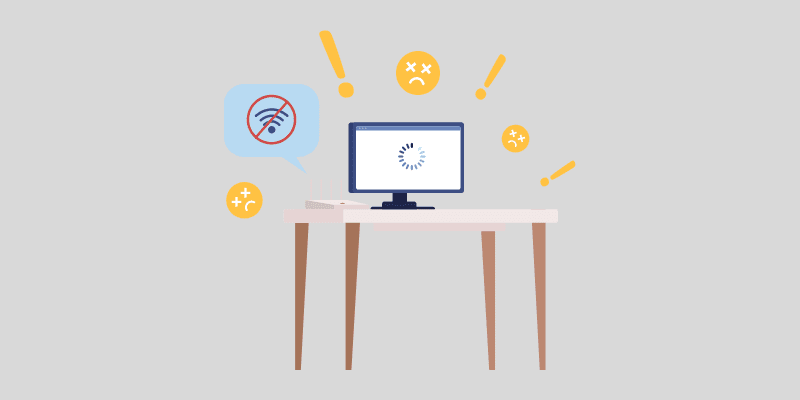
Din dator laddar ner installationsfilerna för OS-uppgraderingen över internet. Om din internetanslutning inte är stabil kan det hindra nedladdning av filer. Som ett resultat kan detta fel uppstå.
#6. Otillräckligt diskutrymme
Windows 11 kräver minst 64 GB lagringsutrymme för korrekt installation. Se därför till att du har allokerat minst 64 GB lagringsutrymme på C-enheten endast för systemfiler. Förutom det, för Windows 10, behöver du minst 16 GB lagringsutrymme.
#7. Föråldrad BIOS
Ett föråldrat BIOS börjar påverka systemfunktionerna och orsakar fel som främst visar BSOD. Samma sak händer med felkoden 0xC1900101; därför finns det en stor chans att ditt föråldrade BIOS kan vara boven.
Nu när du vet de potentiella orsakerna som utlöser Windows Update-felkod 0xC1900101, låt oss diskutera de bästa lösningarna du kan följa för att fixa det.
Hur fixar jag felkod 0xC1900101?
Eftersom felmeddelandet inte förklarar vad som utlöser det här felet, blir felsökningen en utmaning. Du måste gå för träff-och-försök-metoden.
För att göra saker enklare för dig har jag här täckt de lösningar som du kan följa för att enkelt fixa det här felet –
Se till att du har tillräckligt med diskutrymme

Windows 11 kräver minst 64 GB disklagring för att installera viktiga systemfiler, medan det minsta lagringskravet för installation av Windows 10 är 16 GB. Förutom det behöver du också cirka 20 GB ledigt utrymme för att ladda ner uppgraderingsfiler.
Därför, om du har att göra med felkoden 0xC1900101, bör du först kontrollera om din systemenhet har tillräckligt med lagringsutrymme tilldelat för Windows-installation.
Om du inte har gott om ledigt utrymme på din systemenhet kan du prova följande tekniker för att få lite lagringsutrymme –
- Ta bort temporära filer, filer i papperskorgen, onödiga nedladdade filer och mappen Windows.old.
- Avinstallera oanvända program och ta bort deras data och restfiler.
- Utöka lagringen av din systempartition.
Förutom det kan du också överväga att installera en större lagringsenhet.
Om du inte kan uppfylla minimikraven för lagring av Windows 11 kan du överväga att installera Windows 11 Lite-versionen, aka Tiny11, på din PC. Det är en mycket lätt version av Windows 11 utan strikta hårdvarukrav.
Ta bort alla externa enheter
När du uppgraderar ditt Windows-operativsystem bör du ta bort alla icke-nödvändiga externa enheter. Detta beror på att dessa externa enheter använder ytterligare drivrutiner, och din Windows kan frysa när du försöker ta reda på drivrutiner för dem.
Det är också möjligt att dessa externa enheter kan använda drivrutiner som är inkompatibla med ditt nuvarande operativsystem eller operativsystemet du uppgraderar till och kan orsaka hinder under uppgraderingsprocessen.
Eftersom felkoden 0xC1900101 främst uppstår på grund av drivrutinsrelaterade problem, bör du ta bort alla onödiga externa enheter som DVD, skrivare, digitalkamera etc. Håll bara tangentbordet, musen och andra viktiga enheter anslutna.
När du har tagit bort externa enheter startar du om datorn och kontrollerar om felet fortfarande kvarstår.
Uppdatera eller avinstallera drivrutiner
Det är allmänt känt att felaktiga och inkompatibla drivrutiner är huvudbovarna bakom felkoden 0xC1900101. Därför bör uppdatering av drivrutiner eller avinstallation av problematiska drivrutiner vara ditt bästa sätt att lösa detta problem.
Så här kan du manuellt uppdatera eller avinstallera drivrutiner på din Windows-maskin:
- Starta först Enhetshanteraren. För detta måste du högerklicka på Start-ikonen och välja alternativet Enhetshanteraren.
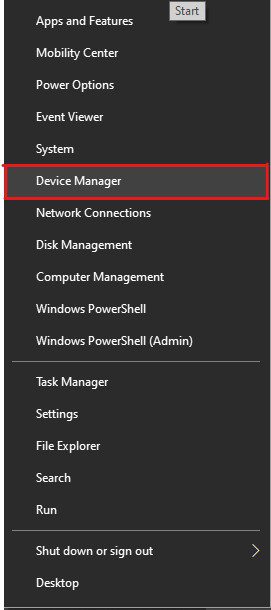
- Här kommer du att se en lista över anslutna enheter. Inledningsvis måste du bara leta efter problematiska enheter. Enheterna som kan orsaka felkoden 0xC1900101 skulle sannolikt ha ett gult utropstecken.
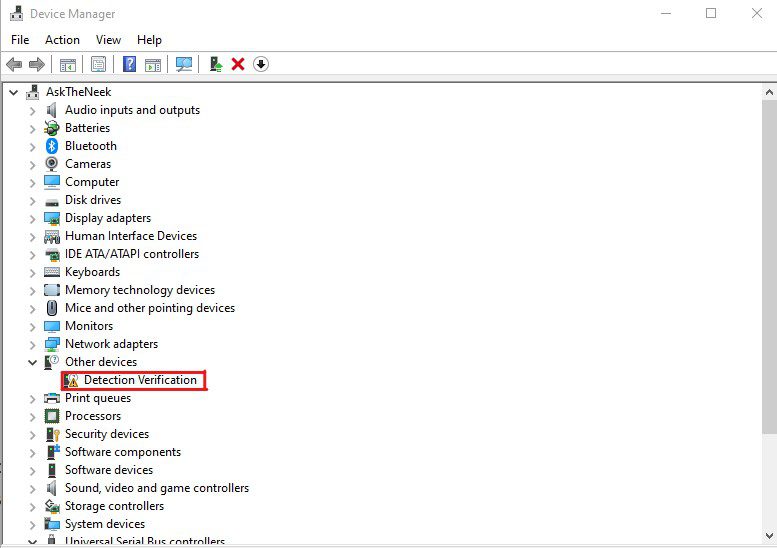
- När du har identifierat problematiska enheter högerklickar du på dem och väljer alternativet Uppdatera drivrutin för att uppdatera drivrutinen till den senaste versionen.
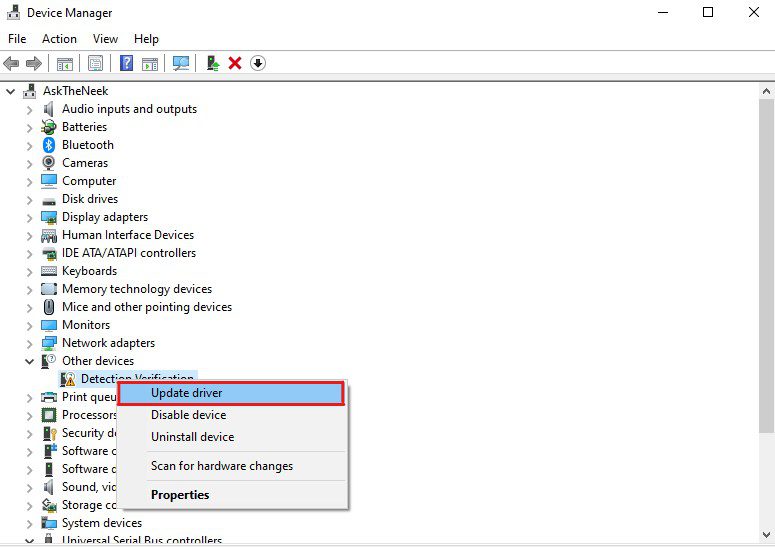
- En dialogruta visas. Här måste du välja alternativet Sök automatiskt efter förare. Detta kommer att söka efter de senaste tillgängliga drivrutinerna på internet och installera dem.
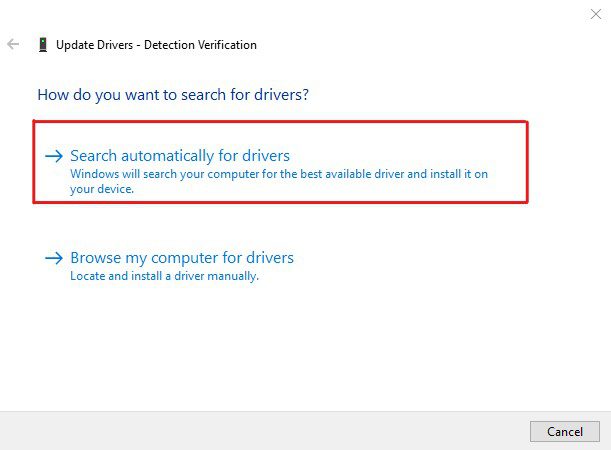
- Alternativt kan du också välja alternativet Avinstallera enhet eller Inaktivera enhet.
Friskrivningsklausul – Var lite försiktig när du väljer alternativet Avinstallera enhet, eftersom det kommer att begränsa den enheten omedelbart, och du måste installera om drivrutinerna efter att ha åtgärdat felet för att se till att enheten fortsätter att fungera.
När du har uppdaterat/avinstallerat alla problematiska drivrutiner, starta om datorn och se om felet har åtgärdats. Om felet kvarstår bör du uppdatera alla diskdrivrutiner som är installerade på din maskin.
Du kan uppdatera dina drivrutiner manuellt genom att följa metoden som nämns ovan eller automatiskt med hjälp av ett drivrutinsuppdateringsverktyg från tredje part.
Den manuella metoden är gratis men tar tid och kräver en del grundläggande datorkunskaper. Om den manuella metoden låter bra för dig kan du följa metoden som nämns ovan för att uppdatera alla drivrutiner en efter en.
Alternativt, om du vill uppdatera drivrutinerna automatiskt, rekommenderar jag att du använder DriverFix. Jag rekommenderar DriverFix eftersom jag har använt det här verktyget, och dess användarvänlighet har imponerat stort på mig.
Du måste installera och starta DriverFix på din dator, och efter en snabb skanning kommer den att visa dig listan över föråldrade drivrutiner. Du kan helt enkelt välja alternativet Uppdatera alla och ta en fika. Under tiden kommer det här verktyget att uppdatera alla drivrutiner.
När den har uppdaterat alla drivrutiner startar du om din dator och kontrollerar om felkoden 0xC1900101 är åtgärdad. Uppdatering av alla drivrutiner till den senaste versionen bör oftast åtgärda felet. Om det inte gör det kan du följa nästa lösning.
Observera att DriverFix inte är det enda verktyget du kan använda för att uppdatera drivrutiner automatiskt. Det finns flera andra drivrutinsuppdateringar som kan göra samma jobb.
Kör Windows Update-felsökaren
Om uppdatering av drivrutiner inte kunde åtgärda felet, prova Windows Update Troubleshooter. Detta hjälper dig att identifiera den exakta orsaken som kunde ha utlöst det här felet och hjälper dig också att fixa det.
Så här kan du använda Windows Update-felsökaren –
- Först och främst, starta Inställningar. För detta måste du högerklicka på Start-menyn och sedan välja alternativet Inställningar.
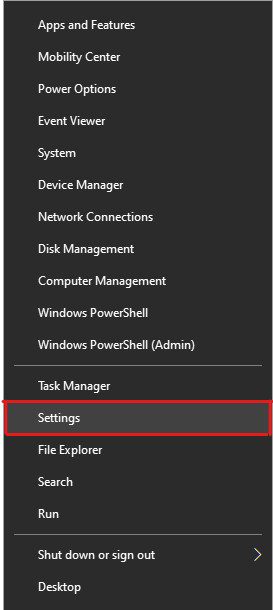
- Klicka på alternativet Uppdatera och säkerhet.
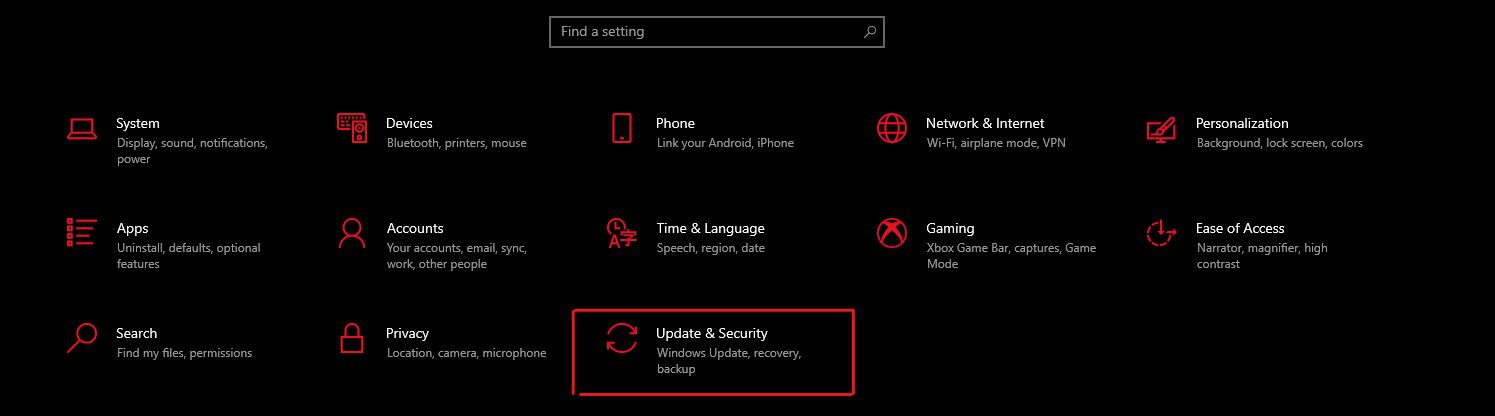
- Från den vänstra rutan väljer du alternativet Felsökning.
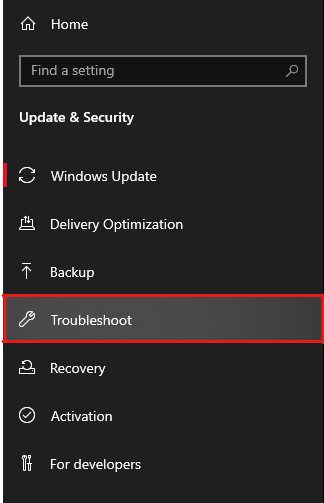
- Välj nu alternativet Ytterligare felsökare.
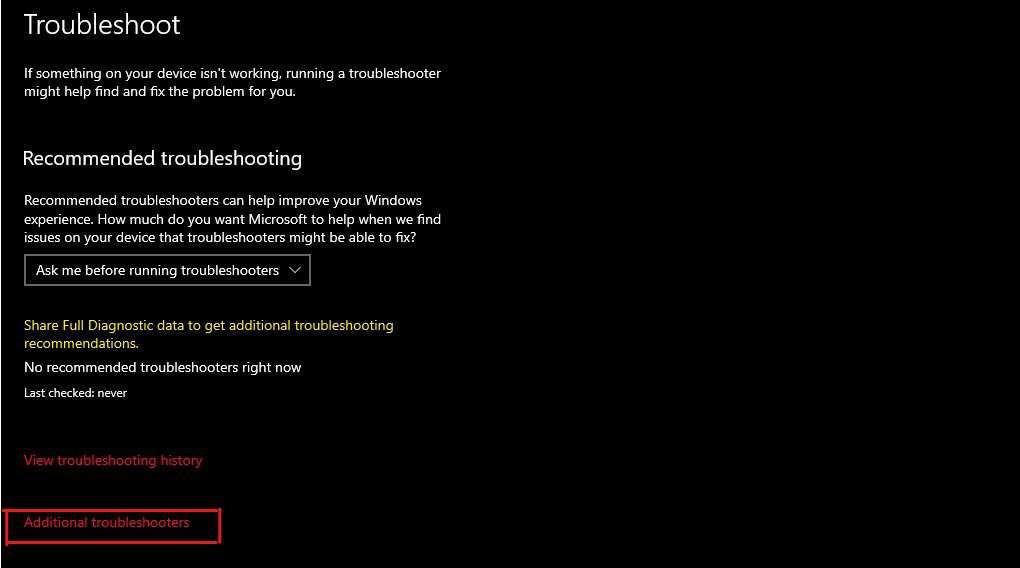
- Det kommer att visa dig en lista över ytterligare felsökare. Klicka på alternativet Windows Update och sedan på alternativet ”Kör felsökaren”.
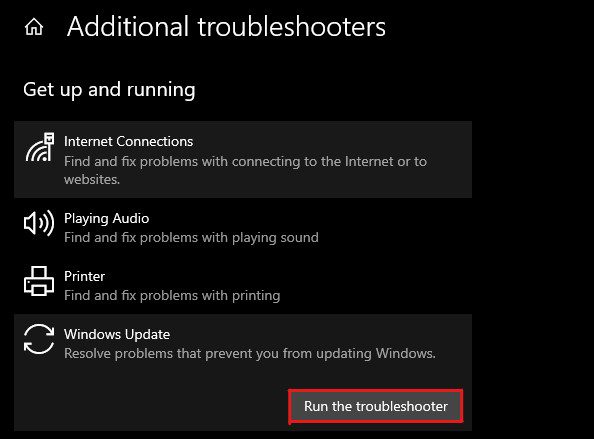
- Det kommer att köra Windows Update-felsökaren och leta efter problemen.
När genomsökningen är klar visar Windows Update-felsökaren en lista över fel. Du kan välja alternativet ”Åtgärda problem” för att åtgärda felet.
Om Windows Felsökare inte kunde hitta något problem, kommer det att visa dig ett meddelande som säger ”Felsökning kunde inte identifiera problemet.” Det betyder att vissa andra underliggande problem kan utlösa denna felkod 0xC1900101. Och du måste prova nästa lösning för att fixa dem.
Gör en ren start
Att uppdatera ditt Windows OS i Clean Boot-läget kan vara ett bra sätt att åtgärda det här felet direkt. Detta beror på att Clean Boot-läget i princip startar din Windows-maskin med bara viktiga drivrutiner och program.
Om det här felet har utlösts på grund av skadad programvara eller drivrutin, skulle en ren start troligen åtgärda felet.
Så här kan du göra det:
- Starta Run. Du kan göra det genom att trycka på tangenterna Windows+R.
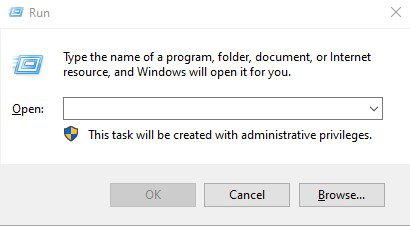
- Skriv msconfig och tryck på Enter. Detta öppnar fönstret Systemkonfiguration.
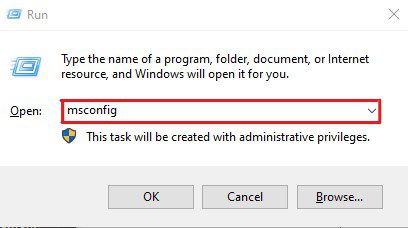
- Gå till fliken Tjänster och markera kryssrutan för alternativet Dölj alla Microsoft-tjänster.
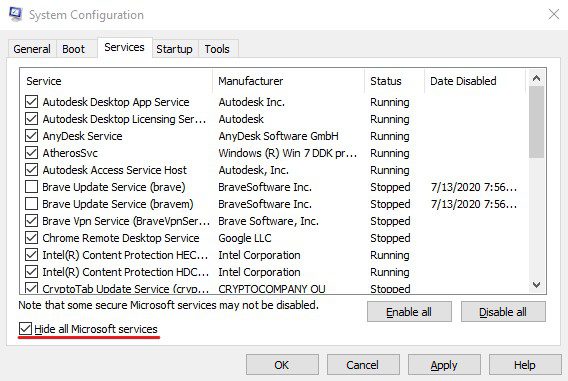
- Klicka här på alternativet Inaktivera alla följt av OK-knappen.
- Öppna nu Aktivitetshanteraren. Du kan öppna den genom att högerklicka på startfältet och välja alternativet Aktivitetshanteraren.
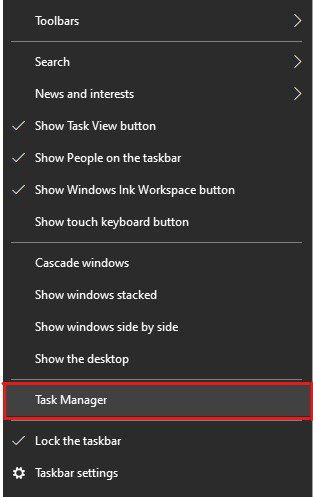
- Klicka på fliken Startup.
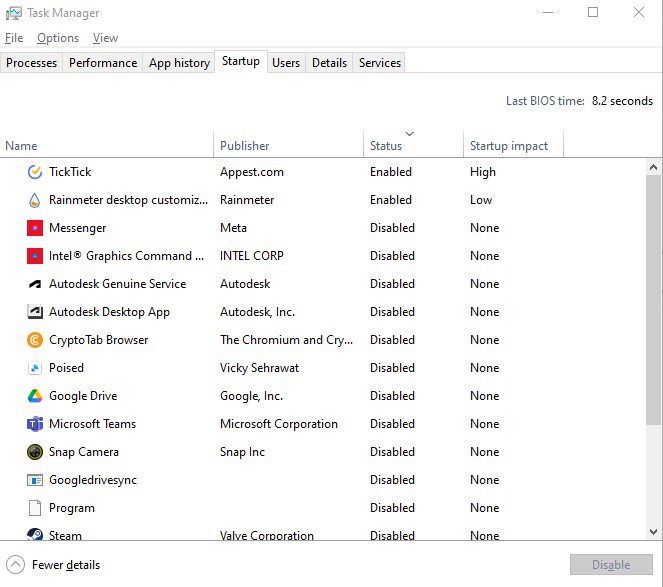
- Välj alla onödiga appar en efter en och inaktivera dem.
- Starta om din dator.
Försök nu att uppdatera ditt Windows OS och kontrollera om felet har åtgärdats.
Kör SFC Scan
Systemfiler spelar en avgörande roll för hur operativsystemet fungerar. Skadade eller skadade systemfiler kan leda till flera fel, som Windows Update-felet 0xC1900101, inklusive skärmfrysning, systemkrascher och BSOD-fel.
Därför, när du hanterar Windows Update-fel som felkod 0xC1900101, skulle det vara en bra idé att köra en SFC-skanning. Bara för en snabb översikt – System File Checker (SFC) är ett inbyggt Windows-verktyg som kan användas för att fixa slumpmässiga systemkrascher och systemfilskorruptionsrelaterade fel.
Så här kan du köra SFC-skanningen –
- Först av allt, tryck på Windows-tangenten för att öppna Start-menyn.
- Skriv cmd för att hitta kommandotolken och klicka på alternativet Kör som administratör.
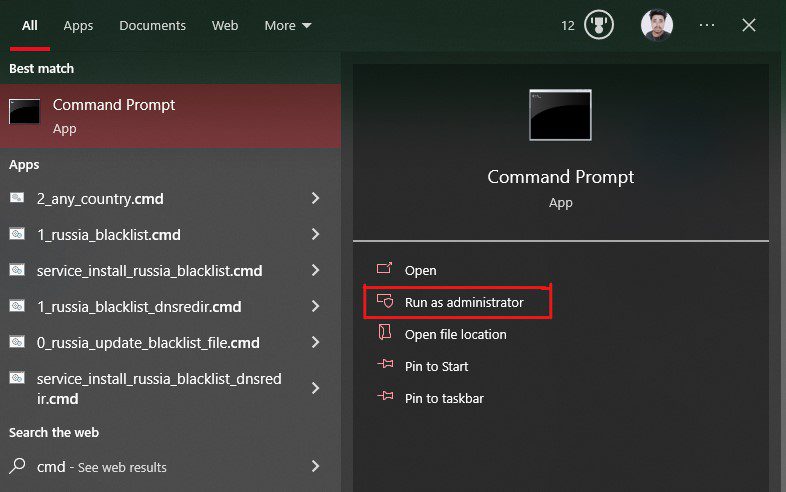
- Ange följande kommando – sfc /scannow
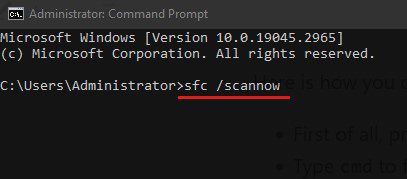
- Tryck på Enter för att köra kommandot. Detta kommer att initiera System File Checker-verktyget och starta den automatiska reparationsprocessen.
- Ge det lite tid och vänta tålmodigt, och stäng inte kommandotolken. Det kommer att skanna alla filer och fixa de skadade.
När processen är klar kommer den att ge dig en rapport som nämner de filer som den har fixat. Om det inte kunde hitta några skadade systemfiler, skulle det visa dig meddelandet om att Windows Resursskydd inte hittade några integritetsintrång.
Starta om datorn i båda scenarierna och kontrollera om felkoden 0xC1900101 kvarstår. Om ja, prova nästa lösning.
Ta bort ditt antivirusprogram
Antivirusprogram är allmänt känt för att ge falska viruslarm och hindra användare från att göra ändringar på systemnivå. Ibland förbjuder antivirusprogram användare att uppgradera sitt operativsystem och orsakar fel som 0xC1900101.
Att inaktivera antivirusprogrammet kan vara ett alternativ, men registerposterna som skapas av antivirusprogrammen förblir aktiva. Därför skulle avinstallation av ditt antivirus vara den säkra lösningen du måste åtgärda det här felet.
Så här kan du ta bort ditt antivirus –
- Öppna Start-menyn genom att trycka på Windows-tangenten.
- Skriv Kontrollpanelen och välj sedan alternativet Öppna för att starta appen.
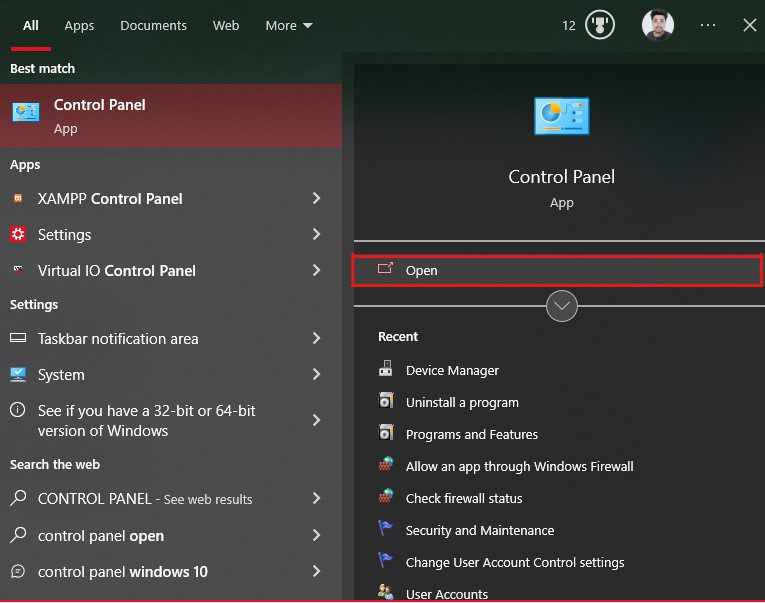
- Klicka här på alternativet Avinstallera ett program.
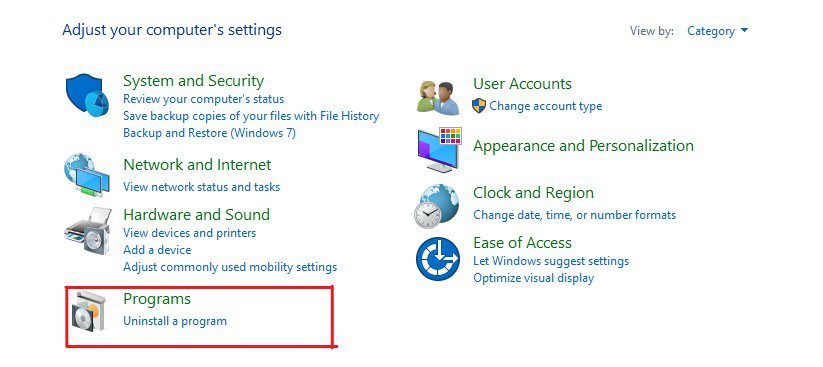
- Leta reda på antivirusprogrammet i listan över installerade program och klicka på alternativet Avinstallera/Ändra.
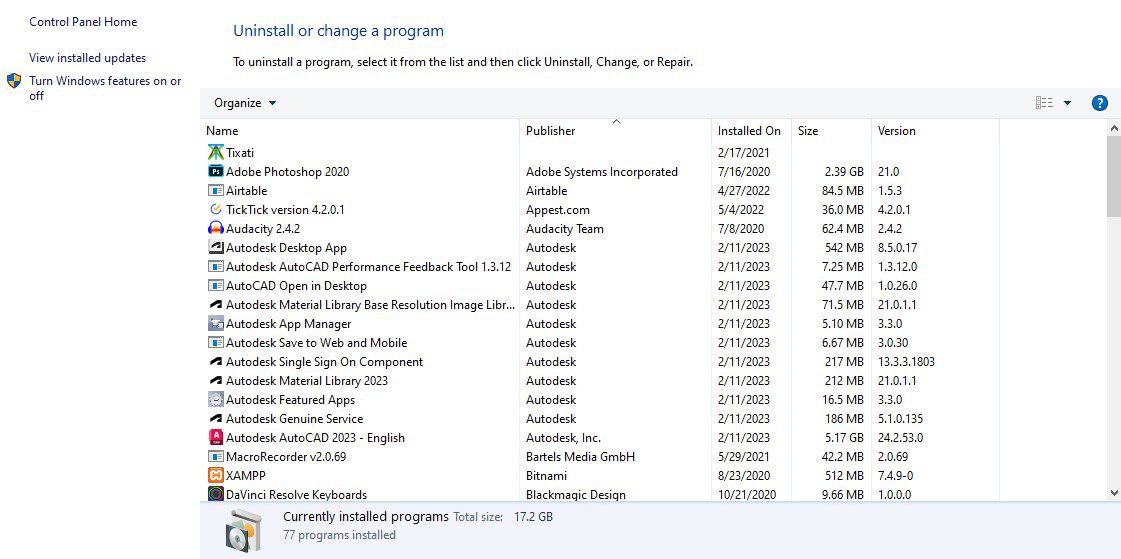
- En popup-ruta kommer att visas som ber dig att bekräfta ditt beslut. Följ instruktionerna på skärmen för att avinstallera antivirusprogrammet.
När du har avinstallerat antivirusprogrammet startar du om din dator. Kör sedan Windows-uppgraderingsprocessen och kontrollera om felet har åtgärdats.
Ta bort problematiska eller nyligen installerade applikationer
Även om det är mycket sällsynt kan ibland nyligen installerade program orsaka kompatibilitetsrelaterade problem.
Om så är fallet bör du avinstallera dessa program innan du försöker uppgradera ditt Windows OS.
Så här kan du avinstallera dessa program –
- Öppna Start-menyn genom att trycka på Windows-tangenten.
- Skriv Kontrollpanelen och tryck på Enter.
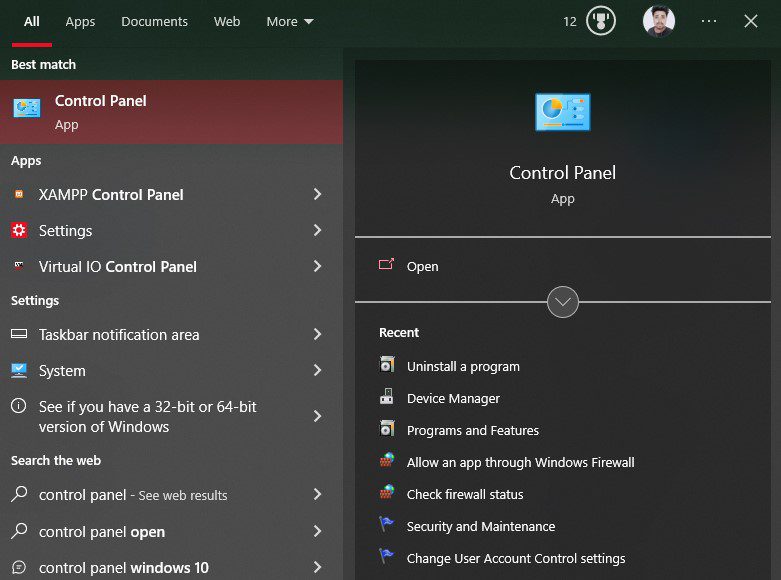
- Klicka på alternativet Avinstallera ett program.
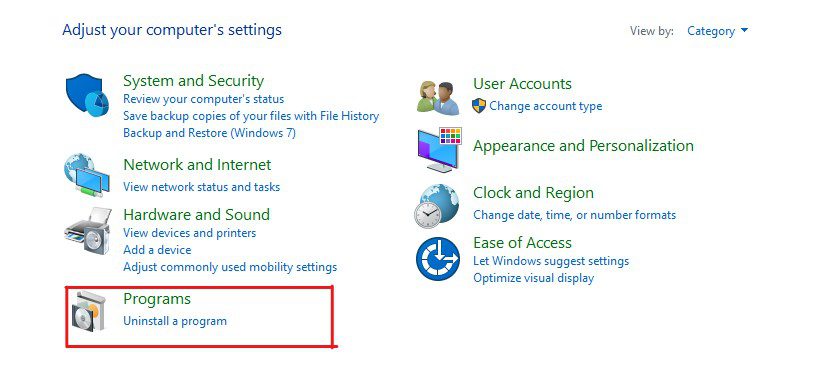
- Här kommer du att se en lista över installerade program. Välj de skumma program som kan orsaka problem med Windows Update, till exempel program från okända utgivare.
- Klicka på alternativet Avinstallera och följ instruktionerna på skärmen.
Vissa program som har orsakat det här felet för andra användare är Acronis True Image, Trusteer Rapport och mer.
När du har avinstallerat, starta om datorn och försök att uppgradera ditt operativsystem och kontrollera om felkoden 0xC1900101 har åtgärdats. Om felet kvarstår, försök att följa nästa lösning.
Uppdatera BIOS
En annan anledning till att detta fel 0xC1900101 uppstår är på grund av föråldrad BIOS. Folk bryr sig ofta inte om att uppdatera BIOS eftersom det kräver teknisk kunskap och inte direkt påverkar prestandan.
Även många tillverkare rekommenderar att du inte uppdaterar BIOS om din dator fungerar bra. Det främsta skälet bakom det är att uppdatering av BIOS kräver teknisk kunskap, och om något går fel kan det påverka systemstabiliteten eller till och med korrumpera dina data.
Ett föråldrat BIOS kan dock leda till hårdvaru- och kompatibilitetsrelaterade buggar. Och det uppdaterade BIOS kan aktivera ytterligare funktioner och ge stabilitet och förbättrad säkerhet.
Dessutom varierar metoden för att uppdatera BIOS avsevärt från tillverkare till tillverkare. Därför rekommenderar jag att du kontrollerar ditt moderkorts manual innan du uppdaterar BIOS. Du kan också söka hjälp från vilken datorexpert som helst som kan hjälpa dig med detsamma.
Återställ datorn
Om ingen av de ovan delade lösningarna fixar Windows Update-felkoden 0xC1900101, kan du överväga att återställa din dator.
Tack och lov kan Windows 10 återställa datorn utan att förlora några personliga filer. Det är ett bra alternativ att återställa alla inställningar till standard.
Så här kan du återställa din dator:
- Starta Start-menyn genom att trycka på Windows-tangenten.
- Högerklicka på Start-ikonen och välj alternativet Inställningar.
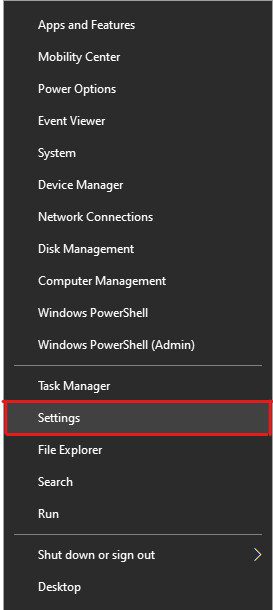
- Välj alternativet Uppdatera och säkerhet.
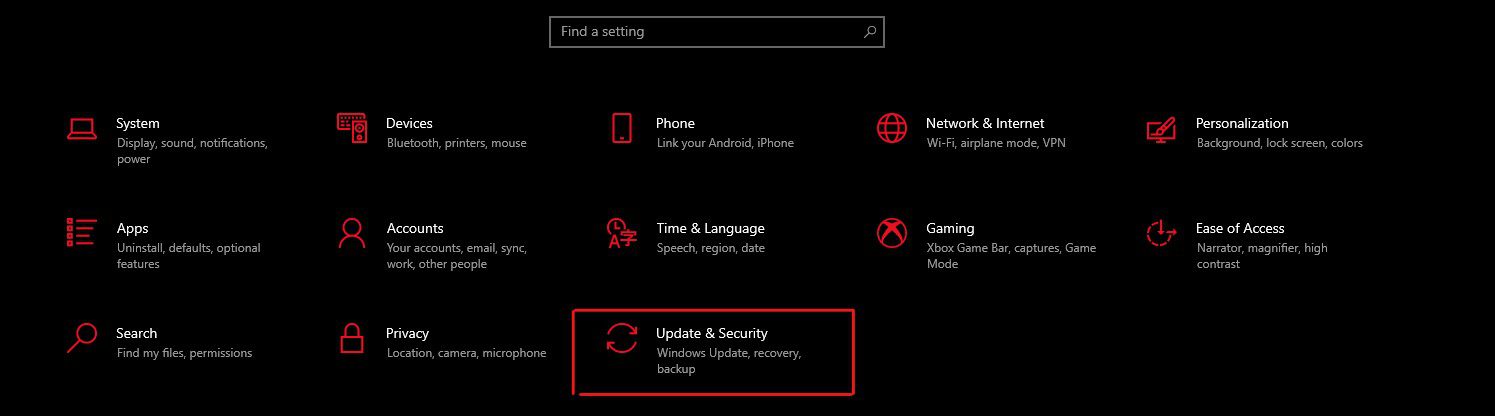
- Klicka på alternativet Återställning från den vänstra rutan.
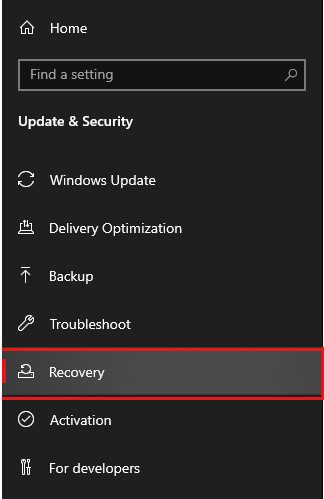
- Klicka på knappen Kom igång från alternativet Återställ den här datorn.
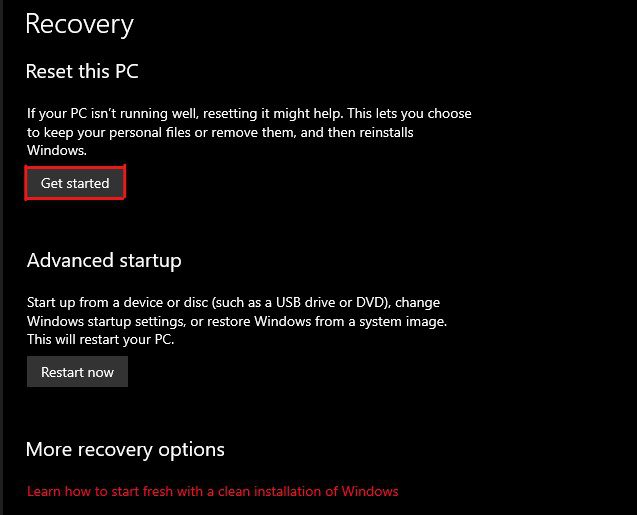
- Välj alternativet Behåll mina filer om du bara vill återställa till standardinställningarna. Annars kan du välja alternativet Ta bort allt.
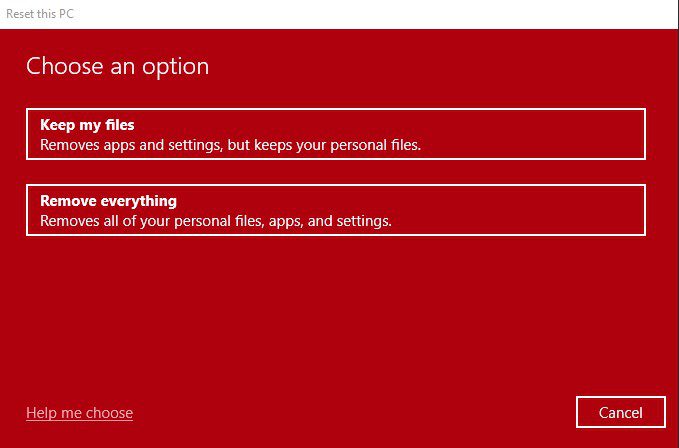
- Läs instruktionerna på skärmen och följ dem vidare för att återställa din dator.
Återställningsprocessen kommer att påbörjas inom kort. Det skulle ta ett par minuter, beroende på ditt valda alternativ.
När din dator har återställts kan du uppgradera ditt Windows OS mycket enkelt. Den här gången kommer du inte att se någon felkod.
Tips för att förhindra fel som felkod 0xc1900101
Detta Windows-uppdateringsrelaterade fel är inte så vanligt, och det är också möjligt att förhindra att det inträffar.
Här har vi täckt några tips som du kan följa för att förhindra detta fel:
- Håll alltid tillräckligt med tomt lagringsutrymme på din systemenhet, särskilt när du uppdaterar Windows OS. För Windows 11 bör det vara 64 GB.
- Eftersom detta fel främst uppstår på grund av inkompatibla och inaktuella drivrutiner, kan du hålla dina drivrutiner uppdaterade för att förhindra detta fel.
- Kör SFC-skanning regelbundet för att fixa eventuella disk- och filsystemrelaterade fel om de finns.
- Inaktivera antivirusprogram varje gång du uppdaterar ditt Windows-operativsystem, särskilt när du använder en anomalibaserad lösning.
- Håll alltid ett öga på applikationer som du installerar på din dator. Undvik alltid att installera program från opålitliga källor.
Det här är några sätt att förhindra fel som felkod 0xC1900101.
Slutord
Där har du det – en detaljerad artikel som täcker varför detta Windows-uppdateringsfel uppstår och hur man fixar det.
Felkod 0xC1900101 kan vara knepigt att hantera, främst för att den inträffar utan tydliga påståenden som kan förklara varför detta fel har utlösts. Förutom det hindrar det här felet dig från att installera de senaste uppdateringarna på din Windows-maskin. Därför blir det en viktig uppgift att felsöka det här felet.
Tack och lov kan du följa lösningarna för att åtgärda felet och uppdatera din Windows till den senaste versionen.
Kolla sedan in saker att ta hand om medan du uppdaterar BIOS.

