Problem med Windows-uppdatering? Lös felkod 0xC1900101
Står du inför felkoden 0xC1900101 när du försöker uppgradera ditt Windows-operativsystem och söker efter en lösning? Då har du kommit till rätt plats.
Windows-operativsystemet är välkänt för sina återkommande uppdateringar. Denna frekvens har ökat ytterligare sedan lanseringen av Windows 11. Varje stor uppdatering av Windows kan medföra olika buggar och fel, och Windows 11 är inget undantag.
Trots att Microsoft har åtgärdat de flesta större buggarna i den senaste versionen av Windows, kvarstår vissa fel. En sådan rapport från många Windows-användare handlar om ett Windows-uppdateringsfel med felkodsserien 0xC1900101.
Det finns flera möjliga orsaker till detta fel. Eftersom felkoden inte specificerar varför felet uppstår, kan felsökningen vara en utmaning. Det har dock visat sig att det i många fall uppstår på grund av problem relaterade till drivrutiner.
För att underlätta processen har jag sammanställt en utförlig guide som beskriver lösningar för att åtgärda Windows-uppdateringsfelkod 0xC1900101. Jag förklarar också vad felet är, varför det uppstår och ger annan relaterad information.
Låt oss börja direkt!
Vad är Windows Update-felkod 0xC1900101?
Windows Update-felkod 0xC1900101 är en generell återställningskod som i första hand tyder på inkompatibilitetsproblem med drivrutiner eller relaterade problem. Ibland kan dock felet uppstå på grund av andra underliggande problem, som otillräckligt diskutrymme eller skadad cache.
Många tror att detta fel endast drabbar Windows 11-användare, men det stämmer inte. Användare har stött på samma felkod i Windows 10 och nu oftare i Windows 11.
I Windows 10 visades felet med en BSOD (Blue Screen of Death) som angav felkoden och meddelandet – ”Installationen misslyckades i XYZ-fasen med ett fel under XYZ-drift.”
Detta tydliga felmeddelande underlättade identifieringen av den faktiska orsaken till felet i Windows 10. I Windows 11 får man bara meddelandet ”Det gick inte att installera på XYZ-datum – 0xC1900101,” vilket gör felsökningen mer utmanande.
Dessutom är detta inte en enskild felkod utan en serie felkoder, inklusive:
- 0xC1900101 – 0x2000c
- 0xC1900101 – 0x20004
- 0xC1900101 – 0x20017
- 0xC1900101 – 0x40017
- 0xC1900101 – 0x30018
- 0xC1900101 – 0x40021
Det positiva är att samma felsökningsmetod kan användas oavsett vilken av dessa felkoder som visas.
Vad orsakar Windows Update-felkod 0xC1900101?
Som tidigare nämnts, ger felmeddelandet inte en tydlig förklaring till varför felet utlöses.
Det kan finnas flera orsaker, och här är de vanligaste:
#1. Inaktuella/inkompatibla drivrutiner
Detta är den vanligaste orsaken till felkod 0xC1900101. Det är därför viktigt att ha uppdaterade drivrutiner och se till att de som hanterar tredjepartsapplikationer inte stör uppdateringsprocessen.
#2. Konflikt med antivirusprogram
Antivirusprogram är ökända för att ge falska hotvarningar. Detta beror främst på att de flesta signatur- och anomalibaserade program identifierar hot baserat på definitioner.
När du uppdaterar Windows görs flera systemnivåändringar. Om exekvering av systemfiler matchar definitionerna, kan antivirusprogrammet felaktigt utlösa en varning och blockera uppdateringen.
#3. Programvarukonflikt från tredje part
Även om det är ovanligt kan nyligen installerad programvara eller systemnivåapplikationer störa uppdateringsprocessen.
#4. Skadade Windows-systemfiler
Det finns en risk att viktiga systemfiler kan vara skadade. Dessutom kan uppdateringsfilerna ha laddats ner på fel sätt.
I båda fallen kan filproblem leda till installationsfel och felkod 0xC1900101.
#5. Nätverksproblem
Din dator laddar ner uppdateringsfilerna via internet. En instabil internetanslutning kan förhindra nedladdning och leda till felet.
#6. Otillräckligt diskutrymme
Windows 11 kräver minst 64 GB lagringsutrymme för korrekt installation. Se till att du har minst 64 GB på C-enheten för systemfiler. Windows 10 behöver minst 16 GB.
#7. Föråldrat BIOS
Ett föråldrat BIOS kan påverka systemfunktioner och orsaka fel, inklusive BSOD. Det kan också vara orsaken till felkod 0xC1900101.
Nu när du känner till de potentiella orsakerna, låt oss se på lösningarna för att åtgärda felet.
Hur fixar jag felkod 0xC1900101?
Eftersom felmeddelandet inte förklarar orsaken, kan felsökningen vara en utmaning. Du måste prova dig fram.
Här är lösningar som kan hjälpa dig att åtgärda felet:
Se till att du har tillräckligt med diskutrymme

Windows 11 behöver minst 64 GB diskutrymme för systemfiler, medan Windows 10 kräver 16 GB. Utöver detta behöver du cirka 20 GB för att ladda ner uppdateringsfilerna.
Om du får felkoden 0xC1900101, bör du först kontrollera att systemenheten har tillräckligt med utrymme för installationen av Windows.
Om du inte har tillräckligt med ledigt utrymme, kan du försöka med följande metoder för att frigöra plats:
- Ta bort temporära filer, filer i papperskorgen, onödiga nedladdade filer och mappen Windows.old.
- Avinstallera oanvända program och ta bort deras data och restfiler.
- Utöka storleken på din systempartition.
Du kan också överväga att installera en större lagringsenhet.
Om du inte uppfyller lagringskraven för Windows 11 kan du överväga att installera en lättare version, som Tiny11. Det är en mycket lätt version av Windows 11 utan strikta hårdvarukrav.
Ta bort alla externa enheter
När du uppgraderar Windows bör du ta bort alla onödiga externa enheter. Dessa enheter använder extra drivrutiner och kan orsaka problem under installationen.
Det är också möjligt att externa enheter kan använda drivrutiner som är inkompatibla med ditt nuvarande operativsystem, eller med operativsystemet du uppgraderar till. Detta kan skapa problem under uppgraderingsprocessen.
Eftersom felkoden 0xC1900101 främst beror på drivrutinsrelaterade problem, bör du ta bort alla onödiga externa enheter som DVD, skrivare, digitalkamera etc. Låt bara tangentbordet, musen och andra viktiga enheter vara anslutna.
Efter att du tagit bort de externa enheterna, starta om datorn och kontrollera om felet kvarstår.
Uppdatera eller avinstallera drivrutiner
Felaktiga och inkompatibla drivrutiner är en vanlig orsak till felkoden 0xC1900101. Att uppdatera eller avinstallera problematiska drivrutiner kan lösa problemet.
Så här kan du manuellt uppdatera eller avinstallera drivrutiner på din Windows-dator:
- Starta Enhetshanteraren. Högerklicka på Start-ikonen och välj Enhetshanteraren.
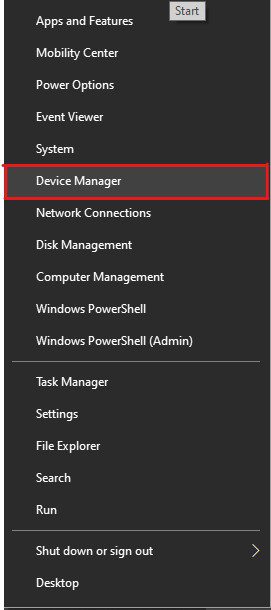
- Du får se en lista över anslutna enheter. Leta efter enheter som kan vara problematiska. De enheter som kan orsaka felkoden 0xC1900101 har troligtvis ett gult utropstecken.
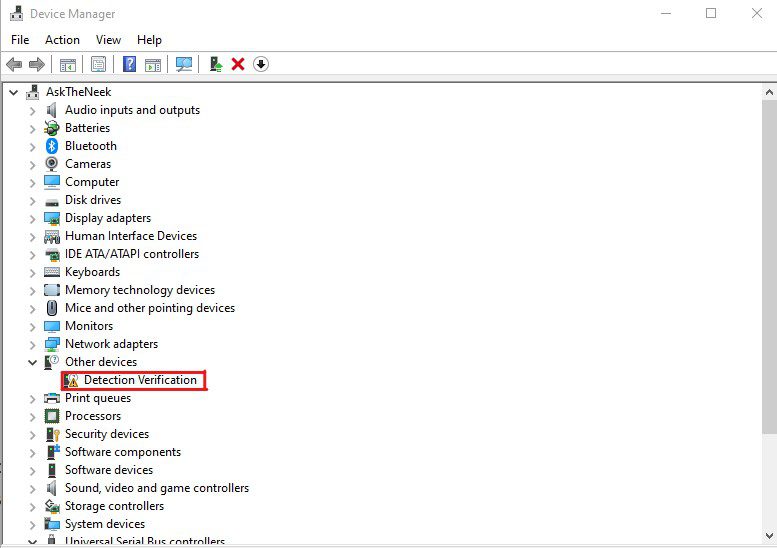
- När du identifierat enheterna, högerklicka på dem och välj Uppdatera drivrutin.
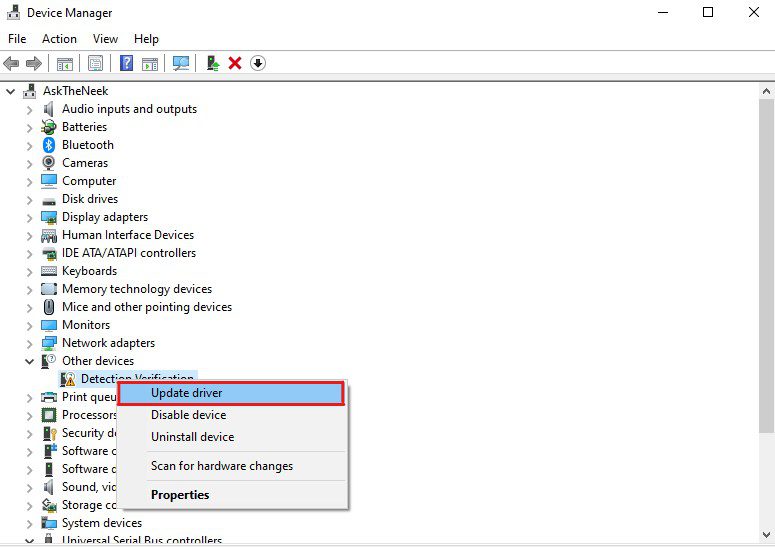
- En dialogruta visas. Välj alternativet Sök automatiskt efter drivrutiner. Detta söker efter de senaste tillgängliga drivrutinerna och installerar dem.
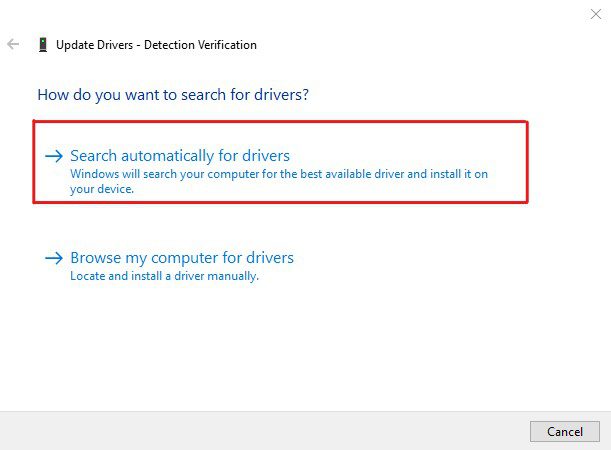
- Alternativt kan du välja Avinstallera enhet eller Inaktivera enhet.
Varning: Var försiktig när du väljer Avinstallera enhet, eftersom det kommer att inaktivera enheten omedelbart. Du måste installera om drivrutinerna efter att ha åtgärdat felet för att säkerställa att enheten fortsätter att fungera.
När du har uppdaterat/avinstallerat de problematiska drivrutinerna, starta om datorn och se om felet är löst. Om felet kvarstår, bör du uppdatera alla drivrutiner.
Du kan uppdatera drivrutiner manuellt med metoden ovan eller automatiskt med ett drivrutinsuppdateringsverktyg från tredje part.
Den manuella metoden är kostnadsfri, men tidskrävande och kräver viss datorkunskap. Om du vill prova den manuella metoden, följ stegen som beskrivs ovan för att uppdatera alla drivrutiner en efter en.
Om du vill uppdatera drivrutinerna automatiskt, kan du använda DriverFix. Jag rekommenderar DriverFix på grund av användarvänligheten.
Installera och starta DriverFix. Efter en snabb genomsökning får du se en lista med inaktuella drivrutiner. Välj Uppdatera alla. Verktyget kommer att uppdatera alla drivrutiner.
När det är klart startar du om datorn och kontrollerar om felkoden 0xC1900101 är löst. Uppdatering av alla drivrutiner till den senaste versionen bör oftast åtgärda felet. Om inte, kan du prova nästa lösning.
Observera att DriverFix inte är det enda verktyget för att uppdatera drivrutiner. Det finns andra som gör samma sak.
Kör Windows Update-felsökaren
Om uppdatering av drivrutiner inte åtgärdar felet, prova Windows Update-felsökaren. Den kan identifiera och hjälpa till att åtgärda den exakta orsaken till felet.
Så här använder du Windows Update-felsökaren:
- Starta Inställningar. Högerklicka på Start-menyn och välj Inställningar.
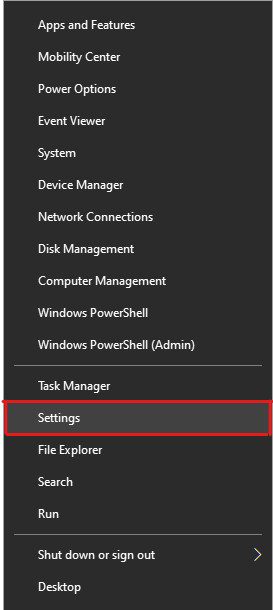
- Klicka på Uppdatering och säkerhet.
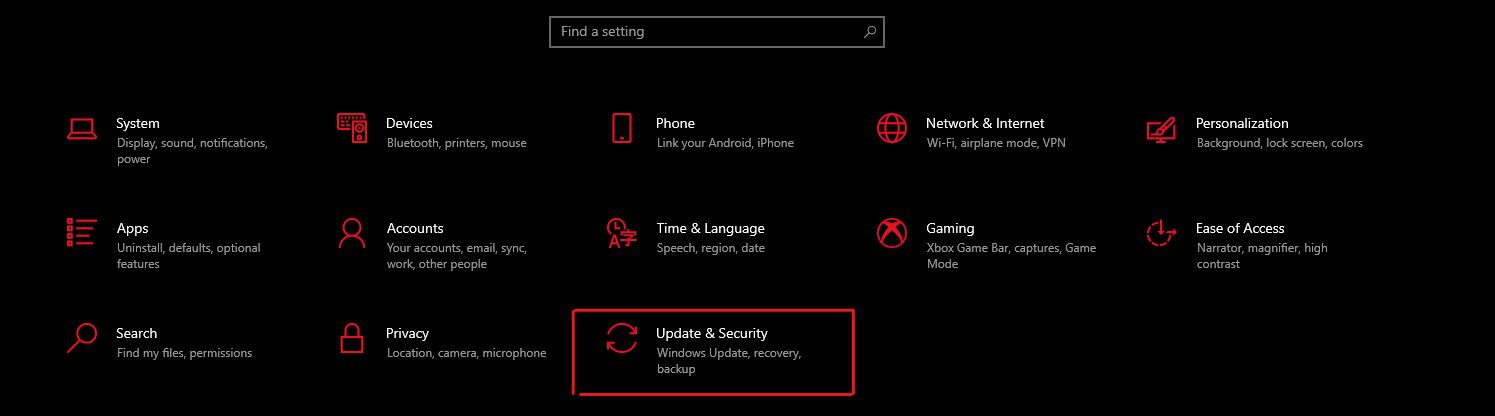
- Välj Felsökning i den vänstra rutan.
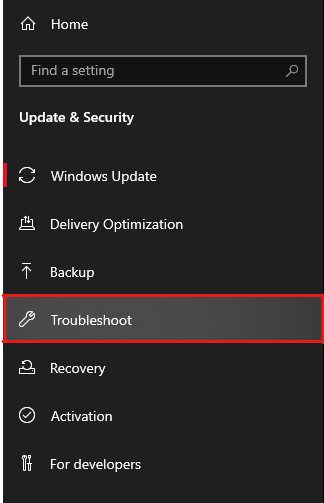
- Välj Ytterligare felsökare.
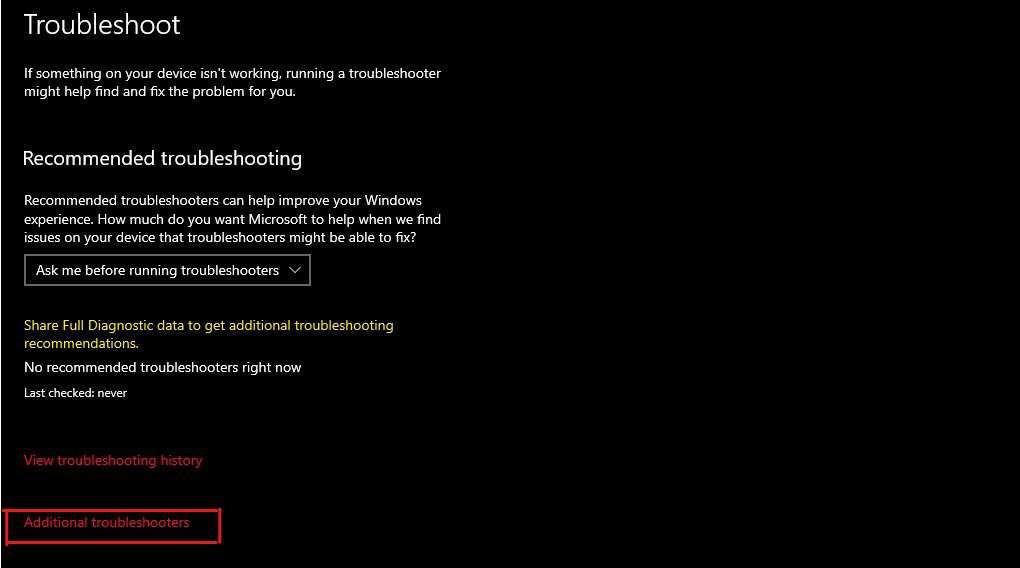
- Klicka på Windows Update och sedan på ”Kör felsökaren”.
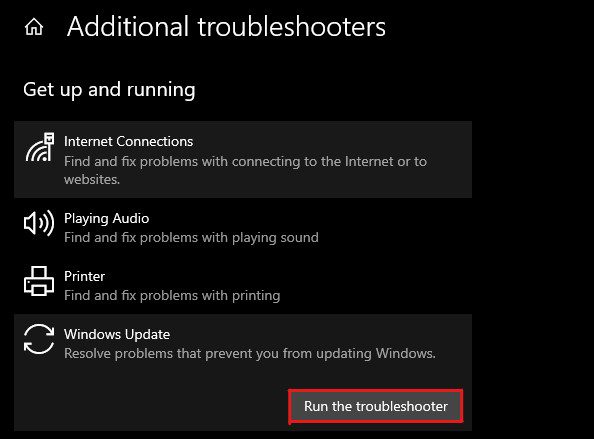
- Windows Update-felsökaren kommer nu att söka efter problem.
När genomsökningen är klar visas en lista med fel. Du kan välja ”Åtgärda problem” för att åtgärda dem.
Om felsökaren inte hittar några problem får du ett meddelande om att felsökaren inte kunde identifiera problemet. Det innebär att andra underliggande problem kan vara orsaken till felkoden 0xC1900101. Du kan prova nästa lösning.
Gör en ren start
Att uppdatera Windows i läget Ren start kan vara ett bra sätt att åtgärda felet. Detta startar datorn med endast nödvändiga drivrutiner och program.
Om felet beror på skadad programvara eller drivrutin, kan en ren start lösa det.
Så här gör du:
- Starta Kör. Tryck på Windows-tangenten + R.
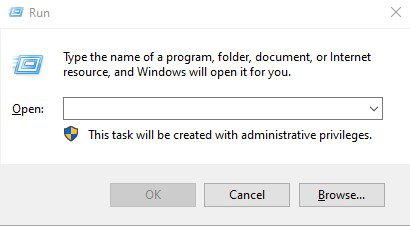
- Skriv msconfig och tryck på Enter. Fönstret Systemkonfiguration öppnas.
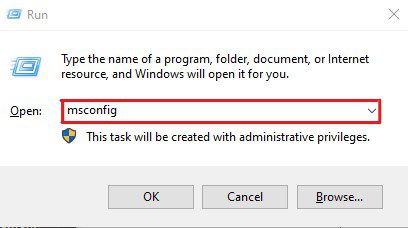
- Gå till fliken Tjänster och markera alternativet Dölj alla Microsoft-tjänster.
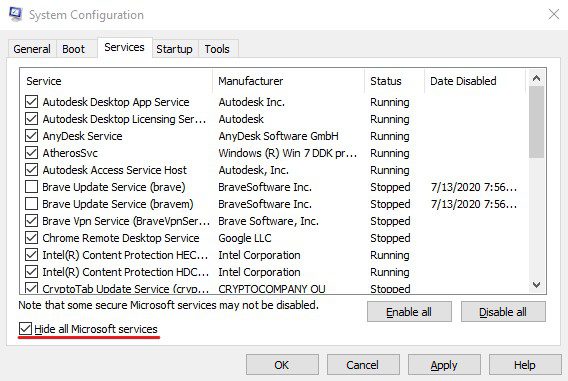
- Klicka på Inaktivera alla följt av OK.
- Öppna Aktivitetshanteraren. Högerklicka på startfältet och välj Aktivitetshanteraren.
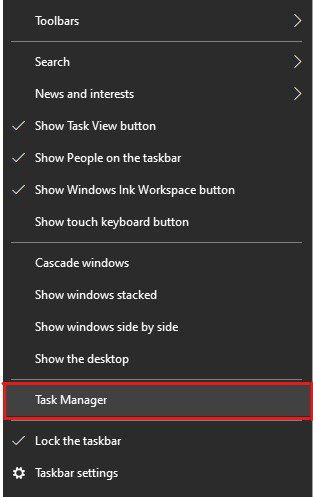
- Klicka på fliken Autostart.
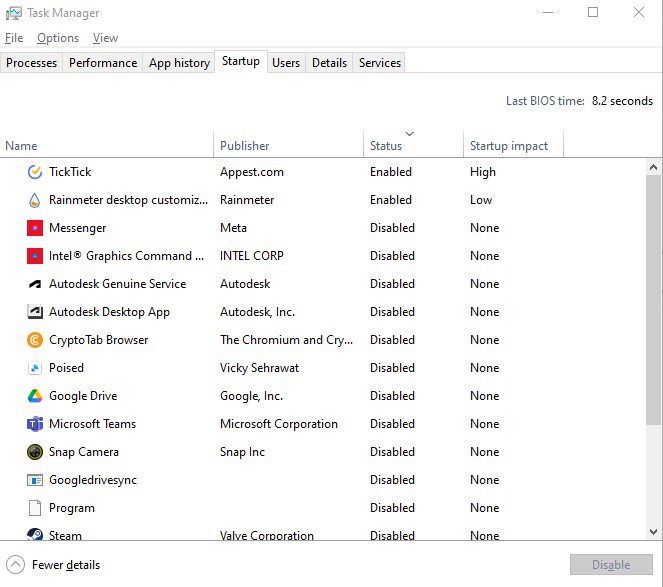
- Välj alla onödiga appar en efter en och inaktivera dem.
- Starta om datorn.
Försök nu att uppdatera Windows och se om felet är löst.
Kör SFC-skanningen
Systemfiler spelar en viktig roll för operativsystemets funktion. Skadade systemfiler kan leda till flera fel, inklusive Windows Update-fel 0xC1900101, systemkrascher och BSOD-fel.
När du har problem med Windows Update-fel, kan en SFC-skanning vara en bra idé. System File Checker (SFC) är ett inbyggt Windows-verktyg för att fixa systemkrascher och filrelaterade fel.
Så här kör du en SFC-skanning:
- Tryck på Windows-tangenten för att öppna Start-menyn.
- Skriv cmd för att hitta Kommandotolken och klicka på ”Kör som administratör”.
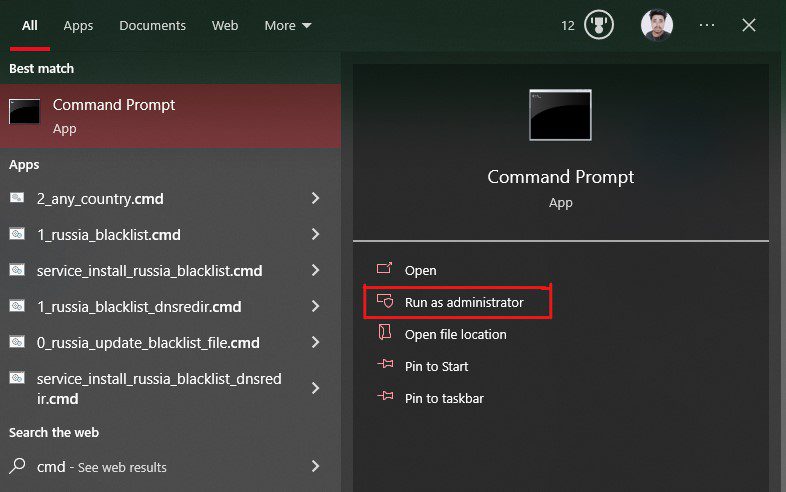
- Ange följande kommando: sfc /scannow
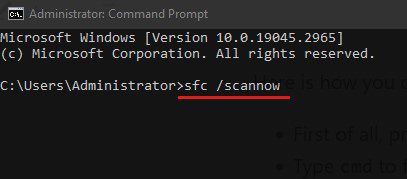
- Tryck på Enter för att köra kommandot. Detta startar verktyget System File Checker och en automatisk reparationsprocess.
- Vänta tålmodigt och stäng inte Kommandotolken. Verktyget skannar alla filer och åtgärdar skadade filer.
När processen är klar får du en rapport med listan över fixade filer. Om inga skadade filer hittas, visas meddelandet om att Windows Resursskydd inte hittade några integritetsintrång.
Starta om datorn i båda fallen och kontrollera om felkoden 0xC1900101 kvarstår. Om ja, prova nästa lösning.
Ta bort ditt antivirusprogram
Antivirusprogram kan ge falska viruslarm och hindra användare från att göra systemändringar. Ibland kan antivirusprogram förhindra uppdatering av operativsystemet och orsaka fel som 0xC1900101.
Att inaktivera antivirusprogram kan vara en möjlighet, men registerposter som skapats av programmen förblir aktiva. Därför är avinstallation det bästa sättet att lösa detta fel.
Så här avinstallerar du antivirusprogrammet:
- Öppna Start-menyn.
- Skriv Kontrollpanelen och välj Öppna.
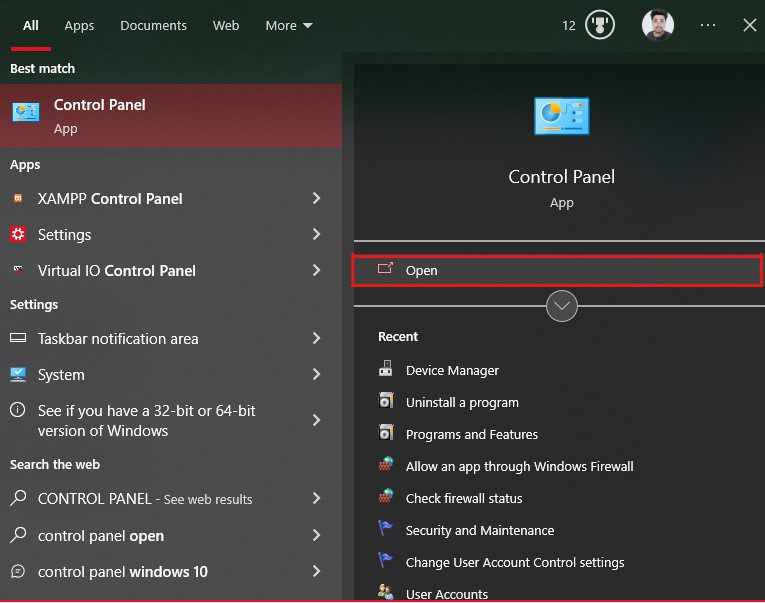
- Klicka på Avinstallera ett program.
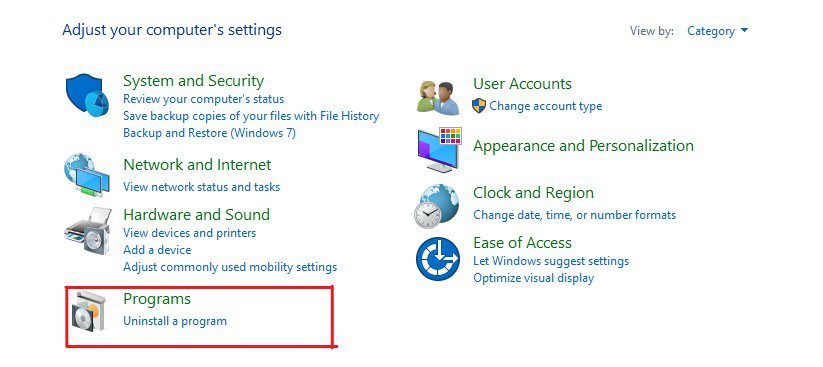
- Leta efter antivirusprogrammet i listan och klicka på Avinstallera/Ändra.
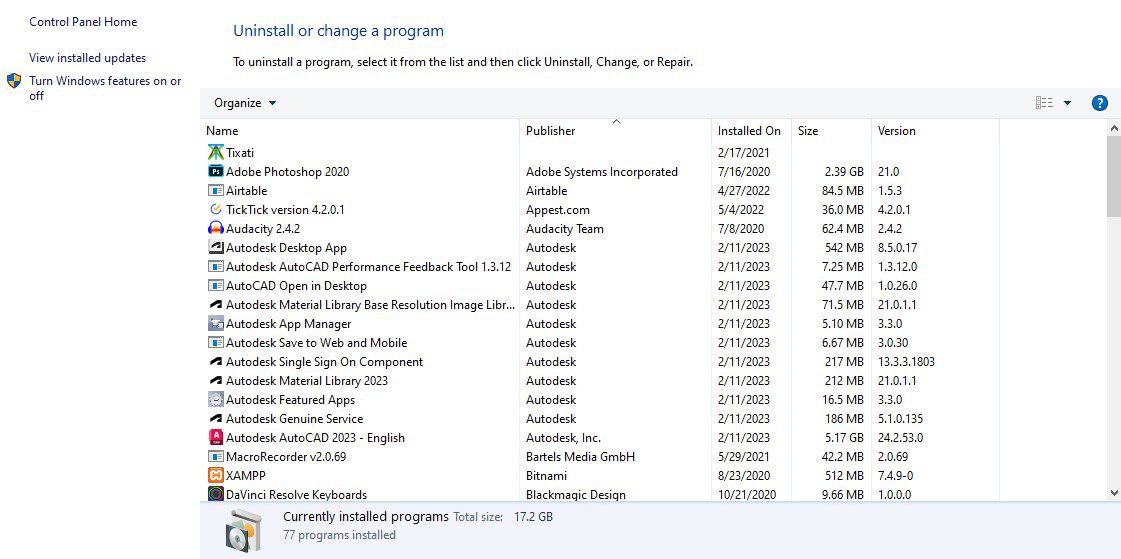
- En dialogruta ber dig bekräfta. Följ instruktionerna på skärmen för att avinstallera programmet.
Starta om datorn efter avinstallationen. Kör sedan Windows-uppgraderingen och se om felet har lösts.
Ta bort problematiska eller nyligen installerade applikationer
Ibland kan nyligen installerade program orsaka kompatibilitetsproblem, även om det är sällsynt.
I så fall bör du avinstallera dessa program innan du försöker uppgradera Windows.
Så här avinstallerar du programmen:
- Öppna Start-menyn.
- Skriv Kontrollpanelen och tryck på Enter.
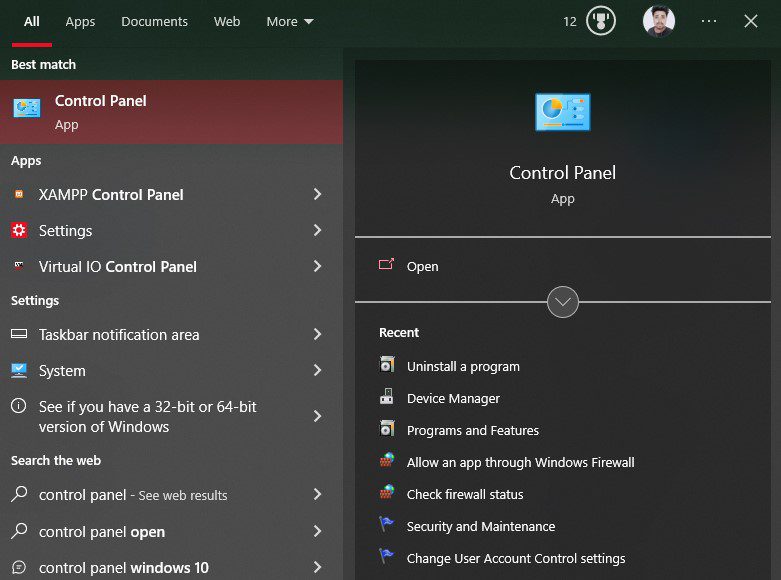
- Klicka på Avinstallera ett program.
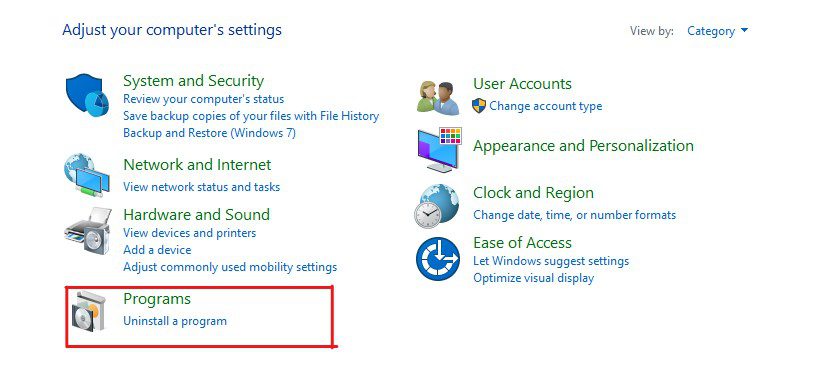
- Välj de misstänkta program som kan orsaka problem, till exempel program från okända utgivare.
- Klicka på Avinstallera och följ instruktionerna på skärmen.
Några program som har orsakat detta fel för andra användare är Acronis True Image och Trusteer Rapport.
Starta om datorn efter avinstallationen och försök uppgradera operativsystemet. Om felet kvarstår, prova nästa lösning.
Uppdatera BIOS
En annan anledning till fel 0xC1900101 är föråldrat BIOS. Många bryr sig inte om att uppdatera BIOS, eftersom det kräver teknisk kunskap och inte direkt påverkar prestandan.
Många tillverkare rekommenderar också att du inte uppdaterar BIOS om datorn fungerar bra. Uppdatering av BIOS kräver teknisk kunskap, och om något går fel kan det påverka stabiliteten eller korrumpera data.
Ett föråldrat BIOS kan leda till hårdvaru- och kompatibilitetsproblem. En uppdatering kan ge ytterligare funktioner, stabilitet och förbättrad säkerhet.
Metoden för att uppdatera BIOS varierar kraftigt mellan tillverkare. Kontrollera moderkortets manual innan du uppdaterar. Du kan även söka hjälp från en datorexpert.
Återställ datorn
Om ingen av lösningarna ovan fungerar, kan du överväga att återställa datorn.
Windows 10 kan återställa datorn utan att personliga filer går förlorade. Det kan vara ett bra alternativ att återställa alla inställningar till standard.
Så här återställer du datorn:
- Öppna Start-menyn.
- Högerklicka på Start-ikonen och välj Inställningar.
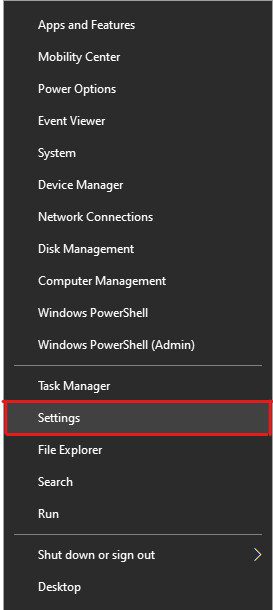
- Välj Uppdatering och säkerhet.
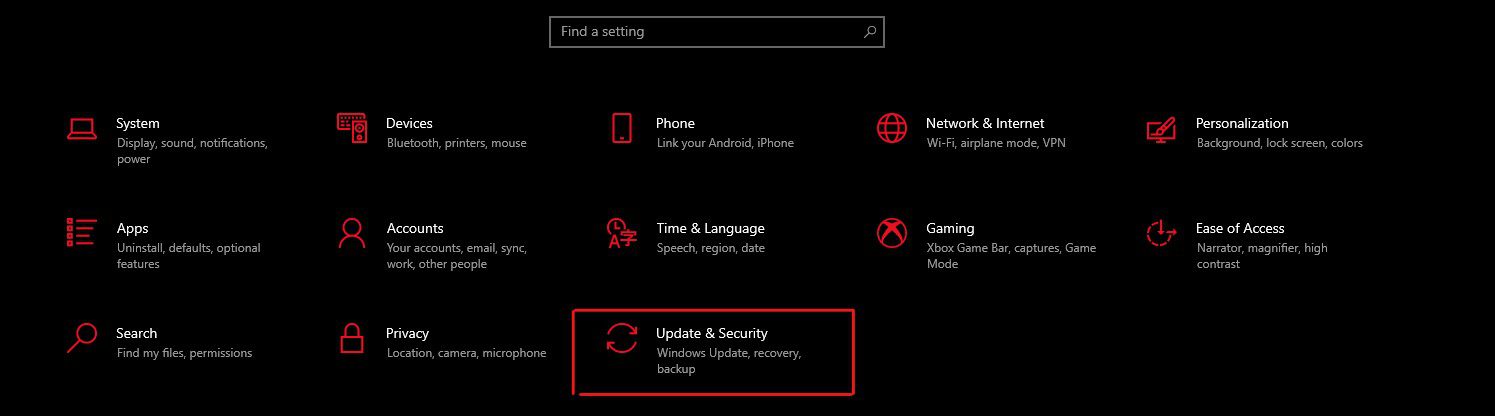
- Klicka på Återställning.
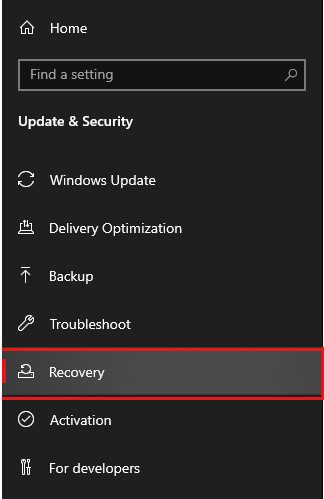
- Klicka på knappen Kom igång under Återställ den här datorn.
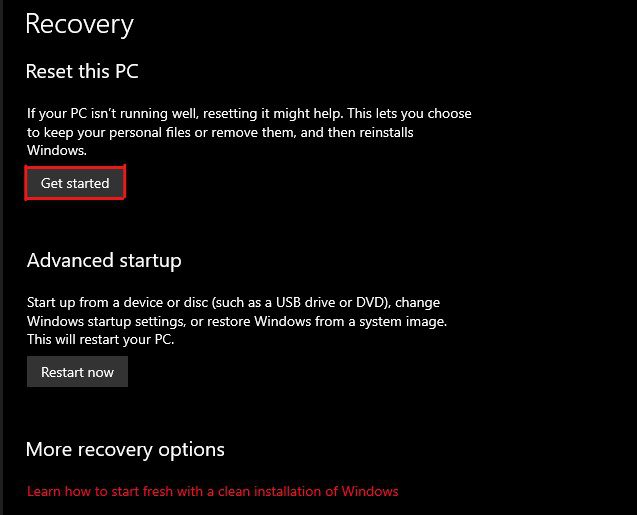
- Välj ”Behåll mina filer” om du bara vill återställa inställningarna. Annars kan du välja ”Ta bort allt”.
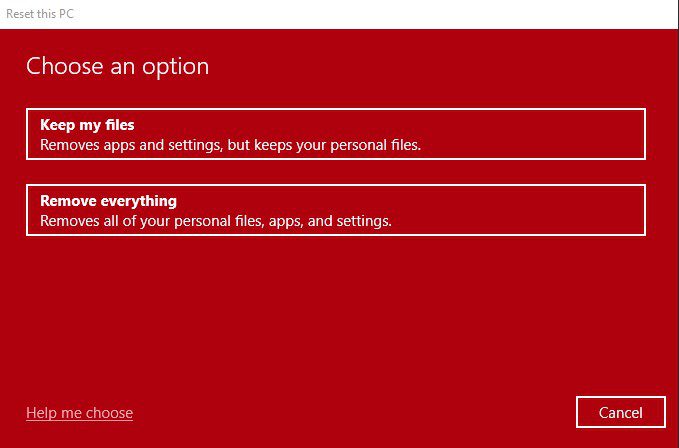
- Läs instruktionerna på skärmen och följ dem.
Återställningen påbörjas. Det tar några minuter, beroende på ditt val.
När datorn är återställd kan du uppgradera Windows utan problem.
Tips för att förhindra fel som felkod 0xc1900101
Detta uppdateringsrelaterade fel är inte så vanligt och kan förhindras.
Här är några tips:
- Ha alltid tillräckligt med ledigt utrymme på systemenheten, särskilt vid uppdatering av Windows. För Windows 11 bör det vara 64 GB.
- Håll dina drivrutiner uppdaterade, eftersom fel ofta beror på inkompatibla och inaktuella drivrutiner.
- Kör SFC-skanning regelbundet för att åtgärda filsystemrelaterade fel.
- Inaktivera antivirusprogram varje gång du uppdaterar Windows.
- Var uppmärksam på vilka program du installerar. Undvik att installera program från opålitliga källor.
Dessa är några sätt att förhindra fel som felkod 0xC1900101.
Slutord
Det var en detaljerad artikel om orsakerna till detta Windows-uppdateringsfel och hur man fixar det.
Felkod 0xC1900101 kan vara svårhanterlig eftersom den inte förklarar orsaken. Felet hindrar också installation av de senaste uppdateringarna. Det är därför viktigt att felsöka felet.
Lyckligtvis kan du använda lösningarna för att åtgärda felet och uppdatera Windows till den senaste versionen.
Läs sedan om vad du ska tänka på när du uppdaterar BIOS.