Microsoft grundade tv-spelsmärket Xbox. Fem spelkonsoler, flera spel, streamingtjänster, Xbox Network och Xbox Game Studios ingår i företagets produktsortiment. Varumärket publicerades ursprungligen i USA i november 2001. Windows 8, Windows 10, Windows 11, Android, iOS och Tizen stöder alla Xbox-appen. Xbox-mjukvaran för mobil låter dig ändra profilbild på Xbox-appen när du vill. Vet du hur du ändrar din profilbild på Xbox-appen 2020 eller varför du inte kan anpassa Xbox Gamerpic? Läs nedan för att ta reda på det!
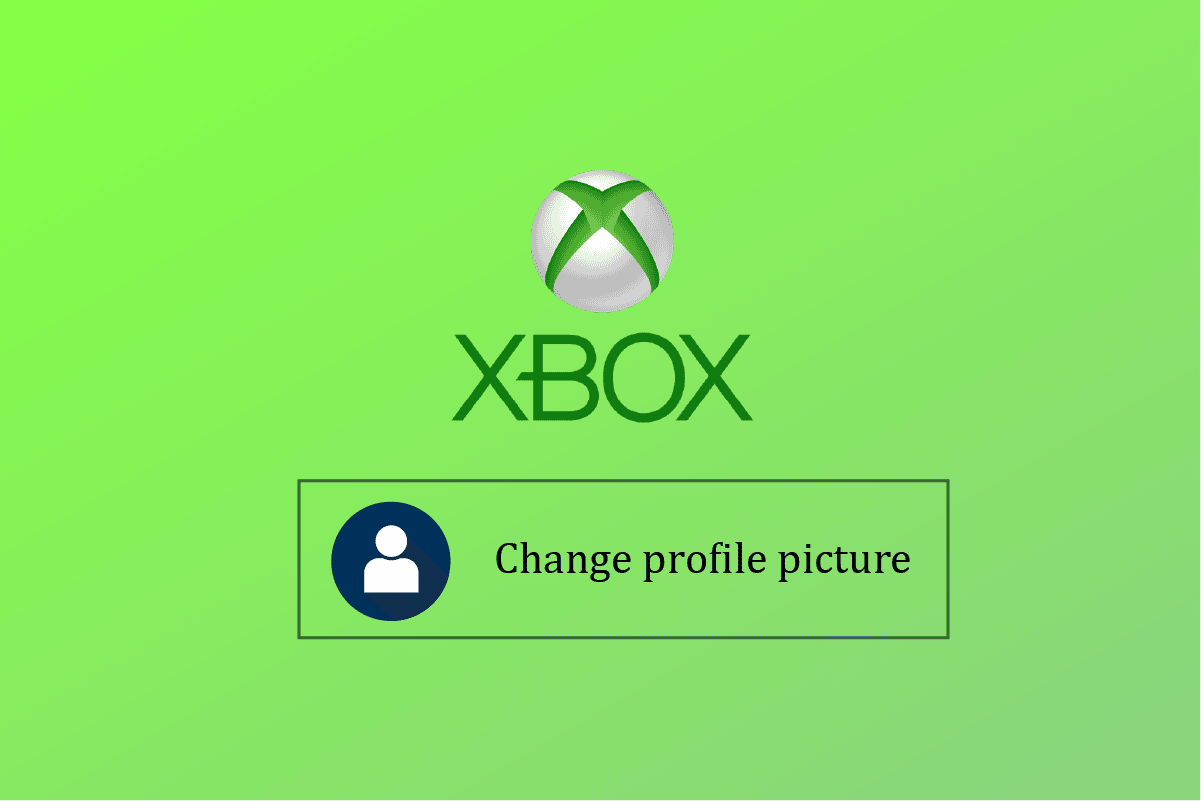
Innehållsförteckning
Så här ändrar du din profilbild på Xbox-appen
Som en kompletterande app för Xbox-spelkonsoler ger den användare tillgång till Xbox-nätverksfunktioner, fjärrkontroll och andra skärmfunktioner (tidigare känd som SmartGlass) med en utvald grupp av spel, appar och underhållning. På Windows 10 ger appen även tillgång till systemskärmsinspelningsverktygen. Det tillåter strömning av lokala nätverksspel från en Xbox One-konsol, tillsammans med att fungera som startprogram för PC-spel som redan är installerade på en enhet, inklusive de från Microsoft Store, Bethesda.net, Battle.net, Steam, GOG.com, Epic Games Store, Humble Bundle, Origin och Ubisoft Connect.
Obs! Xbox-profilbilden kommer bara att ändras om Microsoft verifierar den.
Hur laddar du upp bilder från din iPhone till din Xbox One?
Du kan inte ladda upp bilder från din iPhone permanent. Du kan streama från din iPhone till Xbox även om du kanske inte kan publicera dina bilder där permanent. Allt du behöver göra är:
1. Ladda ner Microsoft OneDrive app på din iPhone och konfigurera ditt konto med instruktionerna på skärmen.
2. Öppna sedan appen Foton och tryck och håll kvar önskad bild.
3. Klicka på ikonen Skicka.
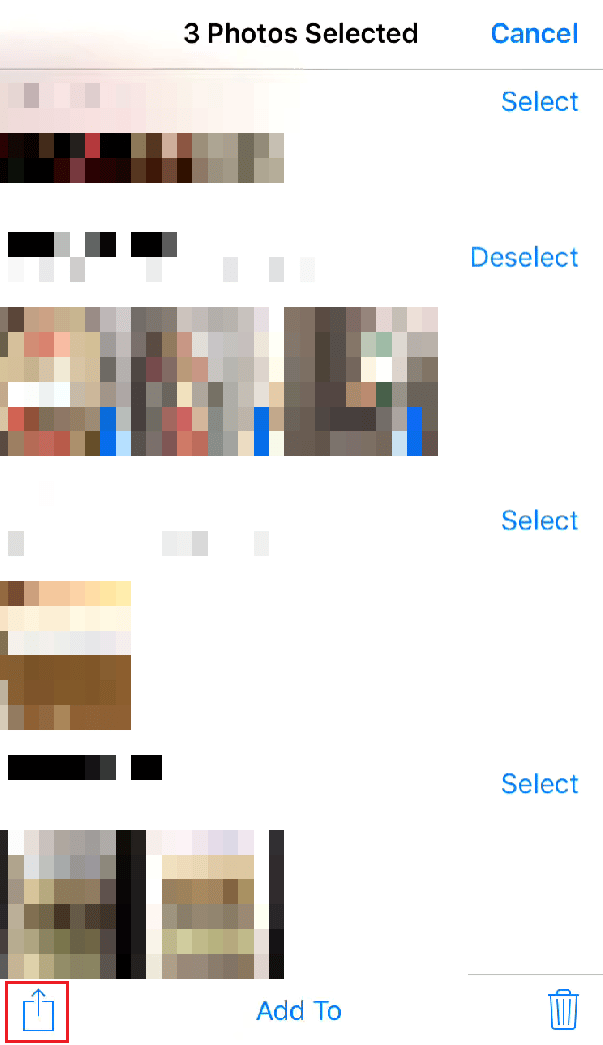
4. Tryck på OneDrive.
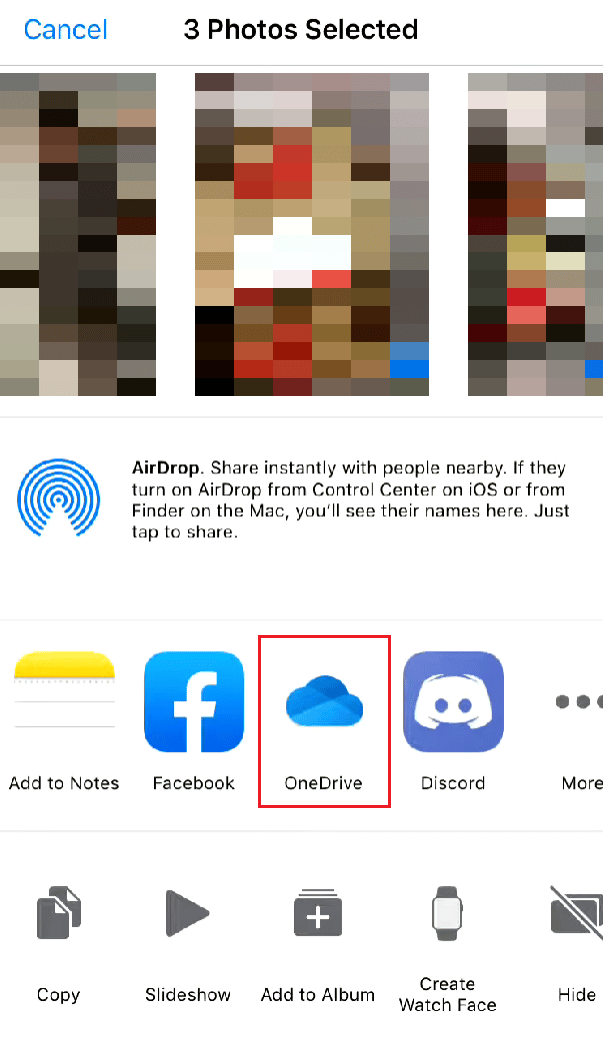
5. Välj önskad OneDrive-mapp och tryck på Ladda upp här.
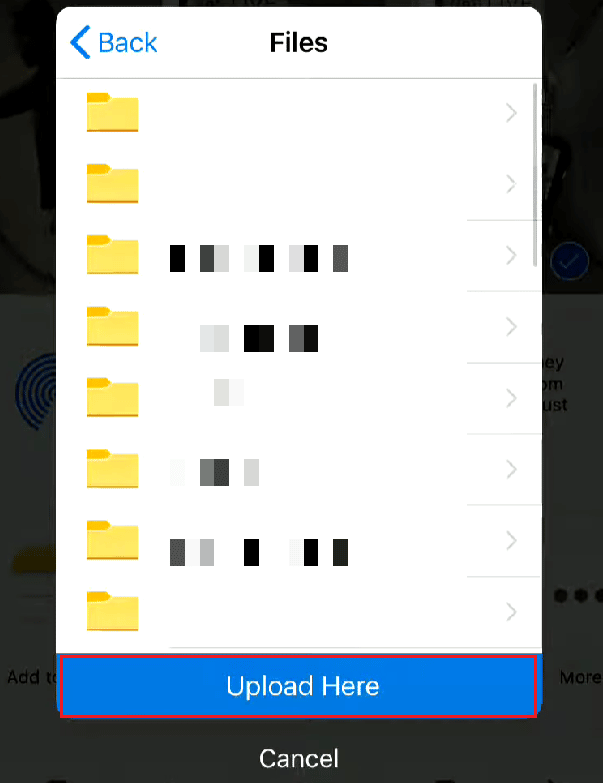
6. Öppna nu OneDrive-appen på din Xbox.
Obs: Se till att du är inloggad på samma OneDrive-konto som du har laddat upp bilderna på.
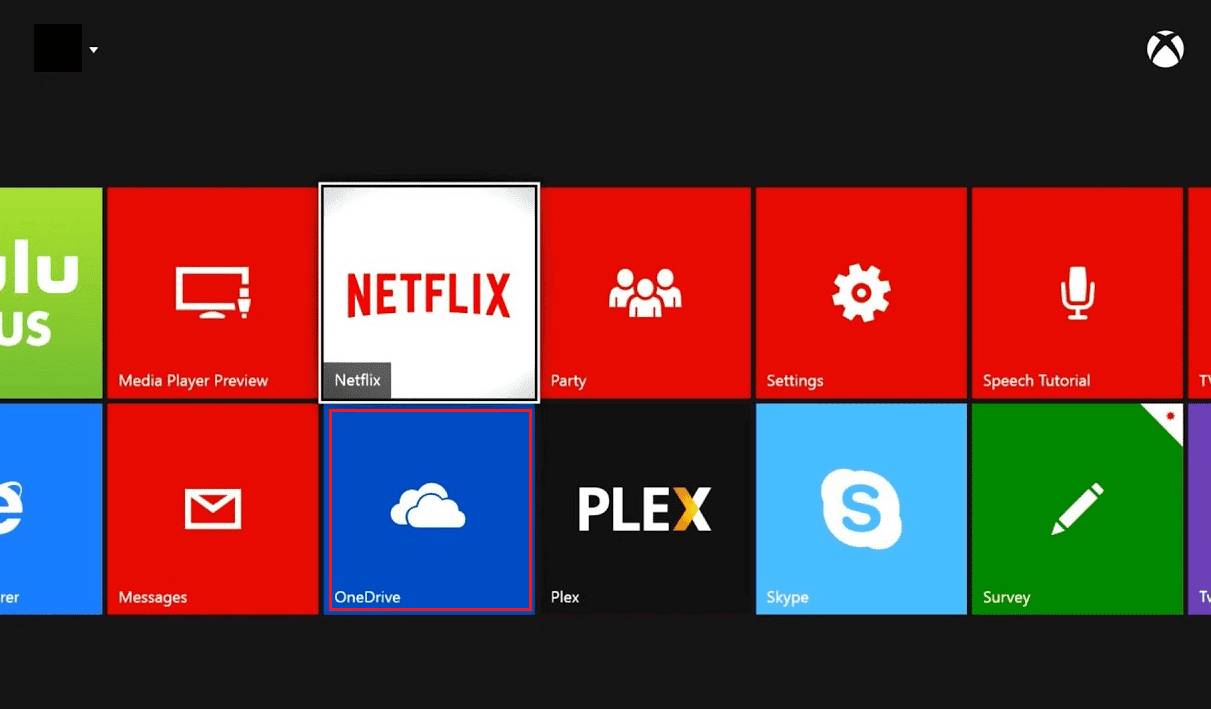
7. Navigera till önskad OneDrive-mapp på din Xbox där du sparade bilderna från din iPhone.
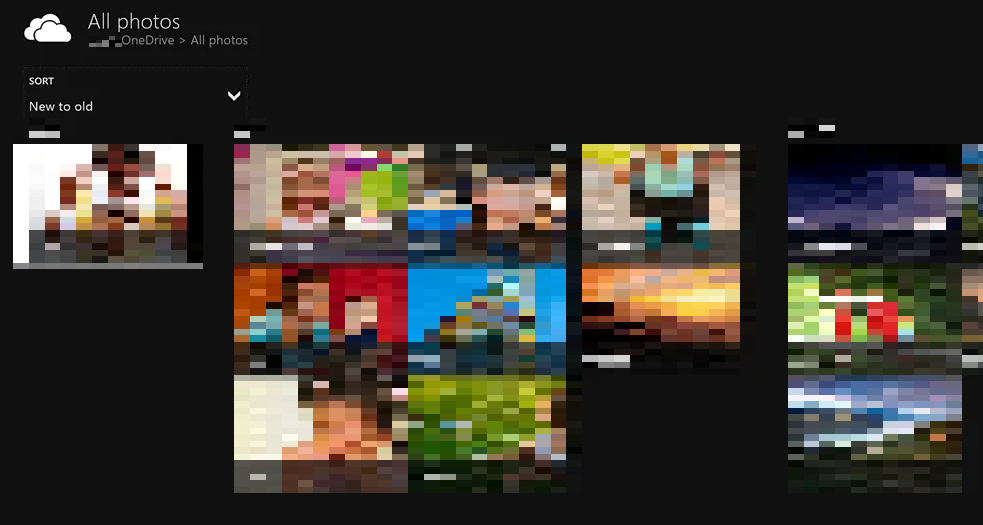
Kan du ändra din Xbox-avatar på Xbox-appen?
Ja, du kan ändra din Xbox-avatar i Xbox-appen.
- Du kan skapa och använda en ny avatar med Avatar Editor.
- Med alternativet Photobooth kan du också göra en pose för att använda ett foto av din avatar som din gamerbild.
Hur ändrar man profilbild på Xbox-appen?
Så här ändrar du din profilbild på Xbox-appen 2020:
Obs 1: Se till att du är inloggad på samma Microsoft-konto som din Xbox-konsol.
Obs 2: Starta inte Xbox-appen du använder för Xbox Game Pass.
1. Öppna Microsoft Store på din PC, sök efter Xbox Console Companion och klicka på Öppna.
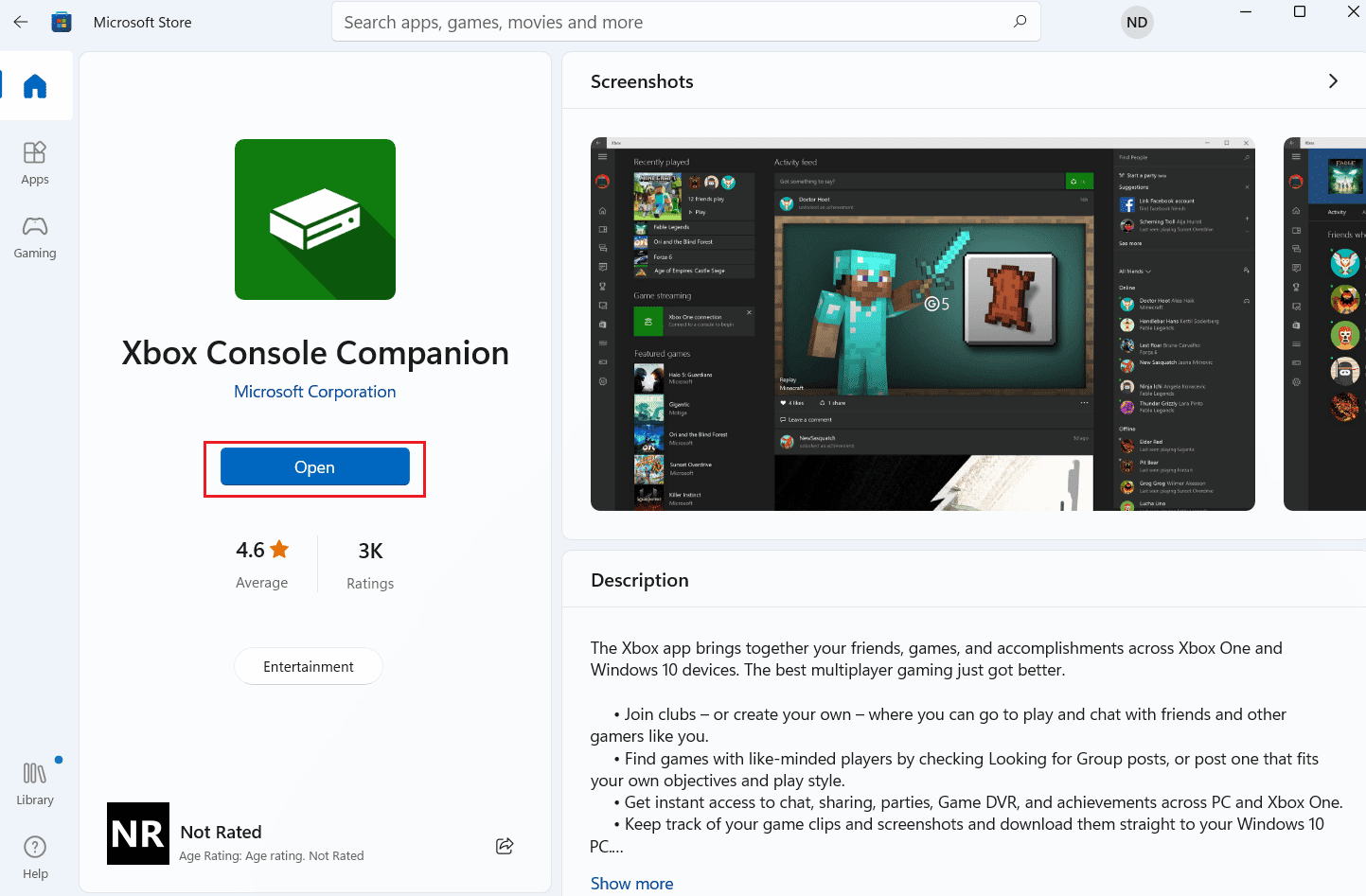
2. Klicka på profilikonen i det övre vänstra hörnet som visas.
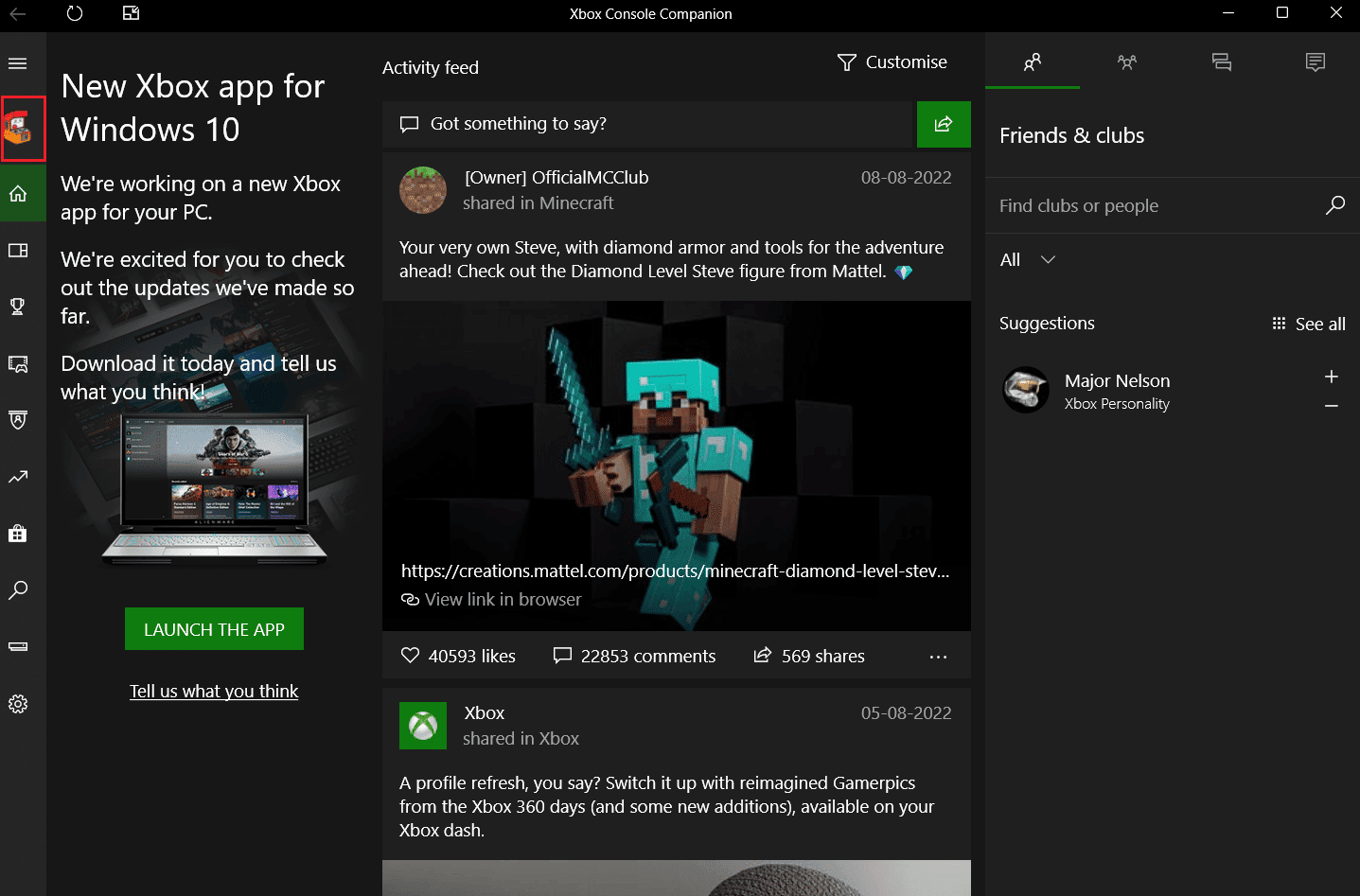
3. Klicka på Anpassa.
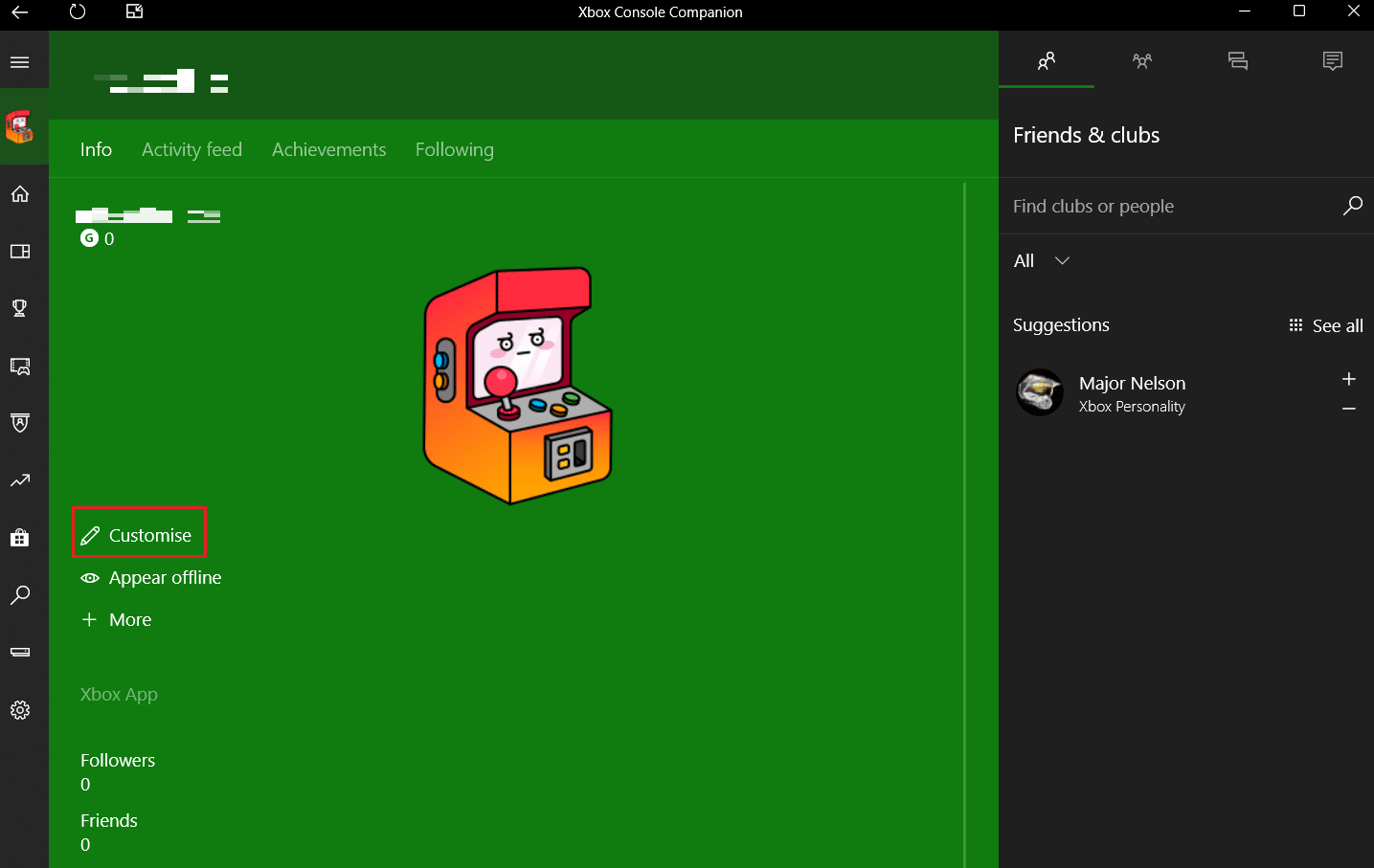
4. Klicka sedan på Anpassa din avatar.
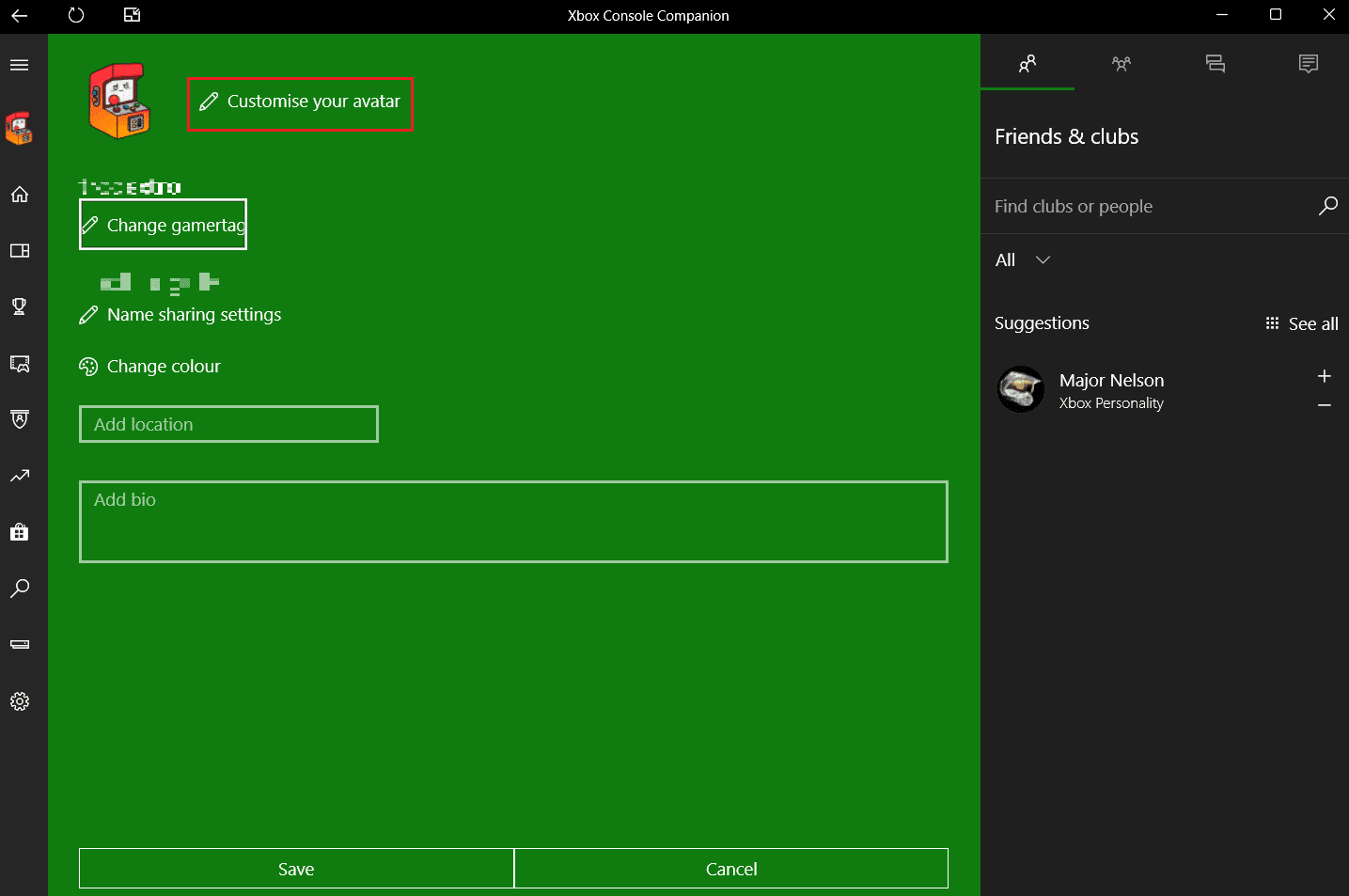
5. Klicka sedan på Välj en anpassad bild.
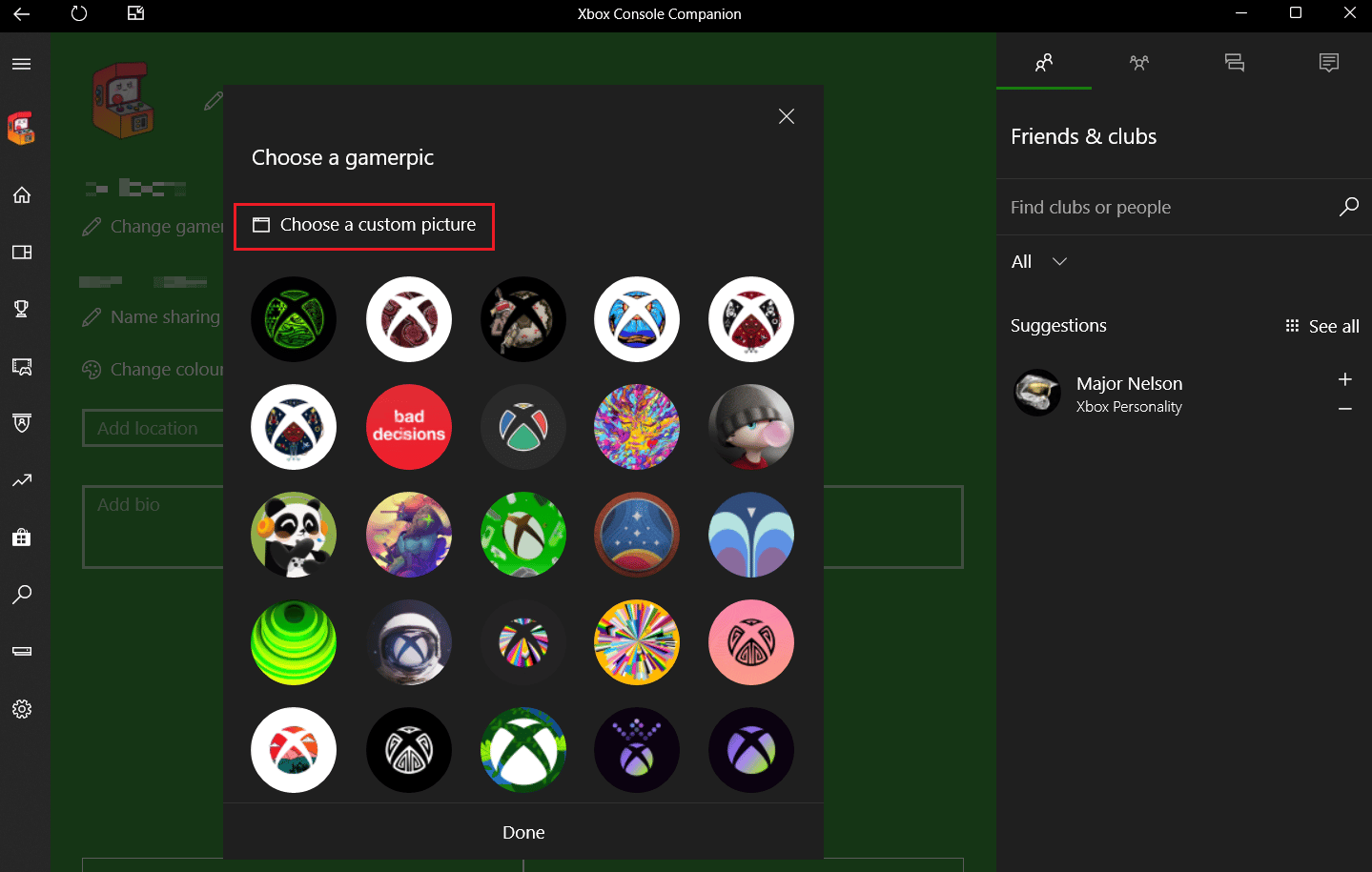
7. Välj önskad bild från din PC och klicka på Öppna.
Obs: Du får endast ladda upp och spara bilden i storleken 1080 x 1080 pixlar.
8. Klicka slutligen på Spara för att lyckas ändra din profilbild på Xbox-appen.
Hur ändrar du din profilbild på Xbox-appen i mobilen?
Nedan följer stegen för hur du ändrar din profilbild på Xbox-appen 2020:
1. Öppna Xbox-appen på din Android-smarttelefon.
2. Klicka på profil fliken från det nedre högra hörnet.
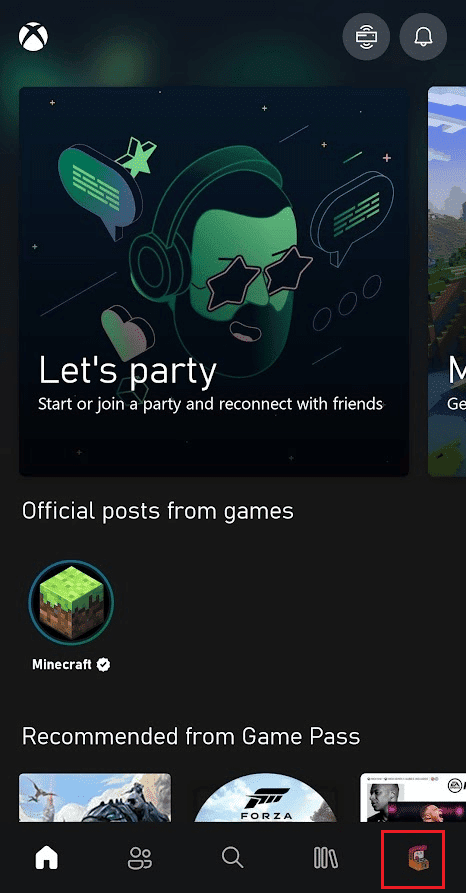
3. Tryck nu på din profilbild, som visas nedan.
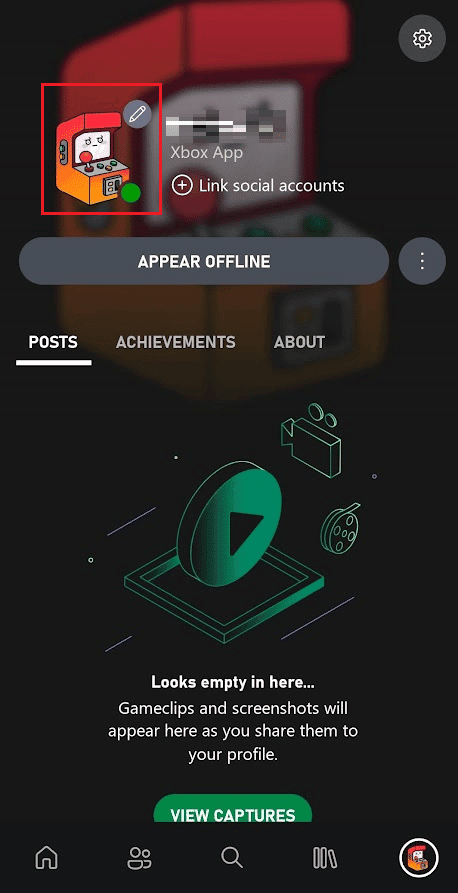
4. Klicka på ikonen Lägg till från galleri.
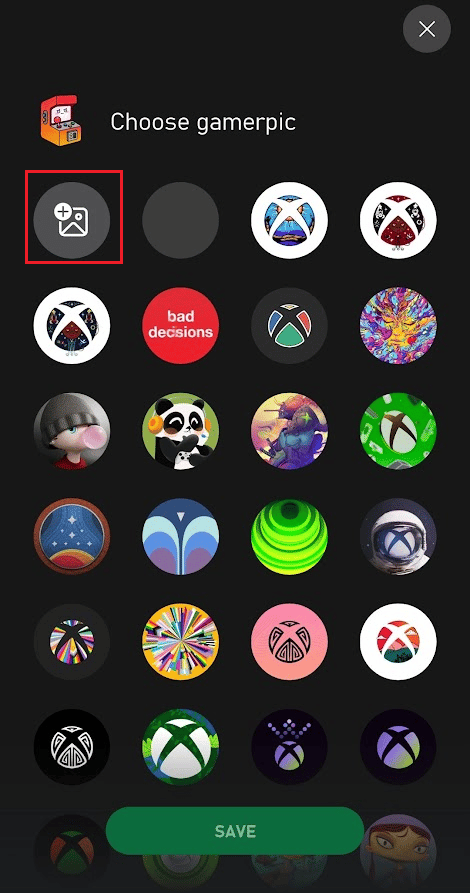
5. Välj önskad bild från din kamerarulle och tryck på LADDA UP-knappen, som visas markerad, för att ändra din profilbild.
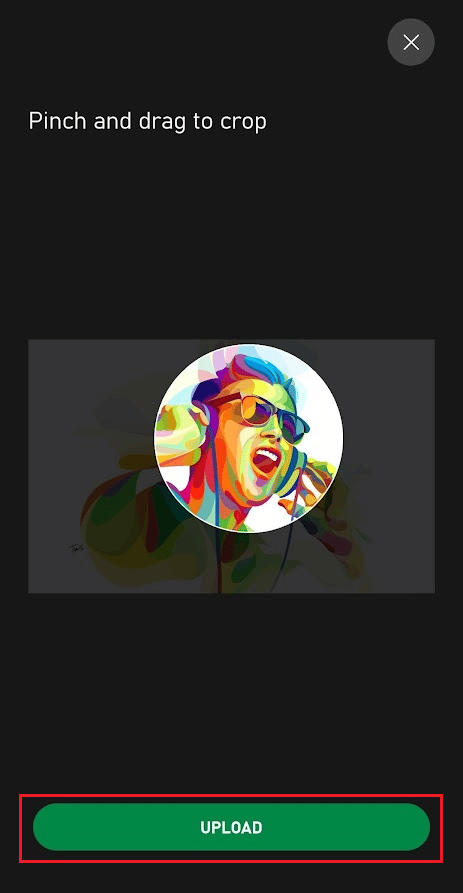
Hur ändrar du din profilbild på Xbox utan appen?
Du kan ändra din Xbox-profilbild utan Xbox-appen. Du kan använda Xbox Cosnole Companion-appen istället för Xbox-appen på din telefon.
Obs 1: Se till att du är inloggad på samma Microsoft-konto som din Xbox-konsol.
Obs 2: Starta inte Xbox-appen du använder för Xbox Game Pass.
1. Öppna Microsoft Store-appen på din PC.
2. Sök efter Xbox Console Companion och klicka på Öppna.
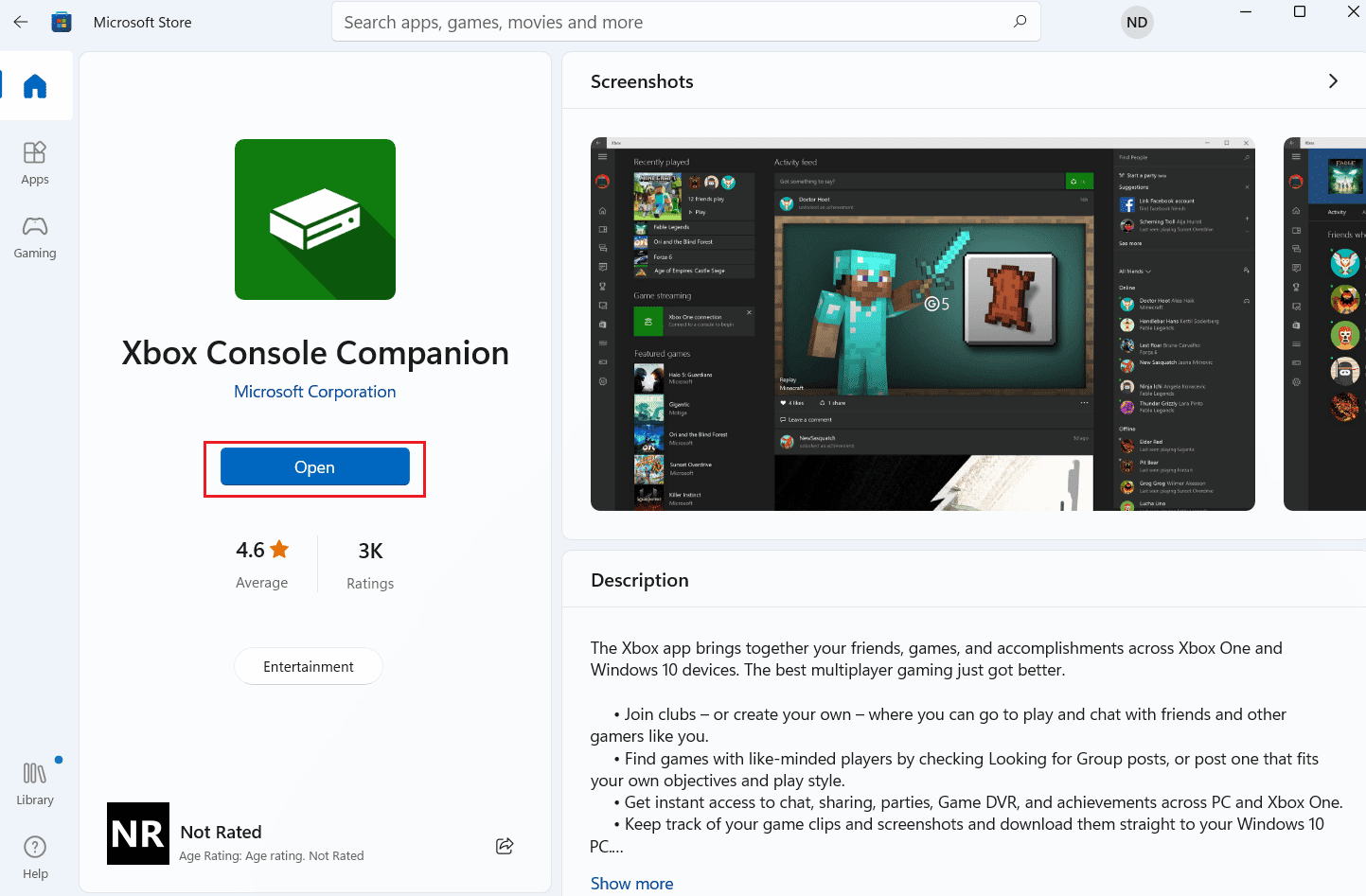
3. Klicka sedan på profilikonen, som visas nedan.
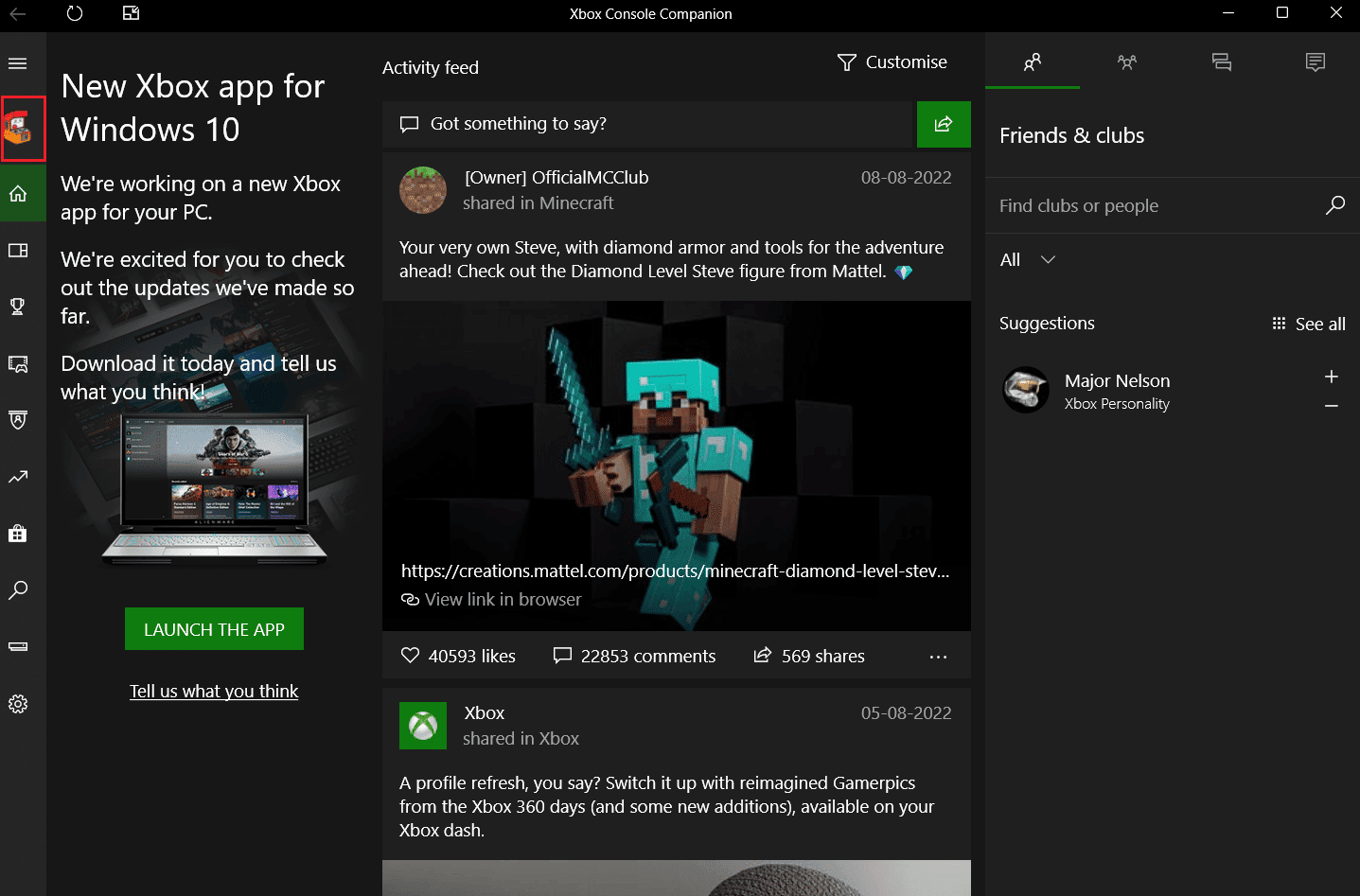
4. Klicka på Anpassa > Anpassa din avatar.
5. Klicka på Välj en anpassad bild.
6. Öppna önskad bild och klicka på Spara.
Hur ändrar jag Xbox-profilbild på PC?
Följ dessa steg för att ändra Xbox-profilbild på PC:
1. Starta Xbox Console Companion-appen på din PC och logga in på samma Microsoft-konto som din Xbox.
Obs: Starta inte Xbox-appen du använder för Xbox Game Pass.
2. Klicka på profilikonen > Anpassa > Anpassa din avatar i det övre vänstra hörnet.
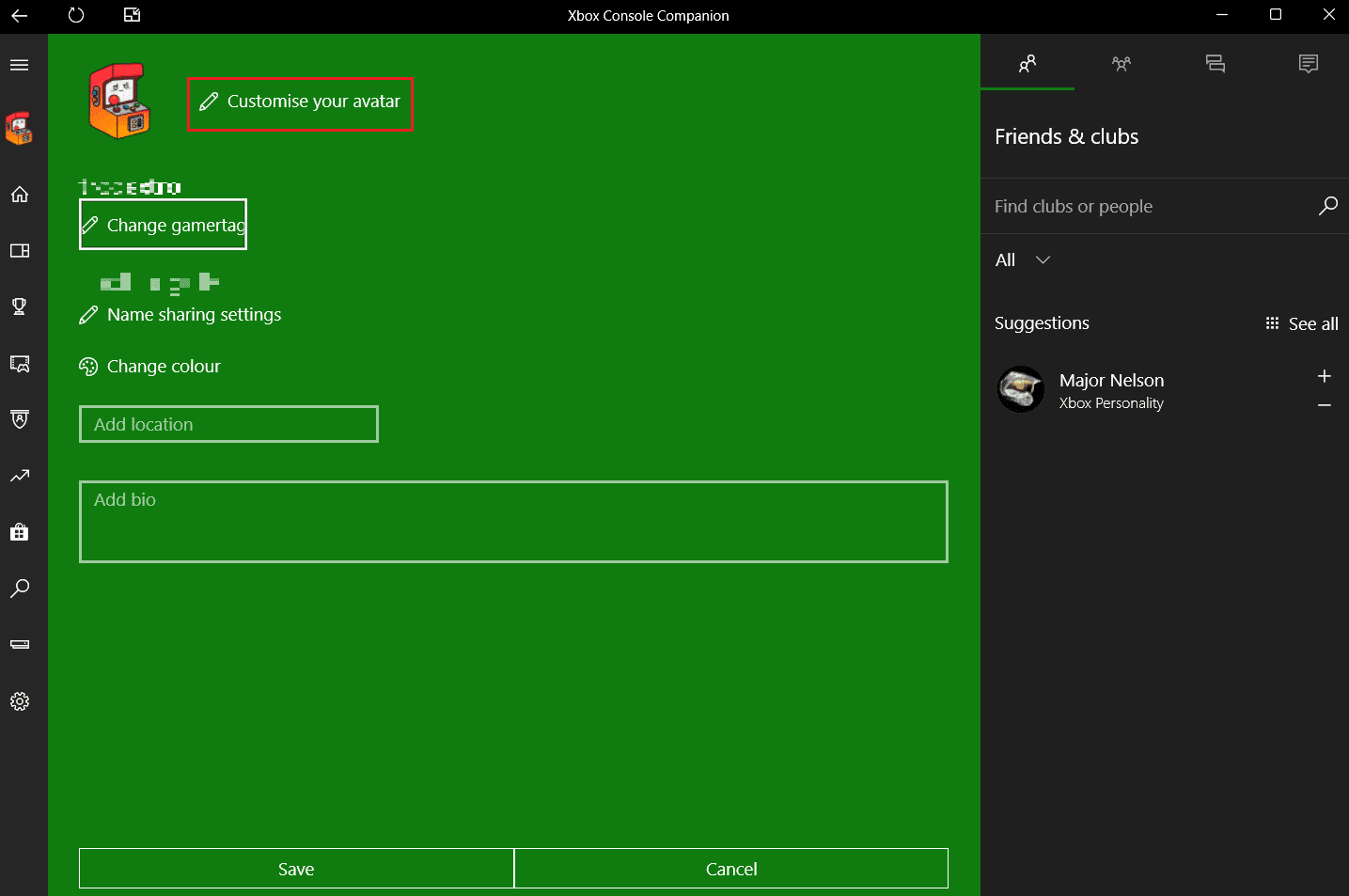
3. Klicka på Välj en anpassad bild.
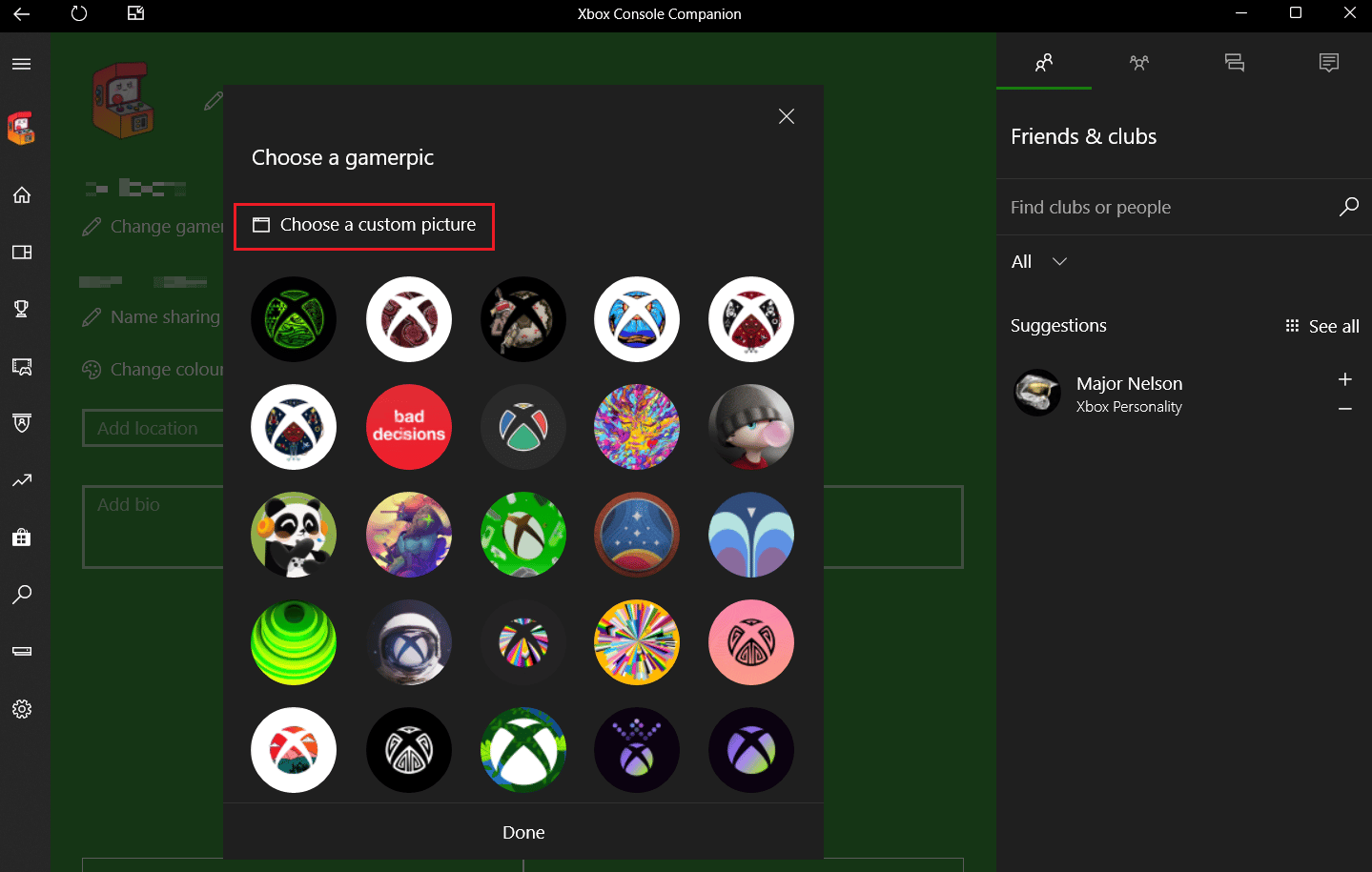
4. Välj önskad bild och klicka på Öppna > Spara.
Hur sätter du en anpassad bild på din Xbox-profil?
Vem som helst kan ta vilket foto som helst och ladda upp det till sin Xbox Live-profil för offentlig visning. Den här funktionen är tillgänglig på smartphones, Xbox One och Xbox Series X|S-konsoler och Windows. De allmänna gemenskapsreglerna gäller och Microsoft-systemet godkänner bilder före publicering. För att uttrycka sig var Xbox Live-användare tvungna att nöja sig med förgjorda avatarställningar och fotografier fram till nyligen. Möjligheten att installera din egen avatar över hela Xbox Live-nätverket har, tack och lov, äntligen lagts till av Microsoft. Följ de kommande stegen för att ändra din Xbox gamerpic på ditt Xbox-spelsystem:
1. Starta Xbox-appen och tryck på profil flik.
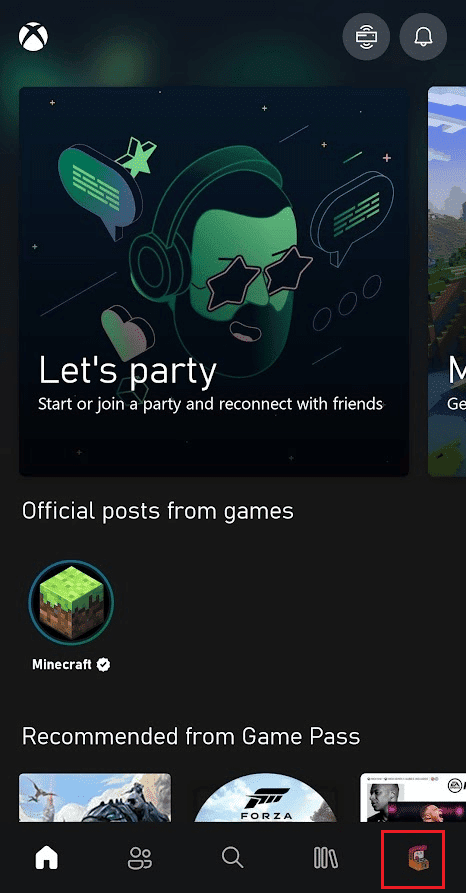
2. Klicka på din profilbild > Lägg till från galleriikonen.
3. Välj sedan önskad bild från din kamerarulle.
4. Beskär bilden efter önskemål och tryck på LADDA UP för att lägga till en anpassad bild som din Xbox-profilbild.
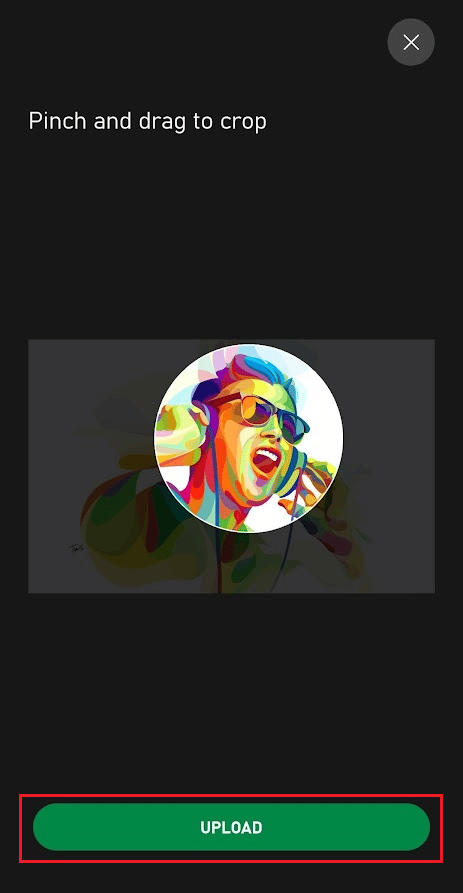
Varför kan du inte ändra din Xbox-profilbild? Varför kan du inte anpassa din Xbox Gamerpic?
Här är några anledningar till varför du inte kan ändra din Xbox-profilbild:
- En anledning är att du inte fick den behörighet som krävs för att ändra din profil.
- Alternativt kanske din profilbild är inställd på privat.
- Den valda bilden har inte den önskade storleken, nämligen storleken 1080 × 1080 pixlar, vilket gör att du står inför problemet med Xbox Gamerpic som inte kan anpassas.
***
Vi hoppas att den här artikeln var till hjälp och att du har lärt dig hur du ändrar din profilbild på Xbox-appen 2020. Kontakta oss gärna med dina frågor och förslag via kommentarsektionen nedan. Låt oss veta vilket ämne du vill lära dig om i vår nästa artikel.

