Att anpassa din dator med en ny bakgrundsbild eller ett nytt tema är en av de första sakerna människor gör när de konfigurerade den från början, och Chrome OS är inte annorlunda. Så här anpassar du bakgrunden och temat på din Chromebook.
Innehållsförteckning
Hur du ändrar din bakgrund
När du väljer en bakgrundsbild att använda på din Chromebook kan du välja från ett brett utbud av förinstallerade bilder eller någon av bilderna som sparats på din dator med hjälp av Wallpaper-appen.
Det första du kommer att vilja göra är att öppna bakgrundsväljaren. Högerklicka – eller tryck med två fingrar – var som helst på skrivbordet och klicka sedan på ”Set Wallpaper”.

Bakgrundsväljaren öppnas i ett nytt fönster och du har några alternativ att välja mellan för din nya bakgrund. Välj en av kategorierna från fönstrets vänstra sida och klicka sedan på en av de många bilderna till höger för att ställa in den som bakgrund.

Genom att klicka på ”Daglig uppdatering”, som finns överst i bildvalen, kommer din skrivbordsbakgrund att byta till en ny bild i början av varje dag. Detta är bra för de av oss som ofta blir uttråkade av att titta på en bild för länge.
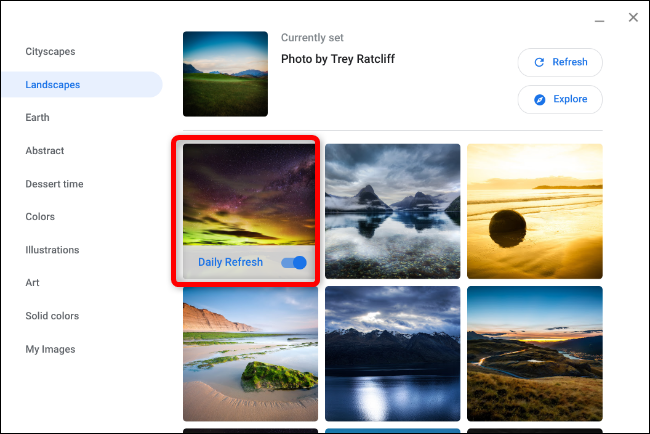
Om du har några fantastiska bilder på din Chromebook och inte vill använda någon av de förinstallerade bilderna väljer du ”Mina bilder” längst ner i listan till vänster och väljer sedan ett foto från listan som tillhandahålls, precis som vi gjorde i exemplet ovan.

Ibland kan bilderna du har sparat på din dator visas lite utsträckta eller beskurna på grund av konflikter i upplösningen mellan bilden och din skärm. Om det händer, scrolla till toppen och välj antingen ”Center” eller ”Center Cropped.” Beroende på bildens upplösning kan den visas i mitten av skrivbordet med svarta kanter runt om eller utsträckt respektive lätt beskuren.

Hur du ändrar ditt tema
Att ändra temat på en Chromebook ändrar faktiskt inte utseendet på operativsystemet alls, istället ändrar det utseendet och känslan av Chrome till något av erbjudandena i Chrome webbutik.
Det enklaste sättet att installera ett tema är att starta Chrome och gå vidare till Chrome webbutik att välja roliga och spännande nya teman för att piffa upp det tråkiga standardtemat som kommer förinstallerat. Du kan också ta den långa vägen dit genom att gå till Inställningar > Utseende > Bläddra i teman.
Nu när vi har öppnat Chrome-webbbutiken kan du söka efter teman med sökfältet, kategoriväljaren (även om de enda två alternativen är Google och artister) eller genom betyg.

När du har hittat ett tema som passar ditt humör klickar du på det för att gå till temats sida.

Klicka på ”Lägg till i Chrome” för att lägga till den i Chrome.

Observera att när du lägger till ett tema i Chrome synkroniseras det med ditt Google-konto, så om du loggar in på Chrome på en annan enhet synkroniseras temat med den enheten också. Du kan förhindra det genom att gå till Inställningar > Synkronisera och inaktivera ”Teman” där.

När temat är installerat förvandlas ikonen ”Lägg till i Chrome” till en gråtonad ikon för ”Lägg till i Chrome”.

Temat tillämpas sömlöst på Chrome utan att du behöver starta om det.

Hur man tar bort ett tema
När du vill installera ett annat tema än Chrome följer du bara processen som beskrivs ovan. Men om du inte längre vill ha ett tema installerat i Chrome och vill återgå till det klassiska, måste du återställa Chrome till standardtemat via appen Inställningar.
Öppna appen Inställningar och scrolla ner till rubriken Utseende. Väl här klickar du på ”Återställ till standard” bredvid alternativet ”Webbläsarteman”.

Alternativt, om du redan är i Chrome, klicka på menyikonen och klicka på ”Inställningar” eller skriv chrome://settings/ i adressfältet för att gå direkt dit.

Rulla ned tills du ser avsnittet Utseende, klicka sedan på ”Återställ till standard” under Teman.

Eftersom Chrome bara håller reda på det senaste temat du har installerat behöver du inte ta bort några andra teman. Så fort du klickar på knappen går allt tillbaka till hur det brukade vara i början: grått och vitt.


