Windows är det mest populära operativsystemet globalt, vilket också gör det till ett frekvent mål för cyberattacker. Därför är det avgörande att stärka din dators säkerhet, både när du är online och offline. Denna guide förklarar hur du aktiverar eller inaktiverar säker inloggning i Windows 10.
Säker inloggning är en extra säkerhetsåtgärd som läggs till på inloggningsskärmen i Windows 10. Det är inte en garanti mot obehörig åtkomst om någon har dina användaruppgifter, utan den döljer inloggningsfälten tills du trycker på en specifik tangentkombination. Först efter det kan du ange ditt lösenord eller din PIN-kod.
Denna funktion är primärt utformad för att skydda mot skadlig programvara. Malware kan ibland köras i bakgrunden och imitera inloggningsskärmen i Windows 10 för att stjäla dina inloggningsuppgifter. Eftersom program och applikationer vanligtvis inte kan initiera tangentkombinationen Ctrl+Alt+Del, kan du kringgå den falska inloggningsskärmen genom att använda Säker inloggning, som aktiveras genom att trycka på denna kombination.
Aktivera eller inaktivera via kommandot Netplwiz
För att starta, öppna dialogrutan Kör genom att trycka på tangenterna ”Windows” och ”R” samtidigt (Windows+R). En liten ruta kommer upp. Skriv ”netplwiz” (utan citattecken) i textfältet och klicka på ”OK” (eller tryck Enter).
Du kan också komma åt panelen Användarkonton genom att skriva ”netplwiz” i sökfältet i aktivitetsfältet och välja motsvarande kommando.
Panelen Användarkonton visas nu på skärmen. Klicka på fliken ”Avancerat” (om den inte redan är vald). Leta efter alternativet ”Kräv att användare trycker på Ctrl+Alt+Delete” under rubriken ”Säker inloggning”. Markera rutan för att aktivera, eller avmarkera den för att inaktivera.
Klicka på ”Verkställ” och sedan ”OK” för att spara inställningarna.

Aktivera eller inaktivera via Lokal säkerhetspolicy
Här presenteras en annan metod som är lite mer komplicerad än den ovan. Använd den här om du föredrar ett annat tillvägagångssätt och vill undvika att redigera Windows-registret.
Öppna dialogrutan Kör med tangentkombinationen ”Windows” + ”R”. Skriv sedan ”secpol.msc” (utan citattecken) och klicka på ”OK” (eller tryck Enter).
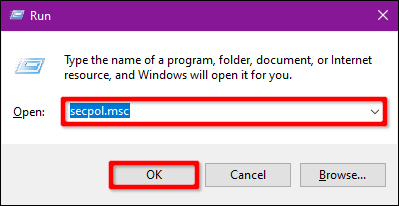
Precis som tidigare, kan du även komma åt panelen Lokal säkerhetspolicy genom att skriva ”secpol.msc” i sökfältet och välja motsvarande skrivbordsapp.
I vänsterpanelen, expandera ”Lokala policyer” och välj sedan undermappen ”Säkerhetsalternativ”. Scrolla ner till höger och dubbelklicka på ”Interaktiv inloggning: Kräv inte CTRL+ALT+DEL”.

Egenskapsfönstret öppnas med fliken ”Lokal säkerhetsinställning” som standard. Markera motsvarande alternativknapp för att aktivera eller inaktivera funktionen. Avsluta med att klicka på ”Verkställ” och sedan ”OK”.

Aktivera eller inaktivera via registret
Om du känner dig äventyrlig kan du direkt redigera registret. Var försiktig eftersom felaktiga ändringar kan leda till systeminstabilitet. Detta alternativ rekommenderas endast för erfarna användare som är bekväma med att navigera i Windows-registret.
Starta dialogrutan Kör (Windows+R). Skriv ”regedit” (utan citattecken) i textfältet och klicka på ”OK” (eller tryck Enter).

Du kan även öppna Registereditorn genom att skriva ”regedit” i sökfältet i aktivitetsfältet och välja motsvarande applikation.
Expandera följande mappstruktur i registereditorn:
HKEY_LOCAL_MACHINE > SOFTWARE > Microsoft > Windows NT > CurrentVersion
I mappen CurrentVersion, välj ”Winlogon” för att se dess inställningar i högerpanelen. Dubbelklicka på ”DisableCad” för att redigera dess värde.

I popup-fönstret ”Redigera DWORD (32-bitars) värde”, ändra värdedata enligt följande:
Aktivera = 0
Inaktivera = 1
Klicka på ”OK” för att spara. Starta om datorn för att inställningarna ska träda i kraft.

Obs: Om du inte ser ”DisableCad” i ”Winlogon”, högerklicka på ”Winlogon”, välj ”Ny” och sedan ”DWORD (32-bitars) värde”. Namnge den nya DWORD ”DisableCAD” (utan citattecken) och ändra dess värde.
