Live Caption är en framstående tillgänglighetsfunktion för Chromebooks, som jag personligen använder ofta när YouTubes automatiska textning brister i sin taligenkänning. Den här funktionen är även smidig när du inte vill leta efter dina hörlurar eller undvika att störa andra. Den levererar snabb och precis transkribering av tal till text i realtid och fungerar till och med utan internetuppkoppling. Om det låter intressant och du vill aktivera Live Caption på din Chromebook, följ vår enkla guide nedan. Vi har också inkluderat några lösningar ifall funktionen skulle sluta fungera på din Chromebook. Nu, låt oss gå vidare och se hur du aktiverar Live Captions på din Chromebook.
Aktivera Live Caption på din Chromebook (2023)
I denna artikel beskriver vi en enkel metod för att aktivera Live Caption på Chromebooks. Om Live Caption inte skulle fungera på din Chrome OS-enhet, hittar du även felsökningssteg här. Så, låt oss börja:
Hur du slår på Live Caption på din Chromebook
För närvarande har Live Caption på Chromebooks stöd för enbart engelska. Oavsett om det är engelska (USA), engelska (Storbritannien) eller engelska (Indien), alla engelska dialekter från olika delar av världen stöds. Google har meddelat att stöd för franska, tyska, italienska, japanska och spanska är på väg till Chromebooks.
Dessutom försäkrar Google att ljud och text bearbetas lokalt på Chromebooks, vilket innebär att ingen data lämnar din enhet. Det är en bra integritetsaspekt. Nu när vi har det på plats, låt oss ta en titt på stegen.
1. Börja med att öppna Snabbinställningar i det nedre högra hörnet. Klicka sedan på kugghjulet för att komma till Inställningar.
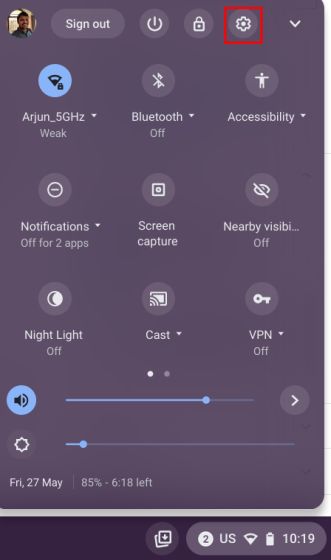
2. Under Inställningar, tryck på ”Avancerat” i vänstra sidofältet för att expandera menyn och klicka därefter på ”Tillgänglighet”.
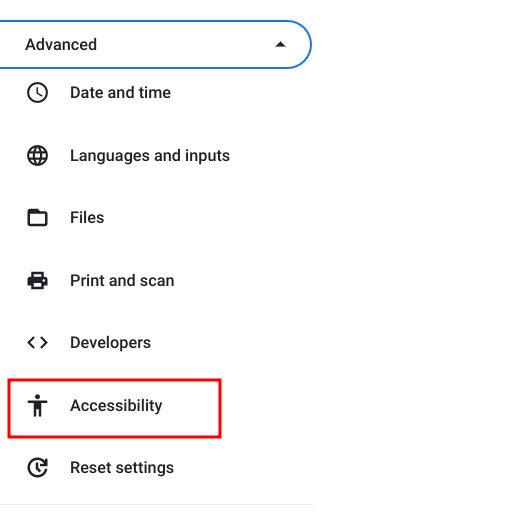
3. I högra delen, välj ”Hantera tillgänglighetsfunktioner”.
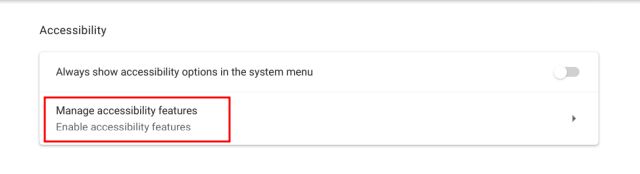
4. Skrolla nu ned till ”Ljud och bildtexter”. Välj ”Bildtexter”.
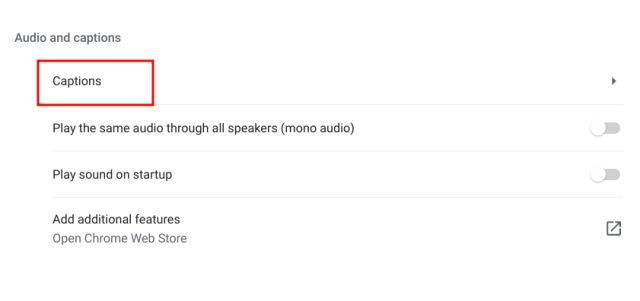
5. Slå på reglaget för ”Live Caption” på din Chromebook. Google kommer nu att börja ladda ned taligenkänningsfiler från sin server, så att funktionen även kan användas offline.
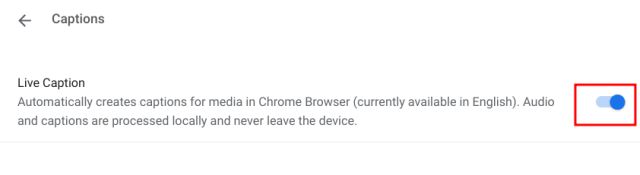
6. Starta valfri media i Chrome. En popup för Live Caption dyker upp längst ner och börjar generera realtidstextning. Kom ihåg att Live Caption bara fungerar i Chrome-webbläsaren på Chromebooks. Om du spelar upp en mediefil från din lokala lagring fungerar det inte.
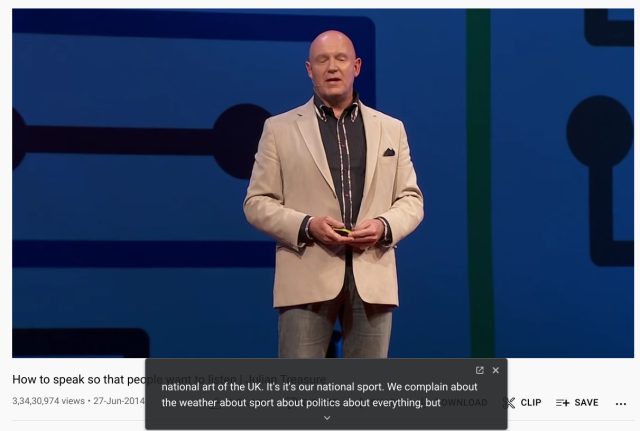
7. Jag testade även Live Caption offline, och det fungerade felfritt. Du måste spela upp mediafilen via webbläsaren Chrome, och livetexterna kommer att visas. För att spela upp en mediefil i Chrome, dra och släpp videon i webbläsaren.
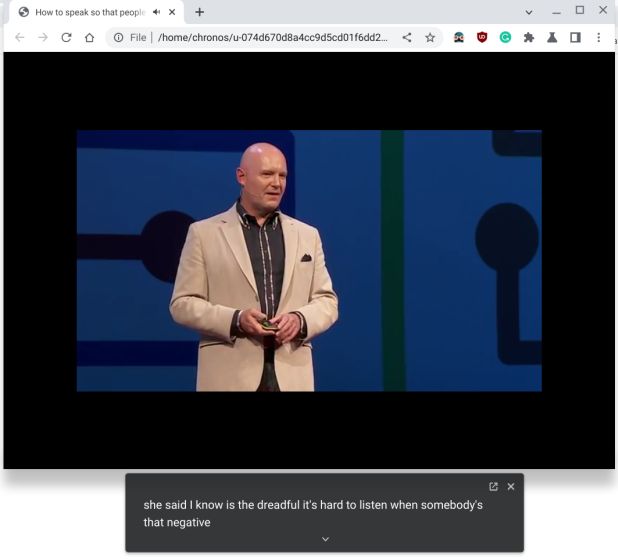
8. Om du vill anpassa textstorlek, typsnitt, färg, bakgrundsfärg, opacitet osv. kan du göra det via Inställningar på din Chromebook.
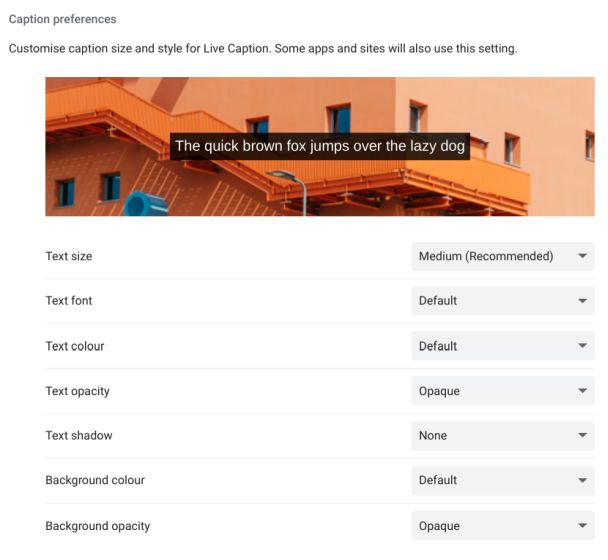
Fungerar inte Live Caption på din Chromebook? Felsökning här
1. Om Live Caption inte fungerar på din Chromebook, eller om du inte ser det i Inställningar, oroa dig inte. Öppna chrome://flags i din Chrome-webbläsare. Sök sedan efter ”live caption”. Du kan läsa mer om Chrome-flaggor och upptäcka de mest användbara via de länkade resurserna.
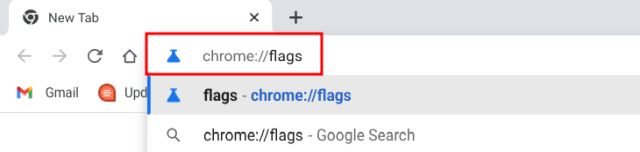
2. Du kan också direkt gå till adressen nedan i Chrome, som tar dig till flaggan för ”Live Caption”:
chrome://flags/#enable-accessibility-live-caption
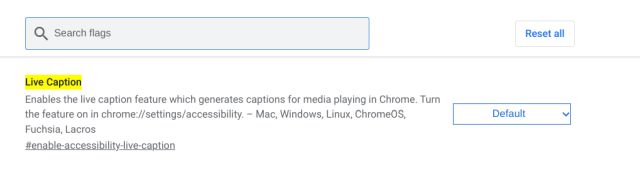
3. Aktivera nu flaggan ”Live Caption” från rullgardinsmenyn och starta om din Chromebook. Nu borde Live Caption fungera som den ska.
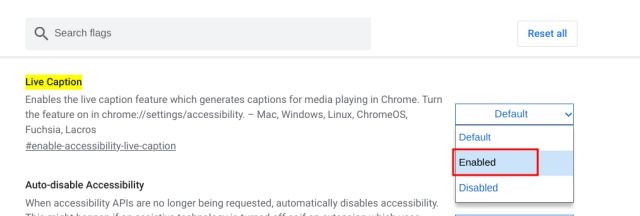
4. Slutligen, om du inte redan har gjort det, rekommenderar jag att du byter till engelska om du vill använda Live Caption på din Chromebook. Du kan ändra språk via Inställningar -> Avancerat -> Språk och inmatning -> Språk -> Ändra (bredvid Enhetsspråk).
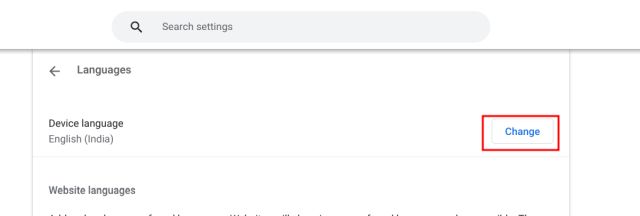
Chrome OS Live Caption: Vanliga frågor
Vilka språk har stöd för Live Caption på Chromebooks?
I nuläget stöds endast engelska från olika regioner på Chromebooks. Google har bekräftat att Live Caption kommer att få stöd för franska, tyska, italienska osv. inom kort.
Hur aktiverar jag Live Caption i Chrome?
Öppna chrome://flags/#enable-accessibility-live-caption i Chrome och aktivera flaggan. Detta aktiverar Live Caption-funktionen. Du kan sedan konfigurera Live Caption via Inställningar -> Avancerat -> Tillgänglighet -> Bildtexter.
Fungerar Live Caption offline på Chromebooks?
Ja, Live Caption fungerar offline på Chromebooks och ingen data lämnar din enhet. All bearbetning sker lokalt.
Hur anpassar jag Live Caption på Chromebooks?
Gå till Inställningar och sedan till Avancerat -> Tillgänglighet -> Hantera tillgänglighetsfunktioner -> Bildtexter. Under ”Bildtextinställningar” kan du justera storlek, teckensnitt, bakgrundsfärg etc.
Skapa realtid och korrekt textning på Chromebooks
Så här får du tillgång till Live Caption-funktionen på din Chromebook. Jag upplever funktionen som oerhört användbar, särskilt när du lyssnar på tal med en annan accent än din egen. Den transkriberar tal med precision och fungerar även offline. Det var allt från oss. Om du är intresserad av att aktivera Live Caption på Windows 11, har vi även en guide för det. Kolla in vår artikel för fler tips och tricks för Chromebook. Om du har några frågor, skriv gärna i kommentarsfältet nedan.